リニューアル後にデジタル署名をインストールする方法。 Windows コンピュータにインストールされているアクティベーション キーを確認する方法
コンピュータの所有者は、多くの場合、コンピュータからアクティベーション キーを見つける必要があるという状況に直面します。 オペレーティング·システム。 ほとんどの場合、これは非常に簡単に行うことができます。デスクトップ コンピュータまたはラップトップにステッカーを貼り、その旨を示します。 しかし、このステッカーが摩耗したり剥がれたりした場合はどうすればよいでしょうか? 答えは簡単です。オペレーティング システム自体からライセンス キーを「プル」するだけです。
Windows 7 でのキーの表示
, 次に、まずコンピュータを完全に診断するためのプログラムに注目してください。 これらを使用するのが、アクティベーション キーを見つける最も簡単な方法です。 これらのプログラムの 1 つは、よく知られている AIDA 64 です。その中のアクティベーション コードを表示するには、[オペレーティング システム] タブに移動する必要があります。 「ライセンス情報」セクションがあり、そこにプロダクト キーが書き込まれます。
キーを表示する別の方法 Windowsのアクティベーション、KeyFinder ユーティリティを使用することです。 インストールされているほぼすべてのキーを見つけることができます ソフトウェア製品そしてオペレーティングシステム自体から。 インストールして起動し、アクティベーション コードを知りたいソフトウェアをリストから選択するだけです。
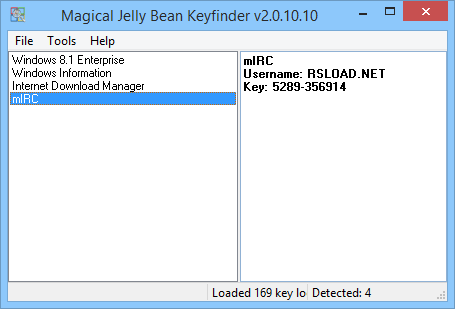
一般に、Windows 7 アクティベーション キーを検索できるプログラムはまだたくさんあります。最低限のプログラミング知識がある場合は、PowerShell または VBScript で動作するスクリプトを作成して実行することで、その知識がなくてもまったく問題ありません。
Windows 7でのアクティベーションキーの入力
多くのユーザーは、Windows 7 キーをどこに入力するのか、いつ入力するのかがわからないため、オペレーティング システムを再インストールすることを恐れています。 しかし実際には、このプロセスには複雑なことは何もありません。 で クリーンインストール Windows アクティベーション キーは、システム セットアップ中に入力する必要があります。 作成後 アカウント 25 文字のプロダクト キーの入力を求める画面が目の前に表示されます。 次に、それを入力した後、システムはアクティベーション手順を実行するように要求します。
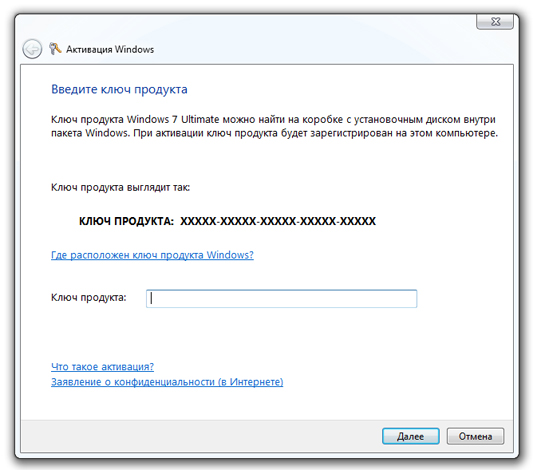
すでにインストールされているオペレーティング システムは、インストール後 30 日以内にアクティブ化する必要があります。 これは、「マイ コンピュータ」のプロパティから行うことができます。 基本情報を表示するウィンドウの下部に「Windows ライセンス認証」という欄があります。
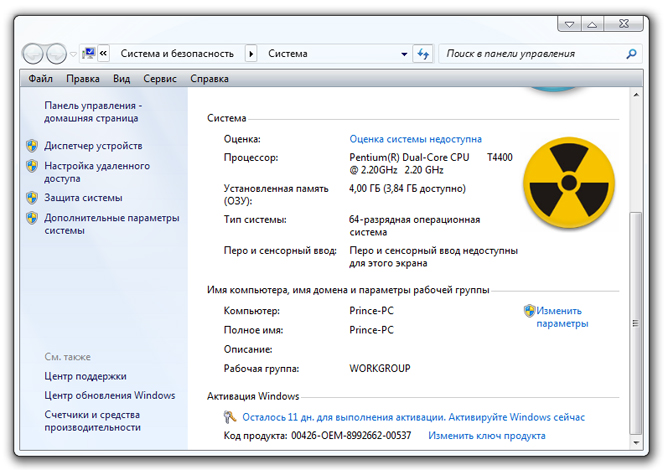
そこで「プロダクトキーの変更」項目をクリックし、知っているライセンスを入力する必要があります。 ウィンドウズコード 7. この後、システムはインターネット経由でキーのアクティベーションを自動的に開始します。
Windows 7キーを抽出するスクリプト
ポイントは、キーが保存されているということです。 Windows レジストリただし、暗号化されたバイナリ形式です。 このキーは使用できません。
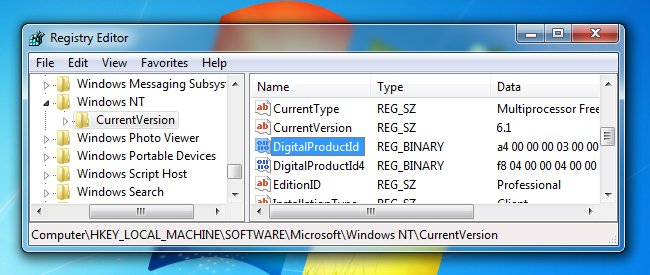
レジストリから値を読み取り、再インストールに必要な形式に変換する単純な VBScript を簡単に作成できます。
次のテキストをコピーしてメモ帳に貼り付けます。
Set WshShell = CreateObject("WScript.Shell")
MsgBox ConvertToKey(WshShell.RegRead("HKLM\SOFTWARE\Microsoft\Windows NT\CurrentVersion\DigitalProductId"))
関数 ConvertToKey(キー)
定数キーオフセット = 52
i = 28
文字 = "BCDFGHJKMPQRTVWXY2346789"
する
電流 = 0
x = 14
する
曲線 = 曲線 * 256
カーソル = キー(x + キーオフセット) + カーソル
Key(x + KeyOffset) = (Cur \ 24) And 255
キュア = キュア Mod 24
x = x -1
x >= 0 の間ループする
i = i -1
KeyOutput = Mid(Chars, Cur + 1, 1) & KeyOutput
If (((29 - i) Mod 6) = 0) And (i<>-1)それでは
i = i -1
キー出力 = "-" & キー出力
終了の場合
i >= 0 の間ループする
ConvertToKey = キー出力
終了機能
ファイルを保存するときに、vbs 拡張子を付けます。
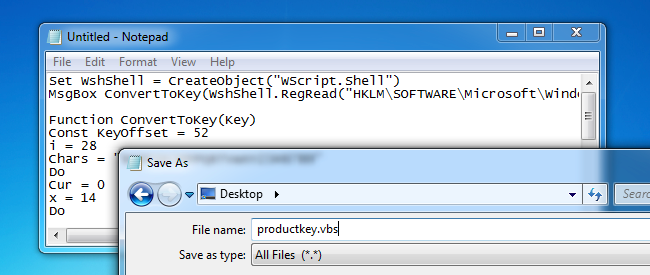
次に、マウスをダブルクリックして、結果のファイルを実行します。
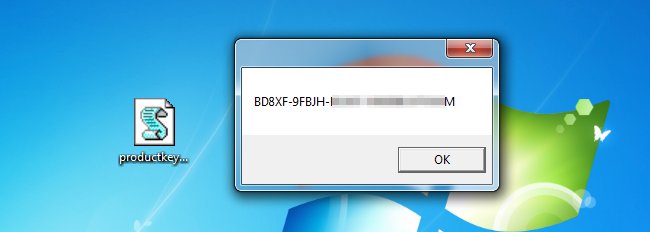
スクリプトにより、キーを含むウィンドウが表示されます。
PC にインストールされている Windows 10 をライセンス認証した後、このプロセスに関するすべてのデータ (ライセンス認証されたかどうか、システムをライセンス認証するためのライセンス キーを受け取ったかどうか、ライセンス認証が実行されたコンピューターの ID) を表示できます。 このすべてのデータは、組み込みのツールを使用して検索および確認できます。 Windows ツール、およびサードパーティのプログラムを通じて。
インストールされている Windows 10 のライセンス キーを確認する方法
Windows ステータスとは、ライセンス キーの入力と確認によってシステムがライセンス認証されているかどうか、および個々のライセンス キーの番号に関する情報です。 このデータは、システム設定、コマンドの実行、コンピュータ設定、サードパーティのプログラムおよびスクリプトなど、いくつかの方法で見つけることができます。 ライセンス キーは 25 個の数字と文字で構成され、5 つの数字または文字の 5 つのブロックに分割されていることに注意してください。
コマンド実行による
この方法では、Windows がライセンス認証されているかどうかに関する情報のみを確認できますが、プロダクト キーは表示されません。
コンピューターの設定からアクティベーションを確認する方法
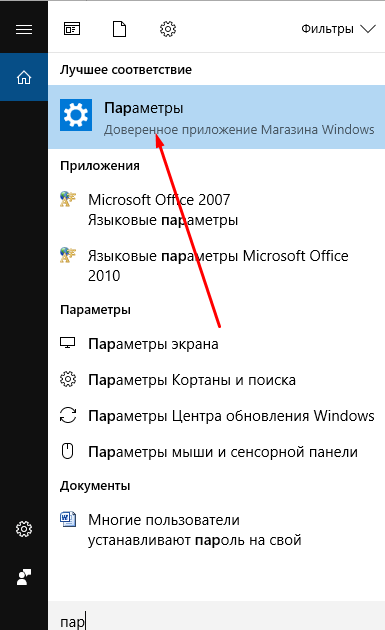
システム設定を通じて
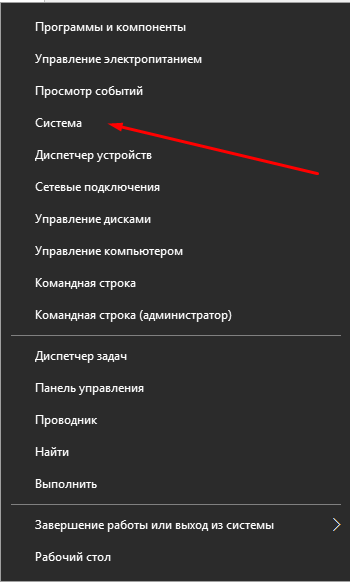
サードパーティプログラムを通じて
アクティベーション キーを確認するもう 1 つの方法は、サードパーティ プログラムを使用することです。
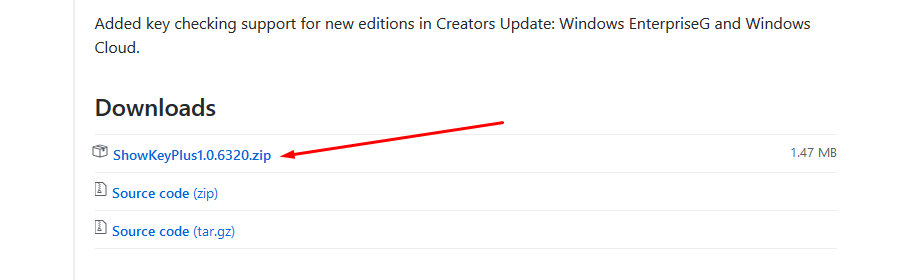
スクリプトを通じて
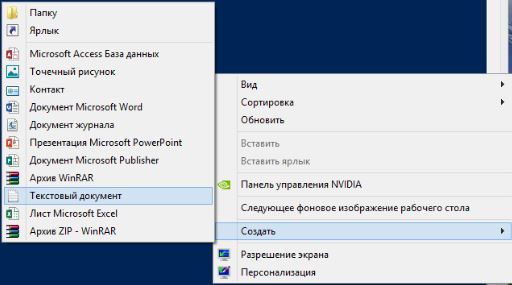
ファイル内にあるスクリプトは次のとおりです。
Set WshShell = CreateObject("WScript.Shell")
regKey = "HKLM\SOFTWARE\Microsoft\Windows NT\CurrentVersion\"
DigitalProductId = WshShell.RegRead(regKey & "DigitalProductId")
Win8ProductName = "Windows 製品名: " & WshShell.RegRead(regKey & "ProductName") & vbNewLine
Win8ProductID = "Windows プロダクト ID: " & WshShell.RegRead(regKey & "ProductID") & vbNewLine
Win8ProductKey = ConvertToKey(DigitalProductId)
strProductKey ="Windows キー: " &Win8ProductKey
Win8ProductID = Win8ProductName & Win8ProductID & strProductKey
MsgBox(Win8ProductKey)
MsgBox(Win8ProductID)
関数 ConvertToKey(regKey)
定数キーオフセット = 52
isWin8 = (regKey(66) \ 6) および 1
regKey(66) = (regKey(66) と &HF7) または ((isWin8 と 2) * 4)
文字 = "BCDFGHJKMPQRTVWXY2346789"
Cur = regKey(y + KeyOffset) + Cur
regKey(y + KeyOffset) = (Cur\24)
キュア = キュア Mod 24
y >= 0の場合のループ
winKeyOutput = Mid(Chars, Cur + 1, 1) & winKeyOutput
j >= 0 の間ループする
(isWin8 = 1) の場合
keypart1 = Mid(winKeyOutput, 2, Last)
winKeyOutput = Replace(winKeyOutput, keypart1, keypart1 & insert, 2, 1, 0)
Last = 0 の場合、winKeyOutput = insert & winKeyOutput
a = Mid(winKeyOutput, 1, 5)
b = Mid(winKeyOutput, 6, 5)
c = Mid(winKeyOutput, 11, 5)
d = Mid(winKeyOutput, 16, 5)
e = Mid(winKeyOutput, 21, 5)
ConvertToKey = a & "-" & b & "-" & c & "-" & d & "-" & e
ビデオ: オペレーティング システムのアクティベーションの確認
Windows 10のライセンス認証有効期限を確認する方法
ライセンス キーを入力した場合、Windows は一度だけライセンス認証されるため、ライセンス認証期間は無期限になります。 ただし、コンピュータにインストールした場合は、 体験版システムが一定の日数にわたって発行された場合、次の手順に従って試用期間がいつ終了するかを確認できます。
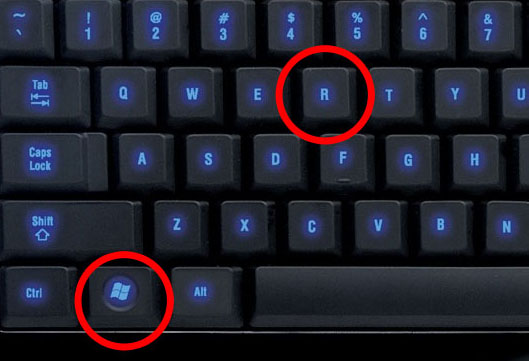
ビデオチュートリアル: アクティベーションの有効期限を確認する方法
Windows 10 のコンピューター ID を確認する方法
コンピュータIDはIDと同じです ネットワークカード、このカードの助けを借りてコンピュータはインターネットへのすべての接続を行うため、それにインストールされています。 コンピュータ固有のコードを表示できます。 サードパーティのプログラム次の手順に従ってください。
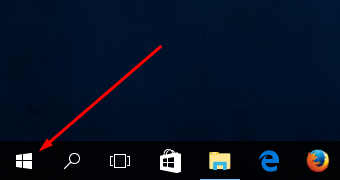
ここで情報を検索します ウィンドウの状態これでコンピュータIDの入力は完了です。 古いアクティベーション キーが機能しなくなった場合、または間違って入力された場合は、コンピューターの設定からいつでもアクティベーション キーを表示できます。 Windows 10 のライセンス認証が必要なのは、ライセンス キーの支払いを 1 回だけ行う必要があることに注意してください。 したがって、キーがシステムで受け付けられなくなった場合は、Microsoft の公式サポート サービスにお問い合わせください。
多くの人は、非常に標準的かつ一般的な状況によってこの資料を読むよう促されます。「ライセンスを受けたオペレーティング システムがインストールされたラップトップを購入したことがあります」 Windowsシステム 7または8.必要に応じて一定の時間が経過した後 Windowsの再インストールまたは、その他の理由で、アクティベーション キーが必要になります。アクティベーション キーはラップトップの底面にあるステッカーに記載されていましたが、そのラップトップを何ヶ月も何年も使用してきたため、長い間磨耗しているか、完全に剥がれてしまっています。 どうすればいいですか?
PC が Windows をアクティブ化して実行している場合 ライセンスキーであれば、オペレーティングシステムからそれを「取得」することは難しくありません。 アイコンの場合 私のコンピュータ右クリックして開きます プロパティ、その後、以下だけが表示されます 製品コードアクティベーション キー自体ではありません。 特別なステッカーに記載されているコードと、コンピュータの BIOS に含まれる Windows 8 用のコードだけを取得する必要があるかを区別することも重要です。
「マイ コンピュータ」プロパティのスクリーンショット
Win8 の場合、BIOS から RWEverything を使用して
OEM ライセンス キーを抽出するには Windows 8ラップトップまたはデスクトップ コンピューターの BIOS についてよく理解しておくことをお勧めします。その中で、プログラムを使用して新しいタイプの BIOS である UEFI から Win8 のキーを取得する方法について説明しました。 この方法は、次の場合にキーを回復しようとしている人にも当てはまります。 ライセンスを取得した Windows 8「ストアから」別のOSがインストールされました。
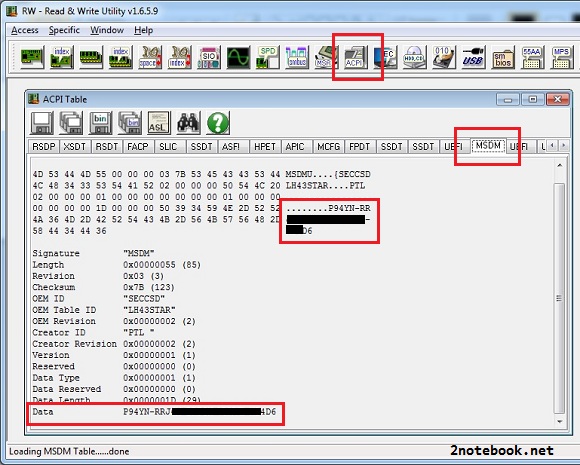
RWEverything プログラムのスクリーンショット
AIDA64 の Windows アクティベーション キー
インストールされ動作しているシステムのアクティベーション キーが必要な場合は、当社がすでに使い慣れているプログラムを使用して PC を完全に診断できます。先に進み、よく理解し、ダウンロードしてインストールしてください。 次に、プログラムを実行してタブを開きます オペレーティング·システム。 セクション内 ライセンス情報野原で プロダクトキー必要なコードが表示されます Windowsのアクティベーション.
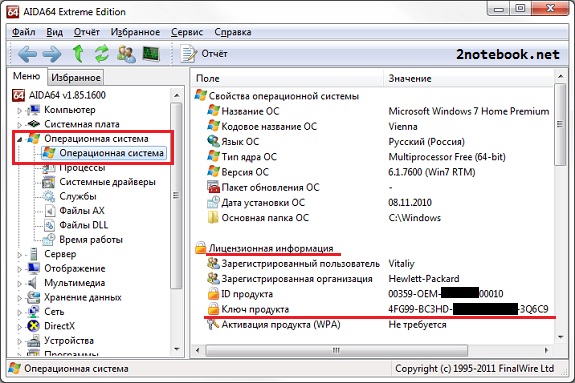
AIDA64 プログラムのスクリーンショット
AIDA64 では、RWEverything と同様に、キーが BIOS にハードコードされていることがわかります。 これを行うには、タブに移動します システムボード 、 それから ACPI。 セクション内 テーブルの説明私たちは見つけます MSDMそしてフィールドで SLSデータ必要な 25 文字の Windows アクティベーション コードが書き込まれます。
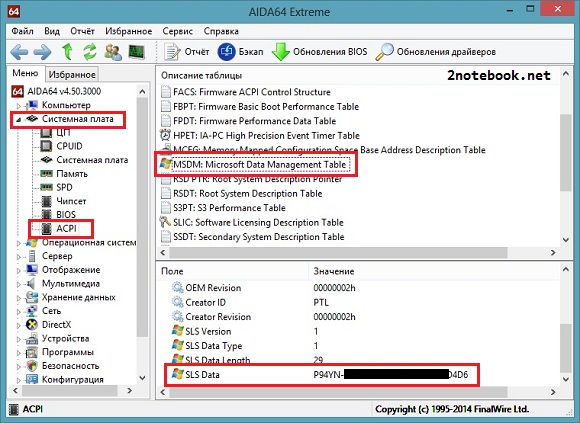
AIDA64画面
KeyFinder によるアクティベーション キーの検索
Magic Jelly Bean のシンプルなユーティリティ。 この小さなプログラムはスペースをあまり取らず、最低限の情報のみを提供しますが、それはまさに私たちが必要とするものです。 KeyFinder はここ (開発者の公式 Web サイト) からダウンロードできます。KeyFinder には 2 つのバージョンがあります。無料のもので十分です。 ダウンロード、インストール、起動。 左側のウィンドウで、アクティベーション キーを確認する必要があるソフトウェアを選択します。 この場合 Windows 7 Home Premiumに興味があります。 CDキーそして必要なコードがあります。
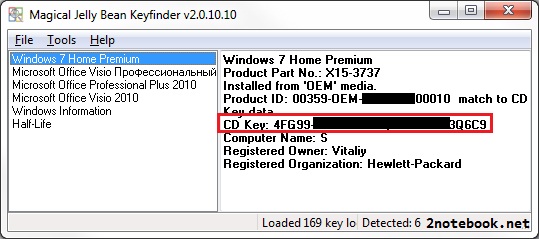
キーファインダーのスクリーンショット
結論の代わりに
同じ問題を解決するための一般的なユーティリティが少なくとも 12 個以上あるため、このリストは際限なく続けることができますが、提供されているセットで十分だと思います。 インターネットで見つけたものや、 さまざまなスクリプト VBScript または PowerShell を使用してインストールせずにキーを抽出するもの 不要なプログラム。 誰もが自分にとってより便利な方法を選択します。
それで、あなたは認証センターを訪れ、個人の電子デジタル署名の誇り高き所有者になりました。 ただし、多くのユーザーは、デジタル署名の使用を開始するには、トークンをコンピューターに挿入するだけで十分だと考えています。 この記事では、この誤解を払拭し、インストールがどのように行われるかを詳しく調べます。 電子署名コンピューターに。
メディアドライバーのインストール
私たちは皆、プラグアンドプレイ デバイス、つまりコンピューターに接続するとすぐに動作を開始するデバイスに慣れています。 ただし、デジタル署名が保存されている安全なキー メディアには、別のアプローチが必要です。 コンピューターがこの種のメディアを操作できるようにするには、まずドライバーをインストールする必要があります。
ドライバーをインストールする前に、オペレーティング システムのビット数 (32 ビットまたは 64 ビット) を確認し、インストール中は必ずデバイスをコンピューターから取り外してください。
ドライバーのインストールが成功したことを示す特徴的な兆候は、対応するシステム メッセージと、ドライブ上の LED の点灯です。
eToken キーキャリア

キーキャリアルトケン

キーキャリア JaCarta
CryptoPro CSP のインストール
多くのユーザーはこのソフトウェアの必要性をよく理解していないことがよくありますが、CryptoPro CSP はおそらく電子デジタル署名を使用するプロセスにおける重要なプログラムです。 つまり、CryptoPro CSP は、暗号化および電子署名アルゴリズムを操作するための一連のライブラリをコンピューターに提供します。
これをインストールすると ソフトウェア 1 つのニュアンスを除いて、他のプログラムのインストール プロセスと実質的に変わりません。 情報のセキュリティを確保するために、このソフトウェアのインストール配布は、認定センターから CD で受け取る必要があります。 CryptoPro CSP 配布キットを製造元の Web サイトからダウンロードすることもできますが、この場合、インストールは評価目的でのみ実行する必要があり、通常の使用には適していません。
さらにいくつかの点に注目していただきたいと思います。 取り付けるとき 最新バージョン CryptoPro CSP の必要性が失われた 手動インストールメディア用のドライバは、CryptoPro CSP インストール キットにすでに含まれているためです。 さらに、当社の認定センターでは、このソフトウェアの使用権のライセンスを注文すると、CD 上の配布キットをプレゼントとして受け取ります。
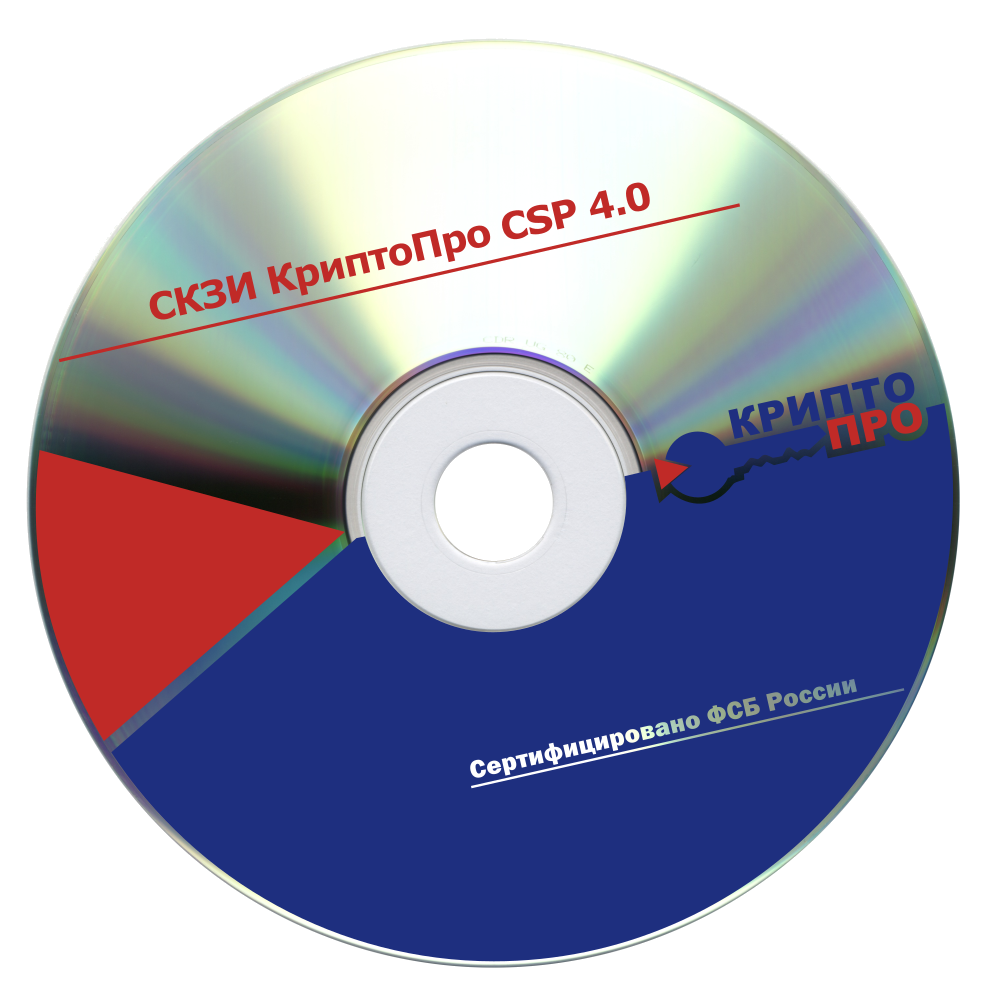
CryptoPro CSP の認定ディストリビューション
証明書のインストール方法について
いよいよ、証明書をコンピュータにインストールするという本質に近づいてきました。 まず最初に、デジタル署名証明書がキー キャリアに記録されているのか、それとも個別に提供されたのかを確認する必要があります。 メディアに証明書のないデジタル署名キーのみが含まれている場合、コンテナ内の証明書を表示すると、次のウィンドウが表示されます。
この場合、CryptoPro CSP プログラムで [個人証明書のインストール] ボタンをクリックし、受け取った証明書ファイルを指定する必要があります。 CryptoPro CSP は、証明書と対応するデジタル署名キーを自動的に照合します。 この方法は、Rutoken などのメモリ容量が少ないメディアを使用する場合に適しています。
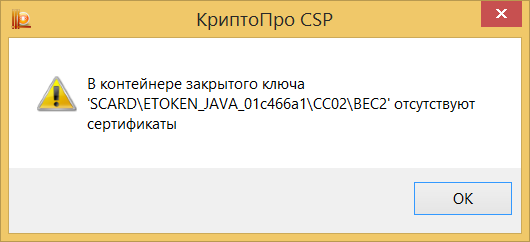
EDS証明書は記録されていません キーコンテナ
コンテナ内の証明書を表示したときに証明書がまだ表示されている場合は、[インストール] ボタンをクリックするだけです。









