ISOシステムイメージの作成方法。 システム ディスクのイメージを作成することで、Windows のインストールを簡素化します。 DVD からオペレーティング システムのインストールを実行し、監査モードに入る
開発者はこの機能を Windows Vista, しかし、最初はそれを使用する人はほとんどいませんでした。 ただし、次を使用してそれを回避しようとしました サードパーティのプログラム信頼性が不十分だったため、Windows 7 ではパーティション イメージを作成するアプリケーションが修正され、非常にうまくいきました。
ディスク イメージの回復は、PC の知識のレベルに関係なく、すべてのユーザーが多くの場合に使用できます。 ソフトウェアに不具合があるとします。 最初に思い浮かぶのは何ですか? そうです、Windows を再インストールしてください。
インストールファイルをコピーします。 ファイルは必ずコピーし、移動しないでください。 。 「新規」を選択し、「 テキストドキュメント» サブメニューにあります。 ファイルが拡張子なしで保存されるようにするには、引用符を含めます。 。 適切なコピーを作成します。 これは、サービス パックをインストールするとシステムが更新されますが、 インストールファイル不在。
アプリケーションのインストールとシステムのセットアップ
- 必ず最新のインストール済みパッケージをダウンロードしてください。
- コマンドプロンプトが開きます。
ここからは本題に入ります。必要なイメージからシステムを復元します。 インストールディスク Windows 7 (Windows 8)、およびイメージを取得する作業システム。
長所 この方法回復:
- イメージの作成時に存在していたすべてのプログラムを保持しながら、システムをすばやく再インストールします。 システムのすべての属性とプロパティも、デスクトップ上の画像に至るまで保存されます。
例: 再インストールするたびに、特定のプログラムのセットがコンピューターにインストールされます。 マイクロソフトオフィス, ビジュアルベーシック C++、AIMP3、ICQ、Opera など。 リストは無期限に継続できますが、これらのプログラムを個別にインストールする場合、構成済みのシステムのイメージを単に解凍するよりもはるかに時間がかかることに注意してください。 - システムのインストール時にユーザーの参加は必要ありません。プログラム自体がイメージを展開してシステムを起動します。
コインの裏側を見てみましょう。
両方のコマンド サポートを有効にする ブートイメージ。 キャプチャマスターはマスターによって作成されました。 画像の目的。 キャプチャした画像を保存するフォルダーへのパスを指定します。 画像情報。 作成者、バージョン、説明などのイメージ情報を提供します。
実際のキャプチャ プロセスが開始されるときに、コンピュータが自動的に再起動するまで待ちます。 このプロセスが完了するまでに約 25 分かかりました 実験室での仕事。 コンピュータが再起動し、「すぐに使える」状態になります。 画像 オペレーティング·システム正常にインポートされました。
- 保存されたイメージはハード ドライブ上のスペースを占有します。そのサイズは、システムにインストールされているプログラム、ゲーム、ユーザー ドキュメントの数によって異なります。
- イメージに含まれるアプリケーションは古くなる傾向があります。 アプリケーションを最新の状態に保つには、少なくとも 6 か月に 1 回はイメージを再作成する必要があります。 無制限の高速インターネットがある場合、この点は否定的とは言えません。ここではアプリケーションを非常に迅速に更新できます。
ステップ 1:
これにより、大規模な展開に必要な管理労力が大幅に節約されます。 [スナップショットの作成ウィザード] セクションで、イメージの名前と説明を入力します。 さらに、複数インストールすることもできます 追加プログラムまたは、組織の必要に応じてその他の変更を加えます。 機械の自立と機器の清掃の準備をします。
「一般化」にチェックを入れ、「シャットダウン オプション」ドロップダウン メニューから「シャットダウン」を選択します。 サーバーの電源を入れる前に、ブート シーケンスをネットワークからブートするように変更します。 キャプチャしたイメージを展開する手順を開始する前に、イメージが環境で動作し、クライアントでネットワーク ダウンロードが有効になっていることを確認してください。
「スタート」メニューを開きます。 「コントロールパネル」アイコンをクリックします。 表示モードは「小さい(大きい)アイコン」を選択する必要があります。 次に、「バックアップと復元」アイコンをクリックします。
表示されるウィンドウの左側の部分、つまり「システム イメージの作成」に注目します。
ステップ 2:
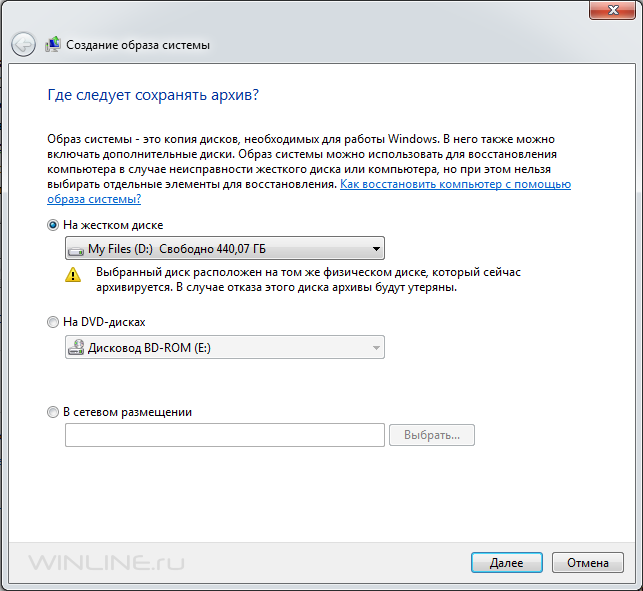
インストールディスクからオペレーティングシステムのインストールを開始し、監査モードに入る
ネットワークからコンピュータを起動するには、イメージのキャプチャではなくブートを選択します。 オペレーティング システムのインストールが完了したら、作成したフォルダーとインストールした役割が存在することを確認してください。 クライアントコンピュータ。 同様に、キャプチャしたオペレーティング システムをすべてのクライアント マシンに展開できます。
DVD からオペレーティング システムのインストールを実行し、監査モードに入る
まず、オペレーティング システムの通常のイメージを転送する必要があります。 仮想環境。 これを行うには、設定します 仮想マシンをクリックし、「仮想マシン設定の変更」を選択します。 の上 ホームページ「リカバリ」セクションのツールで、「ディスク」項目を選択します。 「次へ」をクリックした後、ソフトウェアがオペレーティング システム イメージを検索する場所を指定します。 「次へ」を 2 回クリックします。 さあ、決定的瞬間がやって来ます。
で この場合いくつかの保存オプションがあります。 ハードドライブ、コンパクト ディスク (CD、DVD、Blu-Ray) だけでなく、ネットワーク上の場所 (別のコンピュータなど) にも保存されます。 画像をハードドライブに保存しますので、最初の項目を選択して「次へ」ボタンをクリックします。
ステップ 3:
次のウィンドウで、システムは選択を求めるプロンプトを表示します。 ハードドライブ、アーカイブすることができます。 注意! いずれかのディスクで「スナップショット」がすでに作成されている場合 ハードドライブ、その後上書きされます。 この項目を完了するまでにかかる時間は内容によって異なります ディスクスペースアーカイブされたセクションに分かれています。
このオプションが表示されない場合は、画像に問題がある可能性があります。 いずれにしても、新しいイメージが必要になります。 次のウィザード メニューで、イメージをコピーするパーティションを指定します。 この後、画像の転送が開始されます。 すべてが完了したら、仮想マシンを再起動します。
インストールを開始し、言語バージョンを入力すると、「コンピューター修復オプション」項目が表示されます。 それをクリックし、次のメニューで修復のためにコピーしたオペレーティング システムを選択します。 リカバリ プログラムが完了したら、仮想マシンを再起動します。 これで、オペレーティング システムが仮想バージョンとして起動するはずです。
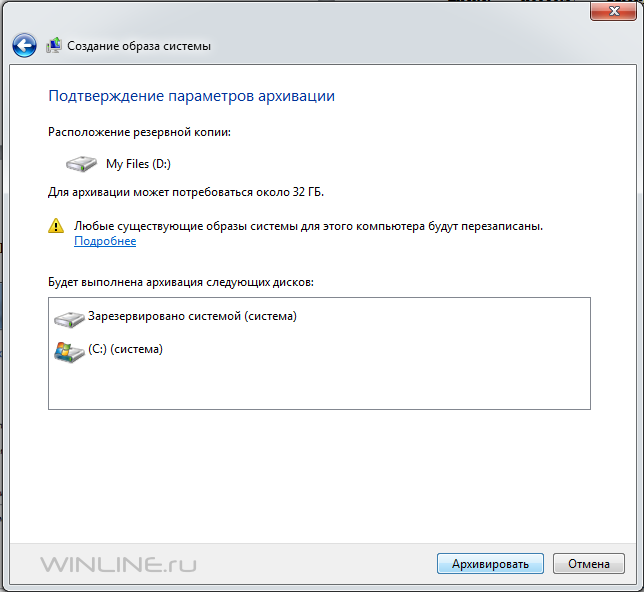
例 - 私のシステム ディスクのサイズは 50 GB で、アーカイブ プロセスは平均して約 20 ~ 30 分かかります。パーティションが 2 倍または 3 倍大きい場合は、コンピュータを一晩寝かせたままにすることをお勧めします。マシンは大丈夫です。あなたの参加なしですべて。
ステップ 4:
導入イメージ情報
コンソールで 2 つのコマンドを入力します。 デプロイメントイメージが作成されます システム管理者同じインストール構成を使用して複数のコンピューターにアプリケーションをインストールします。
導入イメージを使用する利点
概念的には、展開イメージは、事前構成されたオフライン インストーラーとみなすこともできます。 展開イメージを使用すると、次の利点があります。インストールするコンポーネントは、展開イメージの作成時に事前に選択されています。 したがって、インストールはすべてのデバイスで同一です。 完全な構成を含む独自のパッケージを追加できます。これは製品のインストールの最後に実行されます。 これにより、製品以外のすべてのデバイスでより多くの要素を使用できるようになります。
- インターネット接続は必要ありません。
- インストール前に個別のパッケージやパッケージのセットは必要ありません。
- インストールスペースは、展開イメージで定義してインストールできます。
- その後、製品は同じ場所にあるすべてのデバイスにインストールされます。
作成したディスクの「スナップショット」は別の場所に保存されます。 ハードセクション WindowsImageBackup フォルダー内のディスク。 パーティション上で占有されていたスペースと同等のスペースを占有します。 システムディスク. このフォルダその応用例は ソフトウェアの不具合システム。 システムが起動しないと仮定しましょう。 復元しましょう - このためにはインストールが必要です Windowsディスク 7 (Windows 8)。 コンピュータを CD ブート モードにして、プログラムが言語選択ウィンドウをロードするまで待ちましょう。 「次へ」ボタンをクリックします。
設定のカスタマイズに関する注意事項
必要に応じて、展開イメージの作成時に追加する外部アプリケーションまたはパッケージを含めることができます。 イメージは、それが作成されたシステムを分析しません。 インストール用にすべてのコンポーネントを保存するだけです。 展開イメージには、インストール構成も保存されます。
カスタムパッケージを追加する
カスタム パッケージには、製品をインストールするたびに企業が統合する追加のエントリまたは構成ファイルが含まれる場合があります。 コマンド ライン オプションをカスタム パッケージに追加することもできます。 ルートディスクではありません。 展開イメージの構成時にインストールしたインストール ドライブがルート ディレクトリと異なる場合は、アプリケーションをインストールするコンピューター上にそのドライブが存在することを確認してください。
次のウィンドウで、「システムの復元」アイコンをクリックする必要があります。
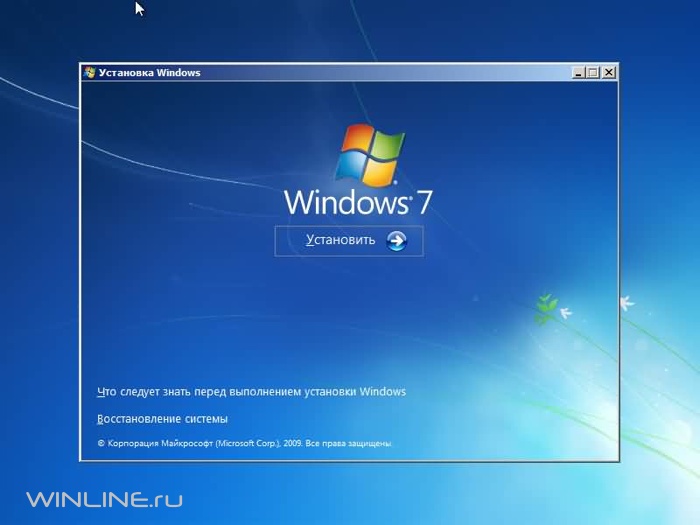
新しいウィンドウが開き、「システム イメージの復元」オプションを選択する必要があります。
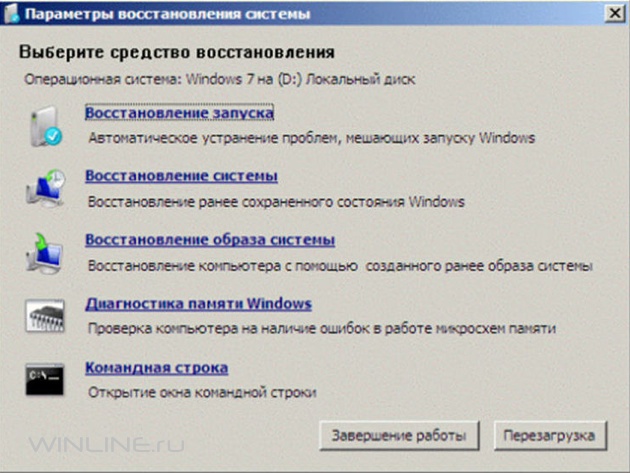
システムはディスクのスキャンを開始し、前に保存したイメージを見つけます。 検索が正常に完了すると、プログラムは以前に作成したイメージ (日付、作成時刻、コンピュータ名) に関する完全なレポートを作成します。
導入イメージを作成するには
このモードでは、インストール ウィザードと進行状況バーが表示されますが、インストールは自動で行われます。 時間だけでなくオペレーティング システムのセキュリティも心配している人は、システム イメージの作成について話すでしょう。
システムが破損したため、復元する必要があります。 作成した画像はどうやって使うのですか?
私たちのチームではこれを行うためにいくつかのプログラムを用意していますが、その多くは有料であり、無料のものは有料のものと同じです。 知っておく必要がある唯一のことは、コンピュータの電源をオフにした状態でこれを実行するか、コンピュータの電源をオフにした状態でこれを実行するかということです。 プログラムを開いて「クローン」オプションに移動し、クローン作成を実行するだけです。 場合によっては、作成したイメージを使用する必要があります。

今日、ほとんどすべての家にコンピューターがあります。 コンピュータを購入したとき、すでに OS がインストールされているか、または OS がインストールされていません。 通常、多くのコンピュータはオペレーティング システムなしで販売されます。 コンピューターにオペレーティング システムがインストールされていない場合は、自分でインストールする必要があります。 しかし、多くの場合、コンピュータはオペレーティング システムと必要なプログラムのセットがインストールされた状態で販売されます。
その方法については、このガイドに従ってください。
- ファイルを移動するのではなく、コピーしていることを確認してください。
- ファイルのコピーが開始されます。
- ファイルが拡張子なしで保存されるようにするには、引用符を含めます。
カスタム イメージを作成する手順
これは燃焼プロセス中に必要になります。 。 いくつか利用可能 無料プログラム、ブート可能ディスクを作成できます。 録画を開始する前に、プログラム設定を変更する必要があります。 設定を調整します。 ロードするセクターの値を 1 から に変更します。
- ブートディスクタブを選択します。
- イメージをブート可能として定義するには、ボックスをオンにします。
- [エミュレーション タイプ] ドロップダウン メニューから [なし] を選択します。
さらに、コンピュータを使用していると、時間が経つにつれて、ソフトウェアに問題や問題が発生します。 私たちは皆、プログラムが失敗する可能性があるという事実に慣れています。 この後、クラッシュしているプログラム自体を再インストールするか、極端な場合にはオペレーティング システム自体を再インストールする必要があります。 オペレーティング システム自体を再インストールするプロセスには時間がかかります。 以前はこれは 4 ~ 6 時間以内に完了していましたが、現在では最大 1 時間かかります。 ただし、コンピュータを初めて使用し始めるときにオペレーティング システムのイメージを作成すると、時間と労力を大幅に節約できます。 システム イメージとは何ですか - それを理解しましょう。
この実用的で不可欠なツールは、オペレーティング システムから直接作成して書き込むことができ、コンピュータに「 光学ドライブ」 デバイスが正しいことを確認し、「ディスクの作成」をクリックします。
ImageX ユーティリティを使用したカスタマイズされたイメージの展開
「ディスクの読み取り」と「ソース」をクリックすると、リーダーがディスクを指します。 ディスクがリーダーにないという警告は無視します。 回復のためにインストールする場合、システム回復オプションが表示されます。 起動時に、オペレーティング システムをインストールするか、その動作を復元する機会があります。
システムイメージの概念
オペレーティング システム自体とすべてのプログラムはシステム ドライブ「C」にあります。 オペレーティング システム イメージは、このディスクのコピーです。 より正確に言うと、デフォルトでは、オペレーティング システムの実行を可能にするディスクがイメージに書き込まれます。 イメージには、オペレーティング システム自体とその設定、ファイル、プログラムも含まれます。 つまり、C ドライブ上にあり、コンピューターを使用するために必要なものすべてを OS イメージに書き込むことができます。 その後、ハードドライブの故障など、避けられない問題が発生した場合、イメージが起動されてシステムが復元されます。 システム リカバリの特徴は、復元する特定の要素を 1 つだけ選択することができないことです。 つまり、すべてのプログラムとパラメーターがイメージ内のプログラムとパラメーターに上書きされます。
このラインでは、モバイル オペレーティング システムで実行できる 7 つの興味深いことを紹介することにしました。 この機能を有効にするには、アプリが開いているときに概要ボタンを押し続けるだけです。 現在のアプリケーションが画面の上半分に移動し、他のアプリのリストが下部に表示されます。 次に、使用したい 2 番目のものをクリックしてベールをかけます - 2 in 1!
ブラウザーのタブの 1 つを引き出すだけで、上で説明したように分割画面機能をアクティブにすることができます。 今ではすべてがより普遍的になっています。 現在、オペレーティング システムでは、追加のインストール済みアプリケーションが独自のタイルを追加することができます。
画像のもう 1 つの特徴は、ユーザー独自のファイルを含めることができることです。 しかし、これはあまり役に立ちません。オペレーティング システムのバックアップ プログラムを使用して、より優れたバックアップを作成する方がよいでしょう。
Windows 8 システムイメージとは何ですか
次に、さまざまな画像を作成する方法を見ていきます。 Windowsのバージョン。 画像 Windows システム 8は以下のように作成されます。 これを行うには、コマンド ラインを使用する必要があり、また Resigm ユーティリティも使用する必要があります。 このツールを使用すると、プログラム、その設定、さらに複雑な全体を含むイメージが作成されます。 システムファイルウィンドウズ。 で コマンドライン recigm / createimage コマンドを入力し、バックアップするディスクを指定する必要があります。
これを行うには、ドロップダウンの上部にあるクイック設定を開き、編集ボタンをクリックするだけです。 下部には、インストールしたすべてのアプリのタイルが表示されます。 これにより、タイルを追加または削除したり、アプリのレイアウトを変更したりできるようになります。 Elementary は、有料ではない開発者のコミュニティに依存しています。 開ける ソースコード支援したい人は誰でもプロジェクトに参加できます。
組み込み関数もあります 無料アップデート ソフトウェア。 実際にコンピュータをインストールせずにオペレーティング システムをテストするには、主に 3 つの方法があります。 1 つ目は、ほとんどの場合、より簡単な方法で、基本ページからディスク イメージをロードし、物理ディスクに書き込む方法です。
Windows 8 には、データ ファイルを仮想的にオンザフライでバックアップする別のオプションがあります。 これは、ファイル履歴機能を使用して行うことができます。 この機能を有効にするには、キーボードの組み合わせを押す必要があります ウィンドウズキー+ w を押すと、表示されるウィンドウの検索フィールドに関数の名前を入力する必要があります。 2 つのオプションがあり、必要なすべての手順について説明します。
これを行うには、小さなアプリケーションが必要です。 インストール後、起動してください。 プロセスが完了したら、コンピュータを再起動します。 ライブ ドライブをインストールまたは起動すると、オペレーティング システム固有の主な機能が表示されます。画面の下部には選択したアプリのランチャーが表示され、左上隅にはインストールされているすべてのアプリに簡単にアクセスできます。 画面の右上隅には、情報アイコンとシャットダウン ボタンがあります。 画面の中ほどに日時を示す欄が表示されます。
デザイン ユーザーインターフェースクリーンでシンプル。 まずは見てみることから始めましょう インストールされているアプリケーション最も重要なものの 1 つは、インターネット ブラウザです。 ブラウザは高速で、このタイプのアプリケーションに期待されるすべてのオプションを提供します。
Windows XP システムイメージの概念
Windows XPのシステムイメージは以下の手順で作成されます。 スタートメニューから「コントロールパネル」を選択します。 次に、「システムとセキュリティ」カテゴリを選択し、次に「コンピュータデータのアーカイブ」を選択し、最後に「システムイメージの作成」項目を選択します。 この後、表示されるすべての指示に従ってください。イメージが作成されます。
システムイメージの作成
専用ソフトウェアを使用してシステムイメージを記録することもできます。 このようなプログラムはたくさんありますが、そのほとんどは無料ではありませんが、信頼できます。 そのようなプログラムとしては、 ノートン ゴースト、DriveImage XML、GParted。 しかし、最も効果的なのは Acronis システム イメージです。 これを使用するときは ソフトウェア製品まず作成する必要があります ブートディスク。 その後、「」タブを選択します スタートページ"、およびセクション" バックアップ」 ここでは、どのディスクをコピーする必要があるかをチェックマークで示します。 この後、次のセクション「アーカイブ ストレージ」で、画像が記録されるパスを指定します。 これは ISO 形式で書き込まれ、オペレーティング システム イメージがこのファイルに配置されることは言うまでもありません。 あとは「続行」ボタンをクリックするだけです。









