Windows でユーザー フォルダーを別のローカル ドライブに移動する方法
Aero スナップの機能と、2 つのパネルをシミュレートするために私が発明した方法を組み合わせたもの ファイルマネージャー Windows 7 でファイルをコピーするには十分ですが、それでも次のいずれかを使用したい場合があります。 伝統的な方法- コマンド「送信」、「フォルダーにコピー」、「フォルダーに移動」。
以前、友人との会話でこれらのコマンドについて言及したことがありますが、彼女はこれらのコマンドのことを完全に忘れていて、通常の「コピー/カット」と「ペースト」だけを使用していたことを認めて驚いていました。 そして、友人たちに小規模なアンケートを実施したところ、物忘れは私の友人だけではないことが分かりました。 したがって、次回の記事では、この問題に関する読者の知識を少し更新することにしました。
「送信」コマンド
「送信」コマンドは、 コンテキストメニュー、ファイルまたはフォルダーを右クリックすると表示されます (図 A)。 これを利用すると、ファイルまたはフォルダーを標準の場所の 1 つにコピーできます。
図 A: ファイルまたはフォルダーを右クリックし、[送信] サブメニューからいずれかのオプションを選択します。
この例では、Send コマンドで使用できるオプションが 5 つあります。
「圧縮 (zip 形式) フォルダー」 - 選択したすべてのファイルとフォルダーを含む圧縮フォルダー (ZIP アーカイブ) を作成します。
「デスクトップ (ショートカットの作成)」 - ファイルまたはフォルダーにすばやくアクセスできるようにデスクトップにショートカットを作成します。
「ドキュメント」 - 選択したファイルまたはフォルダーを「ドキュメント」ディレクトリにコピーします。
「FAX 受信者」 - 内蔵の機能を使用してファイルを FAX で送信できます。 Windows ユーティリティファックスとスキャン。
「宛先」(メール受信者) - ファイルを添付できます。 電子メール投資として。
構成によっては、「送信」サブメニューに他のオプション (CD/DVD-RW ドライブ、USB ドライブ、マップされたネットワーク ドライブなど) がある場合があります。 さらに、このリストに独自のオプション (特定のディレクトリやさらには) を追加することもできます。 実行可能ファイルアプリケーション (ワードパッドなど) を起動します。 これを行うには、「送信」コマンド フォルダーに適切なショートカットを作成するだけです。
これを行うには、Send コマンド フォルダーがシステム内で接続ポイント (シンボリック リンク) として表されるため、Shell: コマンドを使用する必要があります。 [スタート] メニューを開き、検索バーに「shell:sendto」(引用符なし) と入力し、クリックするか、結果のリストから「shell:sendto」を選択します。 「SendTo」フォルダーが開きます (図 B)。 ショートカット ウィザードを使用してショートカットを追加します 必要なフォルダーそしてファイル。
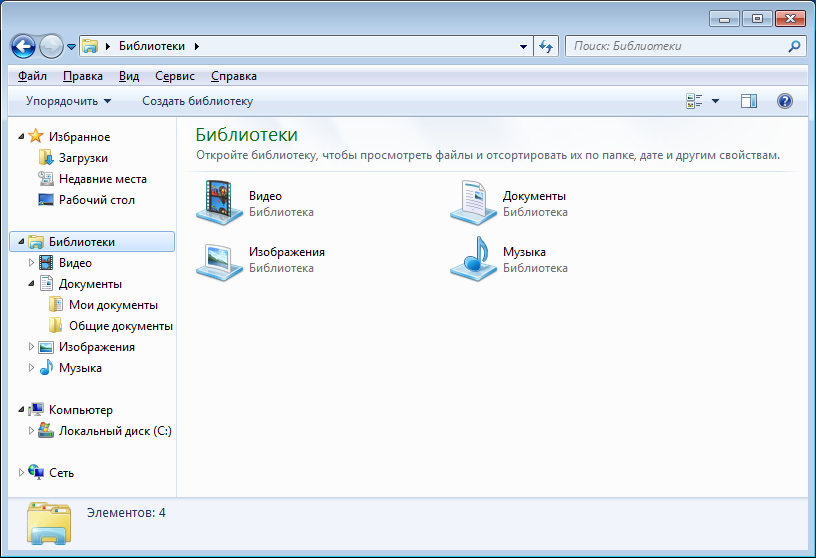
図 B Shell: コマンドを使用して SendTo フォルダーにアクセスできます。
「フォルダにコピー」および「フォルダに移動」コマンド
「フォルダーにコピー」コマンドと「フォルダーに移動」コマンドは、Windows エクスプローラーの編集メニューとコンピューター ツールには表示されません。 さらに、Windows 7ではメニュー自体がデフォルトで非表示になっているため、最初にキーを押してメニューを表示する必要があります。
[フォルダーにコピー] および [フォルダーに移動] コマンドを定期的に使用する予定がある場合は、メニュー バーを常に表示しておくことをお勧めします。 これを行うには、「整理」メニューを展開し、「レイアウト | メニュー バー」サブメニューの「メニュー バー」チェックボックスをオンにします。
これで、いつでも「編集」メニューを開いて、そこから目的のコマンドを選択できるようになります (図 C)。 「フォルダーにコピー」および「フォルダーに移動」コマンドは、ファイルまたはフォルダーが選択されている場合にのみ使用可能になり、それ以外の場合は無効になることに注意してください。
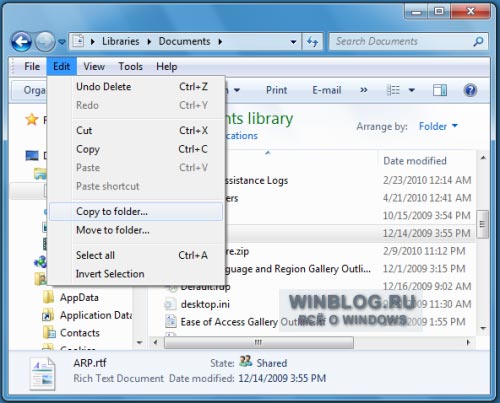
図 C: [フォルダにコピー] および [フォルダに移動] コマンドは [編集] メニューにあります。
これらのコマンドは非常に簡単に使用できます。 たとえば、あるフォルダーから別のフォルダーにファイルをコピーするには、そのフォルダーを選択し、[編集] メニューから [フォルダーにコピー] を選択します。 [アイテムのコピー] ダイアログ ボックスが表示されます。これは標準の参照ダイアログです (図 D)。

図 D: [項目のコピー] ダイアログ ボックスは、標準の参照ウィンドウのように機能します。
フォルダー ツリーで目的のディレクトリを選択します。ネットワーク ドライブでも構いません。 選択したディレクトリに作成するには 新しいフォルダをクリックし、[新しいフォルダーの作成] ボタンをクリックしてフォルダーの名前を入力します。 ファイルをコピーするには、「コピー」ボタンをクリックします。
どう思いますか?
古き良きコマンド「送信」、「フォルダーにコピー」、「フォルダーに移動」が消えておらず、まだ存在していることが判明しました。
私たちの多くは「 私の書類」すべての情報を保存します。 残念ながら、このフォルダーはデフォルトで次のフォルダーと同じドライブにあります。 Windowsファイル。 多くの理由により、これら 2 つのディレクトリを「1 つのバスケット」に保存することは、多くのユーザーにとって不便です。
これらの理由のほんの一部を次に示します。
まず、オペレーティング システムのファイルとは異なり、コンピューターにダウンロードする情報やデータの量は、非常に急速に増加する傾向があります。 マルチピクセル写真にはどのような価値があるのでしょうか? そして、時間の経過とともに、以前は容量が無限だと思われていたものに気づくのは驚くことではありません ハードドライブ、データが飛び出て継ぎ目で破裂しています。
もちろん、このようなディスクの満杯は Windows のパフォーマンスに影響を与える可能性があります (そして影響するでしょう)。 遅かれ早かれ、これには一部のデータの削除または転送が必要になりますが、それ自体が不快な手順です。
次に、バックアップが複雑になります。 データは常に変化する状態にありますが、Windows ファイルはほとんどの場合、オペレーティング システムのインストール時に「残された」同じ場所に残ります。 これは、データは Windows データよりもはるかに頻繁にバックアップする必要があることを意味します。
同じ議論がディスクのデフラグにも適用できます。 ユーザー ファイルとオペレーティング システム ファイルを混合しても、ディスクの状態はまったく改善されません。 デフラグはより頻繁に実行する必要があり、時間がかかります。
そして最後にもう一つ議論があります。 システムを再インストールするときに、(何らかの理由で)ディスクを完全にフォーマットする必要がある場合、そこに保存されているデータの保存にも時間がかかることがあります。
ご覧のとおり、フォルダーの周囲に「 私の書類” とディレクトリ” 窓」を 1 つのディスクに置くのは不自然で、パンと殺鼠剤を同じ棚に保管するのと同じです :)。 これは許容できますが、素晴らしいアイデアとは言いがたいです。
理想的なオプションは、Windows がインストールされているドライブにドキュメントが別のコンピュータ ドライブ (物理か仮想かは関係ありません) に保存されている場合です。
これは可能でしょうか? もちろんできます!
まず、ディスク (またはそのパーティション) にすべてのデータを保存するのに十分なスペースがあることを確認します。 「」に進みます 私のコンピュータ」を選択し、フォルダーを右クリックして「 私の書類「」を選択してください プロパティ”。 ディスク上でこれらのドキュメントが占めるボリュームがそこに表示されます。
メニューに入ります」 始める」を選択し、「 」アイコンを右クリックします。 私の書類「」を選択してください プロパティ”。 メニューにあれば「 始める「このアイコンが見つからない場合は、デスクトップ上のアイコンを使用してください。
で " プロパティ「」ボタンをクリックしてください 動く”。 ナビゲータウィンドウが開きます ファイルシステムウィンドウズ。 ここで、ハードドライブ D: を見つけて、その上に新しいフォルダーを作成します。 ご想像のとおり、このフォルダーを「」と呼びます。 私の書類”。 「」を押した後、 わかりました Windows は、個人データを本当にこのフォルダーに転送したいかどうかを確認します。 クリック " はい“.
あるドライブから別のドライブに情報を移動するには、時間がかかる場合があります。 ただし、この後、新しいフォルダーにアクセスできるようになります。 私の書類」をデスクトップ上の対応するアイコンから、または Windows の他の場所 (アプリケーション) からクリックします。
ユーザーフォルダを転送する ない システムディスク ドライブ C の空き容量がほとんどない場合に必要になる場合があります。 この操作は、次のような場合にも役立ちます。 Windows の再インストール最初に写真やドキュメントをドライブ D にコピーしてから再インストール プロセスを開始するという面倒な作業を行う必要はありません。
これは、Windows がまったく起動しない場合に特に当てはまります。 事前にシステム フォルダーをディスクの別のパーティションに転送することに注意していれば、まったく問題はありません。それを実行してインストールを開始すると、1 時間半後には新しい Windows が手に入ります。 それ以外の場合は、少なくとも LiveCD を使用して、写真やドキュメントなど、最も貴重で失いたくないものをコピーする必要があります。
ちなみに私個人としては、 を使い始めたその日にこの問題は解決しました。 さて、次はユーザーフォルダーを別のパーティションに移動する方法について説明します。
Windows 7、8、10 のユーザー フォルダーはどこにありますか?
デフォルトでは、これは C:\Users\Username です。
通常、フォルダーのリストは次のとおりです。 する必要がある運ぶ:
- デスクトップ – デスクトップフォルダー
- 音楽 – 私の音楽
- 写真 – 私の絵
- ビデオ – 私のビデオ
- ダウンロード
原則として、 巨大なサイズデスクトップまたはデスクトップフォルダーがあります。 ほとんどのユーザーは、過去 5 ~ 7 年間のすべての写真とビデオをそこに保存しています。 デスクトップの重さが200 GBを下回るキャラクターもいました。 しかし、もちろん、これはまれです。 何らかの理由で、ドライブ C の標準は 50 GB であるため、すぐにディスク インジケータ ストリップが赤になり、ディスクの空き領域が少なくなってきたことを示すシステム通知が表示されます。
ユーザーフォルダーの場所を変更する方法
例としてデスクトップフォルダーを使用した転送プロセスを説明します。 他のすべてのアクションも同様に実行してください。 どのフォルダーを転送するかはあなた次第です。 状況に応じて行動する。 そこで、C:\Users\Username を開きます。
そこにフォルダーが表示されます 机。 それを右クリックして選択します プロパティ、タブに移動します 位置
見た目はこんな感じ に場所を変更した方法。
そしてこのように 後:

新しい場所を入力し、「OK」をクリックします。 (そのようなフォルダーがまだ存在しない場合は、作成されます)。 ファイルの移動に関する質問には肯定的に答えるほうがよいでしょう。
コピーが完了すると、場所の変更処理は完了です。
必要に応じて、マイ ピクチャ、マイ ビデオ、ダウンロードなどの他のフォルダも転送できます。 これらの指示に従って行動すること。 あなただけではありません 自分のために余分なスペースを解放する システムパーティション 、ただし、次のことも確認してください Windows の再インストールたとえば、Windows がセーフ モードでも通常モードでもまったく起動しない場合に、ドライブ C から情報を保存する方法を探すことなく、すぐに起動することができます。
で オペレーティング·システム Windows XP では、新しいフォルダへのパスを指定するだけで、マイ ドキュメント フォルダ全体とそのすべてのサブフォルダを新しい場所に移動できました。 残念ながら、この方法は Windows 7 では機能しません。
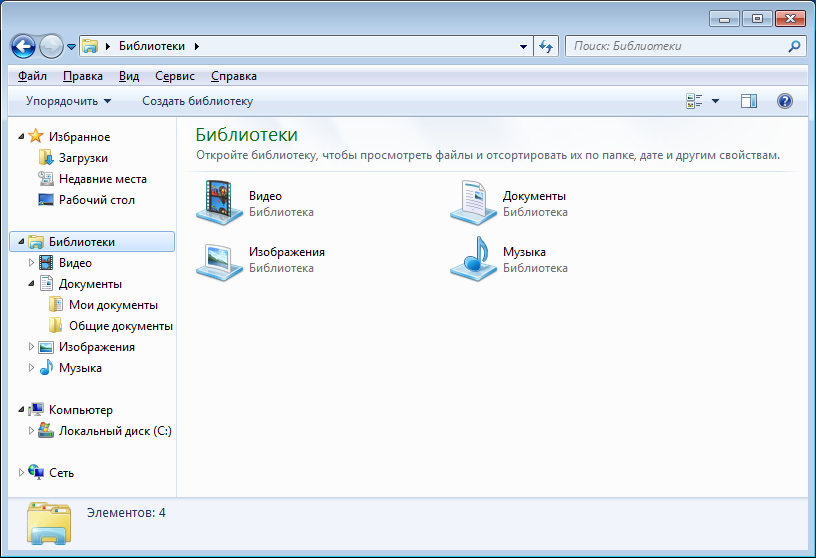 しかし同時に、Windows 7 にはドキュメント ストレージを管理するための新機能が搭載されています。 まず第一に、いわゆる図書館の出現に注目する必要があります。 主要なライブラリには、ドキュメント、画像、ビデオ、音楽の 4 つがあります。 これらは [スタート] メニューに表示され、ファイル エクスプローラーからもアクセスできます。 各ライブラリには複数のフォルダーを含めることができ、そのうちの 1 つはデフォルトで保存されるように設定されています。
しかし同時に、Windows 7 にはドキュメント ストレージを管理するための新機能が搭載されています。 まず第一に、いわゆる図書館の出現に注目する必要があります。 主要なライブラリには、ドキュメント、画像、ビデオ、音楽の 4 つがあります。 これらは [スタート] メニューに表示され、ファイル エクスプローラーからもアクセスできます。 各ライブラリには複数のフォルダーを含めることができ、そのうちの 1 つはデフォルトで保存されるように設定されています。  ユーザーは、目的のライブラリを右クリックし、ドロップダウン メニューから [プロパティ] を選択することで、これらのフォルダーに独自のライブラリを追加できます。 デフォルトの保存フォルダーもそこに設定されます。 それで追加できます 必要なフォルダすべてのドキュメントをその中に保存しますが、実際にはこの場合フォルダーの移動はありません。
ユーザーは、目的のライブラリを右クリックし、ドロップダウン メニューから [プロパティ] を選択することで、これらのフォルダーに独自のライブラリを追加できます。 デフォルトの保存フォルダーもそこに設定されます。 それで追加できます 必要なフォルダすべてのドキュメントをその中に保存しますが、実際にはこの場合フォルダーの移動はありません。
 もう 1 つの方法は Windows XP で使用されている方法とよく似ていますが、ユーザー フォルダを個別に転送する必要がある点が異なります。 たとえば、ユーザーのドキュメント フォルダーを移動するには、ドキュメント ライブラリを展開し、[マイ ドキュメント] を右クリックして、[プロパティ] を開きます。 [場所] タブでは、ユーザーのドキュメント フォルダーの移動先の場所を指定できます。 同様に、他のフォルダー (ダウンロード、連絡先、検索など) をライブラリからだけでなく、ユーザー プロファイル フォルダーからも転送できます。 ユーザー名を使用して、コンピューター - システム ドライブ - ユーザー - フォルダーからこのフォルダーに移動できます。 または単に %userprofile% と入力します アドレスバーエクスプローラーまたはプログラムの起動ウィンドウ。
もう 1 つの方法は Windows XP で使用されている方法とよく似ていますが、ユーザー フォルダを個別に転送する必要がある点が異なります。 たとえば、ユーザーのドキュメント フォルダーを移動するには、ドキュメント ライブラリを展開し、[マイ ドキュメント] を右クリックして、[プロパティ] を開きます。 [場所] タブでは、ユーザーのドキュメント フォルダーの移動先の場所を指定できます。 同様に、他のフォルダー (ダウンロード、連絡先、検索など) をライブラリからだけでなく、ユーザー プロファイル フォルダーからも転送できます。 ユーザー名を使用して、コンピューター - システム ドライブ - ユーザー - フォルダーからこのフォルダーに移動できます。 または単に %userprofile% と入力します アドレスバーエクスプローラーまたはプログラムの起動ウィンドウ。









