ハードドライブから Windows をインストールする方法。 Windows ディストリビューションの ISO イメージを接続します。 ブート領域の作成
実行中の最初の Windows から別のディスク パーティションに 2 番目の Windows をインストールするにはどうすればよいですか? ロードを待っている間に疲れてしまわないように インストールメディア、そこからコピーされる間、 ハードドライブシステム ファイル、インストール 2番目のウィンドウを使用して簡略化できます 無料プログラム WinNTセットアップ。
1.WinNTSetupについて
WinNTSetup は、狭い範囲のタスク用に設計された小さなプログラムです。これを使用すると、Windows を他のパーティションに簡易モードでインストールでき、 ハードドライブコンピュータおよび仮想 VHD ディスク。 として 追加機能プログラム - インストールされているシステムの微調整の一部と、独自のドライバーを統合する機能。 入っている場合 通常の場合 WinNTSetup は、2 番目のオペレーティング システムのインストールにかかる時間を節約するだけであり、DVD ドライブやフラッシュ ドライブがない場合には、 最適解問題。
ダウンロード フルバージョンこれは無料です ソフトウェアそしてそれをインストールします。 パーティションリストで変更したいパーティションを見つけます。 しかし 新しいシステムすでにデータが保存されているドライブにインストールできます。 インストールプロセス全体は次と同じように見えます。
インストールが開始され、規約に同意してキーを入力します。 ディスクの選択画面が表示されたら、システムをインストールするパーティションを指定します。 現在のパーティションが配置されているのと同じパーティションを選択できます インストールされているシステム。 「フォーマット」ボタンはクリックしません。パーティションを現在の状態のままにします。 パーティションに対して何も操作を行わずに、「次へ」ボタンをクリックするだけです。
現在動作しているシステムから別のディスク パーティションに Windows をインストールするために必要なのは、ダウンロードした ISO イメージだけです Windows ディストリビューションそして実際には、WinNTSetup プログラム自体も含まれます。 WinNTSetup はこの原則に基づいて動作します。特定のパラメータがそのウィンドウで設定され、その後システムをインストールするプロセスが行われます。 背景。 同時に、他の最小化されたプログラムによってバックグラウンド タスクが実行されているかのように、コンピューターで作業を続けることができます。 ディスクの 2 番目のパーティションに Windows をインストールするプロセスが完了したら、あとは通常モードで、新しくインストールされた Windows から起動して、インストール プロセスの最終段階に進むだけです。ドライバーがインストールされるのを待つだけです。インストール、地域、キーボードレイアウト、その他のパラメータの設定、ローカルプロファイルの作成または接続 アカウントマイクロソフト。 これらすべてをさらに詳しく見てみましょう。
まず最初に、もちろんバックアップを作成する必要があります 現在の Windows。 それ自体のためではなく、ブート セクタのためです。当然、2 番目のシステムのインストール中に、ディスクの別のパーティションに変更が加えられます。 緊急時の対応可能性 ブータブルメディアバックアップ プログラムが入ったディスクを歓迎します。
2.WinNTSetupをダウンロードする
WinNTSetup は公式 Web サイトからダウンロードできます。 これは、システムにインストールする必要のないポータブル プログラムです。 起動後、すぐにデータのダウンロードに同意する必要があります。
3. Windows ディストリビューションの ISO イメージの接続
2番目のインストールファイル Windows WinNTセットアップどちらかを取ります インストールDVDドライブ内、またはインターネットからダウンロードした ISO イメージから。 ダウンロードした ISO イメージは次の場所にマウントする必要があります。 仮想ドライブ。 Windows 8.1 および 10 システムでは、これは通常、次の「接続」オプションを使用して行われます。 コンテキストメニュー ISO イメージ上。
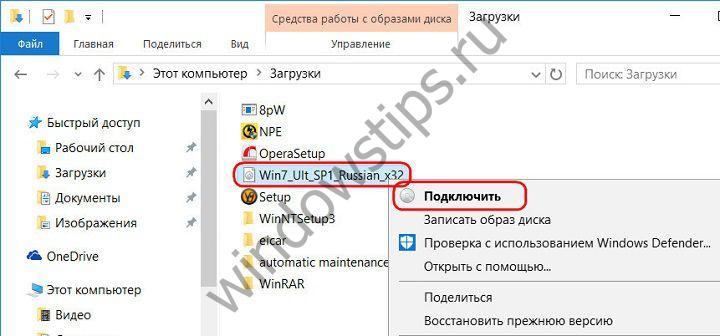
Windows 7 で ISO イメージをマウントするには、以下を使用する必要があります。 サードパーティのプログラムタイプ デーモンツール.
4. 別のディスク パーティションへの Windows のインストール
WinNTSetup は次のように起動します。 アクティブなタブインスタレーション Windowsのバージョン、Vistaから始まります。 プログラム ウィンドウの最初の項目で、Windows ディストリビューションの一部として instal.wim ファイルまたは install.esd へのパスを指定する必要があります。 に応じて Windows ビルドそのディストリビューションには、何らかの拡張子を持つ「インストール」ファイルが含まれます。 「選択」ボタンをクリックします。
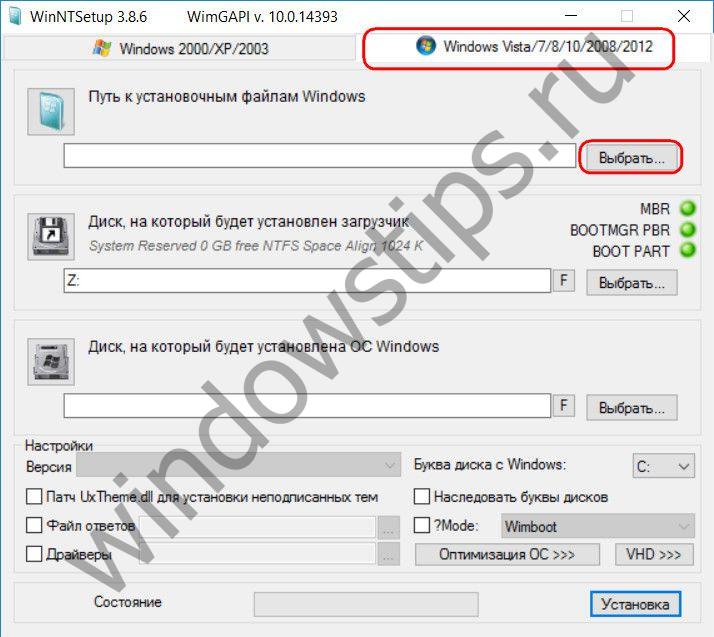
ファイルへのパスを指定します。ファイルは次の場所にあります。 インストールディスク「ソース」フォルダー内。
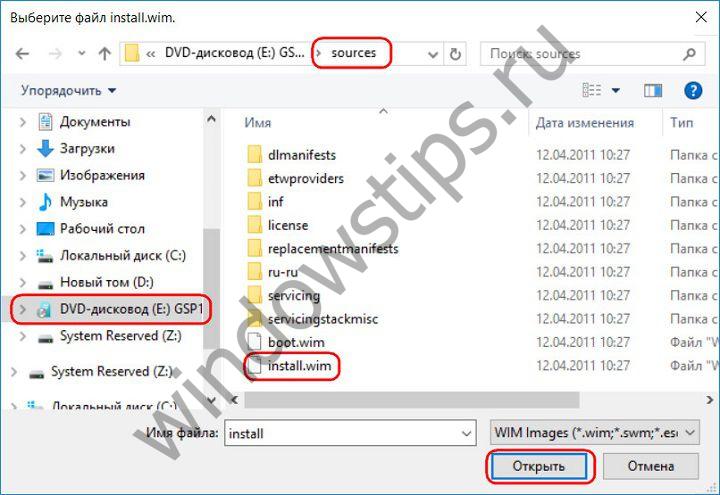
WinNTSetup ウィンドウの 2 番目の項目は、Windows インストールのブート セクタとして機能するディスク パーティションを指定します。 Windows 8.1 および 10 では、WinNTSetup によって特定の Z パーティションがデフォルトで指定されます。 技術セクション「システム予約済み」という名前のこれらのバージョンの Windows の (350 ~ 500 MB)。
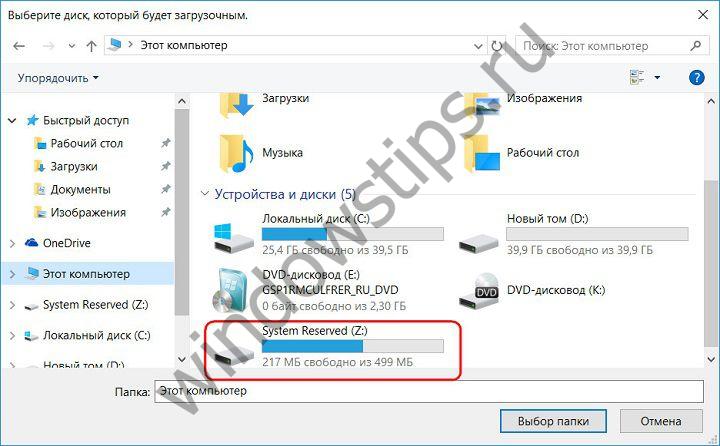
ここでは何も変更する必要はありません。
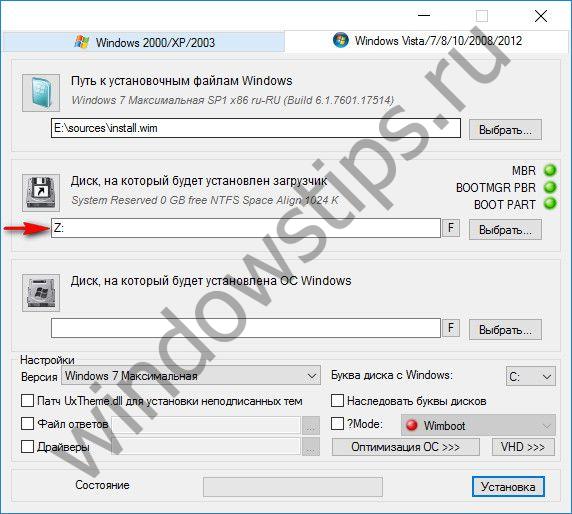
Windows 7 では、このバージョンではブート セクタがドライブ C と同じパーティションに配置されているため、この項目はデフォルトでドライブ C に設定されます。 オペレーティング·システム。 この場合も、プリセットは変更せず、ドライブ C のままにします。
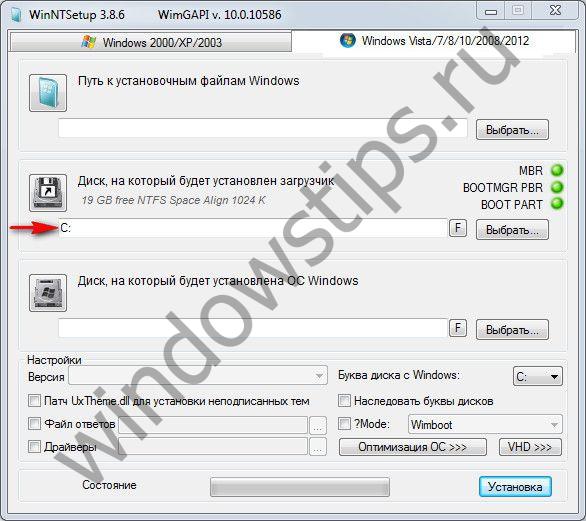
次の項目に進み、「選択」ボタンを使用して 2 番目のセクションを指定します。 ハードドライブ, ここに 2 番目の Windows をインストールします。
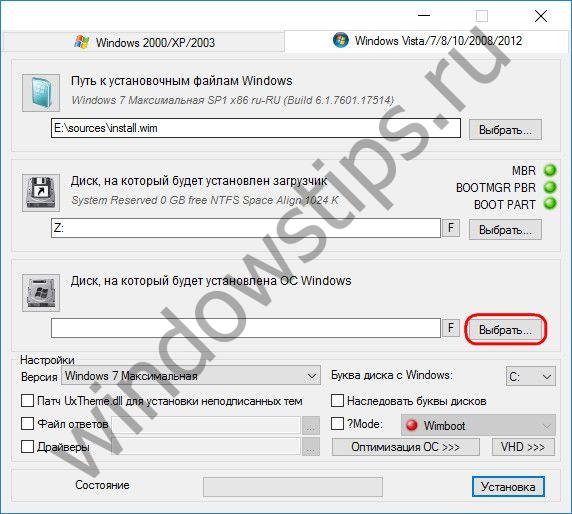
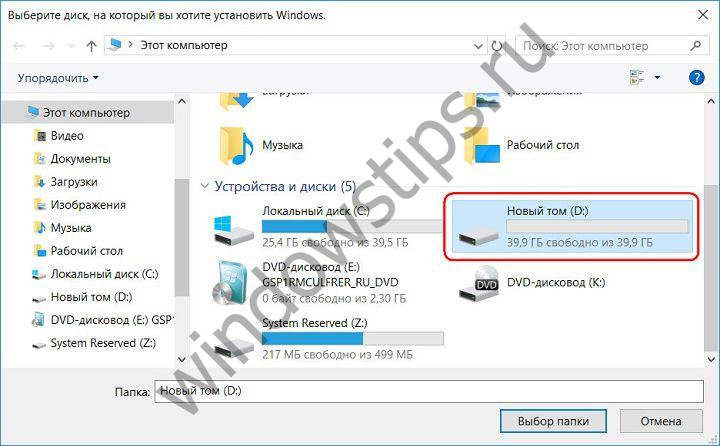
2回目に選ばれた場合 Windows パーティションディスクが以前にフォーマットされていない場合は、WinNTSetup ウィンドウを離れることなくフォーマットできます。 「F」ボタンを押すと、ディスクパーティションをフォーマットする標準機能が開始されます。
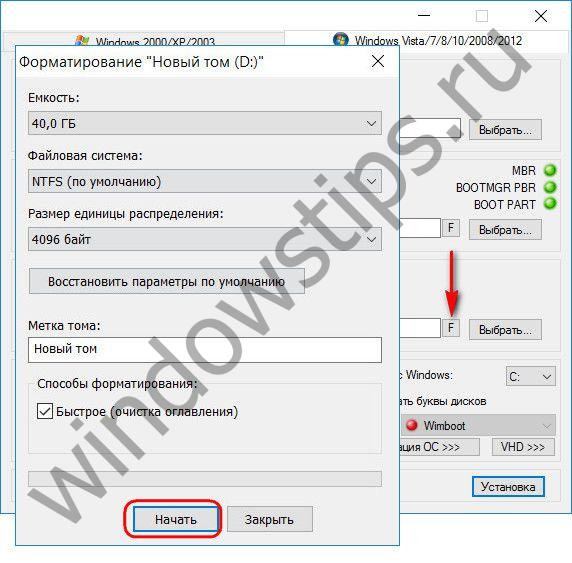
インストールするシステムに関する基本情報が入力されました。これで、インストール プロセスを開始できます。 ただし、「インストール」ウィンドウの下部にあるボタンをクリックする前に、プログラムの設定を詳しく調べることができます。 ウィンドウの下部ブロックにドライバーへのパスが表示され、インストールされているシステムに微調整が適用されます。
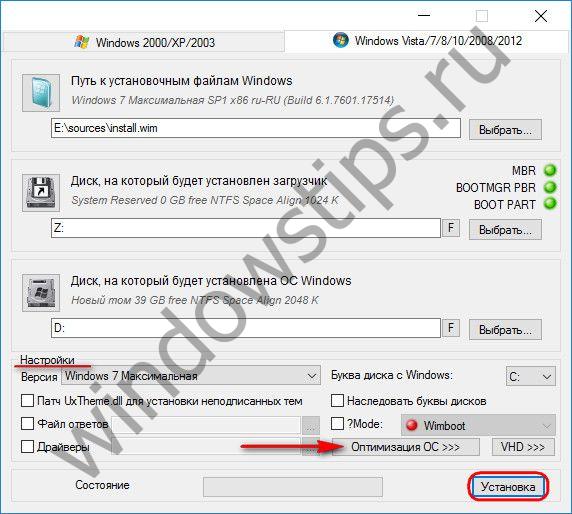
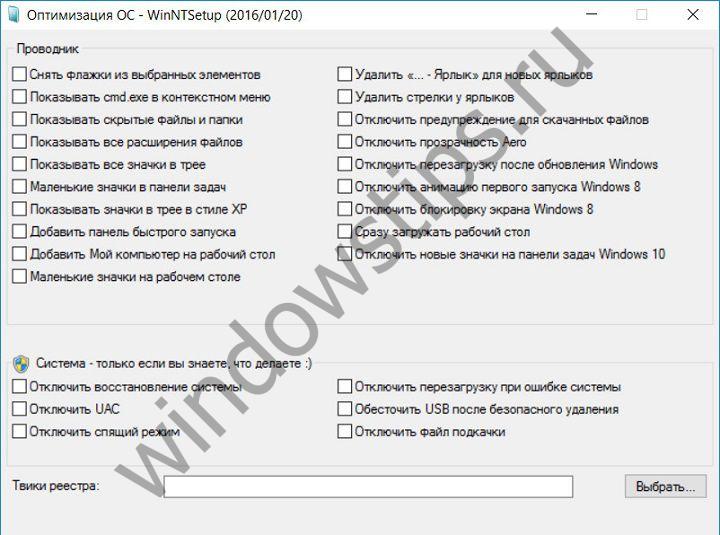
[インストール] ボタンをクリックした後、[OK] をクリックして 2 番目のディスク パーティションでの Windows インストール プロセスの開始を確認します。
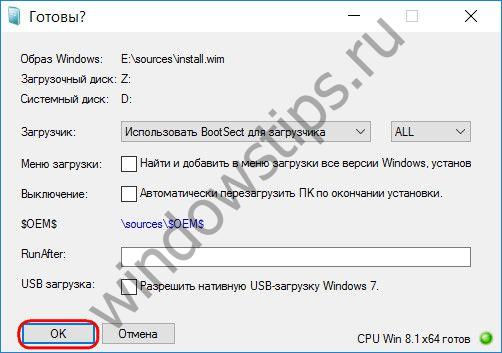
その後、プログラムウィンドウを最小化し、作業を続けることができます。 WinNTSetup は次の通知で操作の完了を通知します。

これは、オペレーティング システムの展開の準備中に、インストールされている Windows のみの起動が開始されることを意味します。 コンピューターが再起動すると、起動するオペレーティング システムを選択するブートローダー メニューが表示されます。 それに応じて、私たちは次のように選択します。 インストールされたWindows。 そして手順を進めていきます Windows の展開– 地域データ、キーボード レイアウト、ネットワーク設定の指定、アカウントの作成など。
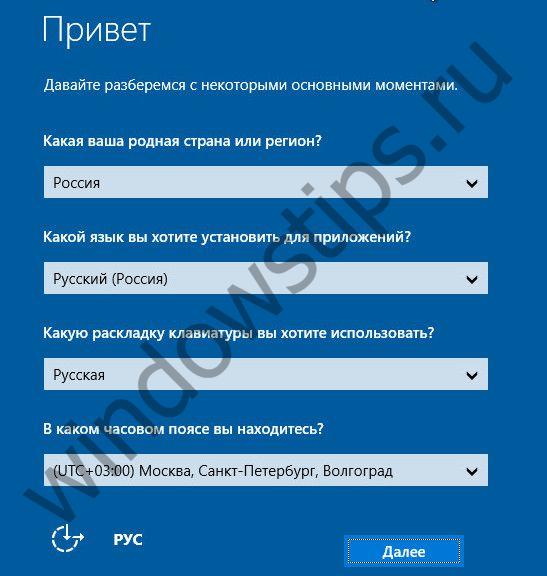
5. 別のハードドライブに Windows をインストールする
2 番目の Windows を別のハード ドライブにインストールするプロセスは少し複雑です。 Windows システム 8.1 および 10 では、ブートローダー用に別のパーティションを手動で作成する必要があります。 Windows 7 の場合は、システムをインストールする予定の別のディスクのパーティションをアクティブにするだけです。 +R キーを押して標準のディスク管理ユーティリティを起動し、次のように入力します。
他のハードドライブにパーティションが作成されていない場合は、そのハードドライブにパーティションを作成します。 最初のセクションでコンテキスト メニューを呼び出し、「セクションをアクティブにする」をクリックします。
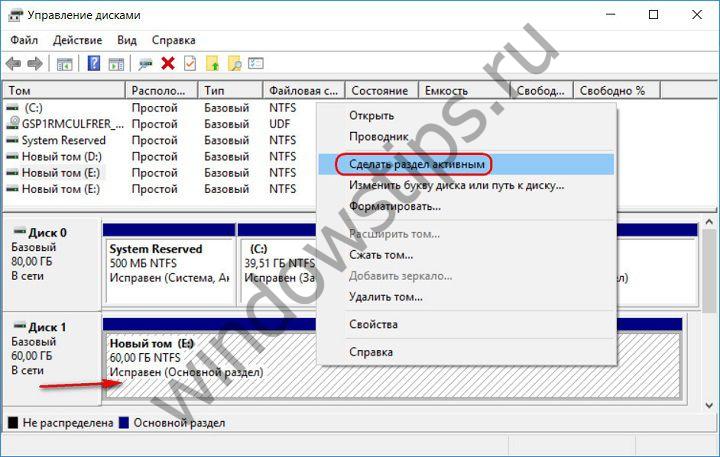
セクションがアクティブであることを確認し、その文字を覚えておいてください。
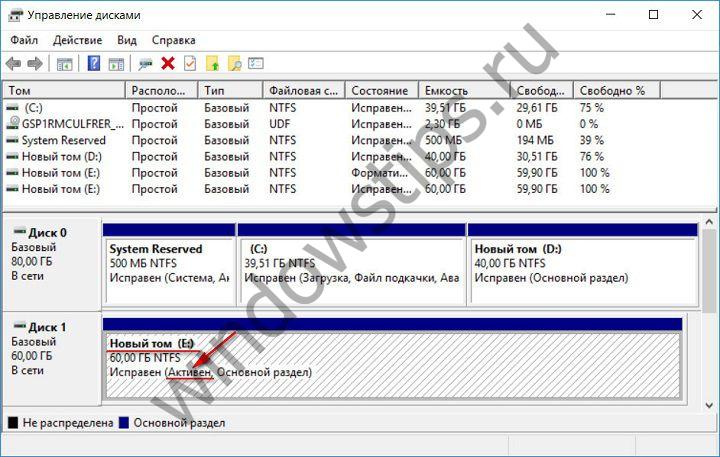
この記事の前の段落で示したように、WinNTSetup ウィンドウでインストール ファイルへのパスを指定します。 そして、準備されたアクティブ パーティションをブートローダー パーティションと Windows 7 自体のパーティションとして示します。 そして、インストールプロセスを開始します。
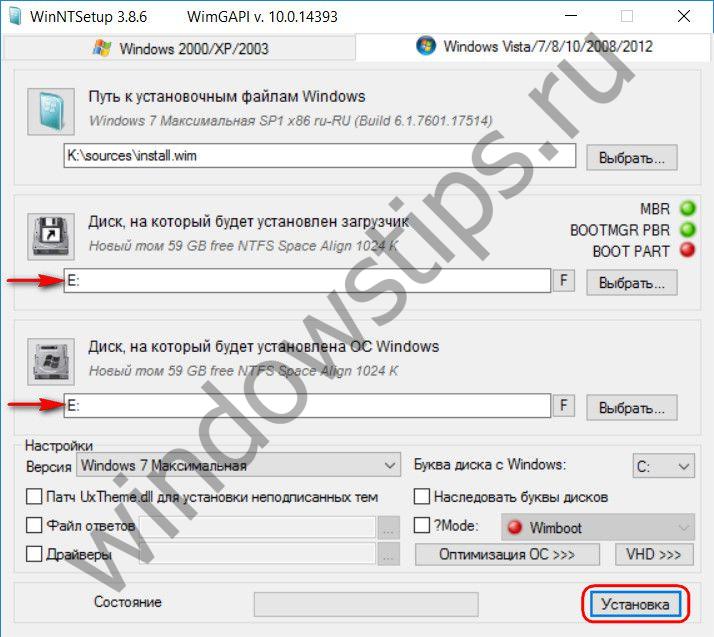
Windows 8.1 および 10 の場合は、以下を準備する必要があります。 システムパーティション、ブートローダー セクションは、システム エクスプローラーには表示されず、マネージャーには表示される同じ技術セクションです。 ディスクスペース「システム予約済み」セクションとしてリストされます。 別のハードドライブの最初のパーティションがすでに作成されている場合は、それを削除し、その場所に新しいパーティションを作成する必要があります。 リモート パーティションの未割り当て領域のコンテキスト メニューで、「シンプル ボリュームの作成」を選択します。
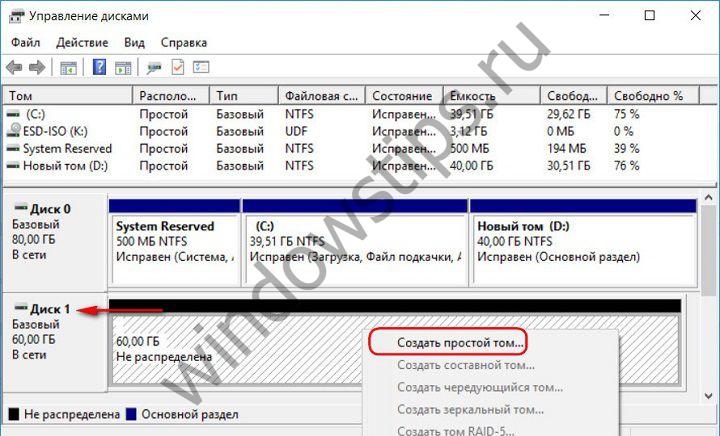
ウィザードの手順を実行し、インストールされている Windows 8.1 のパーティション サイズを決定する段階で、Windows 8.1 の場合は 350 MB、Windows 10 の場合は 500 MB を指定します。


残りの未割り当て領域からシステムのパーティションを形成します。
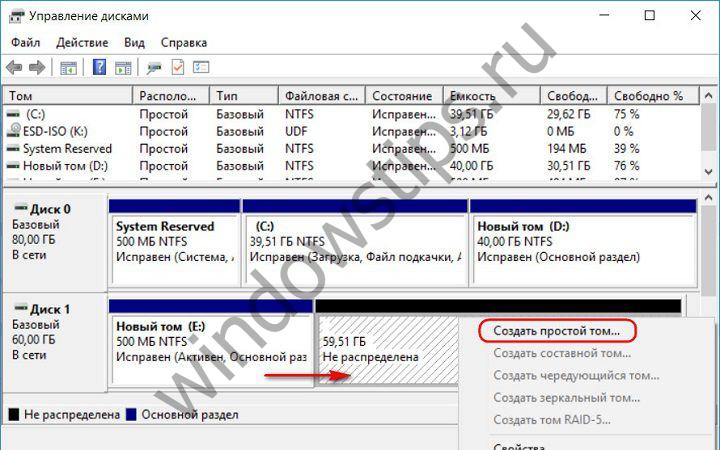
最初の小さなセクションがアクティブであることを注意深く確認し、両方のセクションの文字を覚えます。
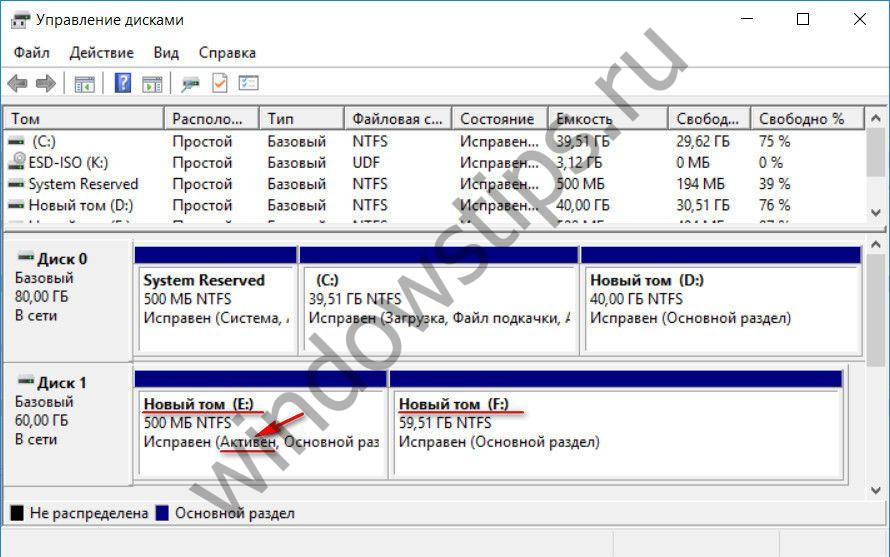
WinNTSetup ウィンドウで、新しく準備したパーティションを示します。2 番目の段落では小さなパーティション、3 番目の段落ではシステム自体のパーティションを示します。 そして、インストールプロセスを開始します。
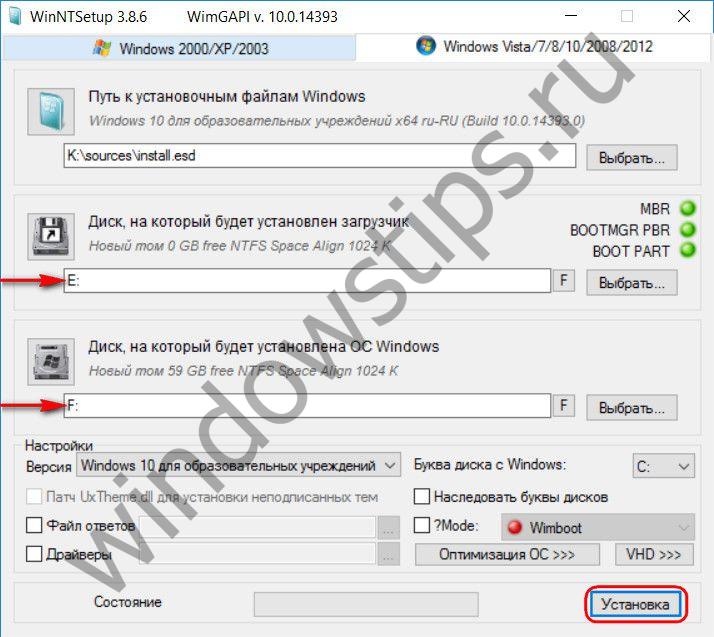
WinNTSetup の作業が完了したら、コンピューターを再起動し、BIOS に入り、別のハード ドライブからブート優先順位をそれぞれ設定し、Windows 展開手順を実行する必要があります。
すてきな一日を!
Windows システムのインストールまたは再インストールに遭遇したことのある人の多くは、ほとんどの場合、次のような外部メディアを使用することを知っています。 光ディスクまたはUSBドライブ。 走ろうとすると インストールファイルハードドライブから削除すると、ユーザーは望ましい結果を得ることができません。 したがって、Windows 7 の場合、ハード ドライブからのインストールはまったく異なる手法を使用して実行する必要があります。 平均的なユーザーには 5 つの主要なオプションがあり、それらについてこれから説明します。
それでは、システムの 7 番目のバージョンをインストールする手順をいくつか見てみましょう。 主なオプションは次のとおりです。 * 古い「7」の上にインストールします。 * 2 番目の OS としてインストール; * を使用したインストール コマンドライン; * 使用法 特別なユーティリティ; * 外付け HDD にシステムをインストールする これらの方法にはそれぞれ長所と短所がありますが、どの方法にも 1 つあります。 原則システムのインストール ディストリビューションのイメージが存在するため、後でこのイメージを使用して作業する必要があります。 また、コンピュータにすでに作成されている場合は、 ハードのセクションディスクに保存されている場合は、Windows 7 をインストールするときはそのままにしておくことができます。 それ以外の場合は、作成する必要があります。 ただし、それについては少し後ほど説明します。
次に、システムをインストールするときに満たす必要がある初期条件をいくつか見てみましょう。 システム要件は、32 ビット アーキテクチャのシステムには少なくとも 16 GB、x64 システムには約 20 GB の空きディスク領域が必要です。 これは、すでにインストールされているシステムがあり、インストール後にそのディレクトリの名前が Windows.old に変更されることが前提となります。 いかなる場合でも、(ディスク クリーンアップを実行しない限り) 手動で削除しないでください。 そうなると、ロールバックすることは不可能になります。
この手法を使用すると、Windows 7 のインストール時にハード ドライブをフォーマットしても、それがシステム パーティションであっても機能しないことをすぐに理解する必要があります。 ただし、パーティションの作成が完了したときに、ディストリビューションがドライブ C にあるという事実に依存します。 ディスクを分割する方法については後で説明します。 すでに明らかなように、ダウンロードしたディストリビューションは、まず独立したパーティション (通常はドライブ D) に配置する必要があります。 もちろん、そこからインストールを開始することもできますが、エラーが表示されます。 ここで、アーカイブ ディレクトリからインストール ファイル Setup.exe を選択するだけです。その後は次のとおりです。 Windowsのインストール 7、標準的な手順と変わりません。 この場合、Windows 7 の場合、ハード ドライブからのインストールはアップグレード ツールのようなものです。 システムファイル新しい構成は古い構成からエラーを継承する可能性があるためです。 不便ですね。
ただし、別の方法でも実行できます。 システムをインストールするには、既存の OS の上にインストールするのではなく、追加の OS としてインストールし、ブート メニューから選択したときに読み込む方法があります。 主なことは、ソース ボリュームにブート パーティションを作成することです。 すべての操作を実行するには、イメージを操作して仮想ドライブを作成できるアプリケーションと、選択したパーティションに MBR ブート セクターを作成するユーティリティのみが必要です。 例として、デーモン ツールと EasyBCD プログラムを使用します。
インストール ディストリビューションがシステム ディスク上に存在する場合でも、インストール ディストリビューションを単純にダウンロードすることは不可能な場合があります。 これは、システム自体がそれを認識しないためであり、システムがそれを認識すると、ダウンロードが禁止されます。 ここでは、コンピュータ管理を通じてアクセスできるディスク管理セクションに移動する必要があります。
幸いなことに、Windows 7 には、その後のすべてのバージョンと同様に、そのようなツールがあります。 まず、仮想パーティション D を確認します。メニューを呼び出して、ボリューム圧縮を選択します (指定したサイズは、ディストリビューションのボリュームをわずかに超える必要があります)。 次に、右クリックしてメニューを開き、作成コマンドを使用します。 シンプルなボリューム(これがないと、システムはこのセクションが動作していると判断しません)。 Windows 7 をインストールするときにハードドライブをパーティション分割する方法は明らかです。 最も重要な部分に移りましょう。
ここで直接関心があるのは、Window 7 のインストールです。 ハードシステムディスクは依然としてディストリビューションを認識できないものです。 Daemon Tools プログラムを起動し、保存されたファイルへのパスを指定して適切なコマンドを使用してイメージをマウントします。 それを新しく作成したパーティション (解凍されたイメージ ファイル) にコピーします。
次に、EasyBCD アプリケーションを起動し、エントリの追加ボタンをクリックします。その後、下部にある WinPE タブを指定し、名前フィールドに「新しいボリューム」と入力し、パス行で boot.wim の場所を決定します。ファイル。
エントリを追加したら、コンピューターまたはラップトップを再起動するだけです。 同時に始まります 標準設置「セブン」。
繰り返しますが、このオプションは次の場合には使用できません。 初期システム破損またはエラーがある。 しかし、修復の場合にはそれが可能になります。
で Windowsの起動 F8 キーを押して (Windows 10 とは異なり標準的な方法)、メニューからトラブルシューティングの行を選択します (リストの最初)。 で 追加パラメータ同じことを指定した後、言語選択ウィンドウで必要なものを使用し、システム回復に進み、コマンドラインを選択します。 コンソールに次の 2 行を書き込みます: X:\>windows\system32>E; E:>setup.exe 間違いを恐れないでください。 DOSとWindowsのドライブ文字が一致しません。 極端な場合には、単純にエラーがスローされ、その後、対応するシンボルを修正する必要がありますが、原則として、これは必要ありません。 さて、プロセスが始まりますが、標準的なプロセスと変わりません。 この場合、システムを再起動する必要さえないことに注意してください。
ここで、Windows 7 を再度インストールしたいとします。フォーマットされたハード ドライブがあります。 問題は、HDD パーティションの形式でブート デバイスを作成することです。 BOOTICE ユーティリティは、Windows 7 のインストールの継続をエミュレートし、ブート セクターを作成して上書きするように設計されています (この目的のために、解凍されたディストリビューションには bootmgr フォルダーがあります)。 インストールを開始するには、MBR ブート レコードを GRUB4DOS に変更する必要があります。 ただし、ここでは 1 つの機能を考慮する必要があります。 実際、ユーティリティでは 5 文字以内のブートローダー マネージャー名を作成する必要があります。
bootmgr ファイルの名前を GRLDR に変更し、ユーティリティ自体を起動します。 メニューにすぐに表示されます 新しいエントリー, そのため、そこ (宛先ディスク) にチェックマークを入れ、インストールの変更ボタンをクリックし、設定でディスクに保存を選択します。 残っているのはデバイスを再起動することだけです。その後、ハード ドライブからの Windows 7 のインストールがすぐにアクティブ化されます。 原則として、問題はありません。
しかし、「セブン」をハード ドライブにインストールする場合のさまざまなニュアンスにもかかわらず、一部のユーザーはシステムをリムーバブル メディア、特に USB-HDD にインストールしようとします。 何て言えばいいでしょうか? これは根本的に間違っています!
なぜ突然自分自身に問題を引き起こすのかという疑問が生じます。 USB デバイスからの起動は、ハード ドライブからの起動よりもはるかに遅くなります。 自分自身 外部ストレージ(ハードドライブ) はより強い物理的衝撃を受けるため、障害やエラーの影響を受けないわけではありません。 ただし、「特に才能のある」ユーザーは、(少なくとも) 仮想マシン。 そして、これらの「天才」の多くは、それが何であるかを知りません。 もちろん、残りの部分については、たとえば、WMWare または同じ組み込み Hyper-V モジュールを使用した仮想エミュレーションを非常に簡単に実行できると言えます。 しかし、ポイントは 自動設定限定されないでしょう。 ここでは、システム構成に対応するパラメータを設定する必要があります。 また、オペレーティング システムがインストールされた仮想マシンは数回のクリックと 5 分で作成できると主張する人はすべて完全に間違っています。 そんなものは何もない!
さて、最も悲しい部分です。 Windows 7 のインストールでハード ドライブが認識されない場合はどうすればよいですか? 設備の故障については原則として考慮しておりません。 外付けハードドライブは、メインデバイスからの起動優先順位と同様に、BIOS で有効にする必要があります。 問題がある場合 ファイルシステム、sfc /scannow または chkntfs x/ c のようなコマンドをいつでも使用できます ( システムディスクセクションCが選択されています)。 さて、ハードドライブが「壊れた」場合、それに対してできることは何もありません。 それを変えなければなりません。 ただし...多くの専門家は、最初に使用することを推奨しています HDDプログラムリジェネレータはディスク表面の磁化を反転させるとされていますが、この方法は信じがたいです。 一方、キットに含まれる ImageX などのユーティリティを使用せずにシステムを外部ドライブにインストールする場合でも、 Windowsパッケージ AIK、それを回避する方法はありません。 さらに、PWBoot モジュールはキリル文字をまったく認識しませんが、コマンド ラインのように動作します。 それで、やる価値はあるのでしょうか? それだけではありません! 複数の同時インストールの選択を開始するときは、標準の VHD コンテナ形式と通常のリムーバブル デバイスのどちらかを選択する必要があります。 VHD 形式の方が読み取りが速いと考えられていますが、このタイプのメディアを含める場合の問題は、まさにその使用方法にあります。 BIOS設定。 また、BIOS から UEFI (常にサポートされているわけではありません) に切り替えると、さらに多くの問題が発生する可能性があります。 ただし、Windows 7 の場合は、上記のいずれかの方法を使用してインストールできます。 ただし、ほとんどの場合、パーティションのフォーマットは機能しません。 したがって、結論は、最も単純なものが理想的な解決策であることを示唆しています。 平均的なユーザーは、ブート セクターを作成するために特定の方法を使用しません。 これは理解できます。 システムを更新する方法ははるかに簡単に見えますが、欠点もあります。 一般に、最初にコピーして「クリーン」インストールを実行することをお勧めします。 必要な情報別のメディアに。









