Windows でサービスをデフォルトに戻す方法
回復 初期設定誤った変更が加えられた後、Windows OS を実行しているコンピュータ上のサービスが必要になる場合があります。 上記の方法は 100% の回復を保証するものではなく、再インストールが必要になる場合があることに注意してください。 オペレーティング·システム.
説明書
元の設定に戻してみてください Windows サービス 標準的な手段システム自体。 これを行うには、メインを呼び出します システムメニュー「開始」ボタンをクリックして「ファイル名を指定して実行」ダイアログに進みます。 「開く」行に「msconfig」と入力し、「OK」をクリックしてユーティリティの起動を確認します。
表示されるダイアログボックスの「全般」タブを選択し、「通常起動」行のチェックボックスをオンにします。 [OK] をクリックして変更の保存を確認し、[System.ini] タブに移動します。 すべてのオプションを有効にし、「OK」をクリックして選択を確定します。 [Win.ini] タブを選択し、同じ手順を繰り返します。 [Boot.ini] タブに移動し、[起動オプション] の下にあるすべてのボックスのチェックを外します。 OK ボタンを押して選択したアクションを確認し、「 サービス」 「すべてを有効にする」コマンドを使用し、「OK」をクリックして変更を適用します。
を使用して Windows サービス設定を復元できない場合は、 デフォルト上記の方法を使用して、特別なレジストリ調整「次による構成」を使用します。 デフォルト」はインターネット上で無料でダウンロードできます。 この調整を使用する前に、説明を読むことをお勧めします。 システムサービス Microsoft Corporation の公式 Web サイトに記載されています。
オペレーティング システム ディストリビューションの非標準ビルドを使用していて、このディストリビューションからサービスが削除されたかどうかが不明な場合は、サービスのスタートアップの種類を復元するように設計された特別な cmd ファイルを使用することを強くお勧めします。デフォルトの状態。 デフォルト. このファイル専門フォーラムからダウンロードできますが、エントリが変更されないという点で reg ファイルとは異なります。 システムレジストリサービスが削除された場合。
システムをインストールした後、すべてのユーザーは自分用にシステムをカスタマイズし始めます。 デスクトップの壁紙を変更する段階でこれが終わる人もいますが、Windows 7 を構成するだけでなく、システムを最適化し、パフォーマンスを向上させようとしている人もいます。
ただし、十分な経験がないと、生産性の向上を追求する中で、重要なコンポーネントを誤ってシステムから削除してしまう可能性があります。 Windows 7 サービスを誤ってまたは意図的に無効にした場合に、システムを再インストールせずに復元する方法を見てみましょう。
回復
注意! Windows 7 サービスを単に無効にするのではなく削除する場合は、復元できないことを覚悟してください。 ただし、これに問題はありません。最後の手段として、システムを再インストールすれば、それだけです。 システムアプリケーション再び正しく動作するようになります。
無効化されたアプリケーションを復元するには 2 つの方法があり、これから詳しく説明します。 どちらの方法を使用する場合も、ServiceDefaultRegistryEntries.zip アーカイブが必要となるため、事前にダウンロードしておくことをお勧めします。
コマンドライン
- PsTools ユーティリティ パッケージをダウンロードして解凍します。
- 結果のディレクトリ内で PsExec.exe ファイルを見つけ、それを C:\Windows\System32 ディレクトリに移動します。
- 走る コマンドライン(「実行」メニューのコマンド「cmd」)、コード「psexec -i -d -s c:\windows\regedit.exe」を入力します。
PsExec.exe ユーティリティを起動したら、「同意する」ボタンをクリックします。 以降の起動では、何も押す必要はなくなります。
[スタート] メニューから入力した「regedit」コマンドを使用して、レジストリ エディタを開きます。 「ファイル」メニューを展開し、「インポート」オプションを選択します。 
ダウンロードして解凍した ServiceDefaultRegistryEntries アーカイブを見つけて強調表示します。 必要なファイル。 ディレクトリのサイズと正確さを確認してください (バックアップ コピーは「デフォルト」フォルダーから取得する必要があります)。
再起動後、すべてのサービスがデフォルトに復元されます。
インストールディスクの使用
Windows 回復環境を使用すると、ログインせずに上記の手順を実行できます。

注意! *.reg 拡張子を持つファイルを選択する場合は、指定されたシステム ビット深度だけでなく、バックアップ コピーが保存されているフォルダーの名前にも注意する必要があります。 で この場合必要なファイルは「SafeMode」ディレクトリに保存されています。
ダウンロード後 バックアップコピーすべてのウィンドウを閉じて、コンピュータを再起動できます。 なんとか復元できました Windows レジストリ 7 これで、システムはエラーなしで動作するはずです。
場合によっては、ウイルスや誤った設定が原因で、Windows XP サービスが無効になったり、スタートアップの種類が自動から手動に変更されたりすることがあります。 これらの変更の結果、システムはエラーを抱えて動作し始めます - サウンドが再生されない、ファイアウォールが機能しない、時刻と日付が同期されないなど。
このようなタイプのシステム クラッシュを解決するには、すべてのユーティリティ アプリケーションをデフォルトのスタートアップの種類に設定する必要があります。 問題は、コンポーネントごとに動作モードが異なることです。サービスは、無効にしたり、手動で有効にしたり、Windows へのログイン時に開始したりすることができます。
システム構成の復元
コンポーネントをデフォルトに戻す最初のオプションとして試す必要があるのは、設定を変更することです。 Windows の設定 XP
- 「スタート」を開き、「ファイル名を指定して実行」メニューを起動します。
- コマンド「msconfig」を入力します。 「OK」またはEnterをクリックします。

- 「全般」タブから「通常のスタートアップ」を選択し、「適用」をクリックします。 Windows からシステムの再起動を求められた場合は、この操作を拒否してください。
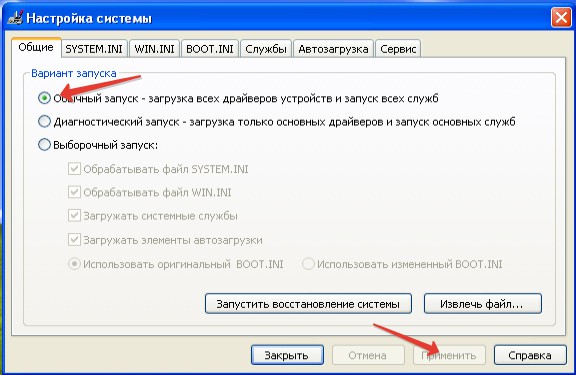
- 「SYSTEM.INI」タブに移動し、すべてのオプションが有効になっていることを確認します。 「適用」をクリックします。
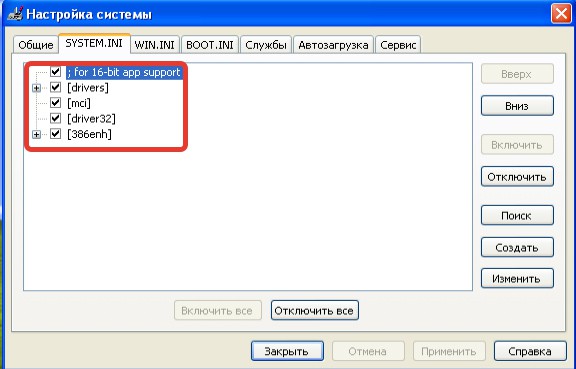
- 「WIN.INI」セクションを開き、ここでもすべてのオプションが有効になっていることを確認します。 「適用」をクリックします。
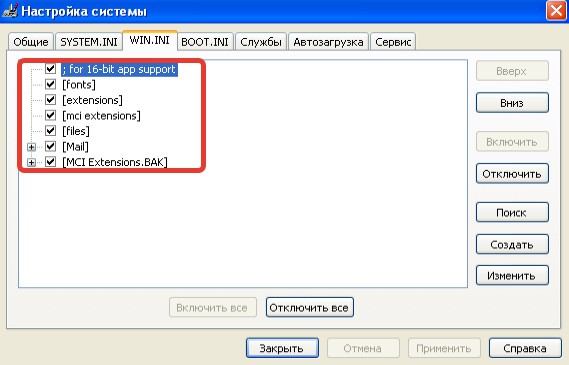
- 「BOOT.INI」タブに移動し、すべてのオプションを無効にします。 「適用」をクリックします。
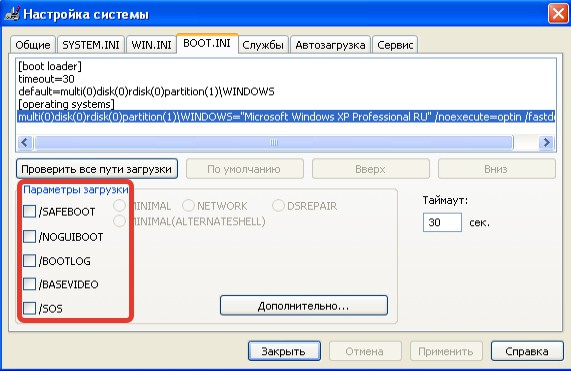
- 「サービス」タブを開き、「すべてを有効にする」をクリックします。 新しい構成を適用し、コンピュータを再起動します。
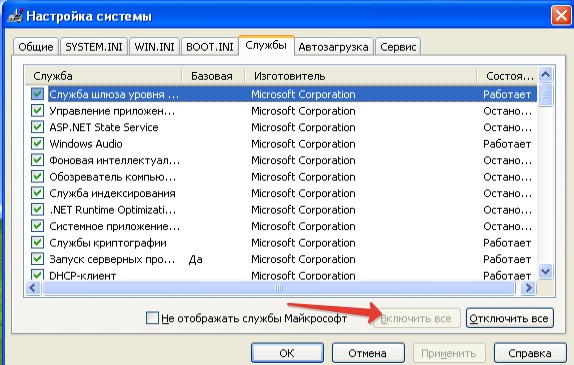
繰り返したあと Windowsのダウンロード XP のすべてのサービスはデフォルトに復元する必要があります。 この方法でシステム機能を復元できない場合は、次の方法に進みます。
特別な調整を使用する
インターネット上にはレジストリの調整機能があり、これを使用すると Windows サービスを迅速に復元できます。 この方法を使用すると、XP サービスのスタートアップの種類がデフォルトに設定され、システムが通常の状態に戻ります。 理論的には、レジストリへの必要な変更を手動で行うことができますが、Windows XP には非常に多くのユーティリティ アプリケーションがあるため、それらを復元するには時間がかかりすぎます。 起動後、調整により必要な変更が個別に行われます。 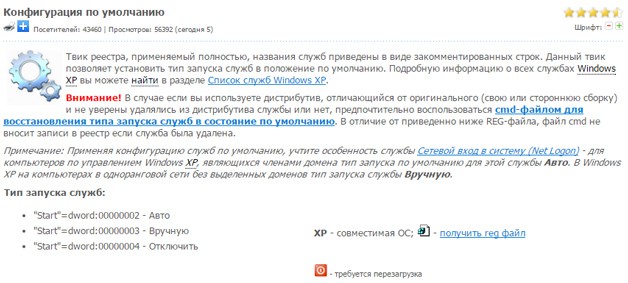
オリジナルの Windows ディストリビューションではなく、ビルドの 1 つを使用している場合は、cmd ファイルを使用してユーティリティ アプリケーションをデフォルトに復元することをお勧めします。 これは、一部のアセンブリではコンポーネントが削除される可能性があるためです。 レジストリにはそれらに関するエントリがないため、調整を使用しても役に立ちません。
CMD ファイルはレジストリに変更を加えず、デフォルトのスタートアップの種類を設定するだけで、システムの操作時にエラーを修正します。 メモ帳を使用してサービスごとに有効パラメータを指定して、このようなファイルを自分で作成することもできますが、既製のソリューションを使用する方がはるかに高速です。
問題を解決するオプションとして、返品することを検討してください。 設定コンピューター デフォルト。 コンピュータをデフォルト値にリセットするコマンドは 1 つだけではないため、望ましい結果を得るには一生懸命に取り組む必要があります。
以下は、デフォルト設定を復元できるコマンドを提供するプログラムとアプリケーションです。
Internet Explorerの設定をリセットする
インターネットエクスプローラー。 古い時代に働くことを好む インターネットブラウザ Explorer さん、その動作が気に入らなくなっていることがすぐにわかります。画面にたくさんのポップアップ広告が表示されます。 多数の理解できないツールバーがあり、操作を実行するときに不快な遅さがあり、誰でもイライラする可能性がありました。 原本を返却するには インターネットのインストールエクスプローラーで、[ツール] メニューを開きます (場合によっては、
Internet Explorer の設定をリセットすると、ツールバー、アドオン、ユーザーの個人的な好みを決定する設定など、ブラウザでの作業中に表示されたすべての追加要素がブラウザから削除されます。 [個人設定を削除する] チェックボックスもオンにした場合、[リセット] ボタンをクリックすると、アクセスしたサイトの履歴と保存されているパスワードがブラウザーから削除されます。 設定をリセットすると、ブラウザーは追加されたブックマークと、お気に入りフォルダー内の他のいくつかの項目のみを記憶します。
ファイアウォール設定のリセット
ファイアウォール。 コンピューターのパフォーマンスが低いのが Windows 10 に組み込まれているファイアウォールのせいである場合は、急いでそのサービスを放棄せず、設定を元の値にリセットすることを検討してください。 (これには、個々のプログラムの再インストールが必要になる場合があります。) このタスクを実行するには、[スタート] ボタンを右クリックし、コンテキスト メニューから [コントロール パネル] を選択します。 [コントロール パネル] フォルダーで、[システムとセキュリティ] カテゴリに移動し、[Windows ファイアウォール] セクションをクリックします。 次のウィンドウの左側のペインで、「デフォルトに戻す」リンクをクリックします。
Windowsメディア設定をリセットする
ウィンドウズメディアプレーヤー。 Windows Media Player ライブラリに重大なエラーが含まれていることに気付いた場合は、インデックスを更新し、再作成を開始してください。 プレーヤーを起動し、ウィンドウ内のボタンを押します
ミュージック グルーヴをリセット
ミュージックグルーヴ。 新しい Groove Music アプリでも、長期間使用すると期待外れになる可能性があります。 ほとんどの場合、これは、カタログから頻繁に再生される音楽を制御せずに削除したり、逆に、繰り返し除外した楽曲でプログラムを乱雑にしたりしたときに発生します。 状況を修正するには、左側のパネルで [設定] アイコンをクリックします。 アプリケーション設定ウィンドウに表示されたら、[音楽カタログから追加されたプレイリストと曲を削除する] リンクをクリックします。 再度ダウンロードすると、Groove ミュージック アプリはアクセスできる音楽のカタログを復元します。
色とサウンドの設定を復元する
色。 Windows 10 では、グラフィック インターフェイスにまったく想像できないカラー パレットが適用される場合があります。オペレーティング システムに設定されているデフォルトのカラー ソリューションとサウンド ソリューションに戻すには、[スタート] ボタンを右クリックし、コンテキスト メニューから [コントロール パネル] を選択します。 [外観と個人用設定] で [テーマの変更] をクリックし、[既定のテーマ] で [Windows] をクリックします。
フォントを復元する
フォント。 オペレーティング システムが画面上にテキストやメッセージを表示するために使用するフォントを変更したことがありますか? 標準フォントに戻すには、「コントロール パネル」フォルダーの「外観とカスタマイズ」カテゴリに移動し、「フォント」セクションをクリックします。 次のウィンドウで、[フォント設定] サブセクション (左側のパネル) に移動し、[デフォルトのフォント設定を復元] ボタンをクリックします。
ライブラリを復元する
図書館。 Windows 10 では、ライブラリはデフォルトでユーザーに対して非表示になっています。 アクティベーション後は、任意のフォルダーのウィンドウからライブラリにアクセスできるようになります。 エクスプローラー ウィンドウの左ペインに必要なライブラリの名前 (たとえば、ミュージック) が見つからない場合は、ライブラリ要素を右クリックし、コンテキスト メニューから [デフォルト ライブラリの復元] を選択します。 標準ライブラリには、ドキュメント、音楽、画像、ビデオの 4 つが含まれます。
フォルダー設定を復元する
フォルダー。 Windows 10 は、大量のデータとインターフェイス要素を、不要またはほとんど役に立たないと考えて、一般ユーザーから巧みに隠します。 これらについて詳しく知るには、[フォルダー オプション] ダイアログ ボックスの設定を使用します。 同じウィンドウで、変更したすべてのパラメータをデフォルト値にリセットできます。 任意のフォルダーの内容を開き、リボンの [表示] タブを表示して、[オプション] ボタンをクリックします。 画面に表示される [フォルダー オプション] ダイアログ ボックスの各タブ ([全般]、[表示]、[検索]) には、[デフォルトに戻す] ボタンがあります。 (現在のダイアログ ボックスを閉じずにその設定に変更を適用するには、[適用] ボタンをクリックします。)
このセクションの冒頭で詳しく説明した、Windows 10 のリセットおよび回復プログラムと Windows 10 の再インストールについて忘れないでください。 重大なトラブルが発生した場合に使用するように設計されていますが、オペレーティング システムの元の設定をすべて復元します。
誤った変更を行った後、Windows を実行しているコンピュータ上のサービスの初期設定を復元することが必要になる場合があります。 上記の方法は 100% の回復を保証するものではなく、オペレーティング システムの再インストールが必要になる場合があることに注意してください。
説明書
元のサービス設定を復元してみてください Windows標準システム自体によって。 これを行うには、「スタート」ボタンをクリックしてメイン システム メニューを呼び出し、「ファイル名を指定して実行」ダイアログに進みます。 「開く」行に「msconfig」と入力し、「OK」をクリックしてユーティリティの起動を確認します。
表示されるダイアログボックスの「全般」タブを選択し、「通常起動」行のチェックボックスをオンにします。 [OK] をクリックして変更の保存を確認し、[System.ini] タブに移動します。 すべてのオプションを有効にし、「OK」をクリックして選択を確定します。 [Win.ini] タブを選択し、同じ手順を繰り返します。 [Boot.ini] タブに移動し、[起動オプション] の下にあるすべてのボックスのチェックを外します。 OK ボタンを押して選択したアクションを確認し、「 サービス」 「すべてを有効にする」コマンドを使用し、「OK」をクリックして変更を適用します。
を使用して Windows サービス設定を復元できない場合は、 デフォルト上記の方法を使用して、特別なレジストリ調整「次による構成」を使用します。 デフォルト」はインターネット上で無料でダウンロードできます。 この調整を使用する前に、Microsoft Corporation の公式 Web サイトでシステム サービスの説明を読むことをお勧めします。
オペレーティング システム ディストリビューションの非標準ビルドを使用していて、このディストリビューションからサービスが削除されたかどうかが不明な場合は、サービスのスタートアップの種類を復元するように設計された特別な cmd ファイルを使用することを強くお勧めします。デフォルトの状態。 デフォルト。 このファイルは専門フォーラムからダウンロードできます。サービスが削除された場合でもシステム レジストリ エントリを変更しないという点で reg ファイルとは異なります。
今日だけなので注意してください!
どれも興味深い
組み込みのシステム復元ツールを使用して、Windows OS を実行しているコンピュータで以前のシステム設定を復元できます。 追加の誘致 ソフトウェア必要ありません。 説明書...
オペレーティング システム レジストリ Windows のいずれか version は主要なコンピュータ管理ツールの 1 つです。 レジストリを操作するための標準ツールは、regedit.exe ユーティリティです。 手順 1 メインツールにアクセスします...
手術室での印刷サービスを含むサービスのオンとオフを切り替える Windowsシステムを表します 標準的な手順追加のソフトウェアを使用する必要はありません。 手順 1 メインシステムを呼び出します...
失踪 言語バー OS を実行しているコンピュータ上 Windowsのバージョン HR はいくつかの理由で発生する可能性があります。 この要素を復元するには追加のソフトウェアは必要なく、次のように行うことができます。
ページング ファイル、またはスワップ ファイルは通常、隠しファイルと呼ばれます。 システムファイル、Windows OS を使用して、現在使用されていないアプリケーションや情報の一部を保存します。 このデータは運用環境に移動できます...
関数 リモートアクセスレジスターに - 便利なツール管理。 ただし、場合によっては、Windows OS を実行しているコンピュータのシステム レジストリを変更する機能が重大な脅威となる可能性があります。
システムの復元機能がブロックされるのは、悪意のあるアプリケーションの結果です。 システムを通常の動作状態に戻すには、次のことを実行する必要があります。 フルチェックそしてウイルス除去…
実行中のコンピュータでユーザーのようこそページを無効にする 異なるバージョン Windows OSが対象となるのは、 一般的なルールほとんど違いはありません。 追加のソフトウェアは必要ありません。 ...
キャンセル・削除手順 インストールされたアップデート手術室 マイクロソフトのシステム Windows は標準的な操作であり、追加のソフトウェアは必要ありません。 手順 1 メイン システム メニューを呼び出します。
Windows OSを実行しているコンピュータの停止または再起動のキャンセル - 標準機能オペレーティング システムは、いくつかの方法で実装できます。 用途 追加プログラム必要ありません。 ...
Windows OS を実行しているコンピュータでのシステム回復機能のセットアップは、ユーザーがシステム自体の標準ツールを使用して行うことができ、追加のソフトウェアは必要ありません。 説明書...









