ラップトップでインストール ディスクを実行する方法。 CD から Windows をインストールする
Windowsのインストール BIOS を使用することは、タフさと残忍さのレベルに関係なく、遅かれ早かれすべてのユーザーが遭遇する一般的な手順です。 奇妙なことに、インストール手順は迅速かつ簡単です。 実際、この手順の要点は、PC を再起動して BIOS に入り、操作方法を変更することです。 覚えているとおり、システムは次のように起動します。 ハードドライブ、オペレーティングシステム自体がインストールされる場所。 私たちのタスクは、OS のインストール バージョンが記録される別のメディア (フラッシュ ドライブまたはディスク) から強制的にブートすることです。
一見すると、Bios 経由で Windows をインストールするのは、ジェダイの騎士だけが耐えられる本当の拷問であるように思えるかもしれません。 実際、すべては非常に単純であり、今日の私の投稿は、これをあなたに納得してもらうために特別に書かれたものです。 主な作業を開始する前に、Windows をインストールするディスクを入手する必要があります。 ISO イメージを使用することもできます。これは、後でフラッシュ ドライブに書き込むために使用されます。 USB ポートは中断を最小限に抑えながらデータ転送速度に優れているため、フラッシュ ドライブを使用するのが最善です。
そのようなドライブを接続して、次の手順に進みます。 BIOSに入るにはどうすればいいですか?少し否定的な気持ちになる可能性のある最初の問題は、BIOS 自体の起動です。 メイン メニューにアクセスできない場合、BIOS による Windows インストールは開始されません。 確かに、あなたはまだそのような問題に遭遇したことがないため、BIOSの起動方法がわかりません。 目的のボタンの組み合わせを見つける最初の簡単な方法– すべてのキーをクリックしてみてください。 電源ボタンを押します。ASUS、ACER などのメーカーの開始ロゴが表示されたらすぐに押してください。 ESC。確実にするには、数回続けて押す必要があります。 うまくいきませんでしたか? 次に、ボタンで同じ手順を試してください 消去。このアクションでも望ましい結果が得られなかった場合、最後に残ったオプションはボタンをクリックすることです。 F1~F12、ほとんどの場合、この名前は「ブート デバイスの優先順位」のようになります。 このタブでは、ハードウェアに接続されているすべてのストレージ デバイスにアクセスできます。 これは単なるリストではなく、本格的な優先順位システムです。 リストの最初のデバイスがメインデバイスであり、そこからデータが読み取られます。 ブートストラップオペレーティング システム。 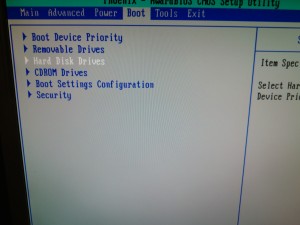 最初の項目を選択し、Enter キーを押して、解凍された Windows が保存されているドライブの名前を選択する必要があります。
最初の項目を選択し、Enter キーを押して、解凍された Windows が保存されているドライブの名前を選択する必要があります。 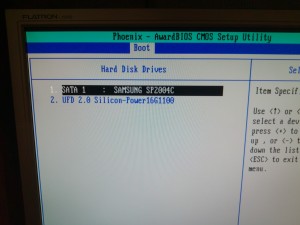 この後、「EXIT」タブをクリックしてシステムからログアウトする必要があります。 最も重要なことは、変更したすべての設定を忘れずに保存することです。
この後、「EXIT」タブをクリックしてシステムからログアウトする必要があります。 最も重要なことは、変更したすべての設定を忘れずに保存することです。 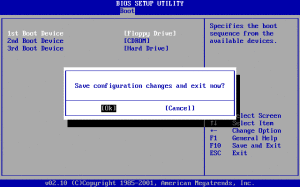
バックアップ方法。
BIOS 経由で Windows をインストールするには、さらに時間がかかる場合があります 簡単な方法で。 電話をかけることができます ブートメニュー, F1 ~ F12 キーを押すと、いずれか 1 つが正解になります。 すべてを正しく実行すると、次のようなウィンドウが表示されます。 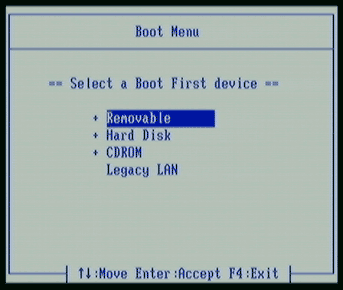 ダウンロードできるすべてのデバイスがここに表示されます。 必要なデバイスを選択すると、Windows のインストールが本格的に始まります。 この方法は 1 回限りであり、非常に高速です。 BIOSが完成しました! おめでとうございます。主要な作業は正常に完了しました。 残っているのは Windows をインストールすることだけです。これには次の投稿が役立ちます。
ダウンロードできるすべてのデバイスがここに表示されます。 必要なデバイスを選択すると、Windows のインストールが本格的に始まります。 この方法は 1 回限りであり、非常に高速です。 BIOSが完成しました! おめでとうございます。主要な作業は正常に完了しました。 残っているのは Windows をインストールすることだけです。これには次の投稿が役立ちます。
XPのインストール /
CD から Windows 7 をインストールします。
初めてシステムをインストールまたは再インストールする一部のユーザーは、SD またはフラッシュ ドライブからシステムをインストールできないという問題に遭遇します。 挿入します CD-DVDディスクドライブに入れても...何も起こりません...
両方のケースを見ていきます! (フラッシュ ドライブから Windows をインストールします!)
CD からの Windows のインストールは、Windows を CD からインストールを開始する方法を考えることから始まります。
CD からの Windows インストールが開始されないのはなぜですか?
実際、CD からのインストールが開始されない理由は数多くあります。
次の状況を考慮します。
CDドライブは正常です。
私たちはディスクに記録された Windows を自分たちで正しくインストール、またはテストしました。
実行する必要がある最初のステップは、BIOS に移動し、SD ドライブを最初のデバイスとして設定することです。
コンピューターがインストールされるのを待つのは愚かです オペレーティング·システム最初のデバイスが CD からのものである場合、 ハードドライブ! たとえ大ハンマーで叩いたとしても、ハードドライブから起動します。
BIOS コントロール パネルを開くにはどうすればよいですか?
すべてのコンピューターで、BIOS への入力方法は異なります。
すべてのコンピュータの起動時にウィンドウが表示され、下部に指示が表示されるわけではありません。 BIOS でこのウィンドウを表示するボックスがチェックされている場合、このウィンドウが表示されます。 コンピュータに壁紙やスクリーンセーバーを設定するのと似ており、原理は同じです。
持っている場合 Windows ブート動作が異なる場合は、インターネットでキーボード ショートカットを探してください。 フレーズを入力する必要があります - コンピュータの BIOS にアクセスして...そしてブランドを入力してください... これは大きな問題ではないはずです。
当然、ラップトップ上の Windows 7 を表示します。
コンピュータが起動すると、ウィンドウが表示され、そこに碑文が2行表示されます。
F2 - セットアップ、および F7 - ブート オプション。
F2を押します。
ここではあまり明確ではありませんが、何が入っているかはわかります トップメニューブートボタンがあります。
右矢印を使用して「ブート」メニューに移動します。
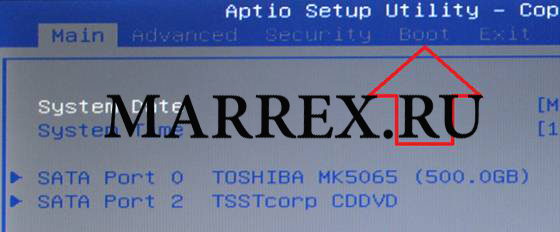
注意!
初めてで近くに経験者がいない場合!
最初のデバイスが何であるかを必ず覚えておいてください。 オペレーティング システムをインストールしたら、この設定に戻る必要があります。
何を言っているのか分からない場合は、携帯で写真を撮ってください。 忘れないように!!!
CD DVD またはそれに似た内容の行を探しています。 これが私たちの SD ドライブです。
一番上に移動させます。
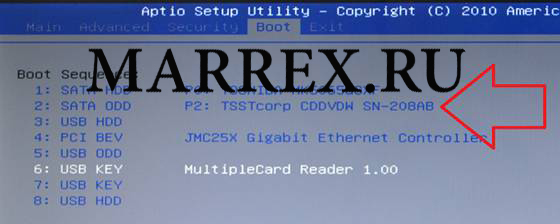
ほとんどの場合、キーボードの上下ボタンを使用して移動できますが、そうでない場合は、BIOS の手順を参照してください。 どのボタンが移動を担当するかを右側に書いてあります。 以下を参照してください。
上下の矢印を使用して、Bios 内を上下に移動します。 2行目。
これに当てはまらない場合は、「変更を保存してリセット」=「変更を保存して再起動!」という行を探してください。
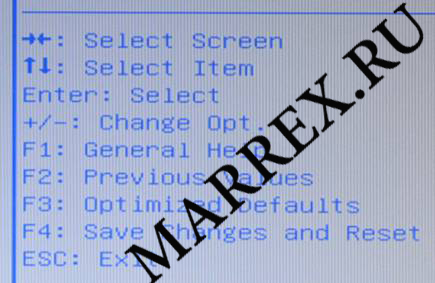
Windows をインストールした後、BIOS を使用したすべての操作を逆の順序で繰り返す必要があります。 それらの。 ハードドライブを最初のデバイスとして返却してください。
これは、次回コンピュータの電源を切り、誤って他のファイルを残したままにしないようにするために行う必要があります。 ブートディスクドライブに移動すると、Windows のインストールが再び開始されます。
Windowsのインストール。
Windows は CD からファイルを保存します。

Windowsが起動します。
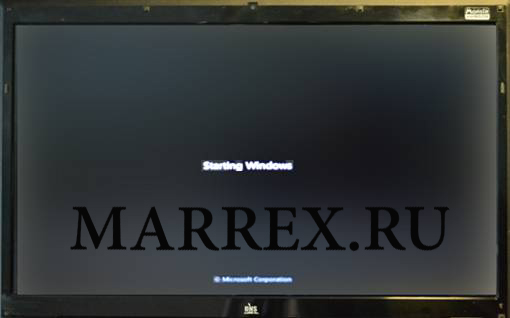
Windowsのインストールを開始します。


Windows がインストールされています。
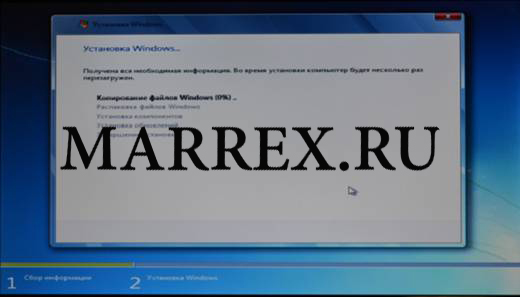
まあ...一般的に、Windows のインストール プロセスの写真を大量に提供するつもりはありません。
コンピュータが正常に動作している場合、インストールは時計のように進みます。
インストールが完了しました。

注意!
Windows のインストール プロセス中に、コンピューターが数回再起動されます。
最初のデバイスはまだ SD ドライブであることに注意してください。
コンピューターが再起動したら、Windows のインストールを再度開始するだけです。
したがって、再起動が始まったら、ディスクを取り出す時間が必要です。
さらにインストールするときに、 インストールディスク後は、ドライブに挿入し直すだけです。
ただし、次回再起動するときは、ディスクを取り外す必要があります。
複数のコンピューターを持っていましたが、それぞれのコンピューターでインストール方法が異なりました。
最も重要なことを忘れないでください! これに関しては何も恐ろしいことはありません...
まあ... コンピューターを台無しにしてしまったらそれだけです... - 冗談です...!
CD またはフラッシュ ドライブからの Windows XP のインストールとインストール BIOS設定プログラム - コンピューターの電源を入れた後、ラップトップの場合は Del キーまたは F2 キーを押したままにすると (手順を確認することをお勧めします)、すぐに BIOS コントロール パネルが表示されます。
ウィンドウのインストール
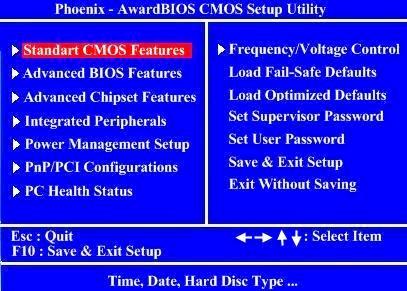
矢印を使用して線をマークします 高度な BIOS 機能 ,
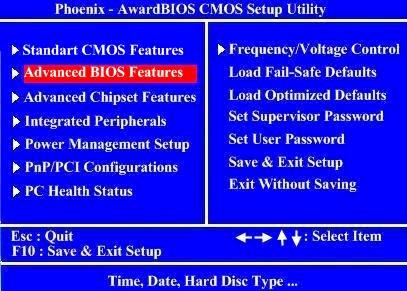
それから エンテ r.
開いたウィンドウで、マーカーを使用して「First Boot Device」という行を見つけます。
Page Up または Page Down を数回押し、
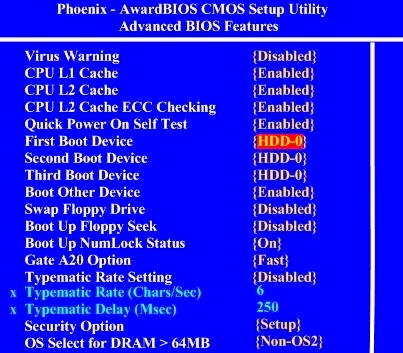
入力してください。
注意 - Second Boot Device 行の値は HDD である必要があります。
開いたウィンドウで、マーカーを使用して CD ROM の行を見つけます。フラッシュ ドライブから Windows をインストールする場合は、USB-ZIP を見つけます。
下矢印キーと Enter キーを数回押します
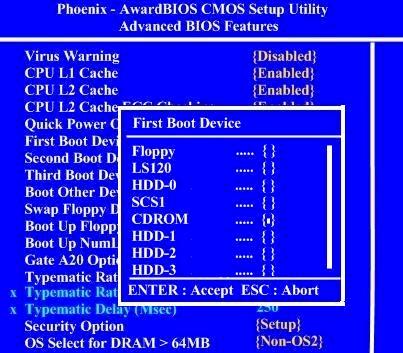
開いたウィンドウで Esc キーを押します
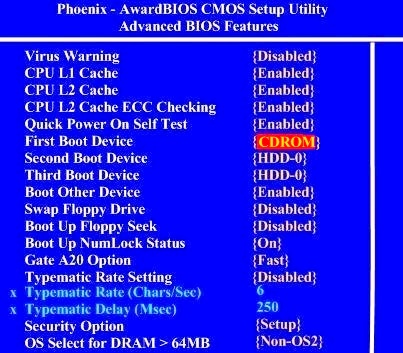
そして再びメイン BIOS ウィンドウに戻ります。
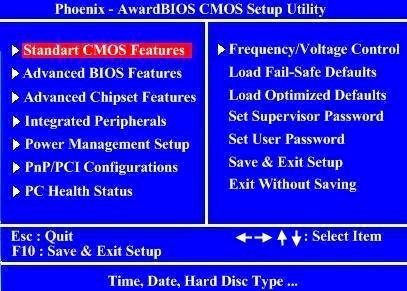
矢印を使用して線をマークします 保存してセットアップを終了し、Enterまたは F10 を押します。
画面に質問が表示されます - 変更を保存してもよろしいですか - CMOS に保存して EXIT(Y/N)?、Y と入力して Enterを選択すると、コンピュータが CD またはフラッシュ ドライブから再起動します。
注意 - この前に、CD またはフラッシュ ドライブがすでに挿入されている必要があります。
注意 - Windows XP のインストールプロセス後 - コンピュータをすぐに起動するには、値を返す必要があります
行 CDROM を備えた HDD への最初のブート デバイス.
Windows XP のインストールが開始されます - メッセージが表示されます 任意のキーを押して CD から起動します,
Windows インストーラーが起動するはずです ( ブルースクリーン「Windows インストール」というラベルが付いている)。 彼女自身が「求める」まで、彼女の仕事に干渉する必要はありません。
インストーラーが尋ねる最初の質問は、インストールを続行するか復元するかの選択です。 古いシステム Windows XP (再インストールした場合) が動作し続けることを拒否します。 Enter(「Enter」)を押します。
次に、プログラムは Windows XP 使用許諾契約に同意するように求めるプロンプトを表示し、F8 キーを押します。
次に、古い OS の復元 (再インストール中) についての質問がまた出てきます。 「Esc」を押して分割(再分割)に進みます ディスクスペースハードドライブを論理パーティションに追加します。
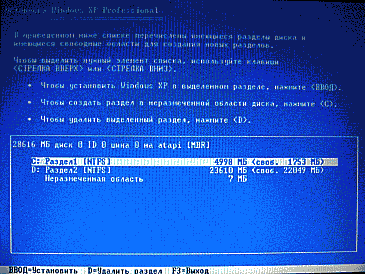
再インストールする場合は、 セクション C を選択し、「D」ボタン、「Enter」、「L」の順に押します。 それだけです、もう後戻りはできません - 古いオペレーティング システムは取り消し不能に「破壊」されました. (注意!!! 変更する予定のなかったパーティションを誤って削除しないでください。特に、準備段階でドライブ C や変更中の他のパーティションから貴重な情報がコピーされた場合は注意してください。
).
次に、ハードドライブの未割り当て領域を論理ドライブに分割します。 「上」「下」キーを使って「無印エリア」にカーソルを移動し、「C」ボタンを押します。 表示される灰色のウィンドウに、将来の論理ドライブ C のボリュームをメガバイト単位で入力します ( そこにオペレーティングシステムをインストールします
)。 Windows XP がインストールされる論理パーティションの最適なサイズは、10 ~ 15 ギガバイト (10,000 ~ 15,000 メガバイト) です。 将来のディスクの必要なサイズを入力し、「Enter」ボタンを押します。
次に、オペレーティング システムをインストールするパーティション C を選択し、「Enter」ボタンを押します。 インストーラーは、フォーマットするための 4 つのオプションを提供します。 「」を選択してください NTFSシステムでパーティションをフォーマットする» ( ファイルシステム FAT はすでに昨日です)を選択し、「Enter」を押します。
次に、Windows XP インストール プログラムは選択したパーティションをフォーマットし、インストール ディスクからコピーします。 必要なファイル。 コンピューターが再起動し、インストーラーが引き続き実行されます。 ユーザーは何もする必要はありません。
一定の時間が経過すると、[地域と言語のオプション] ウィンドウが開きます。 クリック トップボタン「設定」(ちなみにマウスはすでに動作しています)。 「地域の設定」タブの適切なフィールドに、コンピュータが設置されている適切な言語と国を指定し、「OK」ボタンをクリックします。
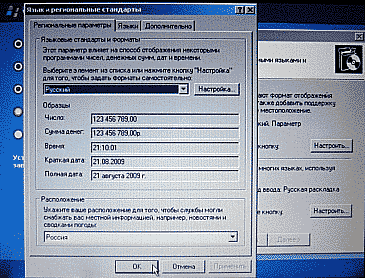
次に、下部の「カスタマイズ」ボタンをクリックし、開いたウィンドウで入力言語を設定します。 コンピュータが英語、ロシア語、ウクライナ語、ベラルーシ語、またはその他の言語のテキスト情報を扱う場合は、それらの言語がすべて「インストールされているサービス」ウィンドウに表示されていることを確認してください。 言語を追加するには、「追加」ボタンをクリックし、「入力言語」リストから希望の言語を選択して、「OK」ボタンをクリックする必要があります。 余分な言語を削除するには、マウスで言語を選択し、「削除」ボタンをクリックします。 次に、「デフォルトの入力言語」リストで、コンピュータで最もよく使用される言語を選択し、「適用」ボタンをクリックし、「OK」をクリックして、「次へ」をクリックします。
![]()
次に、Windows セットアップでユーザー名と組織名の入力を求められます。 少なくとも「名前」フィールドに入力する必要があります。入力しないと、インストール プロセスは続行されません。 指定したフィールドに任意の名前を入力し、「次へ」ボタンをクリックします。
「プロダクト キー」ウィンドウが開くので、インストールされている Windows XP のコードを入力し (準備段階で説明しました。上記を参照)、「次へ」ボタンをクリックします (ロシア語の文字が印刷されている場合)。ラテン文字の代わりに、キーボード レイアウトを切り替えます (「 Alt ボタン」を押したまま「Shift」を押します)。
「コンピュータ名と管理者パスワード」ウィンドウが表示されます。 システムがインストールされている場合 自宅のコンピューターパスワードで保護する必要がないアクセスは、何も変更せずに「次へ」ボタンをクリックしてください。 それ以外の場合は、これを行う前に、「管理者パスワード」フィールドと「確認」フィールドに同じパスワードを入力します (このパスワードは必ず覚えておいてください)。
次のウィンドウで国を指定し、 ダイヤルコードコンピュータが設置されている都市を選択して、「次へ」をクリックします。
次に、日付と時刻を設定し、リストからコンピュータが存在するタイムゾーンを選択し、「自動的に夏時間に移行して戻る」チェックボックスをオンにして、「次へ」をクリックします。
この後、プログラムはネットワークのインストールを開始し、しばらくしてからユーザーにネットワークの指定を求めます。 ネットワークパラメータ。 チェックボックスをオンにします。 通常のオプション」をクリックし、「次へ」をクリックします。 次のウィンドウでは何も変更せずに「次へ」をクリックし (Windows のインストールが完了した後、必要に応じてネットワーク設定を変更できます)、Windows のインストールが完了するまで待ちます。
インストールの最後に、コンピュータが再起動され、最初の Windowsの起動。 システムはモニターの解像度を自動的に最適化します (「OK」ボタンを 2 回クリックする必要があります)。その後、初回起動ウィザードが開きます。 コンピュータの質問に答えて「次へ」ボタンをクリックする必要があります。 「コンピュータ ユーザー」セクションに到達したら、「リセット」ボタンをクリックしてシステムを再起動します。 システムユニット - アカウント後で設定した方が良いです。
再起動中に、「Bios」に移動し、「First Boot Device」の値を「CDROM」から「HDD0」に変更し、F10 キーを押してから「Enter」キーを押します。
コンピュータを起動した後、ドライブからインストール ディスクを取り出します。 手術室の設置 Windows システム XPが完成しました。
ドライバーとソフトウェアのインストール。
オペレーティング システムをインストールした後、次の順序でドライバーとその他のソフトウェアをインストールします。
最新のものをインストールする DirectXのバージョン 9c;
次に、チップセット用のドライバーをインストールします マザーボード(適切なディスクをドライブに挿入すると、自動実行が機能し、指示に従ってください);
この後、ビデオカード、サウンドカード、 ネットワークアダプターおよびその他のコンピュータデバイス。
インストール中、コンピューターはシステムの再起動を数回要求 (または推奨) します。 彼の推奨事項に従ってください。 再起動後、インストールを続行します。
コンピュータ デバイス用の「ネイティブ」インストール ディスクがなく、インターネットからドライバをダウンロードした場合は、上記で指定した順序で「手動」でインストールします (ダウンロードしたドライバが含まれるフォルダを開き、「 exe」拡張子(通常は、「setup」、「driver」、「install」などの名前が付いています)。









