Windows XP でサービスを開始する方法。 サービスの起動タイプの設定
多くのユーザーは、理論を知らずにオペレーティング システムの最適化を始めます。 その結果、多くの場合、特定のサービスの機能に問題やエラーが発生します。 このような状況では、システムをロールバックするか、オペレーティング システムやアプリケーション ソフトウェアの動作上の問題を見つけて解決するように設計されたツールを利用することになります。 しかし、ここでも、それが機能しないことがわかりました。ユーティリティを起動する代わりに、「診断ポリシー サービスが実行されていません」というエラーが画面に表示されます。 Windows 7 でこのサービスを開始し、コンピューターの電源を入れるたびに自動的に実行されるようにする方法を見てみましょう。
これは、オペレーティング システム、そのコンポーネント、ドライバー、アプリケーション アプリケーションの機能における問題、誤動作、競合を検出できるシステム サービスです。 ソフトウェア。 このアプリケーションは、トラブルシューティング、その発生と除去方法の分析のための多くのツールを組み合わせており、それぞれが独自の焦点を担当します。 1 つのモジュールは、次の問題を解決するために適合されています。 ネットワーク接続 2 つ目は、次の問題のトラブルシューティングを目的としています。 周辺機器、3番目 - データアーカイブなど。
なぜエラーが表示されるのでしょうか?
ポリシーと診断サービスが開始されない理由は次の可能性があります。
- サービスがユーザーまたはシステム管理者によって無効にされている場合。
- 現在のアカウントにはサービスを開始するための十分な権限がありません。
- このアカウントには、操作に必要なレジストリ ブランチへのアクセス権がありません。
手動スタート
まず最初に、サービスのステータスを確認する必要があります。 停止している場合は手動で起動してください。 これはいくつかの方法で行われます。
コンソール機器
このツールを使用すると、インストールされているほぼすべてのサービスのステータスを管理できる機能がユーザーに提供されます。 サービスが自動的に開始されない場合は、手動で開始します。 これを行うには、機器を呼び出します MMC コンソール指定されたメソッドの 1 つ。
- コマンドインタープリタ経由。
Win + R を押したまま、「services.msc」と入力して Enter キーを押します。
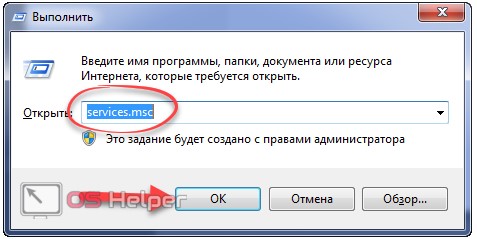
- "コントロールパネル"。
いずれかの方法で開き、「管理」セクションに移動します。
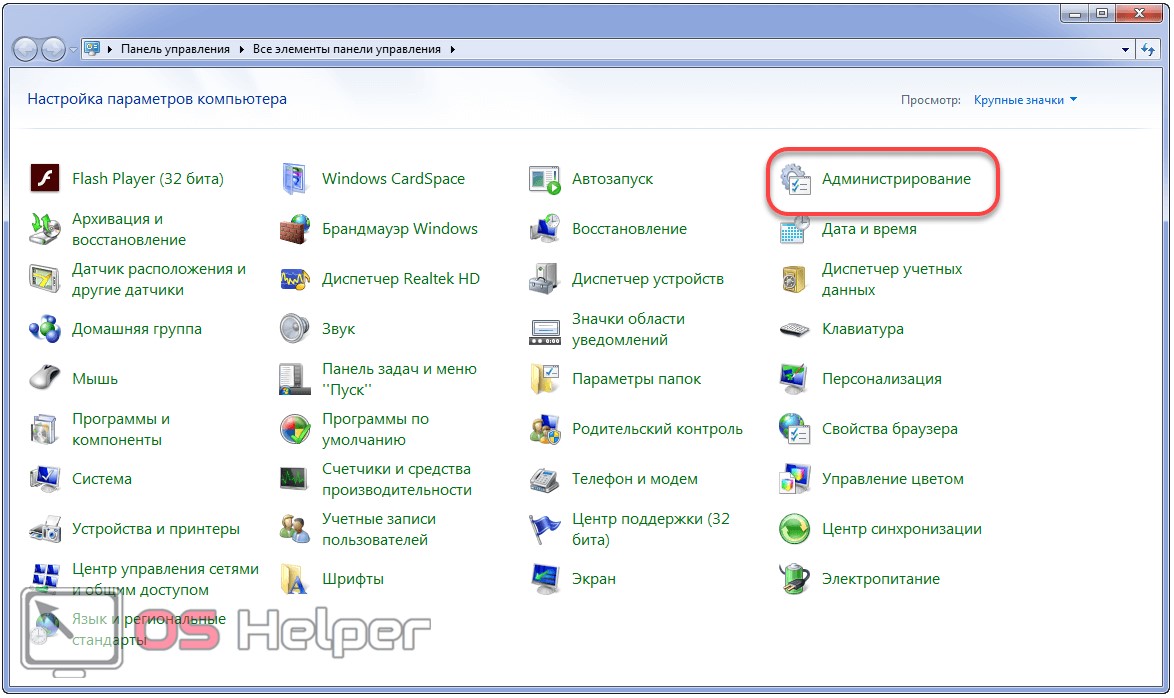
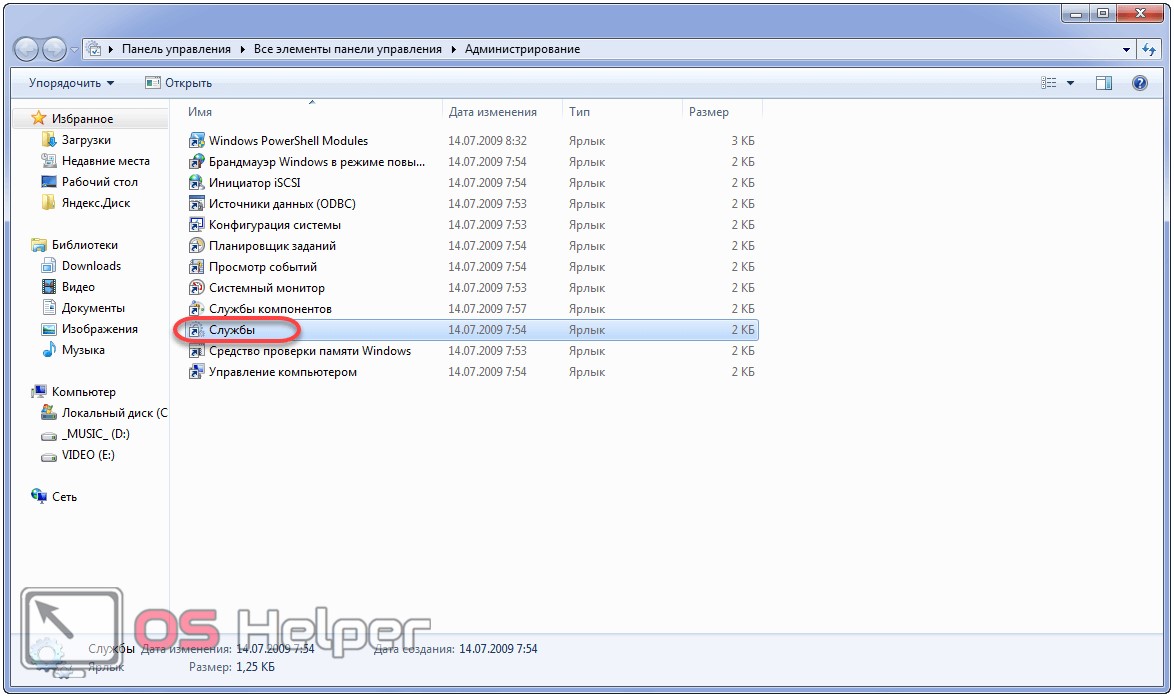
「コントロール パネル」アイコンがカテゴリ別にグループ化されている場合、「システム、セキュリティ」セクションに「管理」サブセクションがあります。
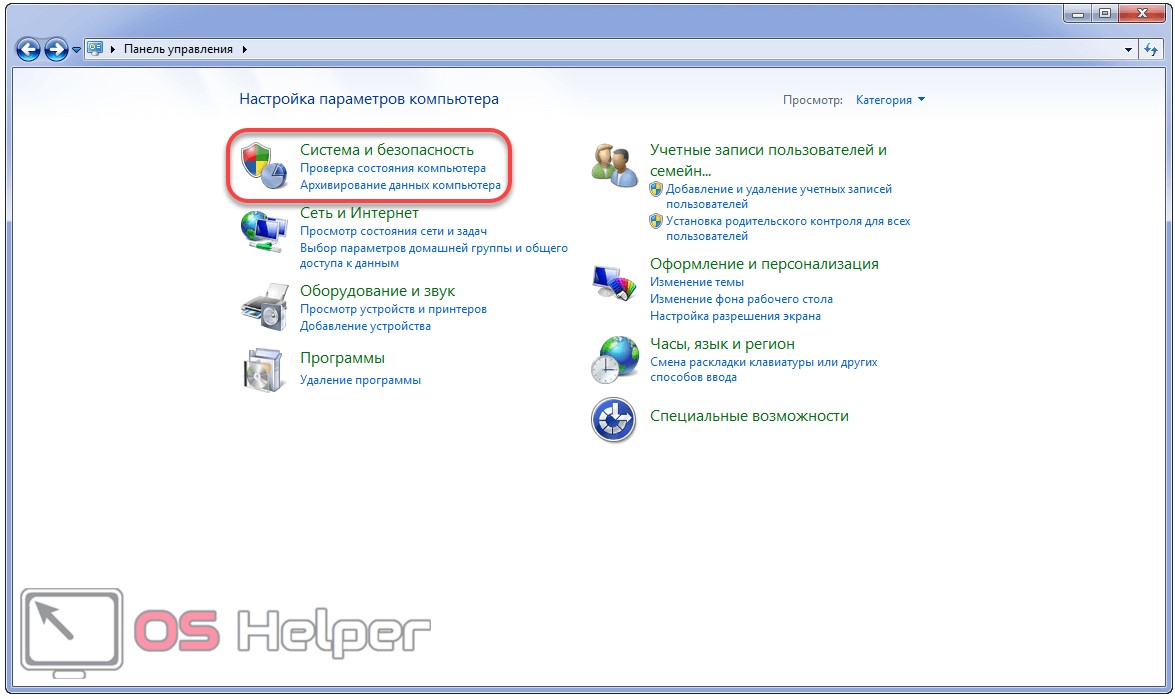
からシステム コンソール スナップインにアクセスすることもできます。 検索バー「スタート」または「コントロールパネル」のほうが便利な場合。
- システムサービスのリストでそれを見つけて、ステータスを確認します。
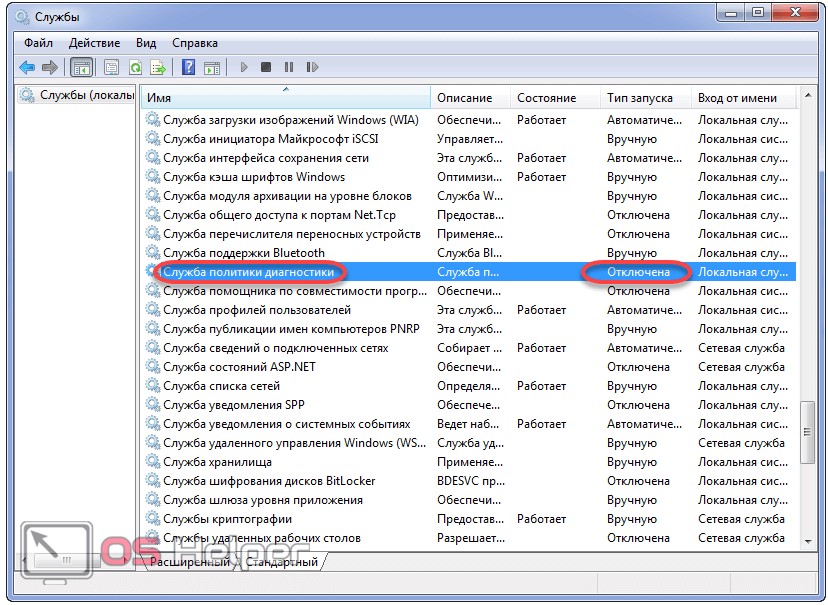
この場合、サービスは無効になっているので、修正しましょう。
- 要素のコンテキストメニューを開き、「プロパティ」をクリックします。
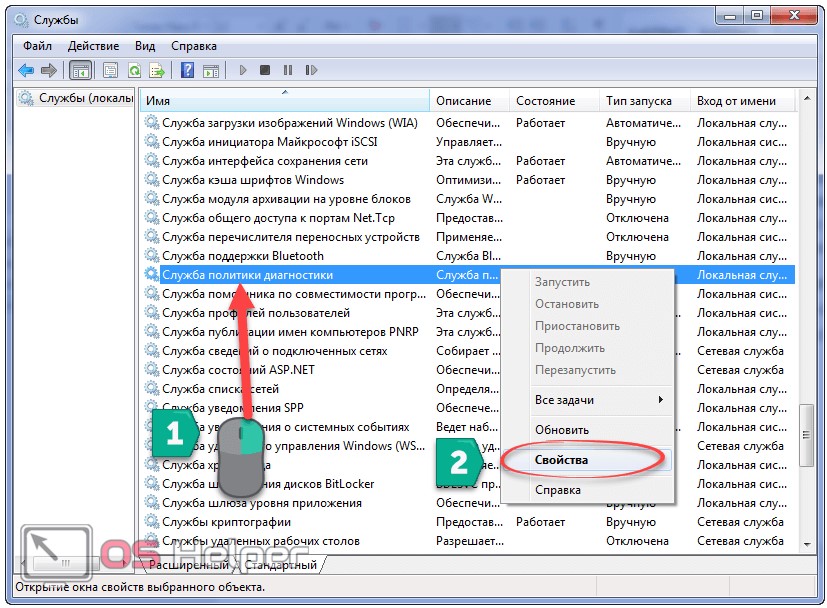
- DPS を起動するためのオプションとして、最初の 3 つのいずれかを選択します。
- 「遅延開始による自動」 - メイン システム サービスの開始後に開始します。
- 「自動」 - Win 7 の主要コンポーネントをロードした直後に呼び出されます。
- 「手動」 - 必要に応じて Windows がサービスを呼び出します (強力な PC がない場合は、このオプションを選択することをお勧めします)。
- 「適用」をクリックして自動実行設定を変更します。
![]()
その後、「実行」ボタンがアクティブになります。
- それをクリックしてウィンドウを閉じます。
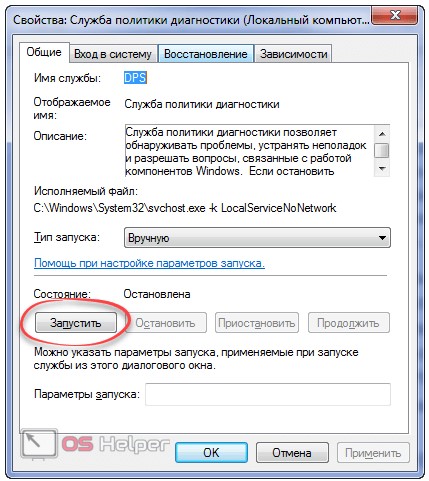
システムコンフィギュレータ
状況を修正するためのもう 1 つのオプションは、自動実行構成ユーティリティを通じてサービスをアクティブ化することです。
- Win + R キーの組み合わせまたは「スタート」を使用して「ファイル名を指定して実行」ウィンドウを開きます。
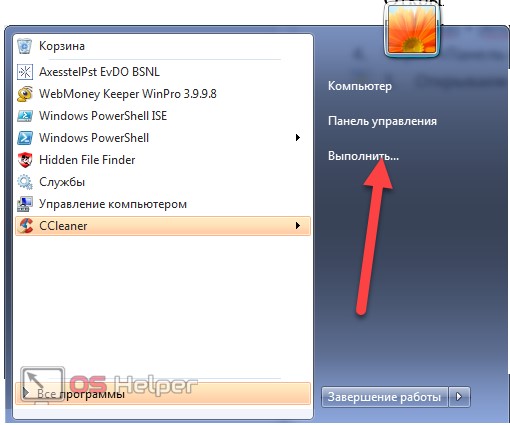
- 「msconfig」と入力して Enter キーを押します。

- 「サービス」という文字をクリックします。
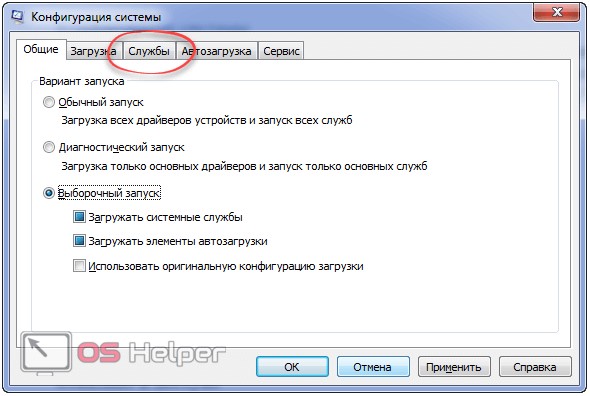
- 目的の要素の横にチェックマークを付けて、「OK」をクリックします。
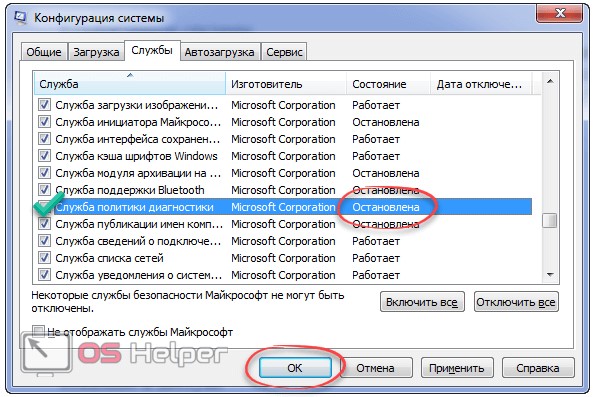
- ダイアログ ボックスで、適切なオプションを選択します。

コンピューターを再起動した後、エラーが発生しても診断ツールの動作が妨げられることはありません。 問題が解決しない場合は、ユーザーに必要な権限がないことが原因である可能性があります。
サービスがレジストリと連携できるようにする
ネットワーク サービス グループに、HKEY_LOCAL_MACHINE ブランチにある「Diag」と呼ばれるレジストリ キーにアクセスする権限がない場合、Windows 7 診断ウィザードを実行すると、「アクセスが拒否されました」というメッセージを含む情報ウィンドウを伴うエラーが表示されます。 。
- コマンドインタープリタプロンプトで「regedit」を実行します。

- 「HKLM」ブランチを展開し、「SYSTEM」サブセクションに移動します。
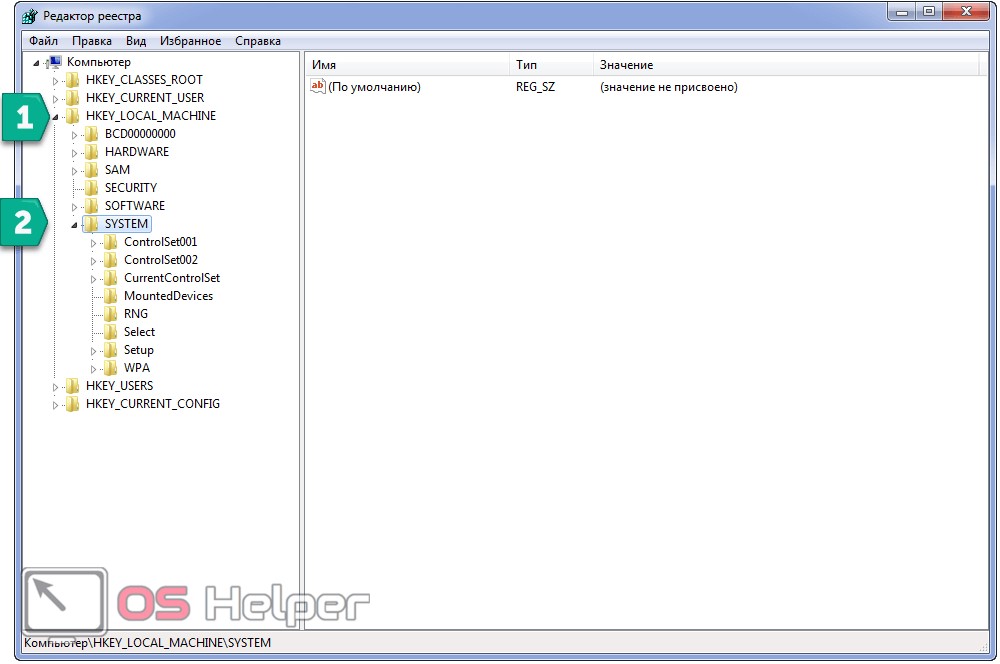
- 「CurrentControlSet\services」に移動します。

- 「VSS」ディレクトリで、「Diag」フォルダのコンテキストメニューを開き、「Permissions...」をクリックします。

- 「ネットワークサービス」グループをクリックし、「許可」列の「フルコントロール」チェックボックスをチェックします。
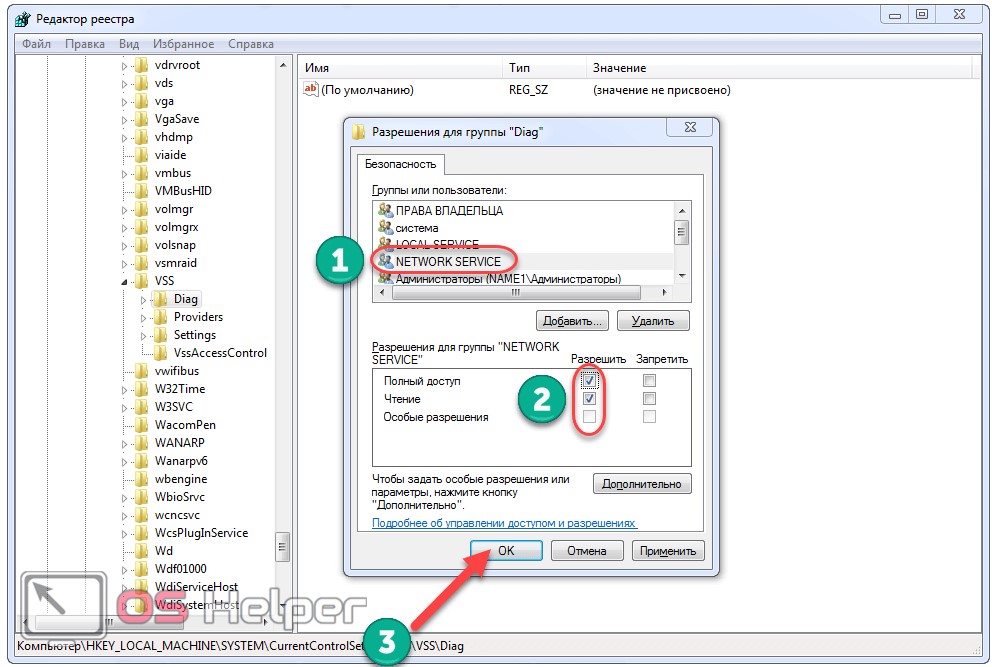
- 設定を保存してウィンドウを閉じます。
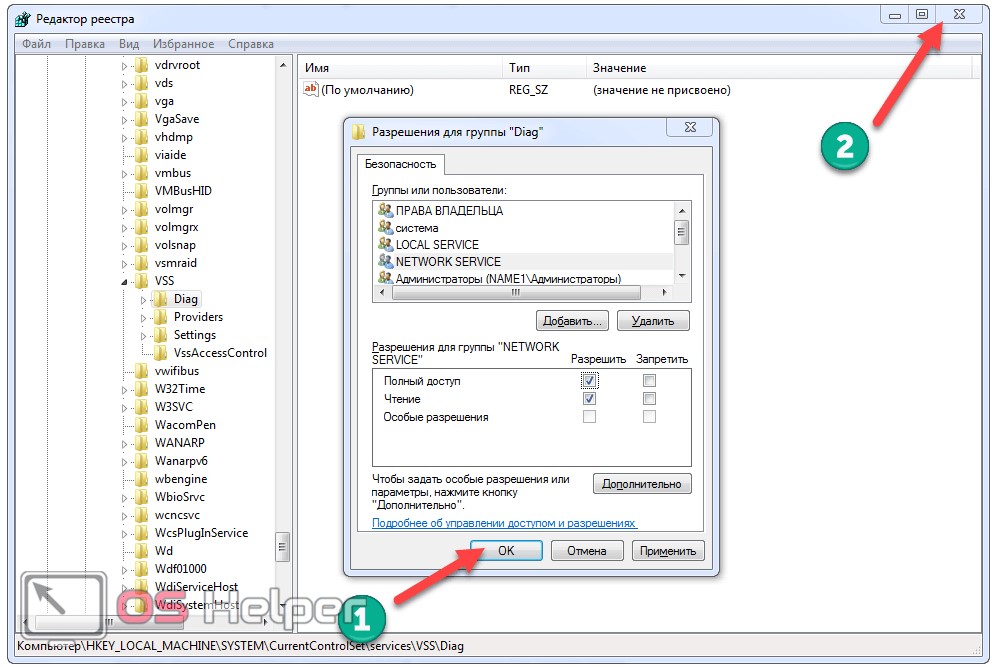
コマンドラインから状況を修正する
同じことをコマンドラインから簡単に実行できます。
- たとえば、コマンド インタープリタを通じてそれを開きます。
これを行うには、Win + R を押したまま「cmd」と入力し、「OK」をクリックします。
- たとえば、コマンド インタープリタを通じてそれを開きます。

- 次の行「sc start dps」を入力して実行します。
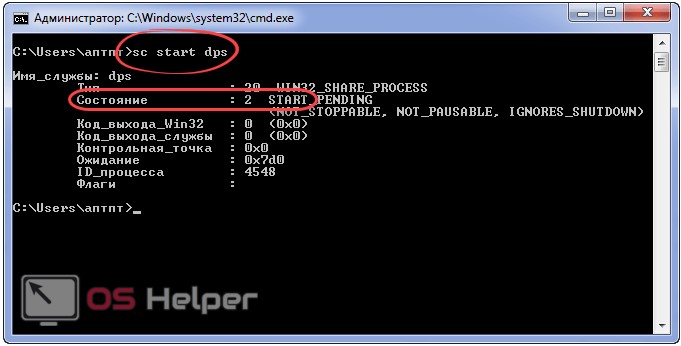
「NETWORK SERVICE」グループを管理者のリストに追加するには (レジストリ エディターで行ったのとほぼ同じです)、コマンド ラインで次のコマンドを実行します。
- net localgroup 管理者 /add networkservice;
- net localgroup 管理者 /add localservice.
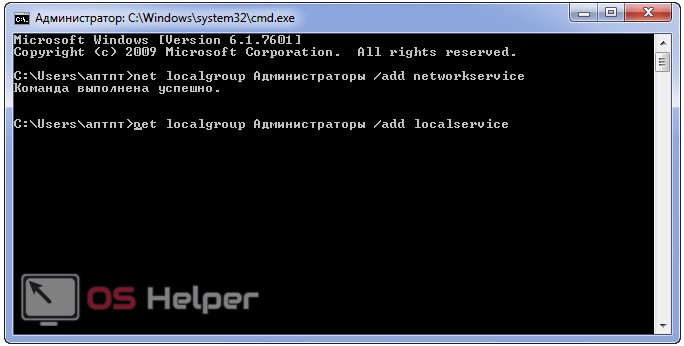
これにより、いかなる場合でもサービスの問題が解決されます。
ビデオによる説明
上記の競合解決方法のいくつかを確認できるテーマ別ビデオを用意しました。
親愛なる読者の皆さん、こんにちは。
コンピューターのデザインの変更に関するシリーズの続きとして、ユーザーが遭遇する可能性のあるいくつかの問題についてお話したいと思います。 したがって、最も一般的なのは、関連サービスの運営を拒否することです。 これは、リストに表示されなかったり、単にスタート ボタンが無効になったりするなど、さまざまな形で現れる可能性があります。 いずれにせよ、原因は何かが欠けていることです。 システムファイル。 サービスを有効にする方法を詳しく説明します Windows テーマ 7 つの異なる方法。
多くの場合、変更を希望するユーザー 外観オペレーティング システムのメニューにあることがわかります。 パーソナライゼーション「計画されたことを実行する機会はありません。 灰色の Aero テーマは非アクティブです。 それでいて何の説明もありません。
長い調査の結果、多くの人がウイルス対策ソフトでコンピュータをスキャンした後にこの問題に遭遇したことがわかりました。 便利なソフトウェアが特定のファイルを検出し、ある点ではウイルスに似ているため、その後そのファイルを削除することが判明しました。 実際、このドキュメントは、システムが適切に機能するために必要なデータ グループの一部です。
解決策は簡単です。削除されたものをすべて返します。
標準回復( )
テーマを最も有効にする方法 簡単な方法で? オペレーティング システムを復元します。
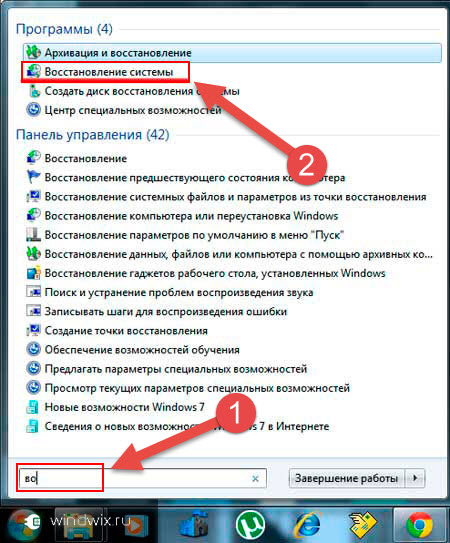
レジストリ経由( )
通常、デザインの変更に失敗した後、最初に確認する必要があるのはサービスです。 トピックス」 これを行うには、検索でもう一度「 始める» 適切なツール。 起動しましょう。 ウィンドウが開き、右側に「」という行を見つける必要があります。
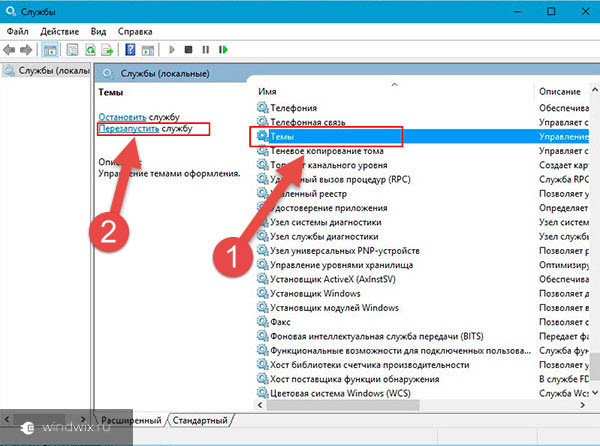
強調表示した後、「」をクリックする必要があります。 再起動」 このような場合、タスクを完了できないことを示すエラー 1075 が表示されることがよくあります。
誰もが持っているわけではありません 強力なコンピュータ最新のハードウェアを使用しているため、生産性向上の問題が我が国の多くのユーザーを悩ませています。 ご理解のとおり、新しい機器の購入に資金を割り当てることが常に可能であるとは限りません。
この場合はどうすればよいでしょうか? まず第一に、コンピュータの動作を最適化し、効率を高める必要があります。 この困難なタスクは、重要な機能を実行せずにオペレーティング システムの速度を大幅に低下させるいくつかの不要なサービスを無効にすることで解決できます。
私たちの記事は、それらを見つけるのに役立つことを目的としています。 重要! いかなる状況でもすべてをオフにしてはいけません。この場合、結果はまったく逆になります。システムの再インストールを強制された「専門家」をよく見かけます。 これは軽率な「最適化」が原因で起こり、その後システムは単に不適切に動作し始め、常にクラッシュしました。 ブルースクリーン.
では、Windows 7 ではどのようなサービスを無効にできるのでしょうか?
それは何ですか?
読者に最新の情報を提供せずに推測に参加するのは間違いです。 これらはどのようなサービスですか? そして、なぜそれらをオフにすることがマシンのパフォーマンスに良い影響を与えるのでしょうか?
それで、ここにあります。 サービスは、ユーザーに表示されず、場合によってはその存在を疑うことなく起動して動作するアプリケーションです。
これらはさまざまな機能を実行します。OS での検索機能を保証し、プログラムを海賊版使用から保護するのに役立つサービスもあれば、特定の条件下でソフトウェアの互換性や機能を保証するために必要なサービスもあります。
つまり、自分たちは全く不要だと主張する「専門家」は完全に間違っているのです。 一般に、Windows 7 でどのサービスを無効にできるかについては、すべてのコンピュータの所有者が尋ねるべきではありません。
いつ、どこでオフにすべきでしょうか?
3 ~ 4 GB の多かれ少なかれ最新のマシンをお持ちの場合 ラムおよびデュアルコア プロセッサの場合は、これ以上読む必要はありません。 数十のサービスを無効にしても、パフォーマンスの向上は見られません。
 ただし、性能の悪いネットブックや、XP のリリースをまだ覚えている古いデスクトップの所有者にとっては、これらのヒントが役に立つかもしれません。
ただし、性能の悪いネットブックや、XP のリリースをまだ覚えている古いデスクトップの所有者にとっては、これらのヒントが役に立つかもしれません。
オン/オフの方法
他のプロフェッショナル サービスとは異なり、サービスの管理は非常に簡単です。 これを行うには、「スタート」ボタンをクリックし、そこで「コントロールパネル」を選択し、リストで「管理」項目を見つけます。 選択すると、「サービス」タブが開きます。
リスト内で必要な項目を見つけて、マウスの左ボタンで選択します。 「全般」タブで「停止」ボタンをクリックします。 したがって、起動する必要がある場合は、「起動」を有効にする必要があります。 それでおしまい!
トップの潜在的に危険なサービス
では、Windows 7 ではどのようなサービスを無効にできるのでしょうか? 持っていきましょう 完全なリスト。 どれも使えるので注意してください マルウェアコンピュータにアクセスするため。
したがって、まず最初に「」を無効にします。 リモートレジストリ」 99% の場合、このサービスの機能は平均的なユーザーにはまったく不要です。 「リモート デスクトップ サービス」も同じカテゴリに分類されます。 リモート アシスタンスが必要ない場合、その操作は潜在的にまったく安全ではありません。
コントロールできるものが 1 つだけの場合 自宅のコンピューター(またはペア)。他のマシンと組み合わせる予定はありません。 ローカルネットワーク, そうすれば、まったく苦労せずにコンピュータブラウザを取り除くことができます。 また、お持ちでない皆様にも、 ホームネットワーク, ターミナルサービスは役に立ちません。
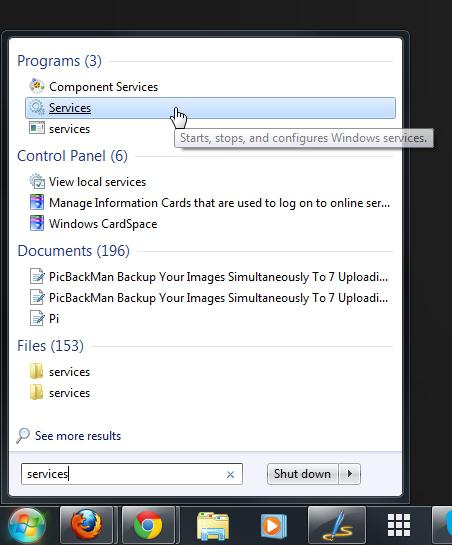 セキュリティを確保するために無効にできる Windows サービスは何ですか? 「セカンダリ ログイン」をすぐに削除することを強くお勧めします。このサービスでは、別のユーザーに代わってプロセスを実行できますが、安全ではない可能性があります。
セキュリティを確保するために無効にできる Windows サービスは何ですか? 「セカンダリ ログイン」をすぐに削除することを強くお勧めします。このサービスでは、別のユーザーに代わってプロセスを実行できますが、安全ではない可能性があります。
不要なサービス
もちろん、古いマシンを所有している人は「タブレットPC入力サービス」を利用することはできません。 コンピュータがすでに 5 ~ 7 年前のものである場合、どのような種類のタッチ スクリーンがあるでしょうか? この場合、その無効化が絶対に必要です。 Windowsの最適化 7、これはすでに不足しているリソースを解放するのに役立ちます。
コンピューターにプリンターが接続されていない場合 (また接続する予定がない場合)、「印刷キュー」を完全に簡単に無効にすることができます。 学生、会計士、および将来プリンターが必要になる可能性のあるその他のカテゴリーのユーザーには、この操作を強く推奨しないことに注意してください。 信じてください、動作不能の理由を理解するのは非常に難しい場合があります。
Windows Image Input (WIA) サービスについてもまったく同じことが言えます。 スキャナを使用する場合は、いかなる場合でもスキャナに触れないでください。 近くにそのような機器がない場合は、電源を切っても何も悪いことは起こりません。
同様に、「スマート カード」も削除できます。これは、平均的な家庭ユーザーは定期的に使用するどころか、聞いたことさえないからです。
その他のオプション
また、あなたがいくつかの家庭用 PC を担当している場合、 個人的なネットワーク? では、Windows 7 ではどのようなサービスを無効にできるのでしょうか?
まず第一に、おそらく ReadyBoost は必要ありません。 ここで「歌詞の余談」をする必要があります。 古いコンピュータの場合、この機能は非常に便利ですが、それは特定の条件が満たされている場合に限られることに注意してください。
大まかに言うと、その本質は、USB 2.0 以降で接続された高品質のフラッシュ ドライブを使用していて、コンピュータの RAM が少ない場合に、フラッシュ ドライブをアナログとして使用することです。 強力なプロセッサ、アクティブ化すると、実際のパフォーマンスの向上が得られます。
しかし、コンピュータについて少しでも知っていれば、そのような組み合わせはほとんど起こらないと言えるでしょう。 したがって、このサービスを安全にオフにすることができます。
同じように成功すれば、自宅では誰も必要としない「ファックス」をそこに送信することができます。 一般的に、すべて 不要なサービス Windows 7 は、多くの場合、実際には長い間使用されていなかったため、「伝統への敬意」のみを目的として、このバージョンの OS に含まれていたプログラム、サービス、デバイスのサポートに重点を置いています。
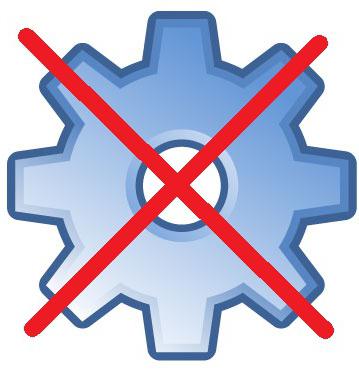 ディスクのメンテナンス
ディスクのメンテナンス
「ディスクのデフラグ」もほぼ同じ位置にありました。 もちろん、一般ユーザーにとっては無効にしても意味がありません。 ただし、何らかのサードパーティ ユーティリティがインストールされている場合は、標準のデフラグ ツールをオフにすることができます。
「セブン」はそのようなディスクを常に認識するとは限らないため、所有者がそれを無効にすることがさらに必要です。 これは、このような機器ではまったく必要のない標準的なデフラグを実行する場合には危険です。 実際、この操作を実行すると、書き換えサイクルのリソースが削減されます。これが、これまでこのテクノロジの「ボトルネック」でした。
古いマシンには関係のないサービス
ちなみに、Windows 7 を最適化する多くのプログラムはまったく同じことを行います。 オーナーとして NVidiaビデオカード最上位バージョンではない場合は、「NVidia ステレオスコピック 3D ドライバー サービス」という複雑な名前のサービスを自由に無効にしてください。 名前からわかるように、古いコンピュータの所有者にはまったく何も与えません。 ほぼ同じ推奨事項が「適応型明るさ制御」にも適用されます。
このシステムは、環境条件に焦点を当ててバックライト レベルを動的に変更できる最新のラップトップに適しています。 当然のことながら、古いモデルにはそのような奇跡はなく、ほとんどのモデルには 最新のモニターそのようなものは装備されていません。
「オフラインファイル」についてはどうでしょうか? このサービスは、これらの同じファイルのキャッシュを担当し、必要なときにいつでもファイルにアクセスできるようにします。 これらを使用しない場合 (つまり、97% のユーザーがあなたである場合)、この機能は問題なくオフにすることができます。
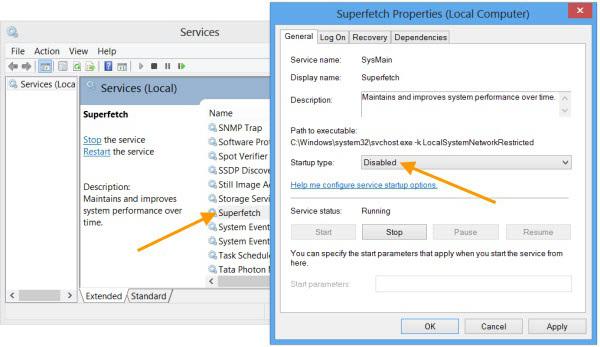 注意! 起動フィールドが「手動」の場合は、何も無効にしたり変更したりする必要はありません。 事態をさらに悪化させることしかできません。
注意! 起動フィールドが「手動」の場合は、何も無効にしたり変更したりする必要はありません。 事態をさらに悪化させることしかできません。
古いデスクトップの場合
古いコンピューターにインストールされている Windows 7 ではどのサービスを無効にすることができますか? まず、「Bluetooth ヘルプ デスク」が必要になる可能性は低いです。 しかし! Bluetooth 経由で携帯電話に接続している場合は、結果がまったく満足できないため、無効にすることを強くお勧めしません。
ラップトップおよびネットブックの場合
ほとんどの場合、このタイプの古いコンピュータは 1 回の充電で長時間動作することができないため、リソースを解放するために最大限の努力を払う必要があります。 これを行うには、セキュリティを多少犠牲にすることもできます。
あなたのコンピュータではブルー スクリーン クラッシュがほとんど発生しませんか? それでは「登録サービス」は役に立ちそうにない Windowsのエラー」 これにより、システム リソースの一部が解放されるだけでなく、ハード ドライブ上の空き領域も確保されます。 また、「Changed Relationship Tracking Client」もご覧ください。 彼は何をしているのですか?
すべての接続と変更を監視します。もちろん、この機能はセキュリティを確保するために必要です。 ファイルシステムただし、重大な障害が発生した場合は、ローカル ハード ドライブにあったファイルを保存できない可能性は高くなります。
パフォーマンスを可能な限り最適化するために、どのサービスを無効にできますか? まず、「」を必要とするユーザーは圧倒的に少ないです。 Windows 検索」 これを無効にすると、何も失われないだけでなく、ラップトップの動作時間も延長されます。
そして「ペアレンタルコントロール」サービス( ペアレンタルコントロール)、何もしません。 これは、下位互換性を確保するためだけに Windows 7 に組み込まれており、この場合、ごく少数のプログラムで必要とされます。
家庭用コンピュータのみ
注意: 以下で説明するすべての操作は、自宅のコンピュータでのみ実行できます。 法人顧客こういった機能が役に立つかもしれません。
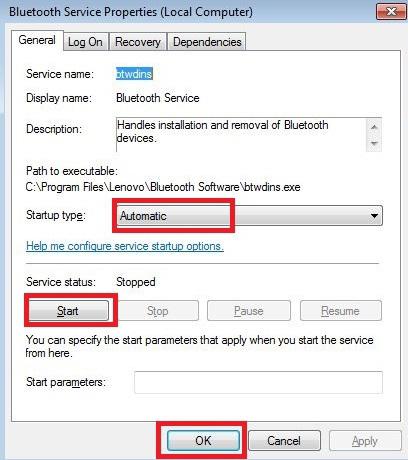 したがって、自宅の PC で不要な Windows 7 サービスを無効にしようとしています。 どれが「余分」と考えられるでしょうか?
したがって、自宅の PC で不要な Windows 7 サービスを無効にしようとしています。 どれが「余分」と考えられるでしょうか?
1 つ目は「IPSec ポリシー エージェント」です。 経験豊富なユーザーであっても、大多数はこれをまったく必要としないため、これをオフにしても何も影響しません。 ラップトップの場合は、バッテリ寿命が大幅に長くなるため、通常はこのサービスを無効にする必要があります (!)。
「KtmRm」オプションに関しては、Microsoft の専門家自身が、ソフトウェアが必要ない場合は次のように述べています。 セキュリティの強化 MS DTC トランザクションを実行する場合は、大量のシステム リソースが解放されるため、これをオフにすることをお勧めします。 一般に、バックグラウンドで常にハングしている未使用のサービスはすべて、場合によってはバッテリー寿命を大幅に短縮します。
しかし! 最近まで、「IP 補助サービス」の無効化が関係していました。 IPv6 プロトコルを使用して接続を確立する機能を担当します。
もちろん、大多数のユーザーはこの機能を必要としません。現在、古い IPv4 プロトコルのアドレスのプールが徐々に枯渇しつつあるため、プロバイダーが徐々に IPv4 プロトコルに切り替え始めていることを覚えておく必要があります。 新しい技術。 したがって、このサービスを緊急に無効にする必要はなくなりました。 もしかしたら役に立つかもしれません。
エラーが発生しました...
目的がよくわからないサービスは、いかなる状況でも決して無効にしないでください。 OS「アセンブリ」がインストールされているコンピューター上での多くのプログラムの動作に関する問題は、Windows 7 サービスが開始されないという事実と正確に関連しています。
たとえば、インストールできなくなることがよくあります。 サードパーティのプログラム(特にオフィス)。 サポートが必要な場合はご連絡ください テクニカルサポートマイクロソフトの専門家は海賊版とは協力しないので、マイクロソフトはまったく無意味です。 サービスを深く掘り下げた後、コンピューターがどういうわけか奇妙に動作し始めた場合はどうすればよいでしょうか?
最も簡単な回復方法
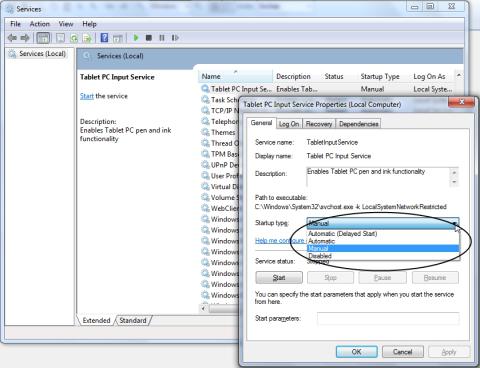 やり方は簡単です。 まず、「スタート」ボタンをクリックし、そこにある「ファイル名を指定して実行」行を見つける必要があります。 そこに「MSConfig」コマンドを入力し、「Enter」を押します。 「システム構成」ダイアログボックスが開きます。ここで「サービス」タブに注目します。 右下隅に「すべてを有効にする」ボタンがあります。 それをクリックし、「OK」を左クリックして、再起動の提案に同意します。
やり方は簡単です。 まず、「スタート」ボタンをクリックし、そこにある「ファイル名を指定して実行」行を見つける必要があります。 そこに「MSConfig」コマンドを入力し、「Enter」を押します。 「システム構成」ダイアログボックスが開きます。ここで「サービス」タブに注目します。 右下隅に「すべてを有効にする」ボタンがあります。 それをクリックし、「OK」を左クリックして、再起動の提案に同意します。
これ以降、サービスを復元した Windows 7 は正常に動作し始めます。
システムロールバックの使用
それが役に立たない場合は、もう少し難しくする必要があります。 「スタート」ボタンをクリックし、そこにある「コントロールパネル」項目を探します。 表示されるダイアログボックスで、「トラブルシューティング」オプションをクリックします。 別のウィンドウが開き、左下隅にある「回復」項目を選択する必要があります。
「システムの復元を実行」をクリックし、「次へ」をクリックします。 表示されるリストで、サービスで操作を実行する前に取得されたシステム状態のスナップショットを選択する必要があります。
上記の手順に従って、サービスを復元します。 Windowsのデフォルト 7。その後、コンピュータの機能は完全に復元されます。
オペレーティングシステム(以下、OS)では、 マイクロソフト Windows特別なものがあります システムアプリケーションこれは、OS の起動時にシステム自体によって起動でき、ユーザーによるアクションは必要ありません。 このようなアプリケーションは「Windows サービス」と呼ばれます。 彼らには 3 つの作業ステータスがあります。
- 自動的に、Windows 自体が起動時にそれらを起動します。
- マニュアルでは、サービスはOSではなくユーザー自身によって起動されます。
- サービスが実行されていない場合は無効になります。
Windows XP
Windows XP サービスを手動で開始する方法を見てみましょう。 手動起動では、現在必要のない OS サービスを無効にできるため、OS の動作を管理し、コンピュータ リソースをより効率的に使用できるようになります。
サービスの手動制御を有効にする方法は 2 つあります。 1つ目はこれです:
- 「マイコンピュータ」を右クリック(以下、右クリック)して「管理」を選択し、
- 新しいウィンドウの右側にある「サービスとアプリケーション」をダブルクリックし、
- 次に、同じように「サービス」パラメータを開きます。これで、Windows サービス管理ウィンドウが表示されます。
- サービスを選択すると、その情報が左側に表示されます。
- サービスのリストで必要なサービスを選択し、それを右クリックして「実行」をクリックします。
- その後すべてを閉じます 窓を開けるそしてコンピュータを再起動して、
- 次回 Windowsの起動あなたが開始したサービスは機能します
- サービスの動作ステータスを割り当てるには、RMB メニューを開き、「プロパティ」で「全般」タブに移動し、「スタートアップの種類」項目で必要なものを選択します。
2 番目の方法は、必要なサービスの名前がわかっていることを前提としています。 このリンクで見つかります 完全なリストすべての説明付き Windows サービス XP。 したがって、次のパスに従います。
- 「スタート/すべてのプログラム/アクセサリ/コマンドプロンプト」 後者は、内側が黒で上端が青のウィンドウです。 ウィンドウ自体でカーソルが点滅する
- net start コマンドを入力し、その後に必要なサービスの名前を引用符で囲んで入力します (例: net start "Computer Browser")。 起動メッセージが下に表示されます。 同様に、start - net stop "Computer Browser" の代わりに stop という単語を入力すると、サービスを無効にすることができます。
コマンドがコマンドではないことを示すメッセージが表示された場合は、そのコマンドのスペルが正しいことを確認してください。 重要な注意事項: アカウントには管理者権限が必要です。
Windows 7
Windows 7 サービスを開始するにはどうすればよいですか? このバージョンの OS では、サービスへのパスが若干簡略化されており、「スタート/コントロール パネル/管理/サービス」となり、Windows XP と同じ手順に従います。
サードパーティ製ソフトウェア
OS に含まれていないプログラムを使用して Windows サービスを操作することもできます。 そのようなプログラムの 1 つが、無料の ServiceUtility for XP です。 開発者の公式 Web サイトからダウンロードできます。 初心者の方も、 経験豊富なユーザー。 これを利用すると、サービスだけでなく、コンピューターのドライバーも監視および管理できます。
Windows 7 ではそのようなプログラムは必要ありません。
Windows XP オペレーティング システムでは、サービスを手動で開始できます。 このようにして、それらの動作を制御し、コンピュータのリソースをインテリジェントに分散できます。 最も必要なサービスを選択して有効にすることができます。
必要になります
Windows XP OSを搭載したコンピュータ。
スポンサー P&G の投稿 「Windows XP でサービスを開始する方法」に関する記事 XP でのスタートアップを無効にする方法 システムを Windows XP にインストールする方法 外部ハード BIOS から Windows を起動する方法
説明書
次に、Windows XP でサービスを有効にするいくつかの方法を見ていきます。 最初の方法はこれです。 「マイコンピュータ」アイコンを右クリックします。 コンテキストメニューが表示されるので、「管理」を選択します。 「コンピュータの管理」ウィンドウが開きます。 その右側にある「サービスとアプリケーション」という行を見つけて、それを左ダブルクリックします。 次のウィンドウで、「Services」行をマウスの左ボタンでダブルクリックして選択します。 すべてのサービスのリストが表示されます。 リスト内で起動したいものを見つけて左クリックします。 選択したサービスの説明がウィンドウの左側に表示されます。 それを右クリックします。 それから コンテキストメニュー「実行」を選択します。 この後、すべてのウィンドウを閉じます。 コンピュータを再起動すると、選択したサービスが開始されます。 開始したいサービスの名前がわかっている場合は、2 番目の方法の方が速いため、それを使用することをお勧めします。 「開始」をクリックします。 「すべてのプログラム」を選択し、次に「標準プログラム」を選択します。 で 標準プログラム「コマンドライン」をクリックします。 コマンドラインでサービスを開始できるようにすることができます。 これを行うには、コマンド Sc config start= Enable を入力し、Enter キーを押します。 1 秒後、選択したサービスが開始されたことを知らせる通知が表示されます。 その後、コマンド プロンプトを閉じてコンピュータを再起動します。 入力したコマンドが内部コマンドでも外部コマンドでもないという通知が表示された場合は、 実行可能プログラムまたはファイルの場合、サービス名を間違って入力しました。 一部のサービスを管理するには、 アカウント管理者権限が必要です。そうでないと実行できません。 知ること 追加情報 Sc.exe コマンドを使用するサービスについて説明します。このコマンドはコマンド ラインで入力する必要があります。
なんと単純なことでしょう
このトピックに関するその他のニュース: サーバー上でサービス開始操作を実行することは、標準的な手順 手術室でマイクロソフトシステム Windowsで実装可能標準的な手段で
システム自体。 追加のソフトウェアは必要ありません。 P&G プレースメントのスポンサー「方法」に関する記事 オペレーティング·システム Windows Vista
Windows XPに比べるとまだ広く愛されているわけではありませんが、それでも一定数のファンがいます。 この OS に切り替えた人は、非常に美しいグラフィカル インターフェイスにすぐに気づきますが、同時にすべてがそうであるように見えます。 最初はオペレーティング システムで Windowsの起動
プログラムは、ユーザー アカウント制御 (UAC) と呼ばれるユーティリティ ユーティリティの制御下で実行されます。 しかし、一部のプログラムを実行するには、管理者権限で実行する必要がある場合はどうなるでしょうか? これを解決する簡単な方法がいくつかあります コマンド ラインは、オペレーティング システムのすべてのバージョンで使用できます。 Windows システム 。 これを利用すると、プログラムやサービスを起動したり、コンピューターとその個々のコンポーネントを診断したりできます。 実際、これを過去の遺物として考えている人はほとんどいません。 でも時々だけコマンドライン
走れるよ サービスの開始モバイルデバイス
Apple (Apple Mobile Device Service、AMDS) は、iTunes が使用している iPhone または iPad を検出できるようにする必要があります。これは、同期操作の前提条件です。 P&G がスポンサー「サービスの開始方法」に関する記事 サービスは、オペレーティング システムの中核となるプロセスです。 彼らはそこで働いています背景 そしてコンピューターを実行し続けます。 それらのほとんどは自動的に開始されます。。 コンソールから Windows サービスを手動で開始、停止、構成できます。









