Windows 10 のバックアップをオフにして、システム全体を復元する方法。 バックアップユーティリティ
システムがクラッシュしたり、まったく起動しなくなったりした場合に、重大な状況で Windows を復活させる標準機能は、あまり人気がありません。 マイクロソフト自身も無意識のうちに、 一般ユーザーこのツールはシステム設定のジャングルの中で見つかりませんでした。 中でも Windowsのバージョン 10、重要なものはどこにありますか システム設定[設定] アプリケーションに移動すると、[更新とセキュリティ] セクションには、システム イメージ (基本的にはバックアップ コピー) から Windows を復元できる特別なブート オプションのオプションとモードのみが表示されます。 ただし、このシステム イメージを作成する機能は、コントロール パネル内で、できればガイダンスの下で探す必要があります。 ステップバイステップの説明。 これについては以下に説明します。 この記事では、Windows 10 の標準機能を使用して Windows 10 のバックアップ コピーを作成する方法と、システム回復プロセスがどのように発生するかを見ていきます。
これを使用すると、ファイルを外部、内部、またはネットワーク ストレージに自動的にバックアップし、後の段階で復元できます。 コントロール パネルのオプションとして表示されます。 怠け者向けのもう 1 つの方法は、 ソフトウェア、それ自体がファイルを外部メディアまたはネットワークストレージに保存します。 こうすることで、より多くの量をすぐに回復できます 以前のバージョンファイル履歴を使用してファイルを作成します。 次の手順に従います。
その間 初期設定コピーするデータの量によっては、時間がかかります。 ファイル履歴は、手動で無効にするまで機能し続けます。 ファイル履歴は、コンピュータに別の内蔵ハード ドライブが搭載されている場合にも機能します。
1. Windows 10の標準バックアップ機能
Windows 10では標準のバックアップ機能を継承しています。 Windows Vista。 サードパーティのバックアップ プログラムと同様、組み込み機能を使用して作成されたバックアップは、すべての設定、ブート セクター、インストールされているプログラムを含むシステムのスナップショットであり、次の場所に保存されます。 システムディスクユーザーファイル。
ファイル履歴を使用してバックアップされるデータは何ですか?
追加できます さらに多くのフォルダー、 あなたが望むなら。 [バックアップ オプション] 画面の上部には、バックアップの頻度とシステムが削除するまでの時間を設定するオプションがあります。 バックアップ。 ファイル履歴を使用して作成されたデータ バックアップのサイズも表示されます。
ファイル履歴に別のドライブを使用する場合は、既存のファイル ドライブをアンマウントする必要があります。 [バックアップ オプション] 画面にアクセスして、同じことを行うことができます。 後の段階でファイル履歴ドライブからデータを取り戻すには、コントロール パネルでファイル履歴バージョンを使用する必要があります。
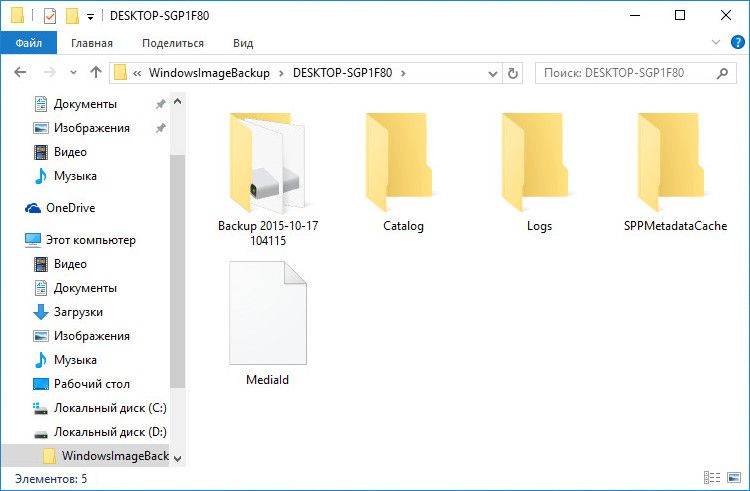
以下の場合は、これらすべてをバックアップから復元できます。 窓の仕事クラッシュが発生します。 システムの起動が停止した場合でも、コンピューターの起動時に F8 キーを押すと呼び出される回復環境からシステムを機能に戻すことができます。 この環境では、システムをバックアップ状態に戻すプロセスを開始できます。 起動していない Windows 10 の回復環境に入るには、F8 キーを呼び出す必要がなく、他の 2 つの方法でも可能です。 水曜日 Windowsのリカバリ 10 はシステム インストール ディスクに含まれています。 重大な場合には、システムの標準機能によって提供される Windows リカバリ ディスクを特別に準備できます。
以前のバージョンのファイルとフォルダーを復元するにはどうすればよいですか?
フォルダーの内容を別の場所に復元できます。 その後、目的の場所を選択できます。 [ファイル履歴] ウィンドウの検索バーを使用して、バックアップから特定のファイルを検索します。 ファイル履歴でサポートされている別のバージョンのファイルとフォルダーを表示するには、矢印ボタンを使用します。 これらのファイルを貴重なストレージに保存する必要がない場合は、いつでも削除できます。
削除する以前のバージョンの経過期間を選択できます。 デフォルトでは、1 年より古いバージョンは削除されます。 次に選択します 外付けドライブまたはバックアップ用のネットワーク上の場所。 バックアップするファイルやバックアップの頻度を変更するには、次のサイトにアクセスしてください。 追加オプション。 ファイルを回復する必要がある場合は、次の方法でそれを行うことができます。
ブート不可能な回復環境を呼び出すためのオプションに関して Windows標準バックアップ ツールとしての機能は、サードパーティのバックアップ プログラムよりも優れています。 しかし、これが彼の唯一の勝利の瞬間だ。 他のすべての点では、残念ながら、ネイティブ機能は完璧とは程遠いです。
ただし、Windows の可能性を最大限に活用したい人にとって、標準機能を使用して Windows をバックアップし、復元することは基本です。 オペレーティング·システムマイクロソフトから。
タスク バーの検索に「回復ファイル」と入力し、上の検索結果で [ファイル履歴を使用してファイルを回復する] を選択します。 「メインファイル履歴」ウィンドウが開きます。 ここには、ライブラリに含まれるすべてのフォルダーとその他のファイルが表示されます。 必要なファイルを見つけてください。
回復したいファイルを参照します。 矢印を使用してすべてのバージョンを表示します。 必要なバージョンが見つかったら、データベースの下部にある青い「復元」ボタンを選択して、元の場所に保存します。 置換を確認するウィンドウが表示されます。 適切なオプションを選択します。
2. システムイメージの作成
Windows 自体では、サードパーティのバックアップ プログラムのような「バックアップ」という用語は使用されず、「システム イメージ」という概念が使用されます。 この画像を作成する機能については、コントロール パネルに移動しましょう。 このために使用します コンテキストメニュースタートボタン上。
![]()
ウィザードに従ってバックアップを構成し、スケジュールを設定します。 職場で信頼できるバックアップ計画を立てているコンピュータ愛好家の中には、文書や写真などの家族のデータを保護する家を持っていない人もいます。
このような状況ではバックアップはありません。 また、ツールはほとんどの部分を自動的に処理し、ユーザーは時々バックアップを確認するだけで済みます。 価格は ハードドライブ過去数年間で着実に減少しており、大量の魚を捕獲するための障壁のコストは 外部ハードこれらのバックアップを保存するディスク。 ほとんどのホーム ユーザーが自宅で十分なスペースを提供できるオプションは文字通り何千もあります。
コントロール パネルの「システムとセキュリティ」セクションで、「Windows 7 のバックアップと復元」サブセクションが必要です。

システム検索を使用すると、このサブセクションに直接アクセスできます。
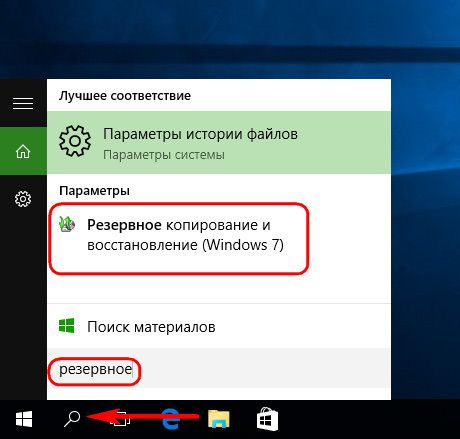
非常にカスタマイズ可能で、もちろん起動して実行したらバックアップを確認する以外にはあまり注意を払う必要はありません。 セットアップ プロセス中にローカル ドライブまたはネットワーク ドライブを簡単にセットアップでき、回復により失われたファイルを迅速かつ簡単にキャプチャできます。
ファイル履歴がサポートしていないことの 1 つは、イメージ全体のバックアップです。 ハードドライブ復元する - これは純粋に、割り当てられたファイルをバックアップし、必要に応じて復元するために作成されています。 このギャラリーでは、バックアップ プロセスを実行するために使用するファイル履歴設定の概要を説明します。 きれいですね よくやったローカル ストレージとネットワーク ストレージを識別して、その構成を支援します。
「システムイメージの作成」をクリックします。
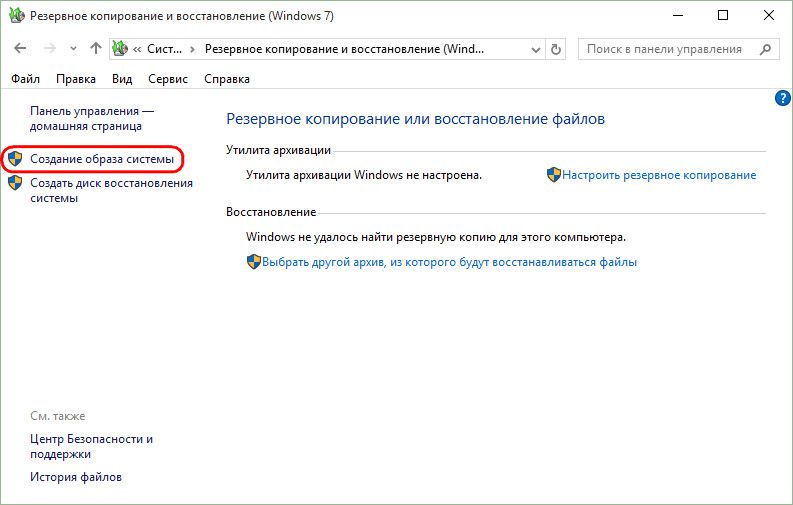
次に、画像を保存する場所を選択するウィンドウが表示されます。 これは、システム以外のディスク パーティション、別のハード ドライブ (内部または外部)、または ネットワークリソース。 システム イメージを複数の DVD に保存することも可能です。 この例では、2 番目に接続されたハードドライブのパーティションが選択されています。 これは、オペレーティング システムのバックアップ コピーなど、重要なデータを保存する場所を選択する場合に適したオプションです。 将来的には、システム パーティションが配置されているメイン ハード ドライブに障害が発生した場合でも、Windows を復元できるようになります。 「次へ」をクリックします。
システムイメージの作成
これらは接続されていますが、一方の設定にはもう一方の設定も含まれます。 実際、これが永続的なホームとなるため、[設定] でファイル履歴を使い始めるのが最善かもしれません。 データをどのように保護する予定かをお知らせください。
システム全体のバックアップと復元
再開する。 バックアップは、システムとファイルが永久に失われたり破損したりしないようにするのに役立ちます。 これらのプログラムはどちらも自動バックアップに使用できます。 ファイルやシステムを手動で忘れずにバックアップする必要はありません。 こうすることで、何かひどいことが起こった場合でも、すべてを迅速かつ簡単に復元できます。 これらは、動作を停止したり、スケジュールされたバックアップの実行に失敗したり、システム再生成の回数が膨大なためにシステム ディスク バックアップのディスク領域が不足したりする可能性があり、コンピュータがクラッシュしたり正しく起動できなかった場合に役立ちます。
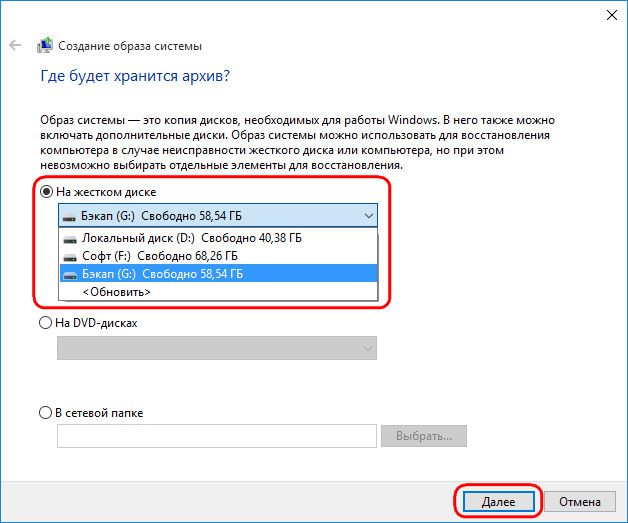
標準機能にはコピーだけではありません システムパーティション Windows では、既存の非システム ディスク パーティションのコピーをイメージに含めることができます。 バックアップネイティブ Windows 機能を介した非システム データ - ではない 最良の方法ディスクスペースの無駄な使用により、このデータの安全性を確保します。 それでも、ユーザー データをバックアップするには、サードパーティ ソフトウェアを使用する方が良いでしょう。 したがって、この場合、システム イメージには、プレインストールされた構成、つまり Windows が含まれるパーティションとシステムによって予約された領域が含まれます。 「次へ」をクリックします。
これらすべての潜在的なリスクに対して、信頼できるサードパーティ ソフトウェアと回復ソフトウェアを使用して自動バックアップを設定および管理することをお勧めします。 強力で安全で使いやすいため、利便性を提供し、バックアップ時間とエネルギーを節約できる理想的なバックアップ戦略です。 まず、バックアップの場所を選択でき、次に、プログラムでバックアップ イメージを圧縮できます。 ディスクスペース.
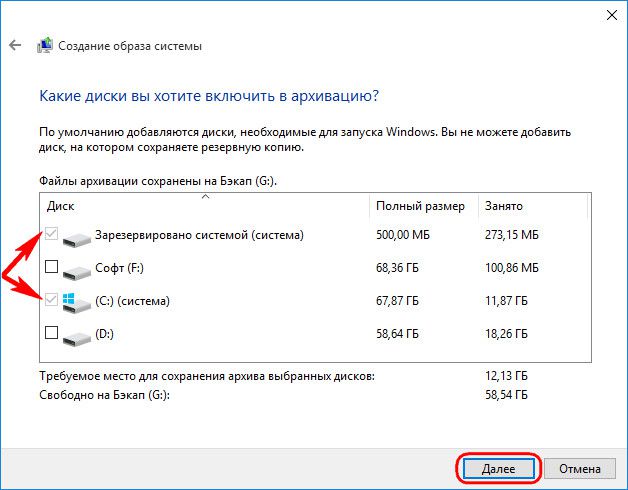
パラメータのアーカイブの確認ウィンドウで、「アーカイブ」をクリックします。
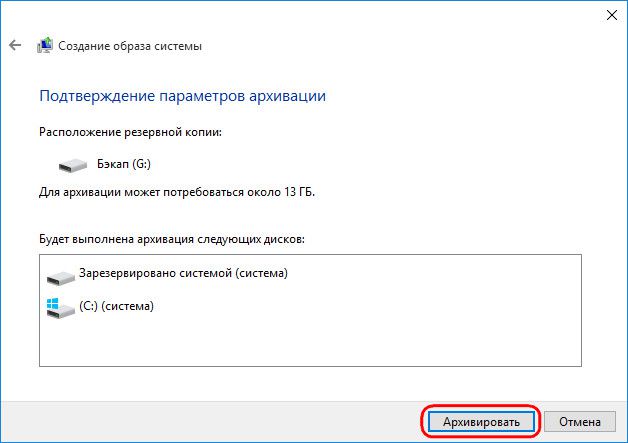
イメージ作成プロセスが完了すると、Windows 10 自体が将来のためにリカバリ ディスクを準備することを提案します。
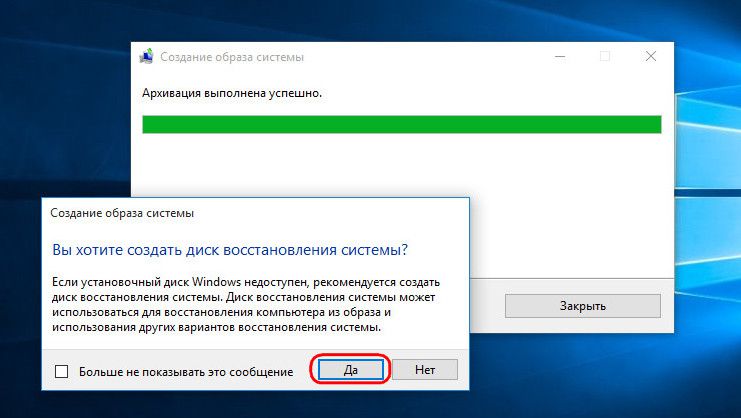
CD/DVD ドライブを備えたコンピュータ デバイスを扱っている場合は、このオファーを拒否しないでください。 もちろん、空の CD または DVD があれば可能です。 システムに重大な問題が発生した場合は、コンピュータの起動時に F8 キーを押すよりも、リカバリ ディスクから起動する方が簡単です。 このキーの応答時間は時間が短縮されているため、把握するのが困難です。 Windowsの起動 10. システム バージョン 10 は、この機能をバージョン 8 から継承しました。
空の CD/DVD をドライブに挿入した後、「ディスクの作成」をクリックします。
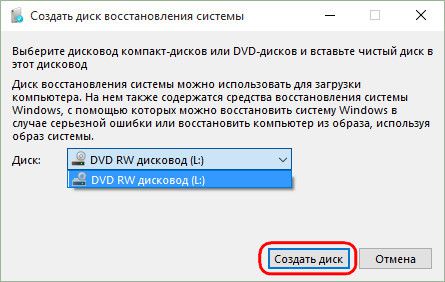
いつでも Windows リカバリ ディスクの作成プロセスに戻ることができます。 システム イメージの作成プロセスを開始したコントロール パネル ウィンドウには、[システム修復ディスクの作成] ボタンがあります。
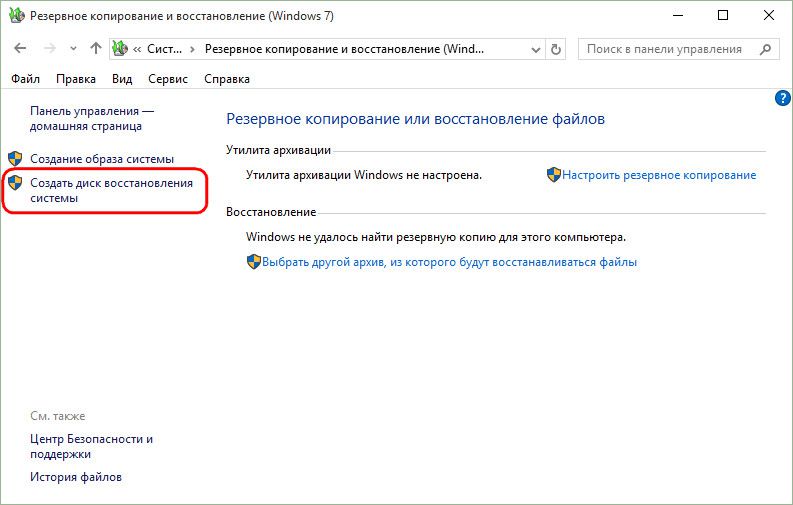
システムイメージ作成画面を閉じます。
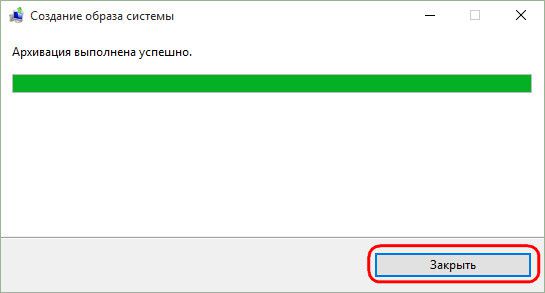
これで、Windows 10 を復活させる必要がなくなるまで、システム イメージが安全に保存されます。
システムに問題がある場合、最初に行う必要があるのは、回復環境にアクセスすることです。 この環境では、新しく作成したイメージを適用することができます。
3. Windows 回復環境へのパス
作業システム
Windows 10 で問題が発生しても、起動機能には影響しない場合は、設定アプリケーションを使用して回復環境にアクセスできます。 「設定」で「アップデートとセキュリティ」を選択します。
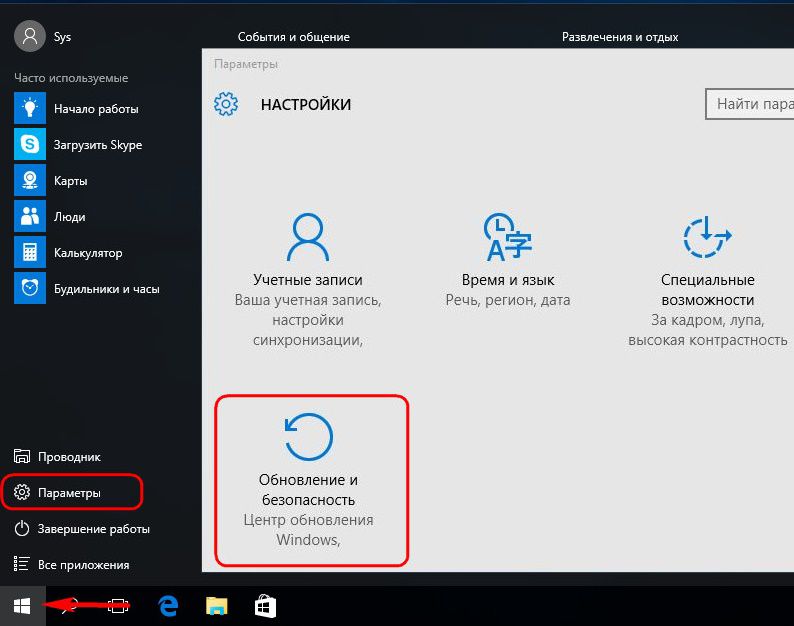

F8キー
Windows が起動しない場合は、上記の F8 キーを使用して回復環境への移行を試みることができます。 Windows ロゴが表示される前にキーを押す必要があります。
Windows 10 インストール ディスク
現在のシステムの回復環境は、インストール ディスクの一部として提供されます。 当然のことながら、私たちは正式なインストールについて話しています Windowsディスク 10. インストールディスク「自家製」で Windows ビルドのみを対象としている可能性があります クリーンインストール 新しいシステム現在のシステムを復元する機能は含まれていません。 フラッシュ ドライブまたは DVD から起動する Windows ディストリビューション 10、ウェルカムウィンドウを通過します。
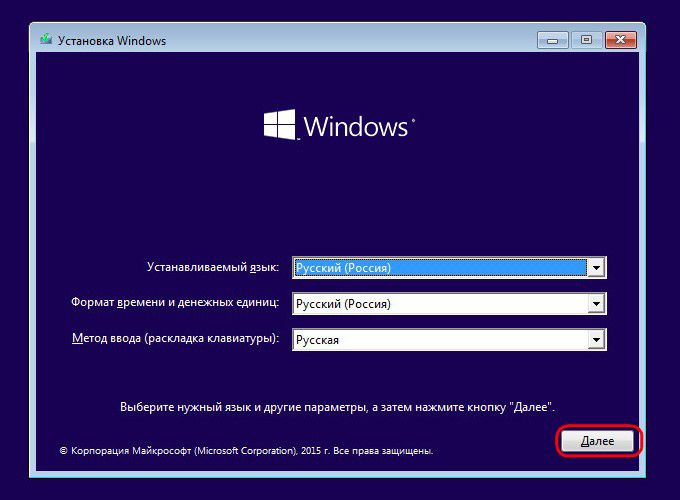
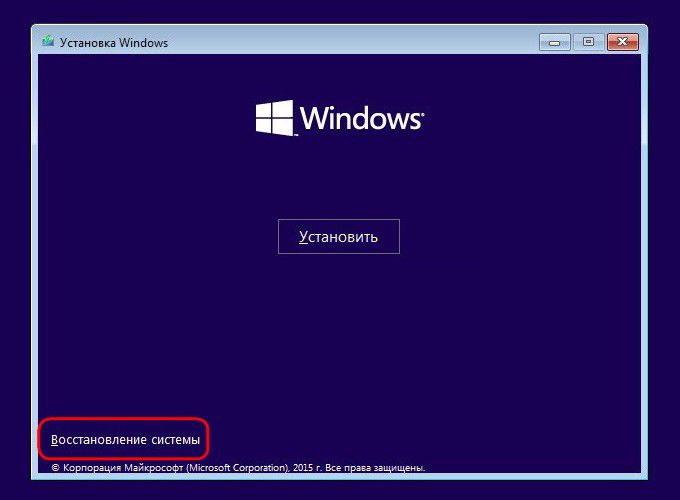
リカバリディスク
無能 Windows ブート 10 – 上記のリカバリディスクを使用した場合。 そこから起動し、任意のキーを押して CD/DVD からの起動を続行します。
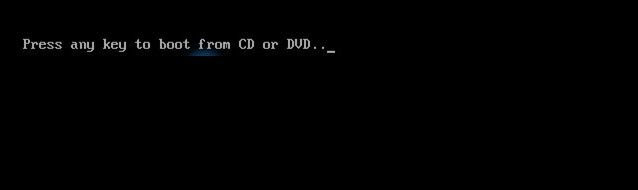
キーボードレイアウトの選択
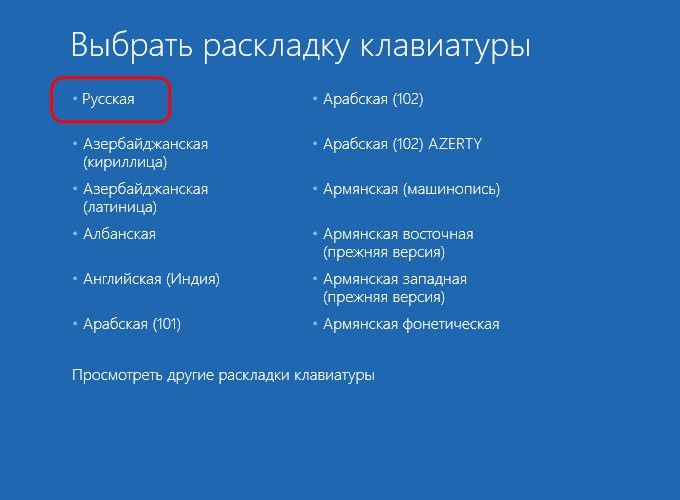
4. Windows の回復
上で説明したいずれかの方法を使用すると、アクション選択メニューが表示されます。 このメニューで、「診断」セクションを選択し、その中の「詳細パラメーター」を選択します。
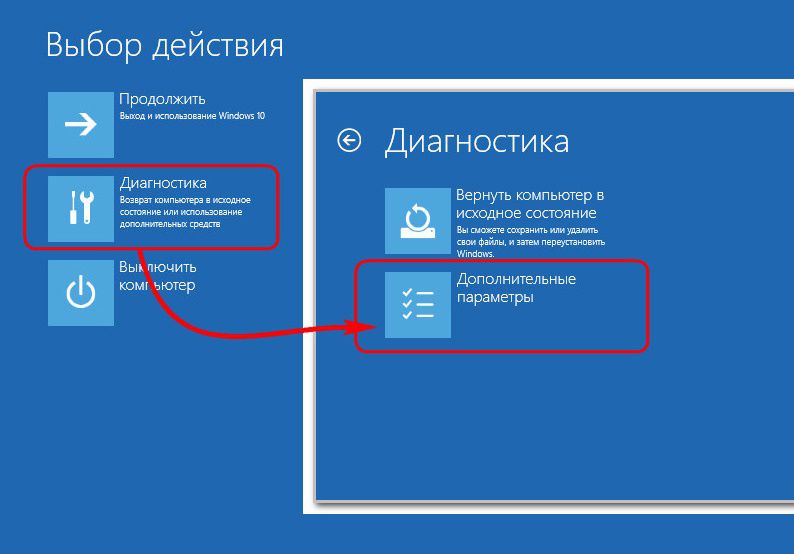
次のステップは「システムイメージの復元」です。 これは、バックアップから Windows 10 を復元するための標準ツールです。
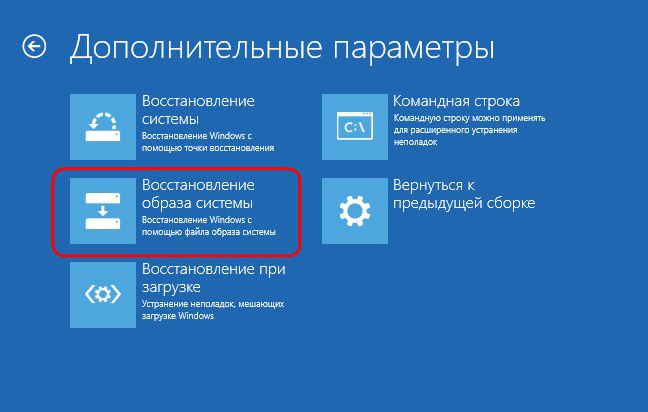
システムは回復プロセスの準備を行っています。
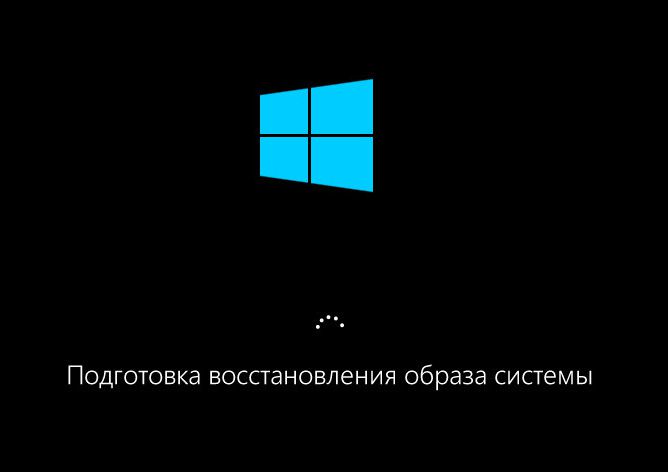
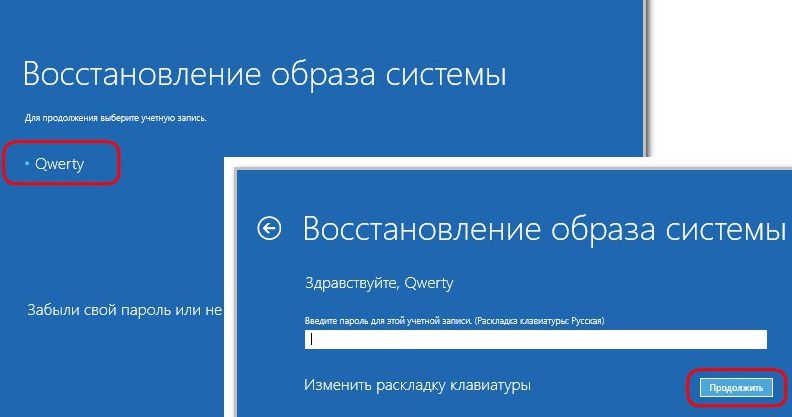
システム イメージから Windows を復元するためのステップバイステップのウィザードが起動します。 デフォルトでは、最後に作成されたイメージが選択されます。 ただし、システムを以前のイメージから復元する必要がある場合は、そのイメージへのパスを手動で指定する必要があります。 「次へ」をクリックします。
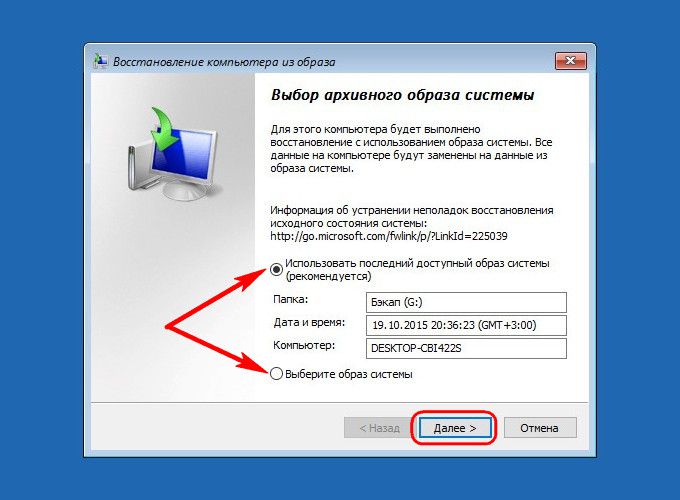
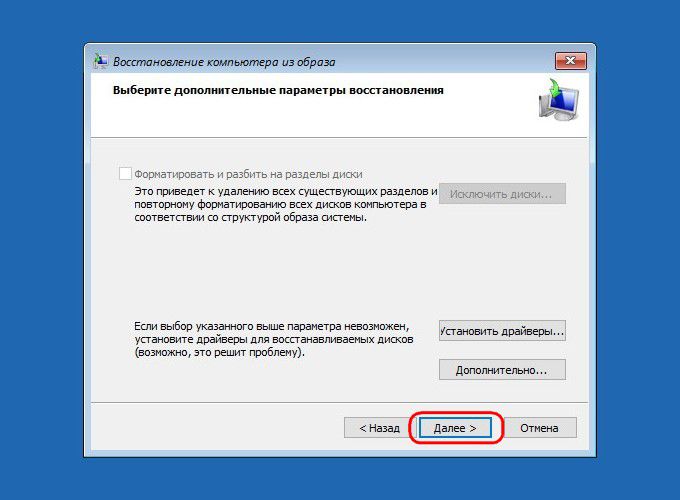
「完了」をクリックします。
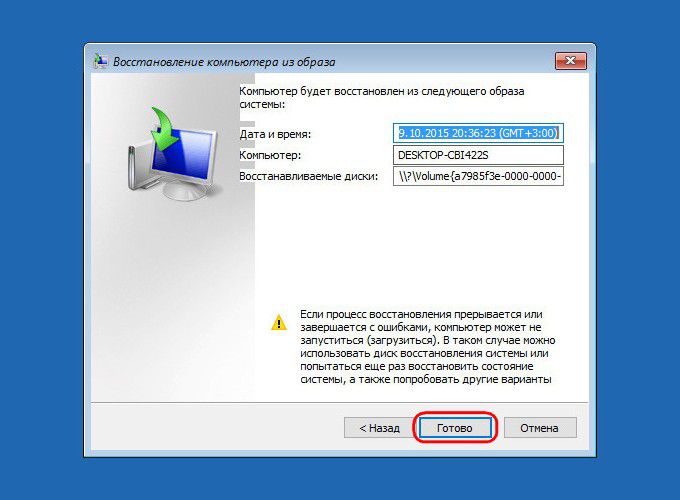
Windows 回復プロセスの開始を確認し、完了するまで待ちます。
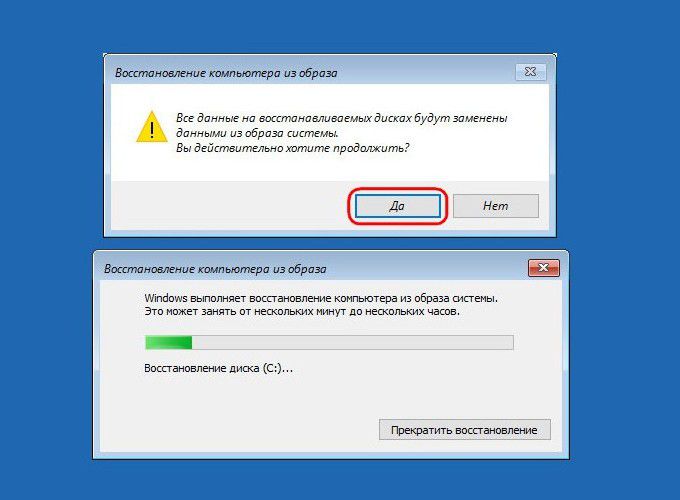
正常に完了したら、コンピューターを再起動します。
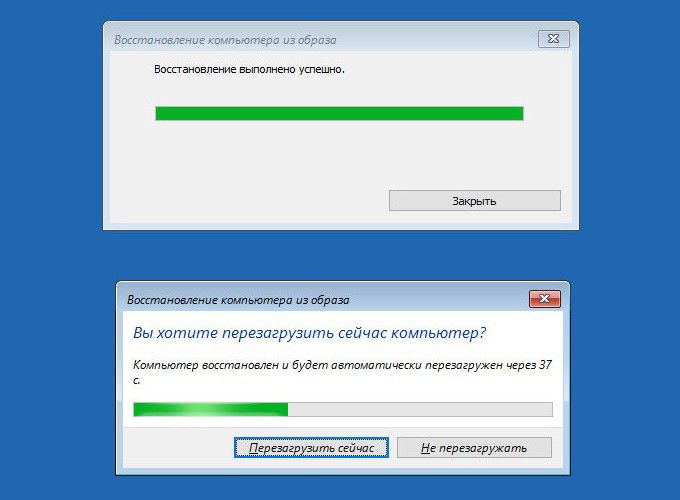
以上です - Windows 10 はイメージが作成されたときの状態に戻ります。 システムの設定も同じになります。 インストールされているプログラム、同じユーザー ファイルがドライブ C にあります。
すてきな一日を!
極端な場合にはこのような事故が起こります 重要なファイル開かない、または紛失した場合。 本当にこれで終わりで、貴重な作品は永遠に失われるのでしょうか? いいえ、操作機能を使用した場合 Windows システム 10 は「ファイル履歴」と呼ばれ、ファイルのバックアップを担当します。
この機能は Windows 8.0 で初めて登場し、特定のフォルダーを別のメディアに自動的にバックアップし、復元できるようにします。 以前のバージョンファイルが破損している場合、またはファイルに不必要な変更が加えられている場合。
まず外部接続する必要があります ハードドライブ、SSD、フラッシュ ドライブ、または NAS ネットワーク ストレージ。
Windows 10 では、[スタート] メニューから、[設定] > [更新とセキュリティ] > [回復] > [バックアップ] に移動します。 右側の「ファイル履歴バックアップ」で、「ディスクの追加」をクリックします。
外部メディアを接続している場合は、Windows にそのリストが表示されます。 バックアップ用のパーティションを選択します。
まだバックアップを作成していませんが、ファイル履歴が有効になりました。 「その他のオプション」リンクをクリックします。

[バックアップ オプション] ウィンドウを下にスクロールします。 バックアップされるデフォルトのフォルダーのリストを表示します。 このリストから不要なフォルダーを削除するには、強調表示して「削除」ボタンをクリックします。
リストの上部にある「フォルダーの追加」ボタンを使用してフォルダーを追加します。
[ファイル履歴] ウィンドウの上部にあるメニューで、ファイルをバックアップする頻度を 10 分から 1 日 1 回まで選択します。 次に、「バックアップを保存」メニューを選択し、「必要になるまで」からバックアップの保存期間を選択します。 フリースペース」から「いつも」へ。

「今すぐデータをバックアップ」ボタンをクリックします。 Windows は、リストに含まれるフォルダー内のファイルのバックアップを開始します。
バックアップが完了すると、Windows にバックアップのサイズ、日付、時刻が表示されます。
この後、目的のファイルが消えたり破損したりした場合は、ファイル履歴で以前のバージョンを見つける必要があります。
「ファイル履歴」ウィンドウのリストを下にスクロールし、「現在のバックアップからファイルを復元」リンクをクリックします。

Windows では、バックアップのあるすべてのフォルダーがページごとに表示されます。 とのページに 必要なファイルファイルが含まれているフォルダーをダブルクリックします。 ファイルを選択した後、白い矢印が付いた緑色のボタンをクリックしてファイルを復元します。









