EPSのインストール。 Windows コンピュータにインストールされているアクティベーション キーを確認する方法
親愛なる皆さん、こんにちは! この記事では、Windows XP、Windows 7、8、10 のアクティベーション キーを確認する方法を説明します。「Windows システムのアクティベーション キーを確認するにはどうすればよいですか?」という質問を何度も受けました。 アクティベーション キーを紛失したか、ラップトップまたはシステム ユニットの背面にあるステッカーが単に擦り切れていて、単にキーが見えなくなっていることが判明しました。 システムを再インストールする必要があり、後で Windows をアクティブ化するには独自のアクティベーション キーが必要です。アドバイスをお願いします。
それでは始めましょう。最初の方法では、サイトのスクリプトを使用します。 マイクロソフト。 通常のものを作成する テキストドキュメントデスクトップ上。
セット Wshシェル = オブジェクトの作成(「WScript.シェル」)
regKey = "HKLM\SOFTWARE\Microsoft\Windows NT\CurrentVersion\"
DigitalProductId = WshShell.RegRead(regKey & "DigitalProductId")
Win8ProductName = "Windows 製品名: " & WshShell.RegRead(regKey & "ProductName") & vbNewLine
Win8ProductID = "Windows プロダクト ID: " & WshShell.RegRead(regKey & "ProductID") & vbNewLine
Win8ProductKey = ConvertToKey(DigitalProductId)
strProductKey ="Windows キー: " & Win8ProductKey
Win8ProductID = Win8ProductName & Win8ProductID & strProductKey
MsgBox(Win8ProductKey)
MsgBox(Win8ProductID)
関数 ConvertToKey(regKey)
定数キーオフセット = 52
isWin8 = (regKey(66)\6) そして 1
regKey(66) = (regKey(66) そして&HF7) または((はWin8 そして 2) * 4)
文字 = "BCDFGHJKMPQRTVWXY2346789"
Cur = regKey(y + KeyOffset) + Cur
regKey(y + KeyOffset) = (Cur\24)
カー=カー モジュール 24
ループ その間 y >= 0
winKeyOutput = Mid(Chars, Cur + 1, 1) & winKeyOutput
ループ その間 j >= 0
もし(isWin8 = 1) それから
keypart1 = Mid(winKeyOutput, 2, Last)
winKeyOutput = Replace(winKeyOutput, keypart1, keypart1 & insert, 2, 1, 0)
もし最後 = 0 それから winKeyOutput = 挿入 & winKeyOutput
終わり もし
a = Mid(winKeyOutput, 1, 5)
b = Mid(winKeyOutput, 6, 5)
c = Mid(winKeyOutput, 11, 5)
d = Mid(winKeyOutput, 16, 5)
e = Mid(winKeyOutput, 21, 5)
ConvertToKey = a & "-" & b & "-" & c & "-" & d & "-" & e
終わり 関数
スクリプトをテキストドキュメントに挿入した後、拡張子を付けてドキュメントを保存する必要があります。 .VBS。 これを行うには、「ファイル」項目をクリックし、ドロップダウンリストで「名前を付けて保存」を選択します。
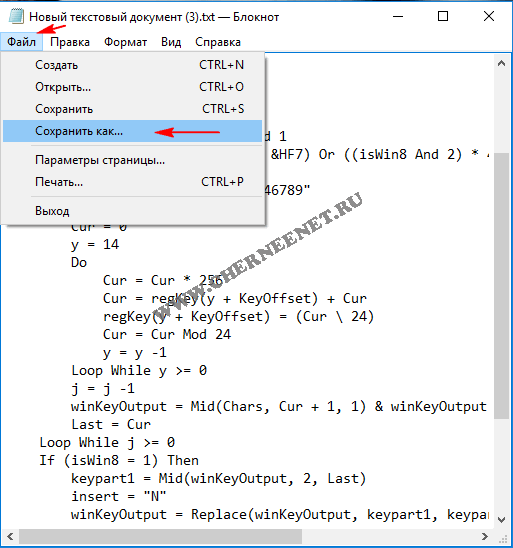
開いたウィンドウの [ファイルの種類] フィールドで、[すべてのファイル (*.*)] を選択し、ファイルの任意の名前を書き込みます (たとえば、windowssss.vbs と書きました)。 「保存」ボタンをクリックします。
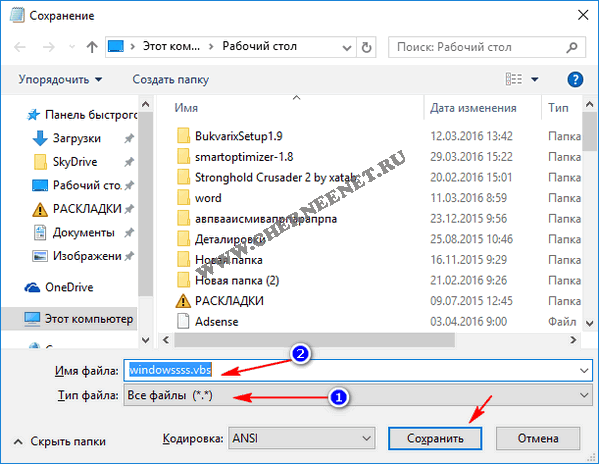
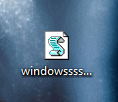
開ける このファイルすると、Windows システムの待望のアクティベーション キーが表示されます。 バツ印または「OK」ボタンをクリックすると開きます。 追加ウィンドウ Windows、製品コード、およびそれに応じたアクティベーション キーに関する情報が含まれます。
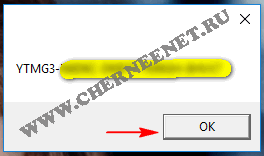

これにより、コンピュータ上でアクティベーション キーを簡単に見つけることができます。 別の方法、KeyFinderInstaller ユーティリティを使用した簡単な方法を見てみましょう。
KeyFinderInstaller ユーティリティを使用して Windows アクティベーション キーを確認する方法
ここから KeyFinderInstaller ユーティリティをダウンロードします リンク、インストールします。 ユーティリティをインストールしたら、デスクトップ上のショートカットをクリックし、開いたウィンドウに必要な情報を確認します。
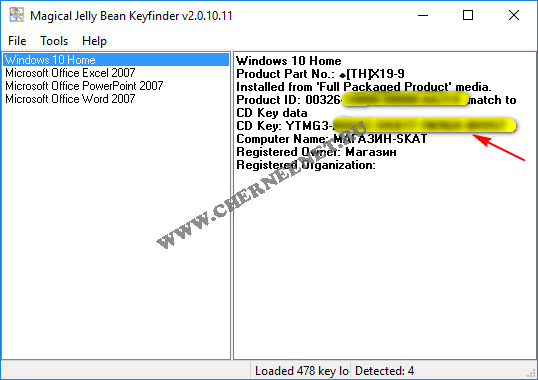
コンピュータに他の Microsoft 製品がまだインストールされている場合は、たとえば、 マイクロソフトオフィスをクリックすると、ウィンドウで製品を選択して情報を確認するだけで、これらの製品のアクティベーション キーを見つけることもできます。 これで、Windows のアクティベーション キーを確認する方法がわかりました。 この記事があなたのお役に立てれば幸いです、皆さんの幸運を祈ります!
最新のラップトップやコンピュータのメーカーは、ディスク ドライブを積極的に廃止しています。これは、あらゆるプログラムやゲームがインターネットからダウンロードでき、ドライブの存在によって最終購入者にとって PC の価格が高くなるだけであるためです。 同時に、Windows のディスクとコンピュータに付属のライセンス キーを受け取ることに慣れているユーザーは、再インストールするのが難しいと感じています。 オペレーティング·システム。 Windows 自体はフラッシュ ドライブからインストールできますが、 ライセンスキーそれは今後も彼に求められるだろう。 この場合、ユーザーは「キーを見つける方法」という質問をします。 Windows製品、ラップトップ (デスクトップ コンピューター) にプレインストールされていますか、それとも現在利用できないディスクから後からインストールされましたか? これは、Windows とサードパーティのプログラムの両方を使用して実行できます。
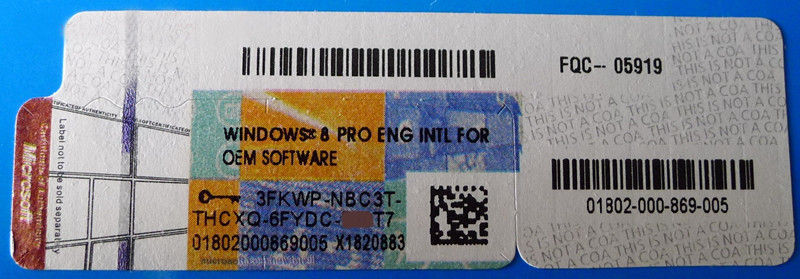
コンピュータ上で実行されているオペレーティング システムのライセンス キーを決定する際には、インストールされたキーや OEM キーなどの概念を理解する必要があります。 基本的にはどちらも Windows ライセンス キーですが、いくつかの違いがあります。 決定方法も異なります。
インストールされたキーは、コンピューター上で実行されているオペレーティング システムのインストール キーです。 このウイルスは、ユーザー自身がディスクから、またはインターネット経由で購入してライセンス認証したデジタル コピーとして Windows がインストールされたラップトップおよびデスクトップ コンピュータで検出できます。
OEM キーはライセンス キーです Windowsのバージョン、元々コンピュータにインストールされていました。 OEM キー情報はラップトップまたはデスクトップ コンピューターのマザーボードに組み込まれており、変更することはできません。
したがって、コンピュータの購入時に Windows 8 オペレーティング システムがインストールされており、その後 Windows 10 に更新された場合、OEM キーとインストールされたキーに関する情報は異なります。 同時にインストールしたいのは、 新しいコンピュータ Windows 8 の場合、OEM キーを入力する必要があります。このバージョンのオペレーティング システムでのみ動作します。 Windows 10 をインストールする場合は、Installed Key が適しています。
注意: 既存の OEM キーまたはインストール済みキーは、コンピュータにインストールされているオペレーティング システムのバージョンに対してのみ使用できます。 Professional ビルドの Windows 10 の Basic バージョンからキーを入力することはできません。
オペレーティング システムを使用して Windows 10 キーを確認するにはどうすればよいですか?
管理者権限があればどのコンピュータでも、サードパーティのプログラムやアプリケーションを使用せずにライセンスを確認できます。 Windowsキー 10. この場合、OEM キーとインストールされたキーを決定する場合では手順が異なります。
Windows 10 でこのために特別に提供されているコマンドを知っていれば、コンピューターのマザーボードに「固定」されているオペレーティング システムのライセンス キーを見つけるのは非常に簡単です。OEM キーを確認するには、次の手順を実行します。
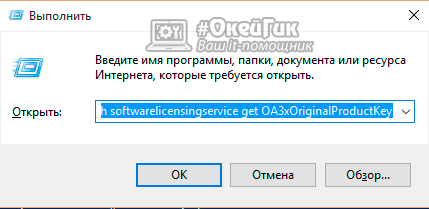
OEM 発行のキーを使用して、コンピューターに最初にインストールされていたバージョンのオペレーティング システムを再インストールできます。
1 つのコマンドを使用して、インストールされたキーを特定することは不可能であり、オペレーティング システムの少し奥深くに隠されています。 Windowsシステム。 ただし、必要に応じて、サードパーティのアプリケーションをコンピュータにインストールしなくても、Windows ライセンス キーに関する情報を取得できます。 これを行うには、次のことを行う必要があります。
- 次のパスにある空の標準 Windows メモ帳を起動します。「スタート」-「すべてのアプリケーション」-「」 標準ウィンドウ" - "ノート"。
- で オープンプログラム テキストエディタ次のコードをコピーします。

インストールされたキーは「プロダクトキー」項目に表示されますのでご注意ください。 また、上記の手順に従うと、コンピューターで使用されているオペレーティング システムに関する詳細を確認できます。
サードパーティのプログラムを使用して Windows キーを見つけるにはどうすればよいですか?
上記の手順から、Windows の OEM キーを見つけるのは非常に簡単であることがわかりますが、インストールされたキーを「取得」するのははるかに難しく、それを検出する手順は次のとおりです。 Windows ツールとても時間がかかります。 やりたくない場合はインストールできます サードパーティのアプリケーション、コンピューター上の OEM キーとインストールされたキーに関する情報を個別に検出し、それを PC 管理者に提供します。
最もシンプルなものの 1 つと、 便利なプログラム ShowKeyPlus は Windows キーを決定すると考えられます。 開発者の公式ウェブサイトから完全に無料でダウンロードできます。 同時に、このプログラムは、使用されている Windows のバージョンのライセンス キーに関する情報を表示するだけでなく、ユーザーが受け取った情報を txt ドキュメントに保存することもできます。 
ダウンロードする前に サードパーティのプログラム Windows キーを確認するには、コンピュータ上のデータに損害を与えたり、オペレーティング システムのライセンス キーを盗んだりする可能性のあるウイルスがプログラムに含まれていないことを確認することをお勧めします。
ライセンスされたソフトウェアを使用すると、多くの場合、安定した動作、ソフトウェアのサポート、および故障時の保証が保証されます。 そのため、Windows のアクティベーション キーを知っておくことが非常に重要です。 Windows キーは 25 文字のコードです。 この記事では、パソコンにインストールされている Windows のプロダクト キーを確認する方法について説明します。
たとえば、Windows のライセンス キーを確認できます。
- システムを使わずに
- スクリプトの使用
- サードパーティ製ソフトウェア経由
システムを使用したり、コンピュータの電源をまったく入れたりせずに、Windows ライセンス キーを確認できます。 あなたの場合は システムユニットまたは、ラップトップ ケースにライセンス ステッカーがまだ付いている場合は、その上のキーを確認できます。 見た目は次のとおりです。
のライセンスキー Windowsのアクティベーション 25 文字で構成されます。 このようなステッカーが貼られている場合は、お使いの Windows バージョンのライセンス キーを持っていることを意味します。
経験豊富な Windows インストーラーは、常に ProduKey プログラムを備えています。 その助けを借りて、Windowsのキーを見つけるだけでなく、オフィススイートも見つけることができます。
Windows プロダクト キーを確認する方法:
- Web サイトからプログラムをダウンロードして、Windows アクティベーション キーを確認します。
- ファイルを解凍して Producey.exe を実行します。
プログラムを起動すると、インストールされているすべての Microsoft 製品のキーが表示されるウィンドウが表示されます。
プログラムは非常に使いやすく、初心者でも何の質問もありません。 このプログラムのもう 1 つの非常に便利な機能は、キーを表示できるだけでなく、 ローカルコンピュータ、 だけでなく リモートコンピュータオンライン。 Windows ライセンス キーを確認する方法:
- 「ファイル」-「ソースの選択」またはF9をクリックします。
- キーを表示するコンピュータの名前を指定します
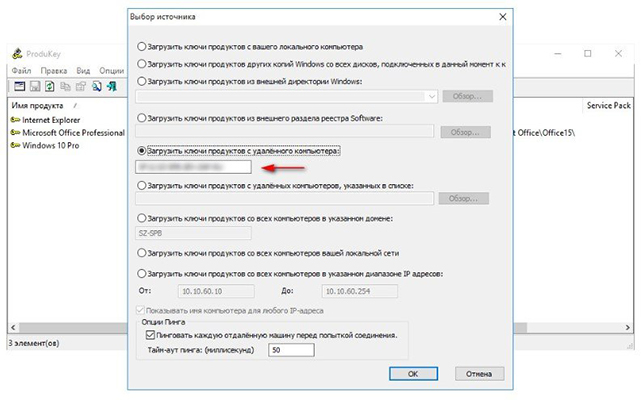
これで、サードパーティ ソフトウェアを使用して Windows のキーを確認する方法がわかりました。
ご了承ください この方法このスクリプトは、ラップトップまたはデスクトップ PC で Windows プロダクト キーを見つけるのに役立ちます。 この方法の本質は、通常のテキスト文書 (メモ帳や Word で) を作成し、そこにスクリプトを挿入する必要があるということです。
スクリプトを使用して Windows プロダクト キーを確認する方法 (スクリプトを使用して Windows プロダクト キーを確認する方法の例は、Windows 8 で実行されます):
Set WshShell = CreateObject("WScript.Shell") regKey = "HKLM\SOFTWARE\Microsoft\Windows NT\CurrentVersion\" DigitalProductId = WshShell.RegRead(regKey & "DigitalProductId") Win8ProductName = "Windows 製品名: " & WshShell.RegRead (regKey & "ProductName") & vbNewLine Win8ProductID = "Windows プロダクト ID: " & WshShell.RegRead(regKey & "ProductID") & vbNewLine Win8ProductKey = ConvertToKey(DigitalProductId) strProductKey ="Windows 8 キー: " & Win8ProductKey Win8ProductID = Win8ProductName & Win8ProductID & strProductKey MsgBox(Win8ProductKey) MsgBox(Win8ProductID) Function ConvertToKey(regKey) Const KeyOffset = 52 isWin8 = (regKey(66) \ 6) And 1 regKey(66) = (regKey(66) And &HF7) Or ((isWin8 And 2) * 4) j = 24 文字 = "BCDFGHJKMPQRTVWXY2346789" Do Cur = 0 y = 14 Do Cur = Cur * 256 Cur = regKey(y + KeyOffset) + Cur regKey(y + KeyOffset) = (Cur \ 24) Cur = Cur Mod 24 y = y -1 ループ While y >= 0 j = j -1 winKeyOutput = Mid(Chars, Cur + 1, 1) & winKeyOutput Last = Cur ループ While j >= 0 If (isWin8 = 1) then keypart1 = Mid(winKeyOutput, 2, Last) insert = "N" winKeyOutput = Replace(winKeyOutput, keypart1, keypart1 & insert, 2, 1, 0) If Last = 0 then winKeyOutput = insert & winKeyOutput End If a = Mid(winKeyOutput, 1, 5) b = Mid(winKeyOutput, 6, 5) c = Mid(winKeyOutput, 11, 5) d = Mid(winKeyOutput, 16, 5) e = Mid(winKeyOutput, 21, 5) ConvertToKey = a & "- " & b & "-" & c & "-" & d & "-" & e 終了関数
スクリプト コードを貼り付けた後、このドキュメントを vbs 拡張子を付けて保存する必要があります。
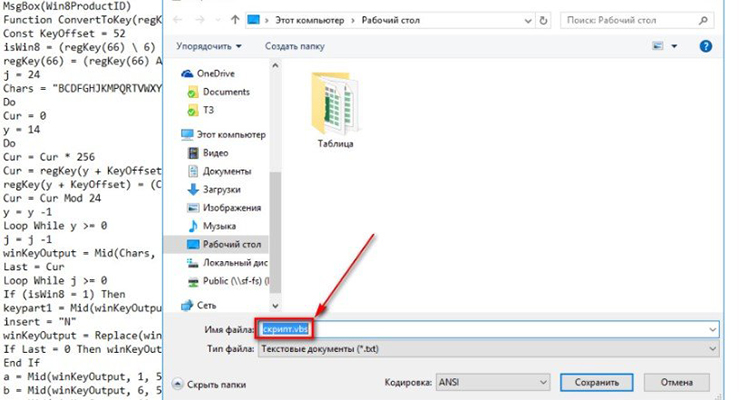
後は、作成したファイルを実行するだけです。 すべてを正しく実行すると、必要な情報が記載されたメッセージが表示されます。
それで、あなたは認証センターを訪れ、個人用電子機器の幸せな所有者になりました。 デジタル署名。 ただし、多くのユーザーは、デジタル署名の使用を開始するには、トークンをコンピューターに挿入するだけで十分だと考えています。 この記事では、この誤解を払拭し、インストールがどのように行われるかを詳しく調べます。 電子署名コンピューターに。
メディアドライバーのインストール
私たちは皆、プラグアンドプレイ デバイス、つまりコンピューターに接続するとすぐに動作を開始するデバイスに慣れています。 ただし、デジタル署名が保存されている安全なキー メディアには、別のアプローチが必要です。 コンピューターがこの種のメディアを操作できるようにするには、まずドライバーをインストールする必要があります。
ドライバーをインストールする前に、オペレーティング システムのビット数 (32 ビットまたは 64 ビット) を確認し、インストール中は必ずデバイスをコンピューターから取り外してください。
ドライバーのインストールが成功したことを示す特徴的な兆候は、対応するシステム メッセージと、ドライブ上の LED の点灯です。
eToken キーキャリア

キーキャリアルトケン

キーキャリア JaCarta
CryptoPro CSP のインストール
多くのユーザーはこのソフトウェアの必要性をよく理解していないことがよくありますが、CryptoPro CSP はおそらく電子デジタル署名を使用するプロセスにおける重要なプログラムです。 つまり、CryptoPro CSP は、暗号化および電子署名アルゴリズムを操作するための一連のライブラリをコンピューターに提供します。
これをインストールすると ソフトウェア 1 つのニュアンスを除いて、他のプログラムのインストール プロセスと実質的に変わりません。 情報のセキュリティを確保するために、このソフトウェアのインストール配布は、認定センターから CD で受け取る必要があります。 CryptoPro CSP 配布キットを製造元の Web サイトからダウンロードすることもできますが、この場合、インストールは評価目的でのみ実行する必要があり、通常の使用には適していません。
さらにいくつかの点に注目していただきたいと思います。 取り付けるとき 最新バージョン CryptoPro CSP の必要性が失われた 手動インストールメディア用のドライバは、CryptoPro CSP インストール キットにすでに含まれているためです。 さらに、当社の認定センターでは、このソフトウェアの使用権のライセンスを注文すると、CD 上の配布キットをプレゼントとして受け取ります。
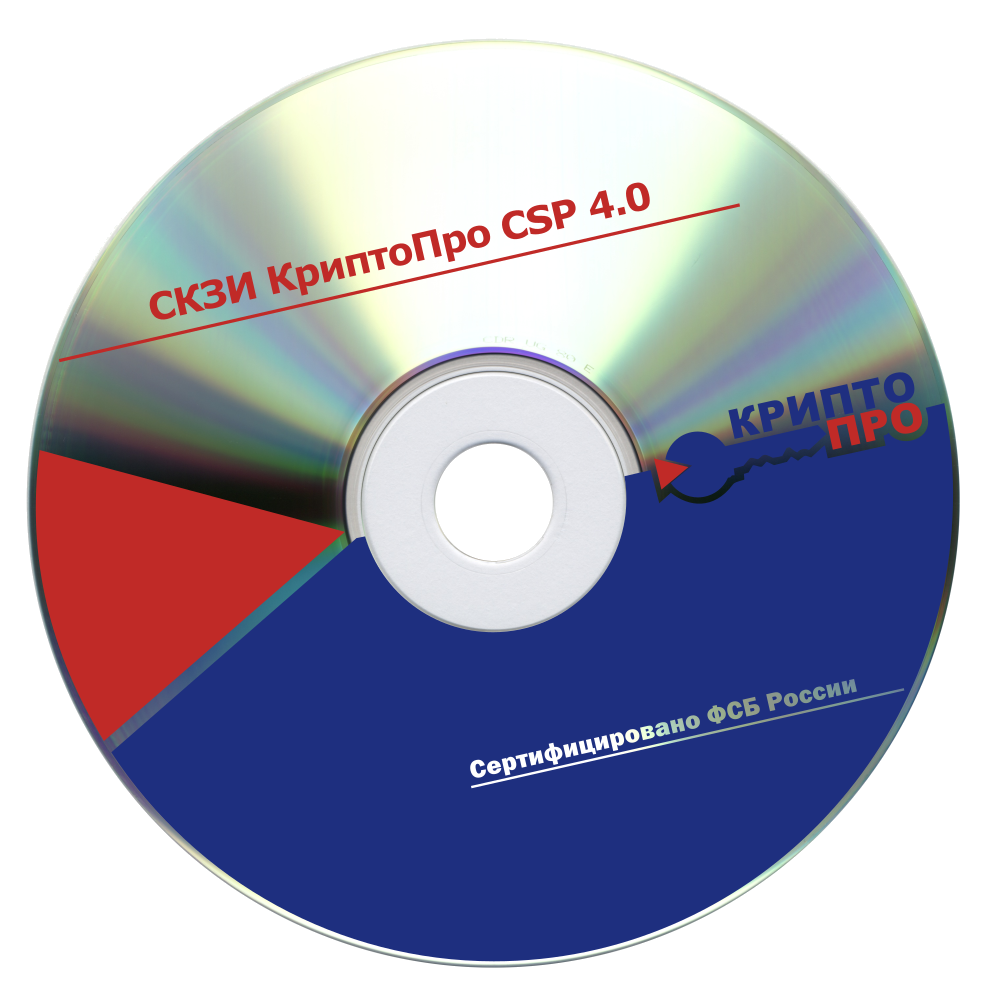
CryptoPro CSP の認定ディストリビューション
証明書のインストール方法について
いよいよ、証明書をコンピュータにインストールするという本質に近づいてきました。 まず最初に、デジタル署名証明書がキー キャリアに記録されているのか、それとも個別に提供されたのかを確認する必要があります。 メディアに証明書のないデジタル署名キーのみが含まれている場合、コンテナ内の証明書を表示すると、次のウィンドウが表示されます。
この場合、CryptoPro CSP プログラムで [個人証明書のインストール] ボタンをクリックし、受け取った証明書ファイルを指定する必要があります。 CryptoPro CSP は、証明書と対応するデジタル署名キーを自動的に照合します。 この方法は、Rutoken などのメモリ容量が少ないメディアを使用する場合に適しています。
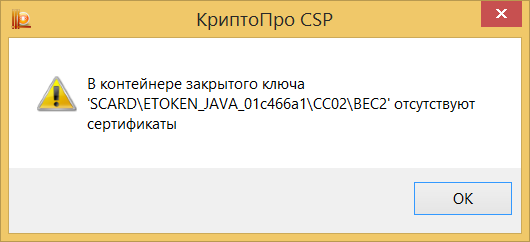
EDS証明書は記録されていません キーコンテナ
コンテナ内の証明書を表示したときに証明書がまだ表示されている場合は、[インストール] ボタンをクリックするだけです。
Windows アクティベーション キーがラップトップの底面にない場合、ライセンス キーを紛失した場合 インストールDVD、キーが箱に示されている場合、および後者を紛失した他の場合と同様に、キーを見つけて保存する必要があります。 また、この問題を長期間先送りしても意味がありません。 予定より前に Windows の再インストールもちろん、アクティベーション キーは一般的な準備プロセスの一部として見つけることができます。 しかし、残念なことに、オペレーティング システムの再インストールは、事前に慎重に計画できるとは限らないプロセスです。 実験が失敗した後など、いつでも OS を再インストールする必要が生じる可能性があります。 システム設定ウイルスの侵入後、交換されたハードウェア コンポーネントの競合が発生した場合などのサードパーティ ソフトウェア。 さらに、Windows のライセンス認証が単純に失敗する場合もあります。 これは単に交換の当然の結果ではありません マザーボード、Windows プロダクト キーが関連付けられています。 たとえば、システム アップデートのインストールが失敗した後など、アクティベーションが失敗することがあります。
アクティベーションキー インストールされたWindowsコンピュータのシステムおよびハードウェア リソースを診断するためのさまざまなプログラムで見ることができます。 たとえば、 人気番組 AIDA64 Windows プロダクト キーは、同じ名前のサブセクションの「オペレーティング システム」セクションに示されています。
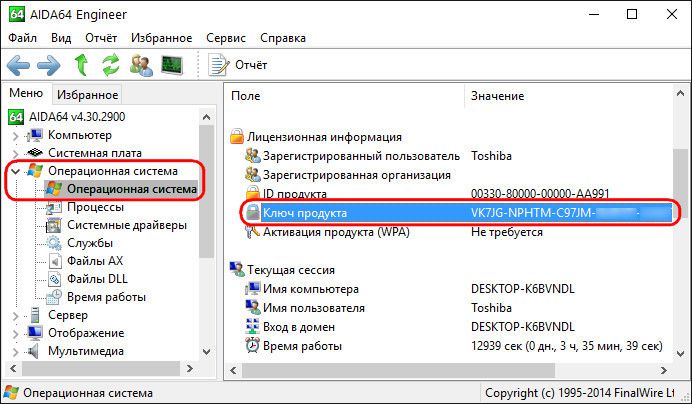
別の同様のプログラムでは、「オペレーティング システム」サブセクションの「構成」セクションで PC-Wizard を表示できます。 をクリックすると シリアルナンバープログラム ウィンドウの上部に、インストールされている Windows のアクティベーション キーが下部に表示されます。

ただし、これらのプログラムがコンピュータにインストールされていない場合は、Windows アクティベーション キーを取得するためだけにインストールする必要はありません。 これらの目的には、小さな ProduKey プログラムを使用する方がはるかに簡単です。 インストールは必要ありません。 ProduKey は、公式 Web サイトから無料でダウンロードできます。
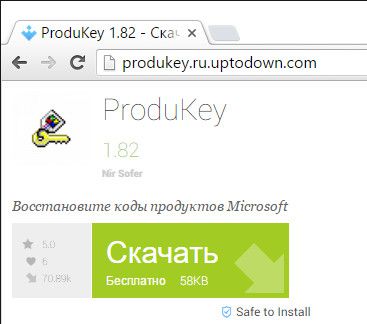
ProduKey は、インストールされたアクティベーション キーのデータを表示します。 マイクロソフト製品。 他の機能はありません。
アーカイブを解凍し、プログラム ウィンドウで EXE ファイルを実行すると、特に、インストールされている Windows のアクティベーション キーが表示されます。 このキーのある回線をクリックして電話をかけます コンテキストメニューをクリックし、「プロダクトキーをコピー」を選択します。
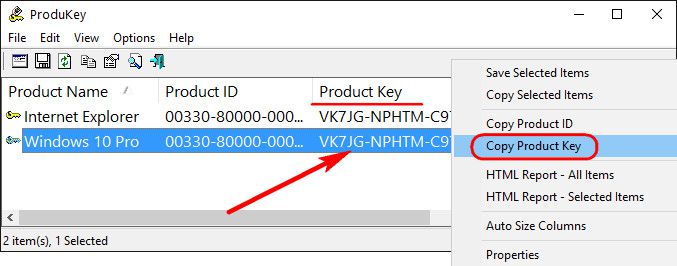
クリップボードにコピーされた Windows アクティベーション キーは、TXT ファイルや Web ノートなどに保存する必要があります。
Windows 10 では、オペレーティング システムのインストール プロセス中にキーの入力とライセンス認証を延期できます。 一方、それ以上 初期のバージョンシステムはプロダクト キーを入力せずにインストールすることを望まないでしょう。 したがって、緊急の場合に備えて、このシステムのアクティベーション キーを紙のノートなどに書き留めておくことをお勧めします。
すてきな一日を!









