Windows 7 に戻すことはできますか。Windows 回復環境を起動します。 以前のバージョンの Windows を復元するための条件
Windows 7 から Windows 8 にアップグレードしたユーザーが新しい OS に不満がある場合は、次のことを試してください。 Windows 8 をアンインストールし、以前にインストールされていた Windows 7 を復元する。 このマニュアルは、Microsoft ナレッジ ベース KB971760 の記事に基づいており、コンピュータに以前にインストールされた Windows OS を復元する手順が段階的に説明されています。
注記。 その場合はこちらのページをお読みください。 そうでない場合は、起動中に左キーを押したままにしてください。 。 これにより結果が得られます。 壊れたシステムを修復する方法については、この便利なガイドを参照してください。 そうでない場合は、次の方法でそれを行うことができます。 その理由は、最新の便利で非常に効果的なアプリケーションやフレームワークがたくさんあるからです。 さて、あなたはなぜ私たちがこのことについてあなたに知らせるのか考えているでしょう。
この記事では、失敗したアップデートからシステムを回復する方法について説明します。 まず最初に、システムによってどのメソッドが復元されるかを調べる必要があります。 以下にいくつかあります 便利な方法それはこれに役立ちます。 これら両方のオプションがどのように機能するかを見てみましょう。 [設定] オプションには、[更新とセキュリティ] という別のオプションがあります。
- プロセスを開始するには、まずセットアップに移動する必要があります。
- 次に、その下の回復オプションを選択します。
- オプションのすぐ下にある「開始」ボタンをクリックしてプロセスを開始します。
KB 971760 に加えて、その他の公式指示 Windowsのアンインストール 8 と Windows 7 のリカバリは見つかりませんでしたが、 この記事特定の条件が満たされ、実行者が「直接操作」できる場合、Windows 8 がコンピューターにインストールされた後、初心者でも Windows 7 を手動で復元できるようになります。私たちが提案した手順は、インストールをロールバックするのに何度も役立ちました。 Windows 8 (プレビュー バージョンと RC の両方)。
上で述べたように、このオプションを使用すると、データを安全に保存したり削除したりできます。 これらのオプションでどのような機能が利用できるかを見てみましょう。 ただし、システム セットアップに加えた変更は、すべてのアプリケーションやドライバーを含めてリセットされるため、再度ダウンロードしてインストールする必要があります。
したがって、ファイルが重要な場合は、このオプションを使用して、システム上に何も触れないままにすることができます。 また、ドライバー、アプリケーション、カスタマイズの変更も削除されます。 ファイルがそれほど重要ではなく、新しいファイルが必要な場合は、 無料システム、「すべて削除」オプションを選択できます。
重要。システム機能や重要なデータが失われる可能性のあるリスクを考慮して、以下に説明する手順をご自身の責任とリスクで実行してください。 また、Windows.old フォルダーから復元した Windows が不安定になることがよくあります。 Microsoft は、この方法で復元された OS が正しく動作することを保証しません。複数の問題が発生した場合は、必要なバージョンの OS を再インストールすることをお勧めします。
ただし、製造時に存在していたアプリケーションは再インストールされます。 設定を適用する状態にもなっていないシステムは何ですか? ここで、プロセスを実行する上で最も重要なことは、現在のオプションに 2 つの設定があることです。 したがって、バックアップがある場合は、まず「プレビュー」をクリックしてから、「システム回復イメージを使用する」オプションに移動します。 運が良ければ、システムは古いバージョンに戻ります。 。 同時に、プログラムを簡単に転送できます。
以前のバージョンの Windows を復元するための条件
したがって、Windows 8 を上にインストールした後に Windows 7 を復元できるのは、次の場合のみです。 Winのインストール dows 8 は更新モードで実行されました ( アップグレード)、クリーンではありません(ディスクのフォーマットあり) Windows のインストール 8 (カスタム インストール)。
Windows 7 から Windows 8 へのアップグレードは、実行中のシステムで Win 8 インストールが実行されており、次のオプションが選択されている場合に実行できます。 アップグレード: Windows をインストールし、ファイル、設定、およびアプリケーションを保持します。
Windows 回復環境の起動
彼らは、これが非常に大変な作業であり、多大な時間と労力を必要とすることを知っています。 ちなみに、プログラムは同時に転送できます。 「イメージファイルについて」を選択し、「イメージファイルの作成」をクリックして、まずイメージファイルを作成します。
転送したいプログラムまたはファイルを選択し、画像ファイルの保存先フォルダーを指定します。 ただし、これは変更後の最初の 1 か月間のみ機能します。 アップデートがしばらく前から存在している場合は、必要なものを再現する他の方法があります オペレーティング·システム.
重要。 Windows 8 の削除手順を開始する前に、 バックアップコピーシステムがインストールされているディスクに保存されている重要なデータ (ドキュメント、お気に入りの写真)。
Windows 8 が更新モードでインストールされている場合、システム ディスク上にディレクトリが存在する必要があることを意味します。 ウィンドウズ。古い.
このディレクトリは、Windows を新しいバージョンにアップグレードするときに自動的に作成され、同じパーティションにインストールされていた Windows の以前のインストールからのファイルとデータが含まれています。 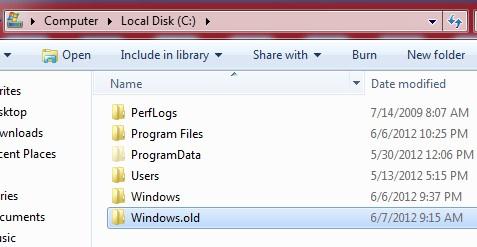
ただし、アップデートする前にバックアップを作成する必要があります。 コンピューターに問題がある場合は、更新、修復、または修復を試すことができます。 ハードウェア回復は、システムに最近加えられた変更を元に戻す方法です。 ほとんどの場合、アップデートを実行するかコンピュータを再起動すると、プロセスは自動的に完了します。 このような場合、それぞれのケースで何が必要かはチームによって異なります。
機器に付属の情報を確認して、その製造元にこれらのドライブまたはメディアが含まれているかどうかを確認してください。 場合によっては、コンピューターを最初にセットアップするときに自分で作成することもあります。 ファイルに影響を与えずにコンピュータを復元します。
Windows.old フォルダーには次のディレクトリが含まれている必要があります (一部のディレクトリは非表示になっている場合があります)。
- 窓
- プログラムファイル
- プログラムデータ
- ユーザー
- プログラム ファイル (x86) (64 ビット Windows がインストールされている場合)
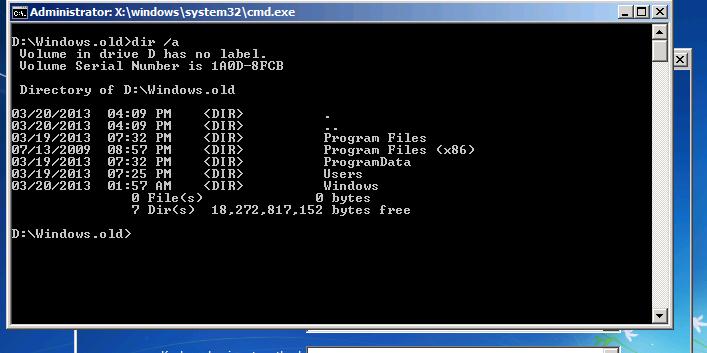
重要。 Windows.OLD ディレクトリが見つからない場合 (手順に従って以前に削除した可能性があります)、前のディレクトリにロールバックします。 インストールされているシステム不可能。
コンピューターのパフォーマンスが以前より悪くなり、その理由がわからない場合は、個人ファイルを削除したり構成を変更したりせずにコンピューターを復元できます。 機器をリサイクルする場合でも、譲渡する場合でも、最初からやり直す場合でも、完全に改修することができます。
すべての個人ファイルが削除され、設定が復元されます。 インストールしたすべてのアプリケーションが削除されます。 コンピュータに付属のアプリケーションのみが再インストールされます。 データをすぐに削除するか完全に削除するかを選択するよう求められます。 データをすぐに削除する場合は、特別なツールを使用して一部のデータを復元できる可能性があります。 ソフトウェア。 データを完全に削除することにした場合、プロセスは長くなりますが、データを復元できる可能性は大幅に低くなります。
Windows.OLD フォルダーのサイズを見積もると、C: ドライブの空き容量より小さくなるはずです。 Windows.old フォルダーのサイズがディスクの空き容量の 2 倍以上の場合、以前にインストールした Windows を復元することは不可能になる可能性があります。
Windows 8 を削除して Windows 7 を復元する手順
Windows 回復環境の起動
コンピュータを再起動し、Windows 7/8 インストール ディスク、ブータブル Live CD / から起動します。 USBディスクまたは が入ったディスク。
「」が表示されたら、キーボードのいずれかのキーを押します。 ![]()
それを出現させる必要がある コマンドライン, ここですべての操作が実行されます。
インストールディスクを使用している場合は、 Windowsのインストール(Windows をインストール)、言語、時間を選択し、クリックします。 次.
表示されたウィンドウで、 ボタンをクリックします コンピューターを修理する左下隅にあります。 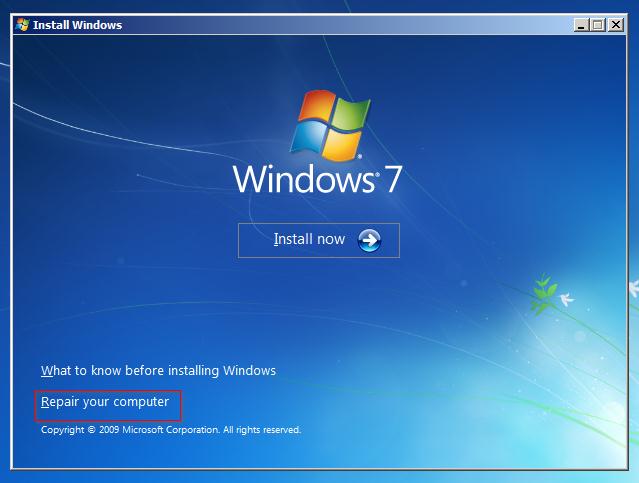
窓の中で システム回復オプション利用可能なOSを選択してクリックします。 次.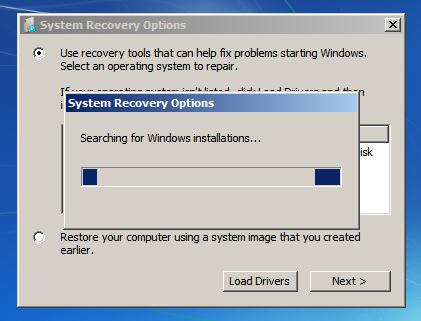
次に、オプションを選択してコマンドプロンプトを実行します コマンドプロンプト。
説明したシナリオに従って起動し、システム (Windows 8) が C:\ ドライブにインストールされている場合、後続のすべての操作は C: ドライブのコンテキストで実行されます。 他の種類からロードした場合 ブートディスクの場合、ドライブ文字は異なる可能性が高くなります。 この例では、これは D: ドライブになります。
現在のドライブを変更するには、次のコマンドを実行します。
それを確認するには このディスク私たちが作業する必要があるものと同じものであれば、コマンドを使用してその内容を表示できます
Windows ルートにあるすべての標準ディレクトリと、Windows.OLD フォルダおよびカスタム フォルダが表示されます。 
Windows 8ファイルのバックアップ
Ren Windows Windows.8 ren “Program Files” “Program Files.8” ren “Users” “Users.8” 属性 –h –s –r ProgramData ren “ProgramData” “ProgramData.8”
Ren 「Program Files (x86)」 「Program Files (x86).8」

復元した Windows 7 のディレクトリをシステム ディスクのルートに移動する
復元された Windows 7 のディレクトリを Windows.OLD フォルダーから抽出し、システム ドライブのルートに移動します。
Move /y d:\windows.old\windows d:\ move /y “d:\windows.old\program files” d:\ move /y d:\windows.old\users d:\ Attrib –h –s –r d :\windows.old\programdata move /y d:\windows.old\programdata d:\
64 OS の場合は、次のコマンドも実行します。
/y “d:\windows.old\program files (x86)” d:\ を移動します。
重要: システムが別のドライブにある場合は、ドライブ D: を実際のドライブの名前 (C: など) に置き換えます。

以前にインストールした Windows 7 のブート セクターを復元する
インストールに進む Windowsディスク(初期ディスク X:\ は元の Windows インストール ディスクではなく、WinRE 環境のディスクであるため、ここで小さな問題が発生する可能性があります)。 私の場合、CDドライブには、 Windows ディストリビューション 7 はドライブ E: に割り当てられました。 次のコマンドを使用して現在のディスクを変更します。
次のコマンドは、ディスク上のファイルとフォルダーのリストを表示します。それらに boot、bootmgr、setup.exe、sources、upgrade などが含まれている場合は、正しいディスクが選択されています。
bootsect コマンドを使用してブートローダーを復元します。 以前のバージョン Windows:
ブート\ブートセクト/nt60D:
重要: D: をシステム ドライブの名前に置き換えます。

次に、コマンドを入力する必要があります 出口そしてコンピュータを再起動します。 再起動後、Windows インストール ディスクを取り出します。その後、システムは復元された Windows 7 で起動します。
Windows 8 から削除したファイルまたはフォルダーが必要な場合は、システム ドライブ上のサフィックスが付いているディレクトリにあります。 .8 .
残っているのはブートローダーを削除することだけです Windows エントリブートローダーメニューの8。 これを行うには、プログラムを実行します msconfig、タブに移動します ブートで、Windows 8 (回復) エントリ (C:\Windows.8) を選択し、[削除]、[適用]、[OK] の順にクリックします。 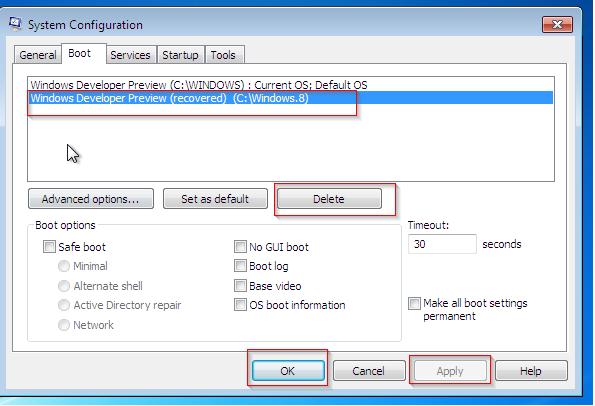
復元した Windows 7 の機能を確認します (インストールされている一部のプログラムの動作に問題が発生する可能性があります)。
クリアするには システムディスク Windows 8 で残ったファイルから、次のコマンドを順番に実行する必要があります。
Rd windows.old /s /q rd windows.8 /s /q rd “プログラム ファイル.8” /s /q rd users.8 /s /q rd /$windows.~bt /s /q exit
Windows.OLD フォルダーから Windows 8 を削除し、Windows 7 を復元する方法に関するこのガイドがお役に立てば幸いです。
Windows 10 にアップグレードした後、前のバージョンの方がはるかに優れていたことに気づき残念な気持ちになります。 全部返しますか?
更新から 30 日が経過していない場合、これを行うのは非常に簡単です。
Windows 10 にアップグレードすると、ドライブ「C」に「Windows.old」フォルダーが作成されます。 古いオペレーティング システムのファイルが保存されます。
このフォルダーはかなりのスペースを占有するため、インストール後 1 か月後にシステム自体が削除します。 新しいバージョン OS。
もちろん、ディスク クリーンアップ プログラムなどを使用して、Windows.old を自分で事前に消去することもできます。 Windows 7 (8.1) に戻すことは非常に難しくなり、以下で説明する方法を使用してこれを行うことはできないことに注意してください。
復元を開始する前に、すべての重要なデータを外付けハード ドライブまたはクラウド サービスに保存する必要があります。
Windows 7(8.1) の古いキーを紛失していないことを確認してください。 以前に製品のライセンスを取得したバージョンを所有していたことがシステムによって疑われる場合、これらのファイルが必要になることがあります。
キーは次の場所にあります。 インストールディスク、コンピューターの背面パネル、ラップトップをお持ちの場合は、底部またはバッテリー収納部にあります。
それでは、システムの復元を開始しましょう。
タスクバーの通知アイコン(メッセージのように見えます)を見つけ、表示されるメニューで「すべての設定」をクリックします。
そこに「アップデートとセキュリティ」という項目があり、それをクリックした後、表示されるリストから「リカバリ」を選択します。
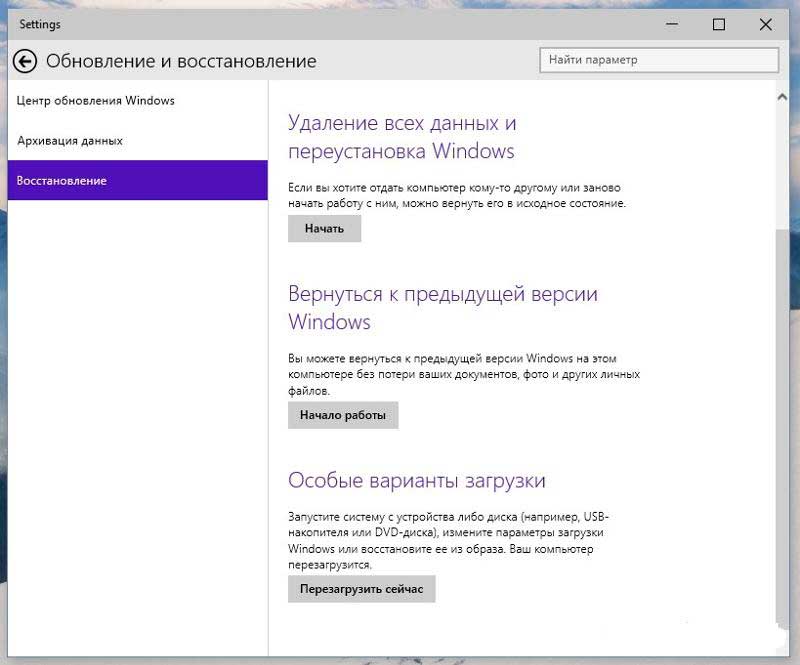
表示されたパネルで「Windows 7 (8.1) に戻す」をクリックします。
「開始」ボタンを使用してロールバックプロセスを開始します。
更新された製品を拒否する理由についての質問が画面に表示されます。
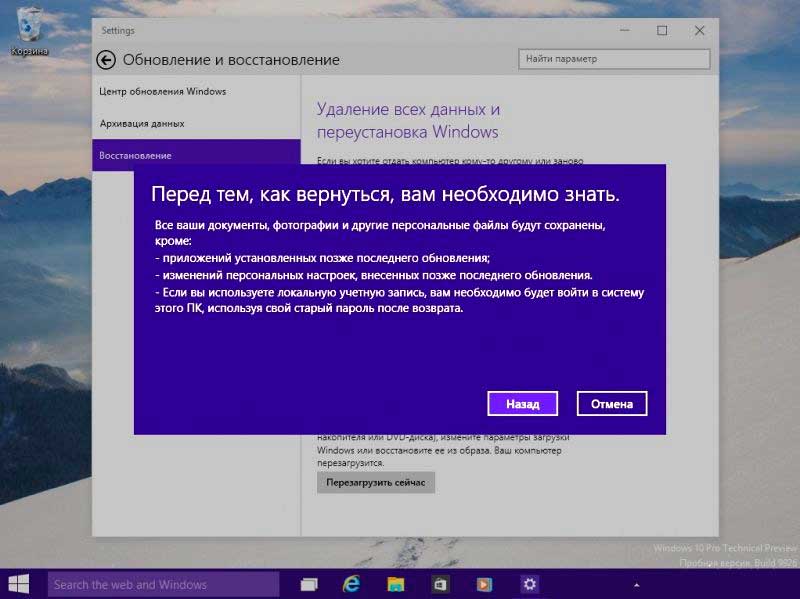
その後に表示されるウィンドウで、以前の OS への復帰をキャンセルする機会が与えられます。
開始する前に、Windows 10 をお試しいただいたことに感謝いたします。
「Windows に戻る...」ボタンをクリックすると、完全に自動の回復プロセスが開始されます。
数回再起動すると、コンピュータは古い OS で起動します。
30日経過後に上記の方法でWindows 7(8.1)に戻したい場合は、ディスプレイの電源を入れてください。 隠しフォルダー、ドライブ C にある 2 つのフォルダーの名前を Windows.Old と $Windows.~BT または $Windows.~WS に変更します。
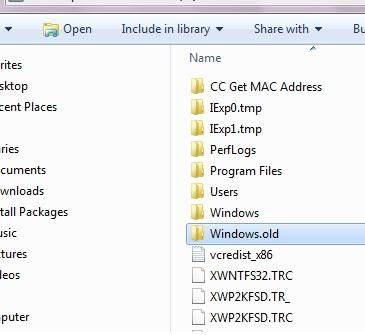
名前を変更しても、システムはこれらのフォルダーを削除しません。 以前のバージョンに戻す必要がある場合は、フォルダー名を同じものに変更してください。 次に、上記の手順をすべて実行します。









