Mac OS からプログラムを削除する方法。 MacBook からプログラムを削除する。 Mac OS X でプログラムを削除する方法。ゴミ箱から削除します。 プログラムの検索と削除
使用しないアプリは 1 つの簡単な手順でアンインストールできます。 アプリケーションのアイコンをゴミ箱にドラッグするだけです。 この方法を機能させるには、各ファイルとシステム上のその場所を確認する必要があります。 これにより、確実に削除されます。 プログラムはさまざまな場所に存在する可能性があるため、これは重要なステップです。
アプリケーションを無効にするだけでなく、各フォルダーでアンインストール ツールを探してください。 起動すると、プログラムを適切に削除する方法が指示されます。 以下の指示に従い、すべての事項が揃っていることを確認してください 不要なアプリケーション無効化されるだけでなく、完全に削除されます。
役に立つアドバイス!すべてのプログラムに対して、コンピューター上の 1 つのフォルダーまたは場所を指定します。 通常、これはダウンロード フォルダーです。 アンインストール プロセスを最後まで実行して、デスクトップ ショートカット アイコン以外のものも必ず削除してください。

コンピュータ上のスペースを再利用してパフォーマンスを向上させるもう 1 つの手早く簡単な方法は、不要なソフトウェアを削除することです。 中には、誰もが知っていて大好きな「ダウンロード」と呼ばれる種類のダンプにあるものもあります。 また、スペースを消費し、Mac デバイスのリソースを奪う他のアプリケーション、ユーティリティ、サービスに隠れることもあります。

選択 外部ハードディスク(オンラインまたは電気店で購入できます)。 デバイスに接続し、Time Machine ユーティリティを使用してバックアップを作成します。 これを行うには:
バックアップ プロセスが完了したら、次のパスに従います。
>「ライブラリ」>「アプリケーションサポート」>「設定」に移動します。

別の方法 (その作業を実行する意欲がある場合) は、プログラムやアプリケーションを高度に削除するためのアンインストーラーを Google で検索することです。 これを行うには、検索エンジンを開き、空のパネルに「Uninstaller for...(アプリケーション名)」と入力します。
Mac の速度を低下させているアプリを特定する

簡単に言うと、多くのスペースを占有し、大量のデータを消費する大規模なプログラムです。 また、ダウンロード後に未使用または忘れられたアプリケーションも対象となります。 常に実行されるプログラム 背景、デバイスの速度を落とします。 次のパスに従って、システム起動からそれらを削除するか、バックグラウンドでの実行を停止します。
システム環境設定>ユーザーとグループ>ユーザー名>ログイン項目
Mac を起動するたびに実行したくないソフトウェアのチェックを外します。
準備ができて! これで、必要な場合にのみこれらのプログラムを実行できるようになります。

残念ながら、コンピュータハッカーも同様です 多数の彼らは自由な時間を利用して、無害なアプリケーションを巧みに装ったアドウェアやマルウェア、一見興味をそそるファイルや無害なソフトウェアの作成に熱心に取り組んでいます。 それらは Mac デバイスに侵入し、システムを介して実行されます。 その後、パフォーマンスが低下し、コンピューターの制御が奪われ、確実に速度が低下する可能性があります。 これを防ぐにはどうすればよいでしょうか?

1 つのブラウザ (Chrome、Firefox、Safari) を選択し、他のブラウザを削除します
最も人気のある 3 つのブラウザを削除する方法は次のとおりです。
サファリ
Safari ブラウザを開いて、次のパスに従います。
Safari > 環境設定 > 一般 > 削除。

Firefox
窓を開けてください Firefoxブラウザそして、次のパスに従います。
設定>アドオン>環境設定>削除。
クロム
窓を開けてください Chromeブラウザそして次のことを実行します。
設定>ツール>詳細設定>リセット。

マルウェアがブラウザの機能低下の原因である場合は、次の手順に従います。
- 「拡張機能」タブに移動します。
- 広告表示オプションの選択を解除します。 通常、このようなアドオンは本物で必要なものであるかのように見せようとするため、どれが偽りで危険であるかを解読するのは難しいかもしれません。 検索エンジン、天気、割引を削除したほうがよいでしょう。
- 「設定」タブに移動します。
- 疑わしいアドウェアやマルウェアを探します。 おそらく、これらのサイトの読み取りと変更の許可を独自に付与したと考えられます。 すぐにそれらを取り除いてください。
- 次にコンピュータを再起動します。

ブラウザを気に入っている場合は、まず手順に従ってブラウザを削除し、クリーン バージョンから始めてください。 結局のところ、Macなしでは インストールされているブラウザ- それは餌のない釣り竿のようなものです。
Mac で Steam ゲームを削除する方法
ポピーは完璧です スロットマシン。 別のゲームをインストールする準備ができている場合、または迷惑なゲームを削除したい場合は、それを削除するのが賢明な選択です。 最終的には、デバイス上のスペースも解放されます。 作り方は次のとおりです。
次のパスに従ってください。
アプリケーション>Steam>ライブラリ。
- 直接インストールされたゲーム ハードドライブ.
- ディスク上に存在しないため、削除する必要がないゲームはグレー表示されます。
削除したいゲームを選択し、Command キーを押します。 「ローカルコンテンツを削除」を選択し、「削除」ボタンをクリックします。 不要なゲームごとにこれを実行します。

アプリをアンインストールするためのいくつかの便利なツール
取り除くのに助けが必要かもしれません 不要なアプリケーションデバイスの速度を低下させる潜在的に危険なソフトウェア。 次の 3 つのリソースを確認してください。
- アンインストール ツール - 使いやすく、強力な Mac スキャナーおよびアンインストーラー。
- アンインストーラーは、ブラウザの問題を修正し、システムの起動を改善するためのダウンロード可能なプログラムです。
- Revo アンインストーラー - 無料プログラム、これはすべて (ディスクの修復から開始するサービスの復元まで) を実行します。
ビデオ - Mac OS でプログラムをアンインストールする方法
Mac OS X にはレジストリがないため、プログラムをアンインストールするプロセスは Windows で使用されるアンインストール アルゴリズムとは大きく異なります。
Windows でのプログラムの削除は次の場合に行われます。 コントロールパネル、一方、Apple システムにはそのような機会がありません。 ここでのプログラムは単にゴミ箱に送られるだけですが、問題は、 プログラムファイルは削除されず、時間の経過とともに 、 、 が乱雑になってしまいます。 プログラムを削除するには多くのオプションがありますが、この記事ではそのうちのいくつかを紹介します。
最も簡単な方法で多くの人は、Mac OS X でプログラムをアンインストールするために Launchpad の使用を検討しています。 この場合、これは Mac からダウンロードしたプログラムでのみ可能であることに注意してください。 アプリストア。 アプリケーションを削除するには、カーソルを使ってアプリケーションをゴミ箱にドラッグするか、長押しします。 グラフィック画像削除されるアプリケーション - アプリケーションのアイコンが振動し始め、削除の可能性が×印で示されます。 バツ印をクリックするだけでアプリケーションは安全に削除されます。 削除後はゴミ箱を空にすることをお勧めします。
評価してください:
最近 Apple のオペレーティング システムを使い始めたユーザーは、最初は次のような疑問を持つかもしれません。 macOS でプログラムを削除する方法なぜなら、その設定には、多くの人によく知られているWindowsのような「プログラムの追加と削除」項目がないからです。
実際、Mac からプログラムを完全に削除するには、「アンインストール」ファイルを探して「」フォルダーを空にする必要はありません。 プログラムファイル Microsoft の OS でそうしなければならなかったのと同じように、macOS ではすべてがはるかに簡単です。プログラムは通常のファイルやフォルダーと同じように、数回クリックするだけで削除されます。
まず、コンピュータにインストールされているすべてのプログラムが含まれているフォルダを開きます。 これを行うには、Finder を起動します (そのアイコンは常に Mac の Dock パネルの左側にあります)。
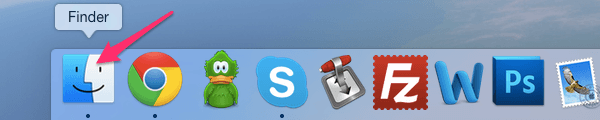
左側の「お気に入り」リストで「プログラム」メニュー項目を見つけてクリックします。

Mac から削除したいプログラムをリストから選択し、右クリックします。 ドロップダウン メニューから [カートに移動] を選択するだけです。

以上で、プログラムは削除されます。 ごみ箱を空にして、プログラムによって占有されているハード ドライブ上の空き領域を解放します。 これを行うには、MacBook の Dock メニューのゴミ箱を右クリックし、[ゴミ箱を空にする] を選択します。

完了すると、プログラムは Mac から完全に削除されました。 Windows よりもすべてが簡単になるというのは本当ではないでしょうか?
Mac でアプリケーションをアンインストールするのは、一見したほど明らかなプロセスではありません。 macOS では、iOS とは異なり、仮想ストアからだけでなくソフトウェアをインストールできるためです。 アプリストアだけでなく、開発者の Web サイトからダウンロードしたプログラムも含まれます。
Mac App Store からダウンロードしたアプリを Mac (macOS) から削除する方法
他のソース (開発者サイトなど) からダウンロードしたプログラムを Mac (macOS) から削除する方法
この目的には、アプリケーションとすべての関連ファイルを手動で削除するか、特別なサービス (推奨) を使用する方法がいくつかあります。 以下の手順では、両方の方法について説明します。
注記。開始するには、使用します 特別番組アプリケーションを削除します。
アプリケーションを手動でアンインストールする前に、アンインストールするプログラムにアンインストーラーが含まれている場合は、それを使用してみてください。 たとえば、開発者の Web サイトからダウンロードした OnyX アプリケーションには、メニューから起動できるアンインストーラーが付属しています。 ヘルプ.

一部のアプリケーションでは、アンインストーラーをインターネットからダウンロードできます。 アンインストーラーは、アプリケーション ファイル自体とともに「.dmg」イメージに含まれている場合があります。
方法 1: 組み込みツールを使用して Mac (macOS) 上のプログラムを削除する方法 (macOS 10.12 以降のみ)
から始まる macOS シエラ Apple の開発者は、Mac 上の情報を一元管理できるユーティリティを導入しました。
1. メニューを開く → このMacについて.

2.タブに移動します 「金庫」.
3. ボタンを押します "管理…".

4. 左側のメニューでセクションを選択します 「プログラム」.
5. プログラムを削除するには、カーソルをその名前に移動すると、その右側に×印が表示されます。 それをクリックしてください。 全て!

残念ながら、標準ツールでは、アンインストールされたアプリケーションの「部分」をすべて削除することはできません。 プロセス 完全な除去プログラムについては以下で説明します。
方法 2: アプリケーションと関連ファイルを手動でアンインストールする方法
1. アプリケーションを次の場所にドラッグします。 "バスケット".

通常、アプリケーションは次のフォルダーにあります。 「プログラム」、それ以外の場合は、Spotlight または Finder 検索を使用してアプリを見つけます。 削除したいプログラムを選択して移動します "バスケット"。 この例では、このアプリケーションは WiFiスキャナー.
一見、1つのファイルだけを削除しているように見えますが、実際には複数のファイルがあります。 ファイルを表示するには、アプリケーションのアイコンを右クリックして、 「パッケージの内容を表示」.


プログラムによっては、プログラムを完全に削除するために管理者パスワードの入力が必要になる場合があります。 「バスケット」。 次に、アイコンを右クリックします 「バスケット」そしてオプションを選択します 「ゴミ箱を空にする」、または開く "バスケット"をクリックしてください "クリア"右上隅にある をクリックして、アクションを確認します。

メインアプリケーションはすでに削除されていますが、キャッシュ、フレームワーク、plist ファイルなどの関連ファイルは Mac 上に残ります。 フォルダーを使用してそれらを削除できます "図書館".
2. フォルダー経由でアプリ関連ファイルを削除する "図書館".
すべてのアプリケーション リソース (正しく動作するために必要なファイル) はフォルダー内にあります。 "図書館"ハードドライブ上にあります。 残念ながら、macOS X 10.7 以降にリリースされたバージョンでは、Apple がこのフォルダーを非表示にすることを決定したため、他の操作を行う前にロックを解除する必要があります。 Finderを開き、タブをクリックします "遷移"メニュー バーで、⌥Option (Alt) キーを押したままにして呼び出します。 「図書館」。 次に、フォルダーをクリックします。

フォルダへ "図書館"メニューからも行けます "遷移" → 「フォルダに移動」 Finder のメニュー バーにあります。 次に、表示されるフィールドに「~/Libraries/」という行を入力し、「OK」をクリックします。

フォルダ内 "図書館"多数のサブフォルダーが表示され、そのうちのいくつかには、削除されたアプリケーションに関連するファイルが含まれています。 各サブフォルダーを開いて、プログラムに関連付けられたファイルを探します (このプロセスを Macintosh HD のルート ライブラリ フォルダーで実行する必要がある場合があります)。

注意!アプリケーションに関連付けられていないファイルを削除すると、他のアプリケーションの機能が中断される可能性があります(速度低下、情報の消去など)。ファイルの削除は慎重に行ってください。
フォルダーが多すぎると、必要なフォルダーを見つけるのに時間がかかります。 時間を節約するために、リモート アプリケーションに関連付けられたファイルが含まれる可能性のあるフォルダーのリストを次に示します。
- アプリケーションサポート
- キャッシュ
- コンテナ
- フレームワーク
- 設定
- 保存されたアプリケーションの状態
- ウェブキット
以下は、アンインストール後に Mac に残った WiFi Scanner アプリに関連するファイルです。

上で述べたように、各フォルダーを確認するには時間がかかる場合がありますが、幸いなことに、より簡単な方法があります。
3. フォルダー内の検索機能を使用する "図書館".
各フォルダーを手動で検索する代わりに、Finder の右上にある検索バーにアプリケーションの名前を入力します。 その名前を含むファイルが画面に表示されます このアプリケーション、オプションの隣にある場合 "検索"オプションが有効です "図書館".

説明されている方法は、Mac 上でアプリケーションの名前を持つファイルを検索するためにも使用できます (ただし、 "図書館")。 で この場合オプションを選択する必要があります 「このマス」の隣に "検索".
どのファイルを削除する必要があり、どのファイルに触れてはいけないのかがよくわからない場合は、CleanMyMac など、この目的のために特別に設計されたプログラムを使用することをお勧めします。 そうしないと、他のアプリケーションが中断される危険があります。
すべてを考慮しましょう 既存の方法、Mac OS でプログラムをすばやくアンインストールする方法。 この特徴 オペレーティング·システム問題は、アンインストール後もプログラム ファイルがコンピュータ上に残ることです。 以下で説明する方法はすべて、コンピュータからソフトウェアを完全にアンインストールします。
Mac OS では使用できません システムレジストリ したがって、プログラムを削除する機能は、プログラムの削除機能とは完全に異なります。 Windowsアルゴリズム。 ご存知のとおり、Windows ではアプリケーションはコントロール パネル ウィンドウを使用してアンインストールされます。 OS X では、ソフトウェアを消去するには、ソフトウェアをゴミ箱に移動するだけです。 この方法は標準と考えられていますが、実行の結果、一時プログラム ファイルがシステム上に残ります。
時間が経つと、これらのファイルは Mac を乱雑にするため、以下で説明するいずれかの方法を使用してプログラムを削除することをお勧めします。
方法 1 - から削除するランチパッド
Mac OS の Launchpad (Launchpad とも呼ばれる) は、Windows のデスクトップと同じです。 このウィンドウには、ユーザー自身がそこに追加したすべてのアプリケーションへのショートカットが含まれています。
Launchpad を使用すると、不要になったプログラムを非常に簡単にアンインストールできます。 アイコンをゴミ箱にドラッグするだけです。 このアクションによりアプリケーションは条件付きで削除され、保存されているすべてのゲーム データやプロジェクト データを失うことなく、いつでもアプリケーションを戻すことができます。
ユーティリティを完全に削除したい場合は、ゴミ箱を開いてプログラム ファイルまたはゴミ箱全体の内容を一度に削除します。 このアンインストール方法は、通常のクライアント プログラム、小規模なゲーム、 オフィスアプリケーション.
プログラムがソフトウェア パッケージ全体の一部である場合、またはゲームが常にサーバーと連携して OS 内に新しいファイルを作成する場合は、次を使用する方がよいことに注意してください。 追加の方法クリーニングマック OS.
ゴミ箱を空にした後、次のことを確認する必要があります。 ファイルシステム保存されたユーティリティ設定はもう残りません。 存在する場合は、同じ方法でゴミ箱に移動し、その内容を空にするだけです。
ファイルマネージャー OS Xでは「ライブラリ」と呼ばれます。 すべてのファイルを保存します インストールされているアプリケーション、に関するデータ 実行中のプロセス、その設定と現在の構成。
アプリから残っているファイルをクリーンアップするには、Finder に移動します。 メインメニューはウィンドウヘッダーに表示されます。 以下の画像に示すように、「移動」をクリックしてから「ライブラリ」をクリックします。
表示されるウィンドウで という名前のフォルダーを見つけます リモートアプリケーション それをゴミ箱に移動し、ゴミ箱を空にします。
「再試行」メッセージが繰り返し表示されてディレクトリを削除できない場合は、コンピュータを再起動してフォルダを再度削除します。
方法 2 - 使用するファインダ
ファインダファイルを検索し、定数モードで実行される OS X を設定するためのシステム ユーティリティです。 ファインダーを閉じられない、それはコンピュータのインターフェース全体を表示する責任があるからです。
また、その助けを借りて削除することもできます インストールされているプログラム.
次の指示に従ってください。
1. コンピュータのツールバーで Finder アイコンを見つけますそれをクリックしてください。
3. 次に、コンピュータから消去したい項目を選択しますを右クリックします。 登場した中では コンテキストメニューをクリックしてください "カートに追加";
プログラムは、Finder のリストからその名前が消えた瞬間に削除されます。上のスペースに注意してください。 ディスクスペースファイルがまだごみ箱にあるため、解放されていません。 デスクトップに戻り、ゴミ箱を右クリックします。 オプションのリストで「クリア」をクリックします。 したがって、アプリケーションは OS から完全に削除されます。 プログラムによって一時ファイルが作成された場合は、コンピュータを再起動するだけで一時ファイルを削除できます。
方法 3 – アンインストーラーを使用する
アプリケーションが公式 App Store からインストールされていない場合は、上記の方法で削除することはお勧めできません。 このようなソフトウェアをインストールすると、特別なアンインストーラーもシステムに表示されます。 特定のプログラムを PC から正しく削除します。
指示に従ってアンインストーラーを見つけて実行します。
- Finder に移動してセクションを開きます 「プログラム」;
- ソフトウェア名をクリックします。開いたソフトウェアに関連するファイルのリストで、「アンインストール」というラベルの付いたアイコンをクリックします。
- アンインストーラーを実行します。表示されるウィンドウのすべての指示に従って、ソフトウェアの削除を完了します。
方法 4 – サードパーティのアンインストール プログラム
その上 標準的な方法アンインストールすると、使用できます サードパーティのプログラム掃除用に。 その中で最も人気のあるものを見てみましょう。
アプリクリーナー
アプリクリーナーは、Mac からデータを削除するための最も一般的なユーティリティです。
ソフトウェアをダウンロードする開発者の公式 Web サイトのリンク (https://freemacsoft.net//appcleaner///) から行うことができます。
App Cleaner をインストールした後、ユーティリティ ウィンドウを開きます。 次にタブをクリックしますアプリケーション:
次に、ユーティリティがシステムにインストールされているすべてのソフトウェアに関する情報をダウンロードするまで待ちます。。 すると、下図のようなウィンドウが表示されます。 削除したいプログラムのアイコンをその中に移動します。









.png)