Windows10のインストール方法-手順
USBフラッシュドライブからオペレーティングシステムの新しい10番目のバージョンをインストールすることは、私たちの記事のトピックです。 準備ができていないユーザーでもOSを更新するのに役立つ詳細な手順を説明します。 「ten」の最新バージョンは、「seven」と「eight」のキーでアクティブ化されます。 したがって、場合によっては、ソフトウェアを「クリーン」にインストールする前に、システムを自動モードでアクティブ化するための必須の更新段階をスキップできます。 ただし、この方法は、インストールする前にアップグレードする場合にも機能します。
コンピューターがライセンスバージョンのMicrosoftオペレーティングシステムを実行している場合は、更新を無料で受け取ります。 ソフトウェアを「クリーン」にインストールする前に、システムをインストールする予定の同じデバイスで更新してください。 これは、更新されたOSをさらに自動起動するために、アクティベーションをコンピューターコンポーネントにリンクするために実行する必要があります。
起動可能なデバイスを作成する
最初に行うことは、新しいバージョンのオペレーティングシステムで起動可能なフラッシュドライブまたはディスクを作成することです。 ラップトップまたはPCにインストールされているソフトウェアがライセンスされている場合は、OSをディスクではなく、USBフラッシュドライブに書き込むことをお勧めします。 Microsoftが開発した特別なユーティリティがこれを支援します。 次のリンクからコンピュータにダウンロードできます。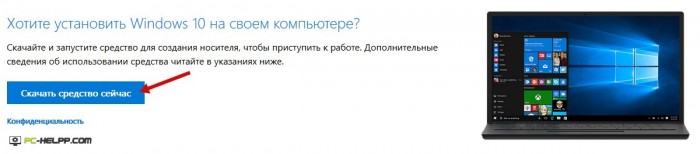
ユーティリティをインストールして実行します。 [別のデバイス用の起動可能なメディアを作成する]オプションを選択します。

次に、Windows 10の言語とバージョンを選択する必要があります。ソフトウェアを自動モードでアクティブ化するには、ライセンスされているバージョンが一致している必要があります。 ライセンスされたホームバージョンのWindowsを使用している場合、プロフェッショナルバージョンをダウンロードすることはできません。 むしろ、インストールは可能ですが、自動アクティブ化はできません。 これはビット深度には適用されません。変更できます。
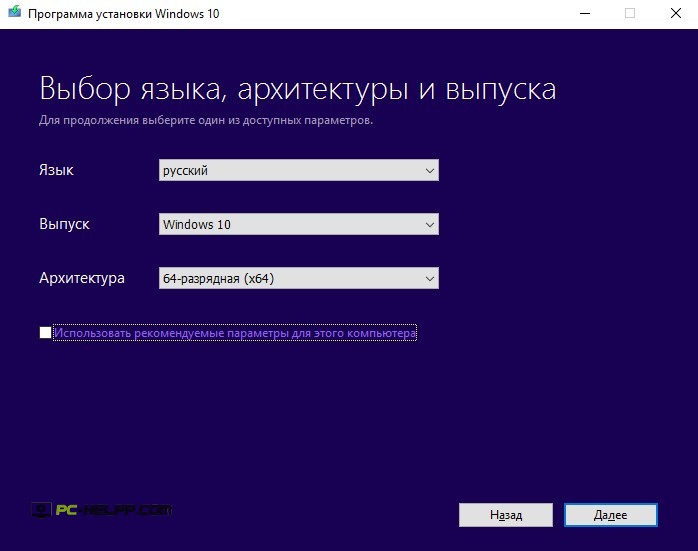
バージョンと言語を選択したら、「起動可能なUSBスティック」を作成できるオプションをクリックします。 ソフトウェアファイルのダウンロードと書き込みには時間がかかります。 OS開発者の公式ページでダウンロードしたものと同じプログラムを使用すると、オペレーティングシステムを使用して光ディスクのイメージを取得し、後でメディアに記録することができます。
ユーティリティを設定する必要はありません。デフォルトで機能します。 コンピュータでの更新が推奨されているオペレーティングシステムのバージョンのみがダウンロードされます。 したがって、デバイスで機能しないバージョンを入手することを恐れないでください。
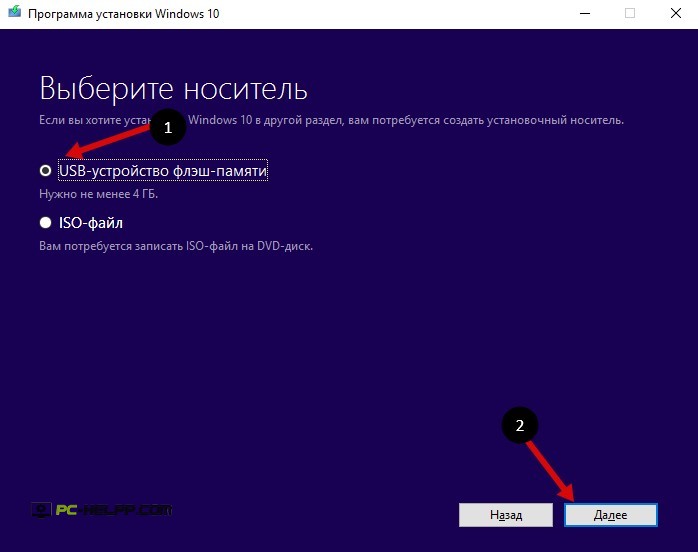
Microsoftプログラムは、システムバージョンの1つを選択するように要求しなくなりました。 選択は、コンピュータにソフトウェアをダウンロードする段階で行われます。
Windows 10 ISOイメージを使用している場合は、さまざまな方法を使用してインストールメディアを作成できます。 コンピューターがUnifiedExtensible Firmwareを実行している場合は、ISOをUSBスティックにコピーするだけです。 USBスティックは、最初にファイルアロケーションテーブル(FAT32)ファイルシステムにフォーマットする必要があります。 フォーマットするには、CLI(cmd.exe)または無料でダウンロードできるユーティリティを使用します。 たとえば、UltraISOはディスクイメージで最適に機能します。
インストールの準備
ソフトウェアをクリーンインストールする前に、すべての重要な情報を任意のデバイスにコピーして準備してください。 フラッシュドライブ、ディスク、外付けハードドライブにすることができます。 余分なメディアがない場合、データは、たとえば「Eドライブ」に転送できます。次に、外部メディア(ディスクまたはフラッシュドライブ)から起動できるようにコンピューターを構成する必要があります。 設定する前にPCを再起動してください。 単に無効にしてから再度有効にすると、オペレーティングシステムがすぐに起動するため、特定のアクションを時間内に完了できない場合があります。 したがって、PCを再起動した後、次のいずれかを実行します。
- 固定コンピューターまたはラップトップコンピューターの適切なボタン(F2やDelなど)を押して、BIOS(UEFI)にアクセスします。 ボタンをすばやく押すため、オペレーティングシステムを完全に起動する時間がありません。
- 物理デバイスからブートを選択するブートメニューに移動します。 このメニューは、オペレーティングシステムがロードされた後、特定のボタン(ラップトップと固定PCでは異なります)で呼び出すことができます。 このオプションの方が簡単です。
コンピューターまたはラップトップにWindows10をインストールするプロセス
インストールする前に、日付形式、言語、キーボード入力方法を選択する必要があります。 何も選択できませんが、システムが推奨する設定のままにしておきます。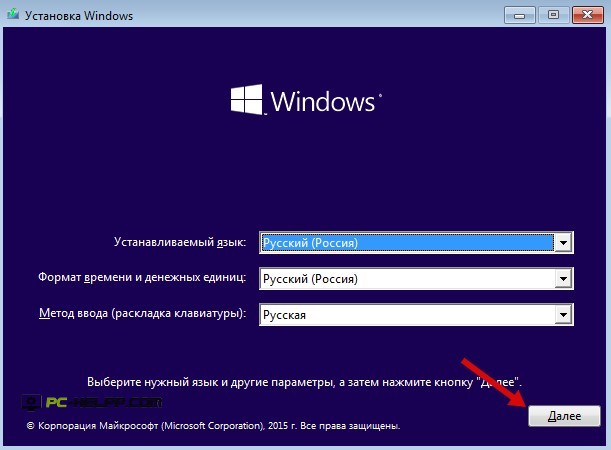
言語と日付の形式を選択したら、[設定]ボタンをアクティブにする必要があります。
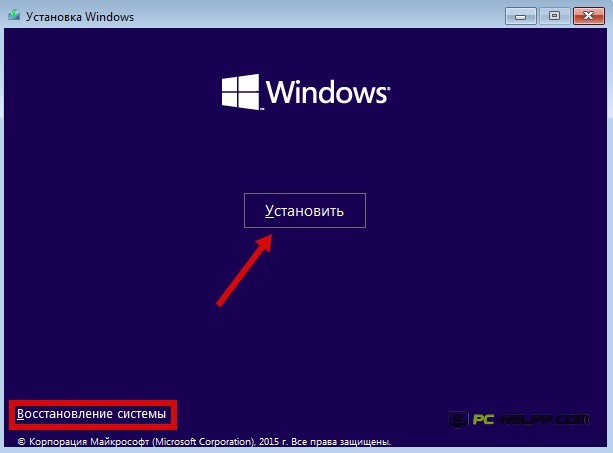
「設定」ボタンを有効にすると、1つまたは2つのウィンドウが表示されます。 最初のウィンドウで、Microsoftオペレーティングシステムの2つのバージョン(プロフェッショナルまたはホーム)のいずれかを選択するように求められます。 また、2番目のウィンドウで、Windows 10オペレーティングシステムを自動的にアクティブ化するキーを入力する必要があります。ライセンスを取得した「7番目」または「8番目」のバージョンのOSを使用している場合、このキーで「10」をインストールすることはできません。新しいフラッシュドライブがロードされました。 新しいソフトウェアをアクティブ化するために入力するキーは何ですか。
 使用許諾契約書を読み、[次へ]ボタンをクリックして同意します。
使用許諾契約書を読み、[次へ]ボタンをクリックして同意します。
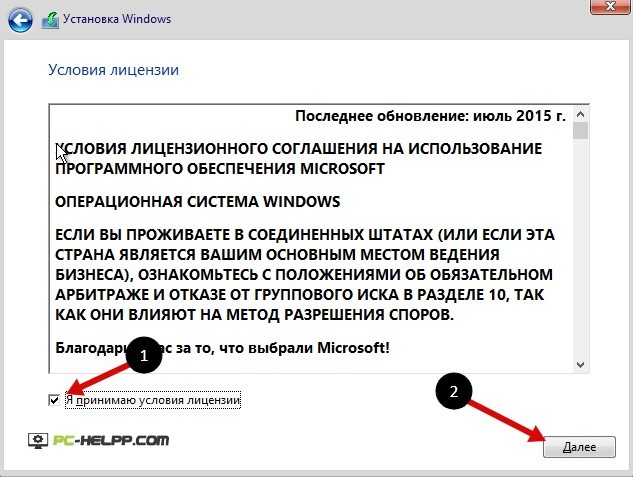
次に、新しいソフトウェアのインストールの種類を選択する必要があります。 2つの方法のいずれかを選択できます。
方法1システムを更新する。 このオプションでは、すべてのユーザー情報とシステム設定を保存します。 また、以前のバージョンのソフトウェアに戻したい場合は、古いOSが別のディレクトリに保存されているため、問題なく実行できます。 ここではすべてが簡単であり、推奨事項や指示は提供しません。 新しいバージョンにアップグレードするだけで、それだけです。
方法2:OSのカスタムインストールを使用します。 このオプションについては、詳細に検討します。 この場合、デバイスに新しいソフトウェアを最初からインストールしたり、すべてのユーザー情報を削除したり、選択的に保存したりできます。 また、新しいバージョンのシステムのインストール手順中に、ディスクをフォーマットしたり、パーティションを作成したりできます。 これにより、ディスクをフォーマットしてパーティションを作成すると、そのコンピューターから古いバージョンのソフトウェアが削除されるため、新しいシステムを最初からインストールできます。
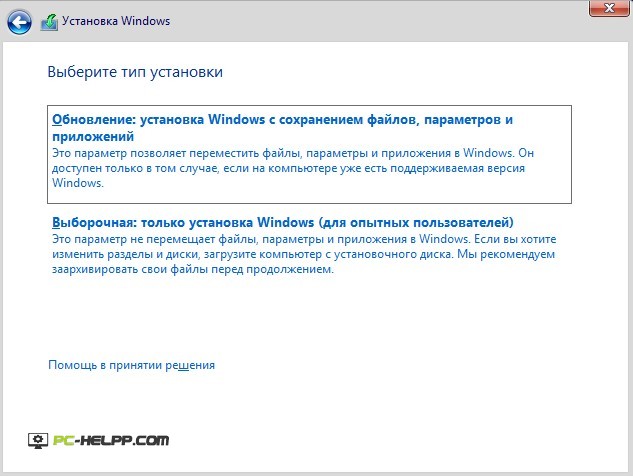
オペレーティングシステムをインストールする2番目の方法を選択すると、ウィンドウが目の前に開き、OSファイルをインストールするディスクをプログラムに指示する必要があります。 ハードドライブが古い場合、プログラムウィンドウには、エクスプローラーに表示されていないパーティションも表示されます。 そこで、このウィンドウで選択できるオプションについて説明します。
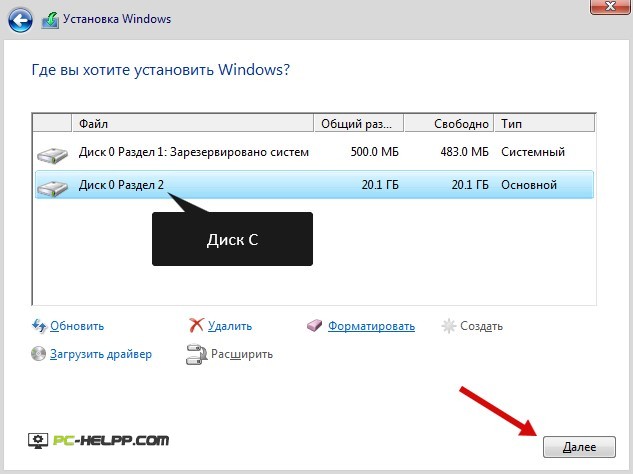
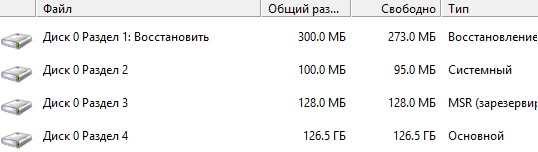 ボタンを押すと、フラッシュドライブにロードされているすべてのオペレーティングシステムファイルがコピーされます。 システムファイルの移動手順が完了すると、コンピュータは自動的に再起動します。 ここでは、キーを押さないで、インストール前のようにディスクやUSBドライブからではなく、ハードドライブからオペレーティングシステムを起動することが重要です。 ただし、BIOSで正しいブートデバイスが構成されている場合、ブートは発生します。 設定を変更した場合は、逆の手順に従います。外部デバイスからのダウンロードを切断します。
ボタンを押すと、フラッシュドライブにロードされているすべてのオペレーティングシステムファイルがコピーされます。 システムファイルの移動手順が完了すると、コンピュータは自動的に再起動します。 ここでは、キーを押さないで、インストール前のようにディスクやUSBドライブからではなく、ハードドライブからオペレーティングシステムを起動することが重要です。 ただし、BIOSで正しいブートデバイスが構成されている場合、ブートは発生します。 設定を変更した場合は、逆の手順に従います。外部デバイスからのダウンロードを切断します。 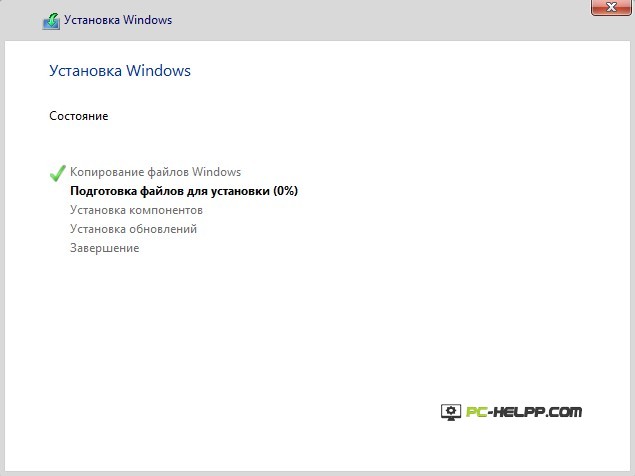
システムのインストール後(ハードドライブから起動する場合)は、何もしないでください。 システムは起動の準備をし、すべてのコンポーネントを構成します。 プロセス中に、コンピュータは自動的に再起動するか、数回電話を切ります。 何もする必要はありません。手順が完了するのを待つだけです。 それは長持ちします。
また、オペレーティングシステムの準備と構成のすべてのプロセスが完了すると、ワイヤレス接続が提供されます。 また、コンピュータにインストールされていない場合は、すぐにキーを入力する必要があります。 キーを指定するか、システム警告を少し高く無視して、すべてのオプションについてすでに説明しました。
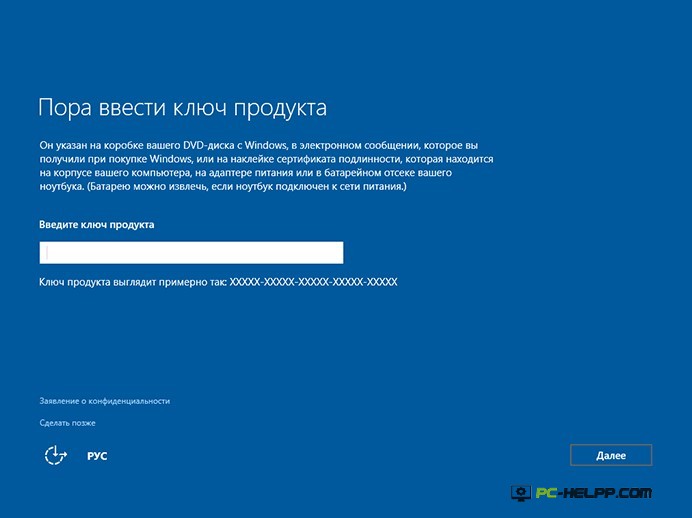
次に、OS設定を構成する必要があります。 これは、標準のシステム設定を選択するか、特別なオプションを使用して自動的に行うことができます。 2番目のケースでは、すべての設定が手動で行われます。 そして、ここで、それらがあなたにとって不必要であると思われる場合、あなたはいくつかの機能を拒否することができます。 このオプションを選択し、無効にする前にヘルプ情報を注意深くお読みください。 ただし、不要なものをオフにすることはできません。 そして、あなたがそうしても、それはあなたのコンピュータのパフォーマンスに影響を与えません。
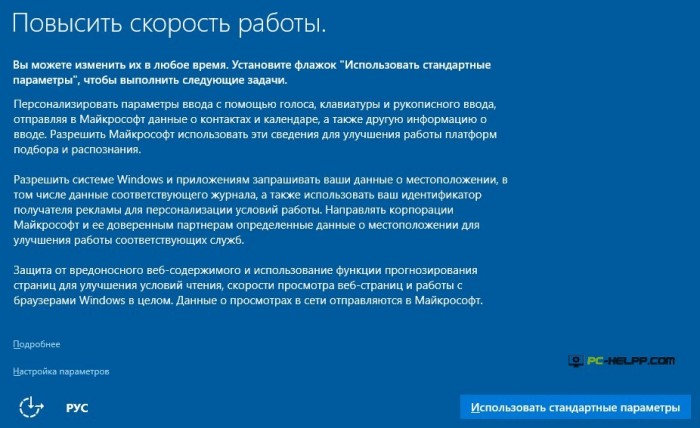
ネットワークがまだ接続されていない場合はローカルのMicrosoftアカウントを作成し、インターネットを使用している場合はアカウントにサインインします。 いずれの場合も、新しいオペレーティングシステムのアクティブ化に問題はありません。
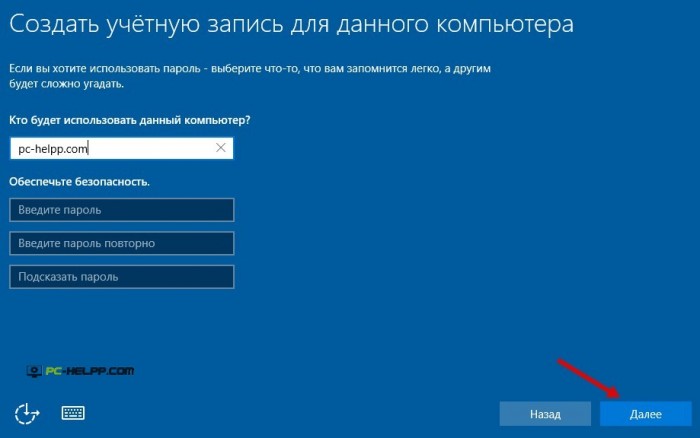
また、新しいバージョンのPCソフトウェアをインストールする手順の最後に、システムを構成し、OSに付属するすべてのプログラムをインストールする必要があります。 コンピュータの能力にもよりますが、全体の手順は10〜30分かかります。 システムの構成と起動の準備をしている間は、いかなる状況でも再起動またはシャットダウンしないでください。


プロセスが完了すると、システムが起動しました。
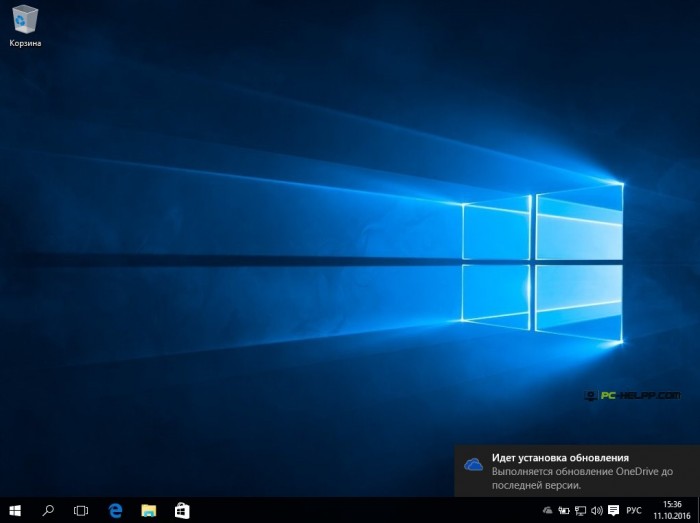
Windows10をインストールした後
システムを最初からインストールした場合は、一連のドライバーをダウンロードするまで機能しません。 インターネットに接続している場合は、ドライバーが自動的に読み込まれます。 ただし、この方法を使用することはお勧めしません。 OSが動作するために必要なすべてのドライバーを開発者の公式Webサイトからダウンロードすることをお勧めします。- ラップトップドライバーは公式ページからダウンロードされ、モデルを選択する必要があります。
- モデルを選択する必要がありますが、マザーボード開発者ページからPC用のドライバー。








