Windows 10 アプリのダウンロードに時間がかかる
Windowsユーザー 8 および 8.1 では、アプリケーションをダウンロードしてインストールしようとすると、さまざまな問題が頻繁に発生します。 Windows ストアたとえば、8.1 では、アプリケーションがダウンロードされず、拒否または延期された、さまざまなエラーが発生して起動しないなどのメッセージが表示されます。
この手順には、ストアからアプリケーションをダウンロードするときに問題やエラーが発生した場合に役立つ最も効果的な解決策がいくつか含まれています (Windows 8.1 だけでなく Windows 8 にも適しています)。
Windows 8 および 8.1 で WSReset コマンドを使用してストア キャッシュをリセットする
検討された中で Windowsのバージョン Windows ストアのキャッシュをリセットするように特別に設計された組み込みの WSReset プログラムがあり、多くの場合、これは典型的な問題やエラーの解決に役立ちます。たとえば、Windows ストア自体が閉じたり開かなかったり、ダウンロードしたアプリケーションが起動しなかったり、アプリケーションが起動しなかったりする場合です。起動エラーが表示されます。
ストアのキャッシュをリセットするには、をクリックします。 Windowsキーキーボードの + R を押し、「ファイル名を指定して実行」ウィンドウに「wsreset」と入力して Enter キーを押します (インターネットがコンピューターに接続されている必要があります)。
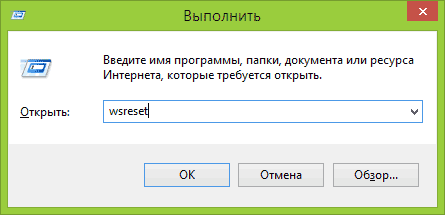
小さなウィンドウがすぐに表示されて消えます。その後、Windows ストアが自動的にリセットされてロードされ、キャッシュがクリアされた状態で、おそらく操作を妨げるエラーが表示されずに開きます。
Microsoft の Windows 8 アプリのトラブルシューティング
Microsoft Web サイトでは、Windows ストア アプリケーションのトラブルシューティング用の独自のユーティリティを提供しており、http://windows.microsoft.com/ru-ru/windows-8/what-troubleshoot-problems-app で入手できます (ダウンロード リンクは最初の段落にあります)。 。
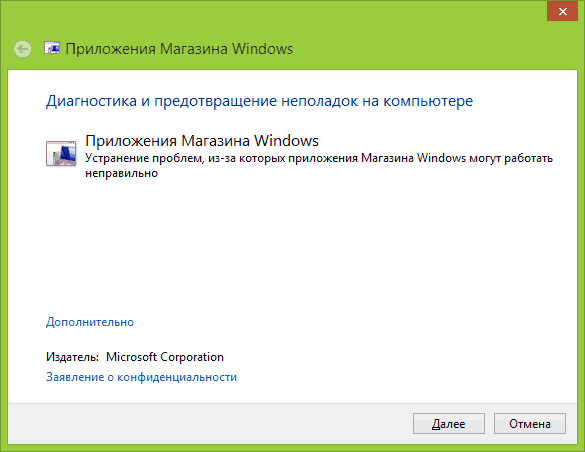
ユーティリティを起動すると、自動エラー修正が開始され、必要に応じてストア設定 (前の方法と同じ、キャッシュとライセンスを含む) をリセットできます。
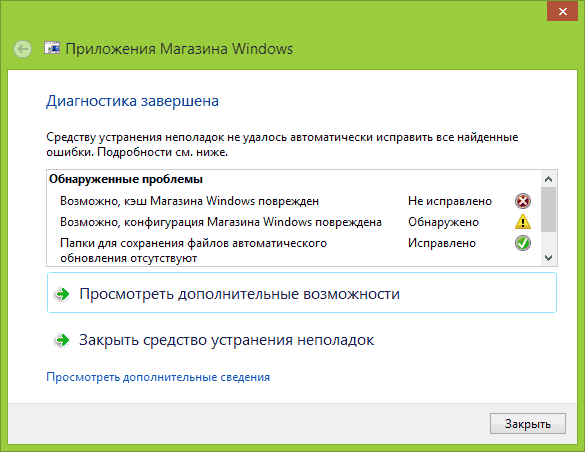
完了すると、どのようなエラーが見つかったのか、それらが修正されたかどうかを示すレポートが表示されます。ストアからアプリケーションの実行またはインストールを再度試すことができます。
ストアからアプリケーションをダウンロードできない一般的な理由の 1 つは、
Windows 8 アプリケーションのダウンロードおよびインストール時のエラーは、コンピューター上で次のサービスが実行されていないことが原因で発生することがよくあります。
- 中心 Windows アップデート
- Windows ファイアウォール (ただし、サードパーティのファイアウォールがインストールされている場合でも、このサービスを有効にしてみてください。これにより、ストアからアプリケーションをインストールする際の問題を実際に解決できます)
- Windows ストア サービス WSService
同時に、最初の 2 つとストアの間には直接の関係はありませんが、実際にはこれらのサービスを有効にします。 自動スタートまた、コンピューターを再起動すると、ストアからの Windows 8 アプリのインストールが「保留中」メッセージまたはその他のメッセージで失敗するか、ストア自体が起動しないという問題が解決されることがよくあります。
サービスを開始するための設定を変更するには、[コントロール パネル] - [管理ツール] - [サービス] に移動し (または、Win + R キーを押して services.msc と入力することもできます)、指定したサービスを見つけて名前をダブルクリックします。 必要に応じてサービスを開始し、「スタートアップの種類」フィールドを「自動」に設定します。

ファイアウォールに関しては、ファイアウォールまたは独自のファイアウォールがアプリ ストアのインターネット アクセスをブロックしている可能性もあります。その場合は、標準のファイアウォールをデフォルト設定にリセットし、サードパーティのファイアウォールを無効にして、問題が解決するかどうかを確認してください。問題。
アプリケーションがダウンロードされていませんか? ダウンロードした製品をインストールするときにコンピューターでエラーが発生したり、自動的に「延期」に転送されたりしますか? これは G8 ユーザーによく見られる現象です。 ただし、Microsoft は状況を修正する方法についてユーザーに具体的な回答を提供していません。
したがって、状況から抜け出す方法を独自に見つける必要があります。 問題を解決するにはいくつかの方法があります。 それらをさらに詳しく見てみましょう。
Windows 8.1 アプリストア、 これは何ですか?
まずはどんなお店なのか調べてみましょう。 マイクロソフトのアプリケーション。 これは、スマートフォンやタブレットで同様の機能を実行する と比較できます。 このストアでは、コンピュータにウイルスやスパイウェアが感染するリスクを負うことなく、ゲーム、映画、書籍、音楽をダウンロードできます。 このアプリケーションは、実績のあるプログラムのみをユーザーに提供します。 さらに、すべての製品はコンピュータの技術的能力に完全に準拠しているため、 誤った操作ダウンロード可能なプログラム。
Windows マーケットの作成が必要です アカウントインターネットアクセス。 これはアプリケーションが動作するための前提条件です。
それでなぜ ライセンス製品、アプリケーションがインストールできない? ちなみに、Windows 10ストアでも同様のエラーが発生します。 ユーザーにとって不快な状況を解決する方法を考えてみましょう。
Windows 8.1 ストアのアプリケーションがインストールされていませんか? 試してみましょう現金を投げる
簡単な解決策は、ストアのキャッシュをクリアすることです。 これはハード ドライブに保存されるフォルダーで、アクセスしたページのスクリプトやその他の要素が自動的に保存されます。 このシステムは、グラフィック ファイルとオーディオ ファイルを使用してコンピュータのパフォーマンスを最適化します。 一方、キャッシュがいっぱいになるとブラウザの速度が低下するため、インストールの問題が発生する可能性があります。
キャッシュをクリアしても影響はありません インストールされているプログラムとその設定。 これは自分でできる簡単な手順です。 この目的のために、Windows 8/8.1 には WSReset という組み込みプログラムがあります。 これを使用するには、次の手順が必要です。
- Start + R キーを同時に押します。
- 「実行」というポップアップウィンドウが表示されます。
ダイアログボックスが消えて起動します 自動クリーニングストアキャッシュ。 これで、製品のインストールが正しく進むはずです。 考えられるエラー、プログラムの動作を妨害するものは削除されました。 同様の方法で、Windows 10 アプリケーション ストアを「修復」できます。
アプリケーションの問題を解決する
アプリケーションがインストールされていない場合は、そこに問題がある可能性があります。 ほとんどの場合、 Windows ストア独自に欠陥を除去し、これをユーザーに通知します。
さらに、アプリケーションのトラブルシューティングを行うユーティリティもありますhttp://windows.microsoft.com/ru-ru/windows-8/what-troubleshoot-problems-app のリンクをクリックして、自分で実行することもできます。
Microsoft は、ライセンスを取得した製品についてのみ問題を解決します。
仕事の苦情 サードパーティのアプリケーションストアからダウンロードしたものはメーカーに送る必要があります。
プログラムやアプリケーションを正しく動作させるために、次のニュアンスに注意することをお勧めします。
- パソコンのOSがアップデートされました。
- インストールされているウイルス対策ソフトウェアは、アプリケーションのインストールを妨げません。
- クローズドアクセス。 コンピューターが部品の場合 ホームネットワーク政府機関、 システム管理者サードパーティプログラムのインストールを禁止する可能性があります。
- Windows 8/8.1 App Store がアップデートされていない 最新バージョン。 プログラムのパフォーマンスに影響を与えないように、自動更新機能を有効にすることをお勧めします。
- ストアとコンピュータのライセンスは同期する必要があります。 この機能は [オプション] メニューで利用できます。
- アプリケーションがインストールできない場合は、アプリケーションをアンインストールして再インストールしてみてください。
- サービスにお問い合わせください テクニカルサポートアプリケーション。 このリソースへのリンクは、「情報」セクションの「詳細」という小見出しにあります。
Windows 8.1 でストアが機能しない理由:仕事を妨げる考えられる理由
コンピューター上で一部のサービスが有効になっていないため、ダウンロードしたプログラムが起動しない場合があります。 これには、ファイアウォール、Windows Update、または Windows WSService が含まれる可能性があります。 一見すると、これらは無関係なサービスですが、実際に見てみるとわかるように、エラーはまさにこれらのサービスにあります。 したがって、リストされているサービスが自動起動リストに含まれていることを確認してください。
WSService の場合は、Win+R キーの組み合わせを押すか、コントロール パネルから管理セクションに移動して「サービス」を選択します。
起動オプションで「自動」に設定する必要がありますファイアウォールは工場出荷時の設定、つまり「デフォルト設定」にリセットできます。 サードパーティのファイアウォールがインストールされている場合は、それを無効にしてみてください。 おそらくお店の営業に支障をきたしているのでしょう。 この記事の助けを借りて、問題がなくなり、すべての Windows 8/8.1 ストア アプリケーションが動作し、起動できるようになることを願っています。 コメントで質問してください!
ビデオを見る
Windows 10 にアプリケーションをインストールしようとすると、コード 80072efd、803F7003、80073cf9 のエラーが表示される場合は、Windows 10 ストアがコンピューター上で機能していません。
頻繁に発生するコードのリストに加えて、他の問題がウィンドウに表示され、その問題に関する情報が表示される場合があります。
今日の手順では、Windows 10 でストアが機能しない理由と、ストアを機能に戻す方法について説明します。 まず、問題の原因を見て、次に問題を解決するための最も簡単な方法を見て、次に、より少ないことに焦点を当てます。 安全な方法アプリケーション ストアを、「数十」のセキュリティ設定に影響を与える動作状態に戻します。
場合によっては 2 番目の指示に従うと新たなエラーが発生する可能性があるため、その手順に注意深く従ってください。
インストールまたはアップデートの前にアプリケーション ストアに問題があったかどうかを思い出してください ウイルス対策プログラム。 そうでない場合は、アクティブなシステム保護を直ちに無効にして、これが解決策であるかどうかを確認してください。 これはよく起こります。
また、「Windows」フォルダ内の「System32\drivers\etc」ディレクトリにある「hosts」ファイルを次のように開きます。 テキストエディタ。 「Microsoft」という単語を含む行を含めないでください。 それ以外の場合は削除してください。
Microsoft フォーラムでは別の解決策が提案されています。コンピュータで使用されている現在の日付が正しく表示されない場合は、日付を確認し、正しいデータを設定します。
ストアからプログラムを簡単にインストールできる最後の方法は、コンピュータを単純に再起動することです。おそらく、「10」件のダウンロードされた更新プログラムのインストールを完了する必要があるでしょう。
アプリケーションストアのリセット
すべての推奨事項を試したのに、Windows 10 ストアのアプリケーションがインストールされませんか? 次に、Windows 10 ストアのリセットに進みます。
1. アプリケーションをシャットダウンします。
2.開く 検索バー「wsreset」と入力します。
3. 検索結果で コンテキストメニューコマンドを作成し、管理者権限で実行します。
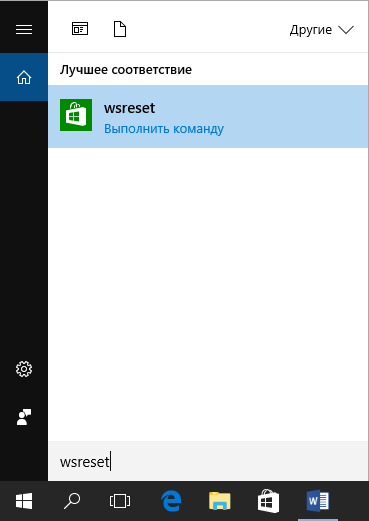
コマンド ライン ウィンドウを閉じると (一瞬で終了する場合もあります)、ストアが起動します。 動作しますが、アプリケーションのインストールを拒否しますか?
4. システムからログアウトし、アカウントに再度ログインします。
この方法が常に問題の解決に役立つとは限りませんが、次のオプションでは多少の問題が発生する可能性があるため、特に初心者にとっては使用する価値があります。
トラブルシューティングツールを使ってみましょう
問題を検出し、根本原因を除去するために Windows 10 に統合されたツールは、何百ものユーザーがトップ 10 を正常に動作する状態に戻すのに役立ってきた信頼できるツールです。
1. 「コントロールパネル」に移動します。
2. 検索バーに「remedy」と入力し、ツールを起動して問題を見つけて修正します。
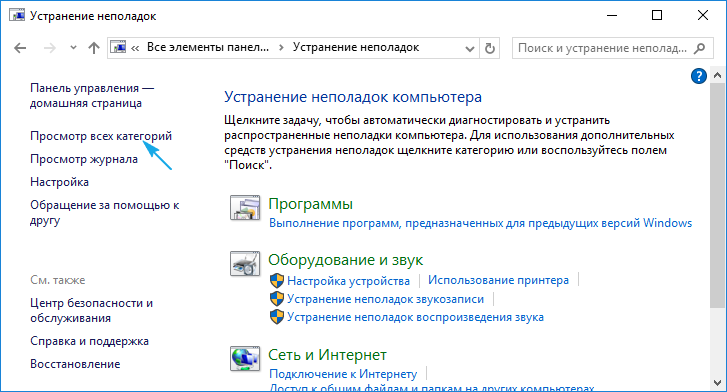
3. 「Windows ストア アプリ」と「Windows Update」を選択して、これらのシステム ツールに関連する問題を検索します。
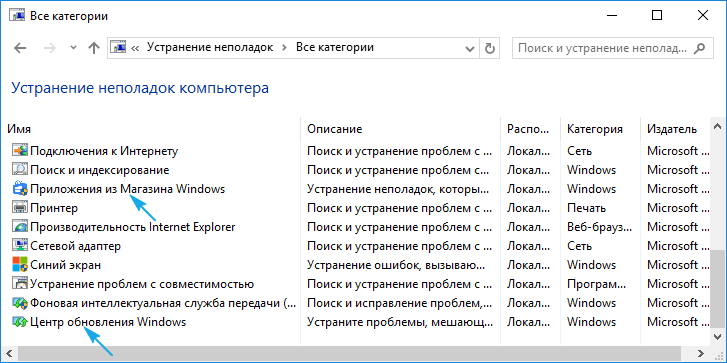
診断ツールが完了したら、まずコンピューターを再起動してストアの機能を確認します。
アップデートセンターのリセット
アップデート センターをリセットするには、次の手順に従います。
- アクティブなネットワーク接続を無効にします。
- 電話をかける コマンドライン管理者権限を使用して。
- 次のコマンドを順番に実行します。
- ネットストップウアサーブ;
- c:\Windows\SoftwareDistribution c:\Windows\SoftwareDistribution.bak を移動します
- ネットスタートウアサーブ。
- コンピュータを再起動します。
ストアの機能とそこからアプリケーションをインストールする機能を確認します。
10 インチでの Windows ストアの再インストール
マガジンの再装着は以下の手順で行います。
1. 管理者権限でコマンドラインを開きます。
2. 次のコマンドを実行します。
PowerShell -ExecutionPolicy Unrestricted -Command "& ($manifest = (Get-AppxPackage Microsoft.WindowsStore).InstallLocation + '\AppxManifest.xml' ; Add-AppxPackage -DisableDevelopmentMode -Register $manifest)"
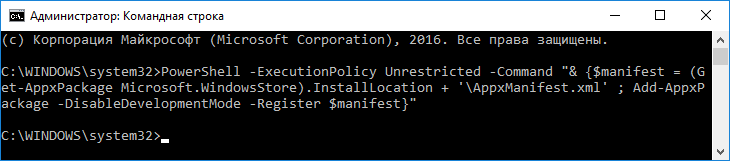
3. Windows 10を再起動します。
ここでも、アプリ ストアが「トップ 10」内で機能しているかどうかを確認します。









