ディスク容量が少ないのですが、どうすればよいでしょうか? システムディスク (C:) のサイズを変更または容量を増やす方法。 ディスクの管理を使用してドライブ C のスペースを増やす
ハード ドライブ上の空き領域を最も自然に「食い荒らすもの」は、オペレーティング システムです。 Windowsシステム。 PC の操作中、いわゆるページング ファイルが使用されます。ページング ファイルが不足している場合、OS はこのファイルにファイルをアンロードします。 ラム。 ページング ファイルの使用を無効にすることはお勧めできませんが、有能な専門家は必要に応じてサイズを変更できます。
もう一つの「果実」 Windowsの操作- システムの復元ポイントを作成します。 障害後にオペレーティング システムを復元するために必要なファイルは、合計ディスク容量を非常に多く占める可能性があるため、ユーザーが常に必要とするわけではありません。 重要なデータを外付けハード ドライブまたはフラッシュ ドライブに保存し、必要なプログラムのインストーラーが手元にある場合は、システムの回復を完全に無効にすることができます。 回復ポイントが必要で、システム障害時に定期的に使用する場合は、設定で回復ポイントの数と領域の量を減らすことができます。
のために Windows Vistaまたは Windows 10 の場合、上記の設定にアクセスするには、「スタート」→「設定」→「コントロール パネル」→「システム」→「システムの保護」のパスをたどる必要があります。
さまざまなプログラムを実行した後の「ゴミ」を削除する方法
もちろん、さまざまなプログラムが作業中に作成するファイルは、言葉の完全な意味でゴミとは言えませんが、望ましい結果を得た後は、まったく苦労せずにクリーンアップできます。 たとえば、ブラウザのキャッシュをより頻繁にクリアする必要があります。 プログラムをアンインストールした後、プログラムがインストールされた場所を確認し、作成されて自動的に削除されなかったフォルダーとファイルを手動で削除する価値があります。
おそらく、すべてのユーザーは、C ドライブのボリュームがどれほど大きくても、致命的な空き容量が不足する日が来るという矛盾に遭遇したことがあります。
そして、次のような疑問が生じます。システムとすべての保存データのために、ドライブ C のボリュームを簡単に増やすことは可能でしょうか?また、それを正しく行うにはどうすればよいでしょうか?
ドライブ C のサイズを増やす方法は多くのユーザーにとって差し迫った問題です
この質問に答えることを目的としています この記事。 まずは、ドライブ C の空き容量が不足し始めている理由を見てみましょう。
ドライブ C に十分なスペースがないのはなぜですか?
ポイントは、 オペレーティング·システム Windows には、一定時間が経過すると論理ボリュームのサイズが増加するという不快な機能があります。
この場合、一時ファイルとシステムファイルの両方のすべてのファイルが増加する可能性があります。 そして、これは Windows 7、8、10 のすべてのバージョンの OS で発生します。
もちろん、最初は削除してスペースを解放しようとします。 不要なファイルまたはディスクをクリーニングしましたが、それでも削除するものが何も残っていない瞬間が来て、ボリュームが引き続き不足しています。
ディスク C が完全にいっぱいです - 不快ではありますが、修正可能な状況です
この状況はコンピューターに非常に悪影響を及ぼします。
ディスク容量が残りわずかです - 緊急に対処する必要があります
– 頻繁にクラッシュや不具合が発生し、PC のパフォーマンスの低下や速度の低下など、多くの不便をもたらします。
ディスクの空き容量はシステムのセキュリティにも影響します。コンピュータでのハードワーク中の最も不都合な瞬間に、必要なプログラムがクラッシュするリスクが高まります。
Cドライブの容量を増やす3つの方法
方法 1. システム ユーティリティを使用してドライブ C のスペースを解放する
Windows 7、8、または 10 オペレーティング システムには、パーティションを表示および変更できる標準のディスク管理ユーティリティが備わっています。 ハードドライブ私たちの裁量で。
以下の手順に従えば、非常に簡単に見つけることができます。
- 「コンピュータ」アイコンを右クリックし、表示されるダイアログボックスで「管理」を選択します。
「コンピュータ」アイコンを右クリックし、「管理」を選択します。
表示されるメニューで「ディスクの管理」ユーティリティを見つけてクリックします。
ディスク管理ユーティリティを見つけて起動します
このプログラム当社は、論理ドライブ、フラッシュ メモリ、CD-ROM など、データを保存するために設計されたすべてのデバイスを当社の裁量で管理する機会を提供します。
このユーティリティを使用すると、ローカル ドライブ D からドライブ C に空き容量を簡単に転送できます。つまり、サイズを増やすことができます。 システムディスク, Windows 7 (8 または 10) オペレーティング システムがインストールされています。
空き領域を転送する前に、ドライブ D にどのくらいの空き領域があるか、ローカル ドライブ C にどのくらいの空き領域が必要か、およびどのくらいの量を転送できるかを確認しましょう。
次に、この解放されたスペースをシステムボリュームに転送するには、それを右クリックし、開いたメニューで「ボリュームの拡張」機能を選択します。
解放されたスペースをディスクに転送するには、「ボリュームの拡張」を選択します。
ここで「圧縮」コマンドを押すと、システムは解放された空き領域に関する情報を提供し、それをドライブ C にリダイレクトします。
解放されたスペースに関する情報が得られたので、システム ドライブ C に転送できるようになりました。
表示されたフィールドに、転送するスペースのサイズを MB 単位で指定します。 このアクションの後、システムはボリュームをポーリングし、次の形式で結果を提供します。
圧縮に必要なスペースの量を決定し、この値を適切なフィールドに指定します。
ディスクのボリュームを解放するには、ディスクを右クリックし、「ボリュームの縮小」オプションをクリックします。
ドライブDを右クリックし、「ボリュームの縮小」機能を選択します。
そこで、特別なプログラム「ボリューム拡張ウィザード」を起動します。 「次へ」をクリックすると、提案されたウィンドウで追加するスペースの量を決定します。
「ボリューム拡張ウィザード」を起動し、追加するサイズを決定します。
すべての操作が完了したら、コンピューターを再起動します。
方法 2. Aomei Partition Assistant プログラムを使用してシステム ディスクの容量を増やす
最も多用途で実績のあるプログラムの 1 つで、信頼性が高く、 シンプルなコントロールディスクのパーティションは 無料プログラム Aomei パーティションアシスタント。
アオメイパーティションアシスタント- ユニバーサルプログラムハードディスクのパーティションを操作するため
このアプリケーションを使用すると、ユーザーは次のことを行うことができます。
Aomei Partition Assistant プログラムはユニバーサルであり、 便利なプログラムユーザーごとに
- ハードディスクのパーティションを作成および削除します。
- 空き容量を変更します。
- フォーマットを実行する ハードセクションディスク。
- パーティションをマージ、分割し、別のパーティションを含めて移動またはコピーします ハードドライブまたはSSDドライブ。
ステップ 2: Aomei Partition Assistant をインストールする
打ち上げ後 インストールファイル、言語 (ロシア語) を選択し、インストール ウィザードのプロンプトに従います。
ウィザードの指示に従って、Aomei Partition Assistant プログラムをインストールします。
なお、このプログラムは個人利用、商用利用を問わず無料で配布されています。
ステップ 3. Aomei Partition Assistant を起動します。
インストールが完了すると、ロシア語で非常に便利なインターフェイスが開き、コンピューターのすべてのディスクとすべてのパーティションが表示されます。
Aomei Partition Assistant プログラムのシンプルで便利なインターフェイスにより、すべてのコンピュータ ディスクを効果的に操作できます。
ステップ 4. ドライブ D を犠牲にしてドライブ C のサイズを増やす
データを失わずに、ボリューム D を犠牲にしてボリューム C のスペースを増やす方法を詳しく見てみましょう。
したがって、指示に従ってアクションを実行します。
ドライブ D を右クリックし、「パーティションのサイズ変更」機能を選択します。
パーティションDを右クリックし、「パーティションのサイズを変更」オプションをクリックします。
開いたコンソールで、写真に示すように、コントロール ポイントの上にカーソルを置くだけで、マウスを使用してディスク ボリュームを簡単に変更できます。
パーティションのサイズはブレークポイントを使用して簡単に変更できます
「OK」をクリックし、同じ方法でシステム ボリューム C を開き、空き領域を使用してボリュームを増やします。
D と同様に、ドライブ C を操作し、そのボリュームを独自の裁量で変更します。
すべてのディスク操作が完了すると、 トップパネルメインメニューで「適用」オプションをクリックします。
すべての操作が完了したら、上部のツールバーの「適用」機能をクリックします。
- 次に、原則として 2 回の再起動を実行する必要がある場合があります。その後、望ましい結果、つまりサイズの増加が得られます。 システムCドライブデータを失うことなくドライブ D を縮小することで、
方法3. MiniTool Partition Wizard無料版でディスクのサイズを変更する
Partition Wizard は便利で使いやすいアプリケーションです
このプログラムは、前のアプリケーションと同様にシェアウェアであり、通常の PC ユーザーのスキル以外の追加の知識は必要ありません。
ただし、小さな欠点が 1 つあります。それは、ロシア語のインターフェイスがないことです。 ただし、そのシンプルさとアクセスしやすさによって補われています。 さらに、 MiniTool Partition Wizard無料版
上で説明した作品と非常によく似ています アオメイプログラムパーティションアシスタント。
Partition Wizard をインストールすると、同じシンプルなインターフェイスが表示されます。 プログラムが簡単ロシア語設定がなくても。
シンプルなインターフェースにより、ロシア語インターフェースがなくてもプログラムでの作業が簡単になります。
ディスクのサイズ変更も、上記のプログラムと同様の方法で行われます。 同様に、チェックポイントを使用すると、利用可能な空き領域に応じてボリュームのサイズを簡単に変更できます。
追加されるディスク容量の調整も同様に行われます 簡単な方法で
ボリューム D を犠牲にしてシステム ドライブ C のボリュームを増やすすべての操作が完了すると、結果はエクスプローラーですぐに利用できるようになります。
これらの簡単な方法が、データを失うことなく、別のディスクのサイズを犠牲にして 1 つのディスクのサイズを増やす問題を簡単かつ迅速に解決するのに役立つことを願っています。
トピックに関するビデオ
新しいファイルをダウンロードするときにシステムでエラーが発生した場合は、ボリュームについて心配する必要があります。 システムドライブ。 慌ててコンピュータに保存されているものをすべて消去する必要はありません。 インストールされているコンポーネントを削除する必要はありません。 データを失わずにシステムドライブCの容量を増やす方法を理解するだけで十分です。
ディスク サイズを増やす必要があるのはどのような場合ですか?
システム記憶媒体 (多くの場合、これは C) がいっぱいになることがあります。 新しいプログラムはインストールされず、システムはメモリ不足を常に通知し、ローカル ドライブの色は煩わしいほど赤くなります。
この理由としては次のことが考えられます。
- 割り当てられたメモリの量が非常に少ない。 オペレーティング システムをインストールするときは、HDD を合理的にパーティションに分割する必要があります。 標準に従って、すべてのプログラムとゲームがインストールされるのはドライブ C であり、時間の経過とともにその数はますます増えています。 デスクトップ ドキュメントもシステム ストレージに保存されます。
- メモリの大部分がシステム メディアに割り当てられている場合でも、すぐにいっぱいになる可能性があります。 不要な部品が無数にある インストールされているゲームまた、単純に不合理に使用すると、満腹インジケーターが赤に変わります。
情報の過負荷により、コンピュータは正常に機能しなくなり、新しいものをインストールすることを拒否します。 だからこそ増やす価値がある システムパーティションメモリ。
ビデオ: Cドライブの拡大
メソッド
システム ストレージ容量の拡張は、場合によっては非常に簡単です。 ただし、場合によっては、コンピュータ上の情報を確認してコンピュータをクリーンアップするだけで十分な場合もあります。 これには追加のコンポーネントをインストールする必要はありません。 もっと頻繁に 一般ユーザー単純にデスクトップをクリーンアップしたり、一時ファイルを削除したり、コマンドを使用したりできます。 ディスク管理t.msc.
クリーンなデスクトップ
デスクトップは、よく使用するプログラムへのショートカットを配置するのに最適です。 しかし、多くのユーザーは無数のフォルダーを作成し、そこに大量の情報を保存します。 ほとんどの場合、この情報は本質的にマルチメディアであるため、大量のメモリを消費します。

少量 (または多くの場合は大量) のメモリをクリアするには、デスクトップを整理するだけです。 これを行うには、ムービー、音楽、写真が含まれるすべてのフォルダーを指定されたメディア (D、E) に移動します。 HDD の各セクションは合理的に使用する必要があります。
一時ファイルのクリア
一時データも置き換え可能 ライオンの分け前システムメモリ。
したがって、それらを取り除く価値があります。 一時ファイルには、Web ページの表示時にブラウザによって保存された次の情報が含まれます。
- 訪問ログ。
- ファイル クッキー;
- ダウンロードログ;
- World Wide Web の一時ファイル。
- サイト設定。
- 保存されたパスワード。
- オートコンプリート。
このような情報により、多くのサイトの立ち上げが迅速化されます。 これは個人的に使用する場合に便利です。 ただし、そのコンピュータが家族のものである場合は、処分したほうがよいでしょう。
シンプルに3つありますが、 便利な方法それらを掃除します:


- 一時データを手動で削除します。 これを行うには、ゴミ箱を空にし、使用しているブラウザから保存された情報を個別に削除する必要があります。 それぞれが独自の方法でこれを行います。
- インターネットエクスプローラー。ウィンドウ内のログをクリアする必要があります 「インターネットオプション」。 このセクションはブラウザ自体の中にあります。 サービス;



- オペラ。個人データを削除するには、次の手順を実行する必要があります。 メニュー – ツール – 個人データの削除。

目的の項目を選択するには、開く必要があります 詳細設定;

- ファイアーフォックス。ここに行く必要があります ツール – 設定 – プライバシー.


- 関数を使用して 「ディスククリーンアップ」。 ドライブに保存されている多くの未使用データを削除するのに役立ちます。
これを行うには、次の手順を実行します。
- キーを押してプログラムを実行する WIN+ R;
- コマンドを入力してください クリーンマネージャーそして「OK」をクリックします。
- クリーニングが必要なデバイスを選択します。

- 開いたウィンドウで選択します 「システムファイルをクリーンアップする」;
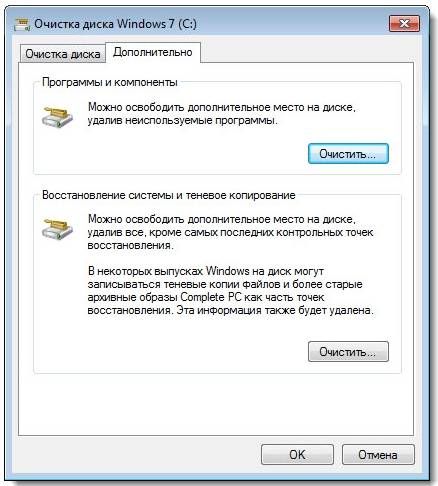
- クリーニングが必要なドライブを再度選択し、「OK」をクリックします。
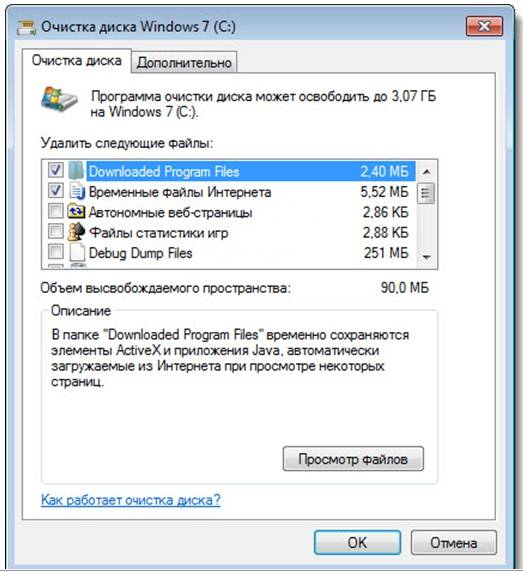
- 削除する必要があるファイルの種類にマークを付けます。
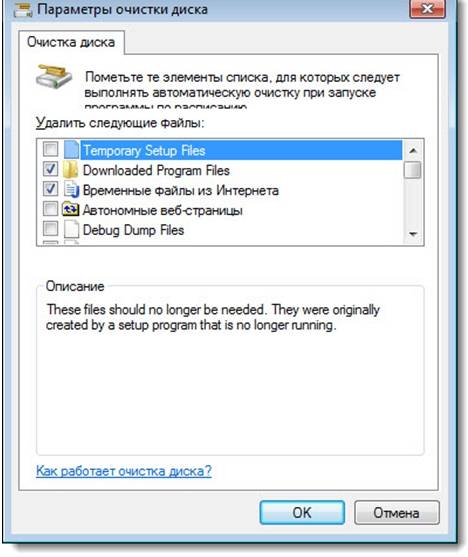
- ボタンを押してください "消去".
Diskmgmt.msc ユーティリティ
このユーティリティを使用すると、HDD のパーティション分割、新規作成、不要なパーティションの削除、またはフォーマットを行うことができます。
以降のアクションは、必要なタスクによって異なります。 コンピューター上のストレージ容量は、別のメディアを使用して実現できます。
- まずコントロールを開始する必要があります。 これを行う最も簡単な方法は、ボタンの組み合わせを使用することです ウィン+R;
- 「実行」行に入力する必要があります "diskmgmt.msc";

- 窓の中で 「ディスク管理」メディア D を選択して、 「ボリュームを削除」;

- ボリューム C を右クリックします。 選ぶ 「音量を拡張する」;
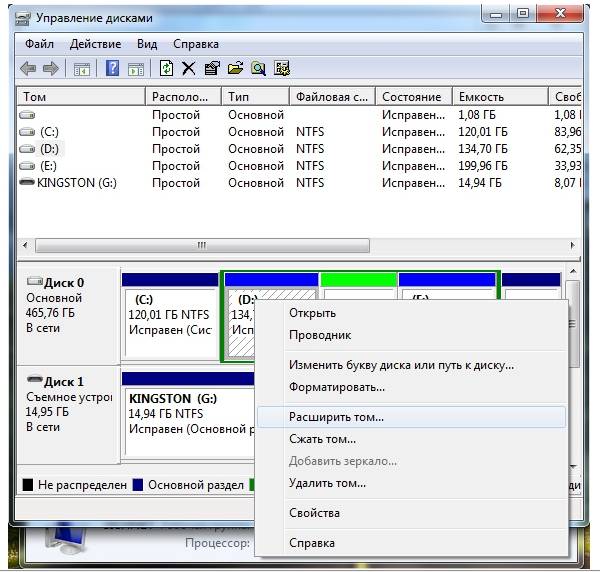
- 開いた拡張機能ウィザードで、 "次";
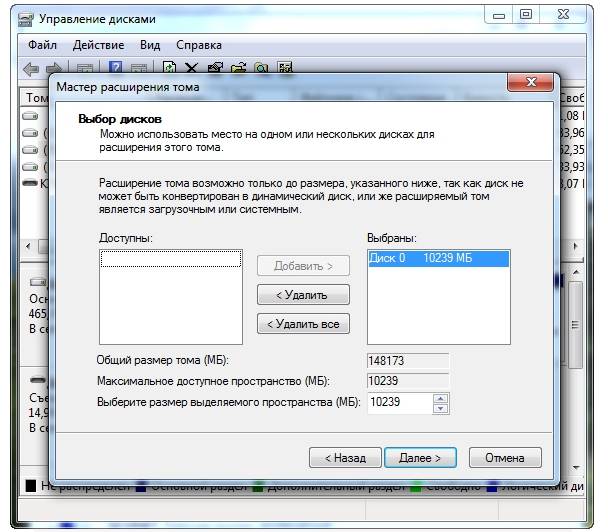
- システムディスクを増やす容量を指定します。

- プレス "準備ができて".
Cドライブのメモリ容量を増やす方法
オペレーティング システムのインストール時にメディア容量を増やすことができます。 特別番組。 Acronis Disk Director は、これらの目的で最も人気があり、頻繁に使用されると考えられています。
Acronis ディスク ディレクター
特別なスキルは必要なく、他のものと同じように機能します。 ブートディスク、インストールされているソフトウェアから。 Acronis ディスク ディレクターディスク パーティション マネージャーを指します。 したがって、慎重に行う必要があります。そうしないと、すべての HDD パーティションが削除される可能性があります。
メディアを拡大するには、次の手順を実行します。
- 空いているスペースを作ります。
これを行うには、別のドライブ (たとえば、D) のパーティションを減らす必要があります。
- 開ける Acronis ディスク ディレクター;

- マウスをメディアの上に置き、メディアを選択します。

- ボリュームのサイズを下に変更します。


- ボタンを押してください 「操作の適用」(遅延操作モードで動作します);

- 再起動して実行 Acronis ディスク ディレクターもう一度、ドライブ C を選択し、 を押します 「ボリュームのサイズを変更する」;
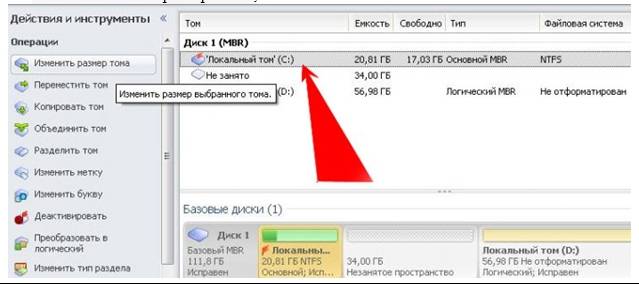
- 解放されたスペースのため、サイズを最大まで増やします。
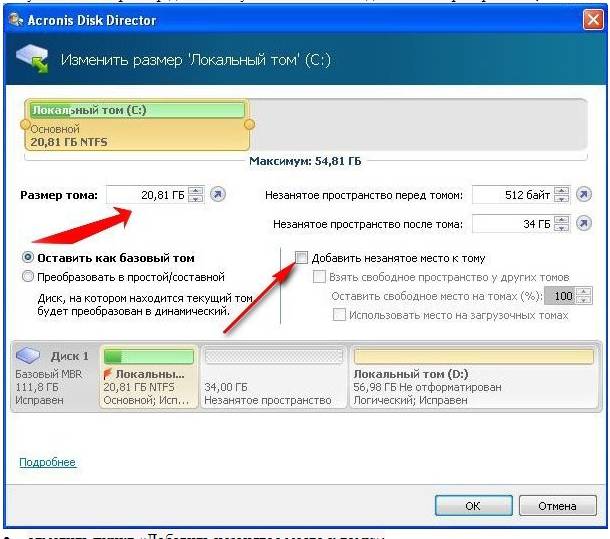
- ボックスにチェックを入れてください 「未割り当て領域をボリュームに追加」;

- もう一度押す 「操作の適用」そしてコンピュータを再起動します。
この簡単な方法で、メディアのメモリ容量を大幅に変更できます。
これらの方法は非常に簡単に使用できます。 これらは、マウス ボタンを押すことができるすべてのユーザーが使用できます。 それらのほとんどは使用する必要さえありません 追加プログラム。 このような簡単な操作により、データを失うことなくドライブ C の容量が増加します。 これには、少しの時間、意欲、努力が必要です。 あなたも試してみてください。
システム ドライブ C の空き領域の問題は、多くのユーザーにとって非常に深刻です。 オペレーティング システムの動作中に、C ドライブに何もダウンロードしなくても、空き領域があまりないことがあります。
これは、オペレーティング システム自体と同様に、ウイルス対策ソフトウェアも定期的に更新されるためです。 ブラウザのキャッシュも空き領域を消費します。
もちろん、アップデートを常にアンインストールしたり、ブラウザのキャッシュをクリアしたり、システム ディスクからスワップ ファイルを転送したりして、システム ディスクに空き領域を確保することができます。
しかし、これはすべて問題の一時的な解決策にすぎません。 この問題はドライブ C のサイズを増やすことによってのみ根本的に解決できます。そして、これはドライブ D の空き領域を犠牲にして行うことができます。ドライブから一部を切り取る方法。
この記事では、データを失うことなく、また追加のプログラムをインストールせずに、Windows 7 の d ドライブを犠牲にして c ドライブのサイズを増やす方法を説明します。
ドライブ D からドライブ C にスペースを転送するプロセス
まず、コンピューター管理を開きます。 これを行うには、デスクトップまたは「スタート」メニューの「コンピュータ」アイコンを右クリックし、表示されるメニューから「管理」を選択します。
コンピュータ管理に移動します
開いたウィンドウで、左下の「ディスクの管理」を選択します。

ディスク管理
ここには、すべてのローカル ドライブが表示されます。 フリースペースドライブ C は、右側に隣接するドライブから「切り離す」ことで追加できます。 ほとんどの場合、これはドライブ D です。
データを失わずにこれを行うには、ドライブ D から他のローカル ドライブ (存在する場合) にできるだけ多くの情報を転送する必要があります。 彼らがそこにいないとしても、それは問題ではありません。 私たちは持っているものでやり遂げます。
可能であれば、特に必要のないもの、または簡単に復元できるものはすべてドライブ D から削除してください。 ポイントは、ドライブ D にできるだけ多くの空き領域を確保することです。
これを完了したら、それを右クリックして「ボリュームの縮小」を選択します。

ディスク C にアタッチしたい量だけディスク D を圧縮します
ウィンドウが表示され、ドライブ D から「切り離す」必要があるスペースの量を指定する必要があります。ただし、これは後でドライブ C に接続されるボリュームではないことを考慮する価値があります。これは、ドライブのボリュームです。空き領域を「かじった」後、D をドライブします。
計算は以下の通りです。 たとえば、ディスク D のボリュームは 150 GB です。 Cドライブ50GBに転送したいと考えています。 つまり、100 GB まで圧縮する必要があります。 これは将来 D ドライブとなり、残り (50 GB) は C ドライブに接続されます。
圧縮された領域の量をメガバイト単位で指定します。 (100 GB は 100000 MB として指定する必要があります) を選択し、「圧縮」ボタンをクリックします。

次のようなものが表示されます。

マークのないエリア。 これはあなたのものです 新しいディスク D
ドライブ D の後ろに未割り当ての空き領域が表示されます。それを右クリックし、「シンプル ボリュームの作成」を選択します。 表示されるウィンドウで、パラメータを変更せずに「次へ」を 3 回クリックし、「完了」をクリックします。
この後、新しいドライブがドライブ D の後ろに表示されます ローカルディスク。 この手順全体を開始する前に、ドライブ D に残っている重要なものをすべてコピーする必要があります。

新しいディスクが作成されました
ドライブ D がクリアされたら 重要なファイル「ディスクの管理」ウィンドウで、それを右クリックし、「ボリュームの削除...」を選択します。 表示される警告ウィンドウで「はい」をクリックします。

重要なものをすべてドライブ D からコピーしたら、削除します
ドライブ C の前に未割り当て領域が表示されるので、そこに接続します。

ドライブCの前の未割り当て領域
これを行うには、ドライブ C を右クリックし、「ボリュームの拡張」を選択します。

未割り当て領域をドライブCに接続する
最後に、新しいドライブの文字を D に変更するだけです。これを行うには、そのドライブを右クリックし、開いたウィンドウで [ドライブ文字またはドライブ パスの変更] を選択し、[変更] をクリックします。 」をクリックし、リストから文字を選択し、ウィンドウに表示されるすべての文字で「はい」(「OK」)をクリックします。

圧縮サイズをメガバイト単位で指定します









