インストールされている Windows 7 プログラムのデータ フォルダーを Windows で別のローカル ドライブに移動する方法。
私たちの多くは「 私の書類」すべての情報を保存します。 残念ながら、このフォルダーはデフォルトでは次のフォルダーと同じドライブにあります。 Windowsファイル。 多くの理由により、これら 2 つのディレクトリを「1 つのバスケット」に保存することは、多くのユーザーにとって不便です。
これらの理由のほんの一部を次に示します。
まず、ファイルではなくコンピューターに転送する情報とデータの量です。 オペレーティング·システム、非常に急速に増加する傾向があります。 マルチピクセル写真にはどのような価値があるのでしょうか? そして、時間の経過とともに、以前は容量が無限だと思われていたものに気づくのは驚くことではありません ハードドライブ、データが飛び出て継ぎ目で破裂しています。
もちろん、このようなディスクの満杯は Windows のパフォーマンスに影響を与える可能性があります (そして影響するでしょう)。 遅かれ早かれ、これには一部のデータの削除または転送が必要になりますが、それ自体が不快な手順です。
次に、バックアップが複雑になります。 データは常に変化する状態にありますが、Windows ファイルはほとんどの場合、オペレーティング システムのインストール時に「残された」同じ場所に残ります。 これは、データは Windows データよりもはるかに頻繁にバックアップする必要があることを意味します。
同じ議論がディスクのデフラグにも適用できます。 ユーザー ファイルとオペレーティング システム ファイルを混合しても、ディスクの状態は改善されません。 デフラグはより頻繁に実行する必要があり、時間がかかります。
そして最後にもう一つ議論があります。 システムを再インストールするときに、(何らかの理由で)ディスクを完全にフォーマットする必要がある場合、そこに保存されているデータの保存にも時間がかかることがあります。
ご覧のとおり、フォルダーの周囲に「 私の書類” とディレクトリ” 窓」を 1 つのディスクに置くのは不自然で、パンと殺鼠剤を同じ棚に保管するのと同じです :)。 これは許容できますが、素晴らしいアイデアとは言いがたいです。
理想的なオプションは、Windows がインストールされているドライブにドキュメントが別のコンピュータ ドライブ (物理か仮想かは関係ありません) に保存されている場合です。
これは可能でしょうか? もちろんできます!
まず、ディスク (またはそのパーティション) にすべてのデータを保存するのに十分なスペースがあることを確認します。 「」に進みます 私のコンピュータ」を選択し、フォルダーを右クリックして「 私の書類「」を選択してください プロパティ”。 ディスク上でこれらのドキュメントが占めるボリュームがそこに表示されます。
メニューに入ります」 始める」を選択し、「 」アイコンを右クリックします。 私の書類「」を選択してください プロパティ”。 メニューにあれば「 始める「このアイコンが見つからない場合は、デスクトップ上のアイコンを使用してください。
で " プロパティ「」ボタンをクリックしてください 動く”。 ナビゲータウィンドウが開きます ファイルシステムウィンドウズ。 ここで、ハードドライブ D: を見つけて、その上に作成します 新しいフォルダ。 ご想像のとおり、このフォルダーを「」と呼びます。 私の書類”。 「」を押した後、 わかりました Windows は、個人データを本当にこのフォルダーに転送したいかどうかを確認します。 クリック " はい“.
あるドライブから別のドライブに情報を移動するには、時間がかかる場合があります。 ただし、この後、新しいフォルダーにアクセスできるようになります。 私の書類」をデスクトップ上の対応するアイコンから、または Windows の他の場所 (アプリケーション) からクリックします。
こんにちは、親愛なる読者およびブログ訪問者の皆様 Webサイト 。 今日の記事では、フォルダーを転送する方法を学びます 私の書類別の人に ハードセクション Windows 7 のディスク。
問題は、なぜこれが必要なのかということです。 フォルダ 私の書類私の意見では、これが最も重要です Windows ライブラリ 7. デフォルトでは、ほとんどのテキストおよびテキスト ファイルがここに保存されます。 グラフィックエディタ。 したがって、多くの貴重な情報をフォルダーに保存できます。
これには何の問題もないように思えます。 ただし、フォルダーが 私の書類にあります システムパーティション ハードドライブ。 再インストールが必要なシステム障害が発生すると、システム パーティションのフォーマットが必要となり、システム パーティションに保存されているすべてのデータが破壊されます。
システムの再インストールの際に重要な資料が失われないようにするには、最初からフォルダーを移動することをお勧めします。 私の 書類システムディスクから他のディスクへ。 転送後、エクスプローラーでのフォルダーの位置が変わらないことも重要です (アドレスのみが変わります)。 移動したフォルダーは、これまでと同様にメニューから呼び出すことができます 始める.
転送を開始する前に、新しいフォルダーの場所を選択してください 私の書類つまり、その名前のフォルダーを新しい場所に作成します。
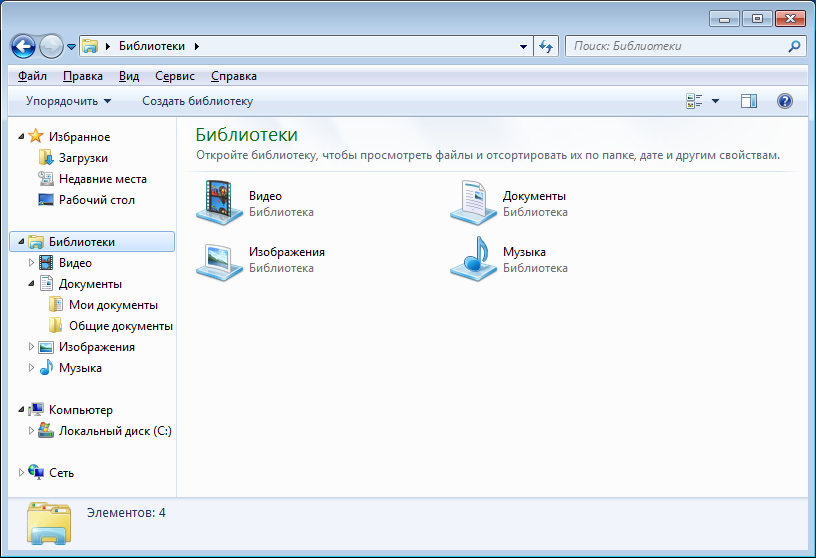 この図は、ドライブ D に新しいフォルダーを作成したことを示しています。
この図は、ドライブ D に新しいフォルダーを作成したことを示しています。
[開始] ボタンをクリックし、ユーザー名をクリックしてユーザー プロファイルを開きます。 「マイ ドキュメント」フォルダを右クリックし、 コンテキストメニュー「プロパティ」を選択します。 開いた窓には「 プロパティ: マイドキュメント「 「場所」タブに移動します。
 「移動」ボタンをクリックし、先ほど作成した新規フォルダー「マイドキュメント」を指定します。 「フォルダを選択」ボタンをクリックします。
「移動」ボタンをクリックし、先ほど作成した新規フォルダー「マイドキュメント」を指定します。 「フォルダを選択」ボタンをクリックします。
窓の中で「 プロパティ: マイドキュメント» フォルダの場所が変更されていることを確認してください。
 移動プロセスを完了するには、「適用」ボタンをクリックしてから、「 フォルダを移動する».
移動プロセスを完了するには、「適用」ボタンをクリックしてから、「 フォルダを移動する».
 このウィンドウで、「はい」ボタンをクリックして、すべてのファイルを古い場所から新しい場所に移動することを確認します。 これで「マイドキュメント」フォルダの転送は完了です。
このウィンドウで、「はい」ボタンをクリックして、すべてのファイルを古い場所から新しい場所に移動することを確認します。 これで「マイドキュメント」フォルダの転送は完了です。
すべてのドキュメントが含まれるフォルダーを新しい場所で開き、そのフォルダーの登録が実際に変更されていることを確認します。 以前はシステム ドライブにあったフォルダーに保存されていたすべてのドキュメントが、新しいフォルダーに配置されるはずです。
確認するには、既知の方法で「ドキュメント」ライブラリを呼び出すこともできます。
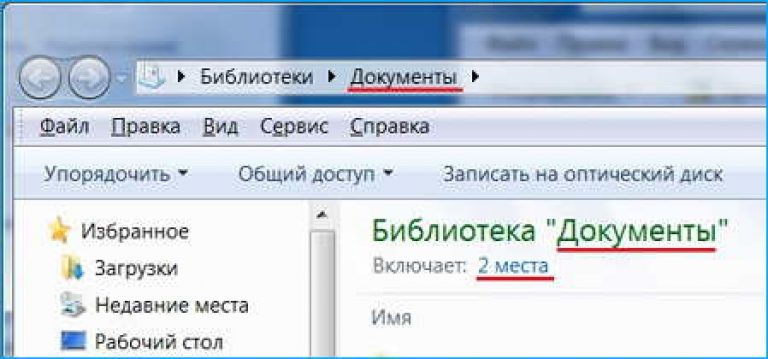 「2 か所」のリンクをクリックし、開いたウィンドウで「 ドキュメント ライブラリへのパス」の場合は、選択した場所に「マイ ドキュメント」フォルダーがあることを確認してください。
「2 か所」のリンクをクリックし、開いたウィンドウで「 ドキュメント ライブラリへのパス」の場合は、選択した場所に「マイ ドキュメント」フォルダーがあることを確認してください。
 ちなみに、必要に応じて、他のユーザー プロファイル フォルダーも同様に転送できます。
ちなみに、必要に応じて、他のユーザー プロファイル フォルダーも同様に転送できます。
今日はこれで終わります。 重要なデータを保護する 1 つの方法は、他の場所よりも安全な場所に保存することであることがわかりました。 システムディスク。 フォルダを移動する方法も知っていますか 私の書類ハードドライブの別のパーティションに保存することで、オペレーティング システムに障害が発生した場合でも情報の安全性が確保されます。 ご清聴ありがとうございました。 幸運を!
手術室で Windowsシステム XP では、新しいフォルダーへのパスを指定するだけで、マイ ドキュメント フォルダー全体とすべてのサブフォルダーを新しい場所に移動できました。 残念ながら、この方法は Windows 7 では機能しません。
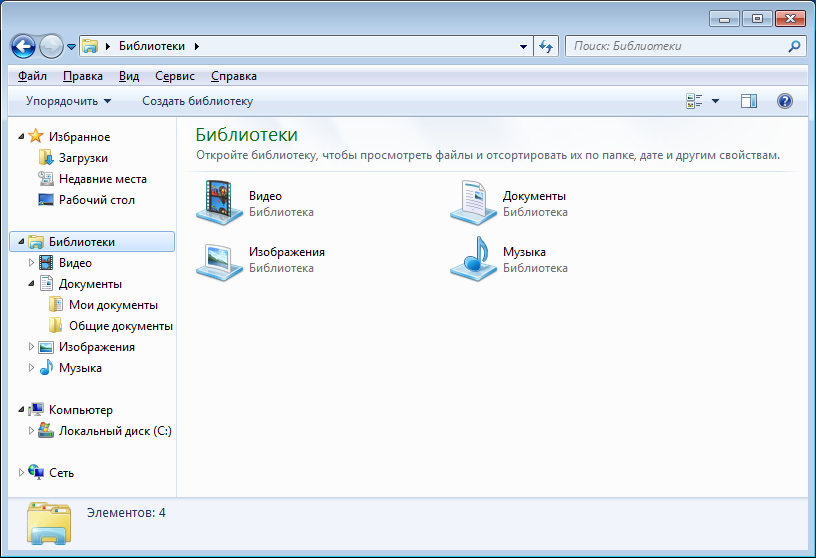 しかし同時に、Windows 7 にはドキュメント ストレージを管理するための新機能が搭載されています。 まず第一に、いわゆる図書館の出現に注目すべきです。 主要なライブラリには、ドキュメント、画像、ビデオ、音楽の 4 つがあります。 これらは [スタート] メニューに表示され、ファイル エクスプローラーからもアクセスできます。 各ライブラリには複数のフォルダーを含めることができ、そのうちの 1 つはデフォルトで保存されるように設定されています。
しかし同時に、Windows 7 にはドキュメント ストレージを管理するための新機能が搭載されています。 まず第一に、いわゆる図書館の出現に注目すべきです。 主要なライブラリには、ドキュメント、画像、ビデオ、音楽の 4 つがあります。 これらは [スタート] メニューに表示され、ファイル エクスプローラーからもアクセスできます。 各ライブラリには複数のフォルダーを含めることができ、そのうちの 1 つはデフォルトで保存されるように設定されています。  ユーザーは、目的のライブラリを右クリックし、ドロップダウン メニューから [プロパティ] を選択することで、これらのフォルダに独自のライブラリを追加できます。 デフォルトの保存フォルダーもそこに設定されます。 このようにして追加できます 必要なフォルダーすべてのドキュメントをその中に保存しますが、実際にはこの場合フォルダーの移動はありません。
ユーザーは、目的のライブラリを右クリックし、ドロップダウン メニューから [プロパティ] を選択することで、これらのフォルダに独自のライブラリを追加できます。 デフォルトの保存フォルダーもそこに設定されます。 このようにして追加できます 必要なフォルダーすべてのドキュメントをその中に保存しますが、実際にはこの場合フォルダーの移動はありません。
 もう 1 つの方法は Windows XP で使用されている方法とよく似ていますが、ユーザー フォルダを個別に転送する必要がある点が異なります。 たとえば、ユーザーのドキュメント フォルダーを移動するには、ドキュメント ライブラリを展開し、[マイ ドキュメント] を右クリックして、[プロパティ] を開きます。 [場所] タブでは、ユーザーのドキュメント フォルダーの移動先の場所を指定できます。 同様に、他のフォルダー (ダウンロード、連絡先、検索など) をライブラリからだけでなく、ユーザー プロファイル フォルダーからも転送できます。 ユーザー名を使用して、コンピューター - システム ドライブ - ユーザー - フォルダーからこのフォルダーに移動できます。 または単に %userprofile% と入力します アドレスバーエクスプローラーまたはプログラムの起動ウィンドウ。
もう 1 つの方法は Windows XP で使用されている方法とよく似ていますが、ユーザー フォルダを個別に転送する必要がある点が異なります。 たとえば、ユーザーのドキュメント フォルダーを移動するには、ドキュメント ライブラリを展開し、[マイ ドキュメント] を右クリックして、[プロパティ] を開きます。 [場所] タブでは、ユーザーのドキュメント フォルダーの移動先の場所を指定できます。 同様に、他のフォルダー (ダウンロード、連絡先、検索など) をライブラリからだけでなく、ユーザー プロファイル フォルダーからも転送できます。 ユーザー名を使用して、コンピューター - システム ドライブ - ユーザー - フォルダーからこのフォルダーに移動できます。 または単に %userprofile% と入力します アドレスバーエクスプローラーまたはプログラムの起動ウィンドウ。
すべてをテストします >
「マイ ドキュメント」フォルダーを別のドライブに移動するにはどうすればよいですか? これはおそらく、ファイルのセキュリティに関連する、Windows のセットアップにおける最も重要な問題です。 実際のところ、ドキュメント、画像、オーディオ、ビデオ ファイルを扱うすべてのプログラムは、デフォルトで新しく作成されたすべてのファイルをシステムの奥深くに隠されたフォルダーに配置しようとします。 これは控えめに言っても不便です。 また、Windows を再インストールする必要がある場合も危険です。 これらのフォルダーは単に忘れられており、ドライブ C をフォーマットすると、その内容が回復不能に失われるためです。
ダウンロードまたはダウンロード フォルダーにも同じことが当てはまります。 さらに、これらのフォルダー、特にダウンロードは急速に大きくなる傾向があり、これはドライブ C にとって非常に悪影響を及ぼします。 正しい決断、これらのフォルダーとその内容をすべてドライブ D に移動します。そこにフォルダーとその内容は安全に保存されます。 そして、ドライブ C はオペレーティング システム用に残ります。 移行手順は Windows 7 から 10 までのすべてのバージョンで同じです。 それでは、「マイ ドキュメント」フォルダーを D ドライブに移動しましょう。
こんな感じで出来上がりました。 転送先のドライブ (通常はドライブ D) に、必要な名前 (たとえば、「マイ ドキュメント」または単に「ドキュメント」など) のフォルダーを作成します。 次に「コンピューター」フォルダーを開きます。
ウィンドウの左側には、「お気に入り」、「ライブラリ」、「コンピュータ」のセクションが表示されます。 で この場合私たちは「ライブラリ」セクションに興味があります。 マウスカーソルを「ドキュメント」ボタンの上に置き、マウスの右ボタンを押します。 小さなメニューが開きます。 最後の項目「プロパティ」を選択します。 下図のような「プロパティ:ドキュメント」ウィンドウが開きます。
ここでは「フォルダーを追加」ボタンをクリックします。 フォルダーを選択するウィンドウが開きます。 そこで必要なディスクを開き、ドキュメント用に作成されたフォルダーを選択します。 選択したフォルダーがリストに表示され、そのフォルダーが存在するドライブが示されます。 3行目に「マイドキュメント(G)」フォルダのエントリを追加しました。 おそらくDドライブがあるでしょう。
このフォルダ「マイドキュメント(G)」をクリックします。 「保存フォルダーの設定」ボタンがアクティブになり、アクセスできるようになります。
マイドキュメントフォルダの転送方法 - 新しいフォルダを選択すると、「保存先フォルダを設定」ボタンが有効になります
この「保存フォルダを設定」ボタンをクリックします。 新しい場所にある新しいフォルダーが、ドキュメントを保存するためのデフォルトとして設定されました。 これは、エントリの横にあるチェックマークによって示されます。
変更を有効にして古いドキュメントを新しいフォルダーに移動するには、「適用」ボタンをクリックする必要があります。 そして手順が完了したら「OK」をクリックします。 この後、すでに作成されているすべてのドキュメントが 古いフォルダー新しいフォルダーに移動されます。 そして、あなたが作成したすべての新しいドキュメント さまざまなプログラム, デフォルトでは、新しいフォルダーに保存されます。 「ビデオ」、「画像」、「音楽」フォルダーについても同様の手順に従う必要があります。 これ以降、ビデオ、音楽、画像を処理するすべてのプログラムは、デフォルトで、新しく作成されたファイルを新しい場所にある新しいフォルダーに保存するよう提案します。
ダウンロード フォルダーをドライブ D に転送するには、ドライブ D に「ダウンロード」または「ダウンロード」のような適切な名前のフォルダーを作成する必要があります。ただし、このフォルダーの内容全体を手動で転送する必要があります。 つまり、「ダウンロード」フォルダーを開きます。 すでに何かを保存している場合は、そこにあるものをすべて選択し、それをドライブ D の新しいフォルダーに転送します。インターネットからファイルをダウンロードするプログラムが新しいフォルダーに自動的に保存されるようにするには、新しい保存パスを指定する必要があります。各プログラムの設定で。
ブラウザでこれを行う方法を見てみましょう Google Chrome。 Google Chrome ウィンドウの右上隅に、縦に 3 つの点のアイコンがあります。 その後ろに設定と制御メニューが隠されています。 このアイコンをクリックし、下から 3 番目くらいにあるメニューで [設定] を選択します。 新しいブラウザタブで設定が開きます。 画面の下部に「表示」という項目があります。 追加設定それをクリックすると、この画面の下に追加の設定が表示されます。「ダウンロードされたファイル」セクションを探してください。
ダウンロード フォルダーを別のドライブに移動する方法 - フォルダー パス
図に表示されているウィンドウには、フォルダーの場所へのパスが表示されます。 これはドライブC、ユーザー名などです。「変更」ボタンをクリックします。 フォルダーを選択するウィンドウが開きます。 必要なフォルダーを見つけて、「OK」をクリックします。 新しいフォルダーへの新しいパスがこのウィンドウに表示されます。 今の写真のように、Dドライブのみになります。そのすぐ下に「ダウンロード場所を常に指定する」という項目があります。 チェックボックスをオンにすることをお勧めします。 ファイルをダウンロードするとき、ブラウザにはファイルをダウンロードする場所を選択するウィンドウが常に表示されます。 新しい場所を選択するか、ウィンドウに表示された場所を確認するだけです。 ブラウザは最後の選択を記憶しているため、さらに便利になります。
使用する他のすべてのブラウザでも同じ手順に従います。 設定はすべてのブラウザで同じです。 「Download Master」などのダウンロードマネージャーを使用する場合は、このプログラムのダウンロード設定も行う必要があります。 その後、「Download Master」はダウンロードしたファイルを指定したフォルダーに保存します。 ブラウザでパスを選択すると、「Download Master」がそれを選択し、指定した場所に保存します。 「ダウンロード マスター」設定については、この特定のファイル ダウンロード マネージャーに特化した記事で詳しく説明します。
ユーザーフォルダを転送する システムディスクではありませんドライブ C の空き容量がほとんどない場合に必要になる場合があります。 この操作は、次のような場合にも役立ちます。 Windows の再インストール最初に写真やドキュメントをドライブ D にコピーしてから再インストール プロセスを開始するという面倒な作業を行う必要はありません。
これは、Windows がまったく起動しない場合に特に当てはまります。 事前にシステム フォルダーをディスクの別のパーティションに転送することに注意していれば、まったく問題はありません。それを実行してインストールを開始すると、1 時間半後には新しい Windows が手に入ります。 それ以外の場合は、少なくとも LiveCD を使用して、写真やドキュメントなど、最も貴重で失いたくないものをコピーする必要があります。
ちなみに私個人としては、 を使い始めたその日にこの問題は解決しました。 さて、次はユーザーフォルダーを別のパーティションに移動する方法について説明します。
Windows 7、8、10 のユーザー フォルダーはどこにありますか?
デフォルトでは、これは C:\Users\Username です。
通常、フォルダーのリストは次のとおりです。 する必要がある運ぶ:
- デスクトップ – デスクトップフォルダー
- 音楽 – 私の音楽
- 写真 – 私の絵
- ビデオ – 私のビデオ
- ダウンロード
原則として、 巨大なサイズデスクトップまたはデスクトップフォルダーがあります。 ほとんどのユーザーは、過去 5 ~ 7 年間のすべての写真とビデオをそこに保存しています。 デスクトップの重さが200GBを下回るキャラクターもいました。 しかし、もちろん、これはまれです。 何らかの理由で、ドライブ C の標準は 50 GB であるため、すぐにディスク インジケータ ストリップが赤になり、ディスクの空き領域が少なくなってきたことを示すシステム通知が表示されます。
ユーザーフォルダーの場所を変更する方法
例としてデスクトップフォルダーを使用した転送プロセスを説明します。 他のすべてのアクションも同様に実行してください。 どのフォルダーを転送するかはあなた次第です。 状況に応じて行動する。 そこで、C:\Users\Username を開きます。
そこにフォルダーが表示されます 机。 それを右クリックして選択します プロパティ、タブに移動します 位置
見た目はこんな感じ にどのようにして場所を変更したか。
そしてこのように 後:

新しい場所を入力し、「OK」をクリックします。 (そのようなフォルダーがまだ存在しない場合は、作成されます)。 ファイルの移動に関する質問には肯定的に答えるほうがよいでしょう。
コピーが完了すると、場所の変更処理は完了です。
必要に応じて、マイ ピクチャ、マイ ビデオ、ダウンロードなどの他のフォルダも転送できます。 これらの指示に従って行動すること。 あなただけではありません システム パーティション上の追加のスペースを解放する、ただし、次のことも確認してください Windows の再インストールたとえば、Windows がセーフ モードでも通常モードでもまったく起動しない場合に、ドライブ C から情報を保存する方法を探すことなく、すぐに起動することができます。









