Windows 10用の新しいソフトウェア
高速インターネットの時代に、ついに Windows 10 を Microsoft Web サイトから直接ダウンロードできる正式な機会が提供されました。 これを行うのは実際には非常に簡単です。目的のオペレーティング システムのディストリビューションを入手することがかつてないほど簡単になり、初心者にとってはまさに楽園になったため、この点で Mikey はユーザーに対してより忠実になったと私は信じています。 今日の投稿では、Microsoft.com から Windows 10 をダウンロードする 3 つの完全に合法な方法を紹介します。 特別番組そしてなしで。
以前は、オリジナルの Windows ディストリビューションを検索するにはかなりの時間がかかることがあり、Torrent で何を配布しているのか誰も知りませんでした。 — それが当局の仕事であるかどうかにかかわらず、彼らは確かに私たちに強制することはありません 「トロイの木馬」システムに。 今はシンプルで、 安全な方法必要な最新の「トップ 10」バージョンとエディションをダウンロードし、チェックアウトを離れることなく、配布キットを空のドライブまたはフラッシュ ドライブに「カット」して、最初からインストールします (または、私たちが言いたいように、BIOS 経由でインストールする場合)
メディア作成ツール - Windows 10 をダウンロードする合法的な方法
Microsoft の公式 Web サイトから Windows 10 ディストリビューションをダウンロードするには、独自のユーティリティを使用します。 メディア制作ツール。 ダウンロードするには、下のリンクを使用してページに移動し、ユーティリティの必要なビット深度を選択するだけです。 (つまり、ロードされている Windows 10 のビット容量ではなく、ユーティリティ)
下の図は、クリックする対象と場所を示しています。ページの下部には、更新などのオプションがまだたくさんありますが、すべてのリンクが必要なプログラムにつながっているので、気を散らさないでください。
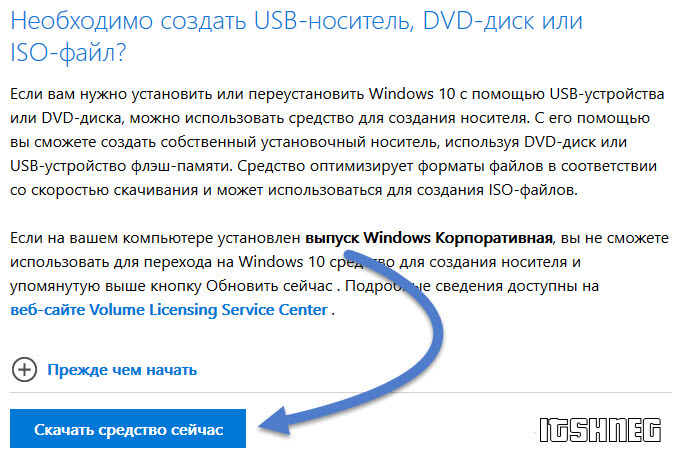
ライセンス条項 - ここでどれだけ興味深い内容を読むことができるか、コンピュータ ユーザーをスパイし、個人情報を Microsoft サーバーに転送する Windows 10 に宛てられた怒りのレビューの数、しかしどうやらトップ 10 がリリースされるまでは誰もこの契約書を読んでいなかったようです。誰もが素朴に 7 と さまざまなブラウザ彼らは彼らをスパイしません...
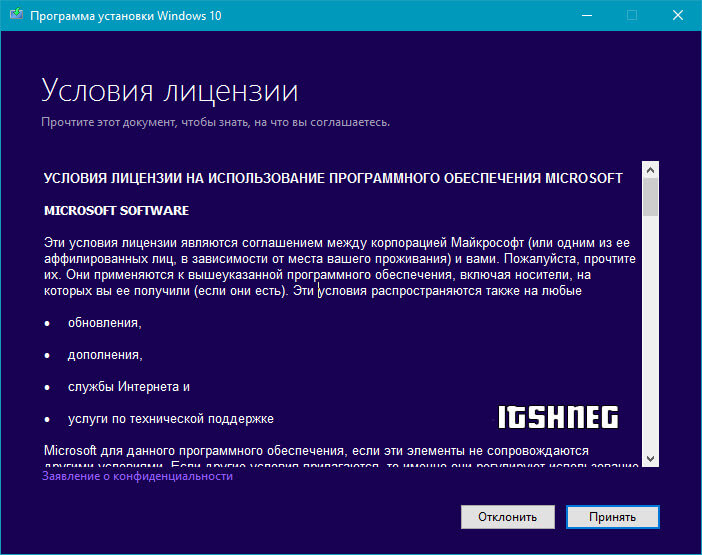
この時点で、いわゆる準備作業が完了し、配布キットをコンピュータにダウンロードするプロセスの開始に直接進むことができます。
インストールメディアの作成
「プログラム」アプリ起動直後 Windows のインストール 10" では、イベントの開発には 2 つのオプションが提供されます。
- このコンピュータを今すぐ更新します (すべてのプログラムとユーザー データが保存されます。このオプションは通常、コンピュータをさらに使用すると多くの問題が発生します。また、私たちのタスクはまったく異なります。これは私たちには適していません)
- 作成する インストールメディア別のコンピュータ用 (これが必要です - ISO イメージをダウンロードするか、作成します ブートディスク標準的な意味)
このメモの目的は、Windows 10 をダウンロードする方法を示すことです。そのため、2 番目の項目を選択して「次へ」をクリックします。
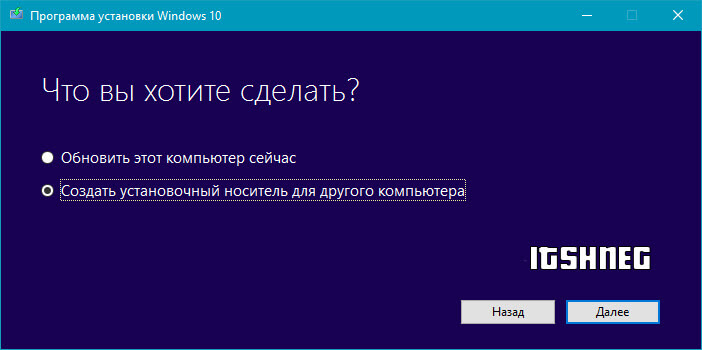
ごく最近、イメージ準備の次の段階で、オペレーティング システムのエディション (プロフェッショナルまたはホーム) を選択できるようになりましたが、現在このオプションは利用できず、コンピューターに配布キットをインストールするときにエディションが選択されます。 ただし、ビット深度と言語は準備段階でも選択できます。 初心者にとって幸いなことに、コンピューターの推奨設定を選択できるようになりました。迷った場合は、インストーラーがシステムを分析して最適な設定を選択します。
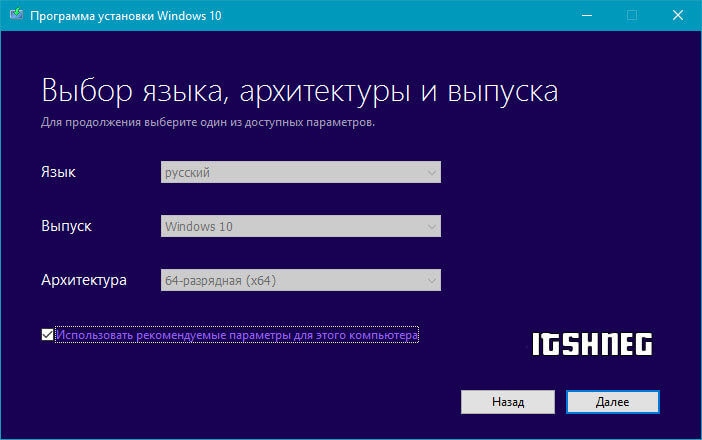
そして最後に、Windows 10 のダウンロードにつながる最後のステップです。必要なものを選択します - イメージをダウンロードし、すぐに USB フラッシュ ドライブに書き込みます (この場合、ブート可能な USB フラッシュ ドライブが作成され、コンピュータへのシステムのクリーン インストールに適していますが、イメージはコンピュータには残りません)、またはオリジナルをダウンロードするだけです Windowsイメージ 10 は、その後ディスクまたはその他のブート デバイスに記録するために使用されます。 最初のオプションでは、書き込み先のフラッシュ ドライブを指定する必要があります (その上のデータは回復できずに破壊されます)。2 番目のオプションでは、エクスプローラーを使用して、Windows ファイルを保存するフォルダーを指定する必要があります。画像。
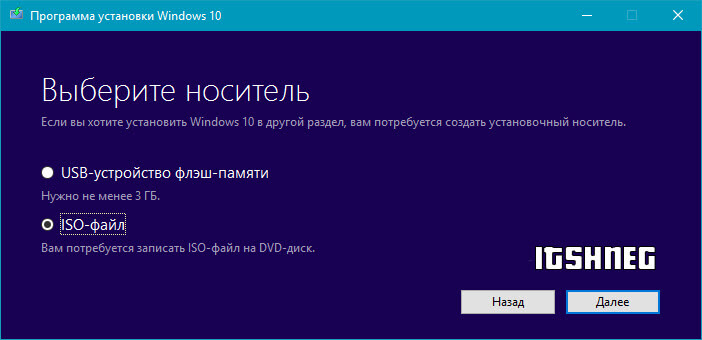
残っているのは、Microsoft サーバーからの Windows 10 のダウンロード プロセスが完了するのを待つだけです。すべてはインターネット接続の速度によって異なります。この段階ではコンピューターを使用できます。そのため、ソリティアをプレイしたり、ゲームを見ながら仕事をしたりできます。このプロセスは疑わしい楽しみです。
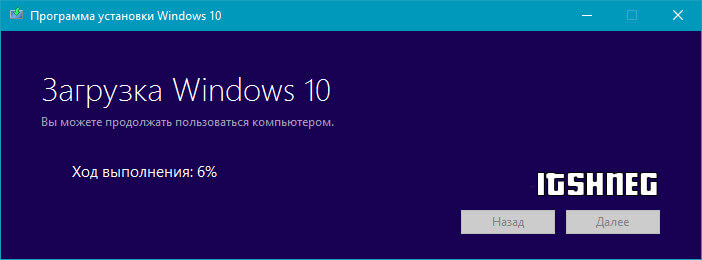
ISO イメージをダウンロードすることを選択した場合、ダウンロード後、このイメージ自体が保存された場所が表示され、CD に書き込むことができます。 (アイテム: オープン DVD バーナー)
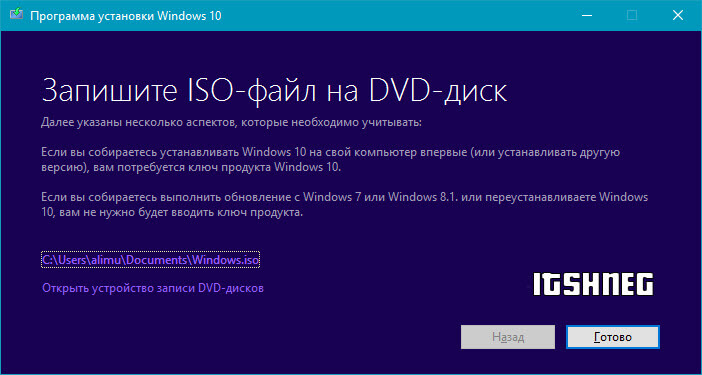
以上です - Microsoft の公式 Web サイトから Windows 10 をダウンロードする最も一般的な方法を調べました。ご覧のとおり、これまでよりも簡単になり、起動可能な USB フラッシュ ドライブを作成するためのツールも必要ありません。 追加プログラム (そして、それをどのように作成するかについて、どれほど多くの質問があったか想像してみてください。 起動可能なUSBフラッシュドライブ?)
Windows 10 をダウンロードする別の方法
(残念ながら2016年8月頃からこの方法は使えなくなりました)
同意します。Windows オペレーティング システム自体のイメージのみが必要な場合、インストールするのは完全に論理的ではありません。 サードパーティのプログラム— たとえば、フラッシュ ドライブへの書き込みに Rufus を使用していますが、なぜこのユーティリティを入手したのでしょうか? - 抜け出す方法はあります。 に行く 公式ページ Windows 10 Tech Bench アップグレード プログラムをダウンロード
ここでの説明はすべて英語ですが、心配しないでください。理解するのは難しくありません。 Windows ブート 10 Home と Windows 10 Professional では、下の図のようにすべてを選択します。 あなたの裁量で言語を選択できます (ウクライナからでも私のことを読める可能性は十分にあります)
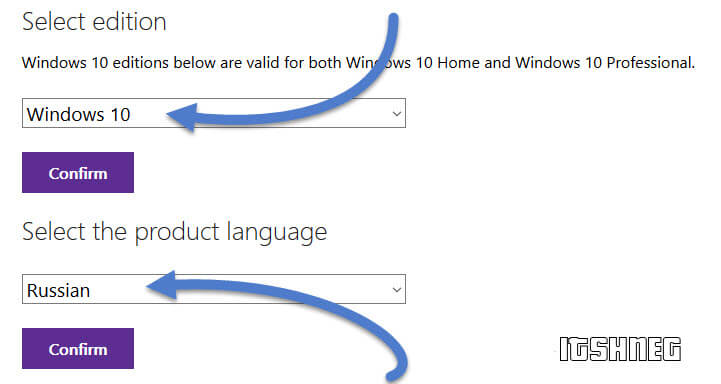
次の段階で、ビット深度を選択します (4 GB を超える場合は x64) ラム、その他の場合は、32 ビット版を選択し、ISO イメージがコンピュータにダウンロードされるまで待ちます。
Microsoft Windows および Office ISO ダウンロード ツール - Windows だけではありません
このメモを書いているときに、これまで知られていなかった、Microsoft 製品を公式 Web サイトからダウンロードする新しい方法を発見しました。 これは Windows 10 だけでなく、あらゆるエディションおよびビット レベルの Windows または Office をサーバーから直接ダウンロードできる機能です。 ダウンロードリンクを生成するには ISO イメージ非常に小さなものでも私たちを助けてくれるでしょう マイクロソフトプログラム Windows および Office ISO ダウンロード ツール - 以下のリンクからプログラムとパスワード付きのアーカイブをダウンロードできます。 イシュネコム
そこで、右側で選択します Windows プログラム 10、左側では、エディションとインターフェイス言語に関する質問に答えます。 すべての質問に回答すると、必要なディストリビューションをダウンロードするためのリンクが表示されます。
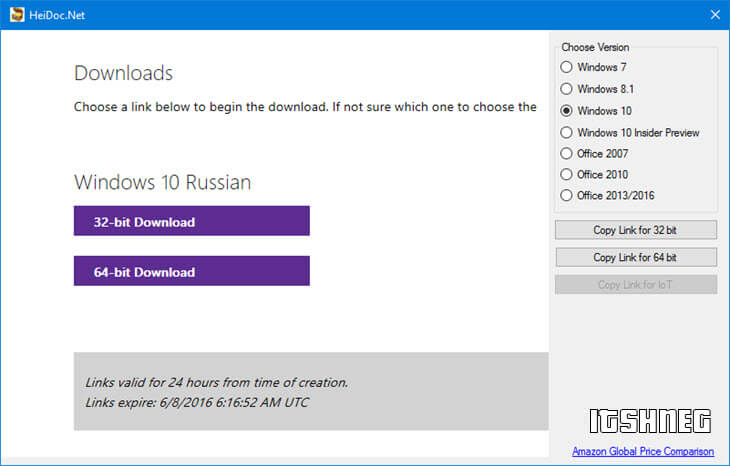
...残っているのは、それらをコンピュータにダウンロードすることだけです。 これが平均的なユーザーにとってどれほど便利であるかはわかりませんが、技術専門家としては、次のリンクがあることは決して悪いことではありません。 現在のバージョン Microsoft 製品のディストリビューションは頻繁に更新されるためです。
いつものように、画像の読み込み速度はインターネット接続と会社のサーバーの負荷に依存しますが、何も問題はありませんでした。すべてが時計のように機能します。
追伸そこで3つを整理しました 簡単な方法 Windows 10 を公式 Web サイトからダウンロードします。 すでに Windows 10 がインストールされているコンピューターにクリーン インストールを実行している場合は、プロダクト キーを入力する画面で、認証に成功した後、この手順をスキップしてください。 アカウント Microsoft はコピーを自動的にアクティブ化します。
Microsoft Windows 10 のオペレーティング システムには、独自の インストールファイルを使用すると、工場出荷時の設定にロールバックしたり、「クリーン」インストールを実行したりできます。 ただし、たとえば、イメージを USB ドライブにアップロードしたり、仮想マシンに OS をインストールしたりするために、インストール ISO ファイルが必要になる場合があります。 この記事では、Windows 10を公式Webサイトから無料でダウンロードする方法を説明します。 将来 この画像システムを最初からインストールするだけでなく、既存の OS を最新バージョンに更新するのにも役立ちます。 記事の一番下には、記事に書かれている内容を完全に再現したビデオがあります。
Windows 10 をダウンロードするには、Media と呼ばれる Microsoft 独自のユーティリティを使用します。 作成ツール(申請 自動ダウンロードそして Windows エントリメディアに)。 このプログラムを使用すると、最新版のオペレーティング システムが提供されます。 あなたがインターネットで申請書を検索して私たちに投稿していないことを確認しました。 ダウンロードは、登録、SMS の送信、キャプチャやその他のナンセンスの入力なしで実行されます。
このユーティリティを使用するには、次の手順に従ってください。
- ダウンロードしたファイルを管理者として実行します。 ライセンス契約を承認する必要があります。これを行うには、[同意する] ボタンをクリックします。
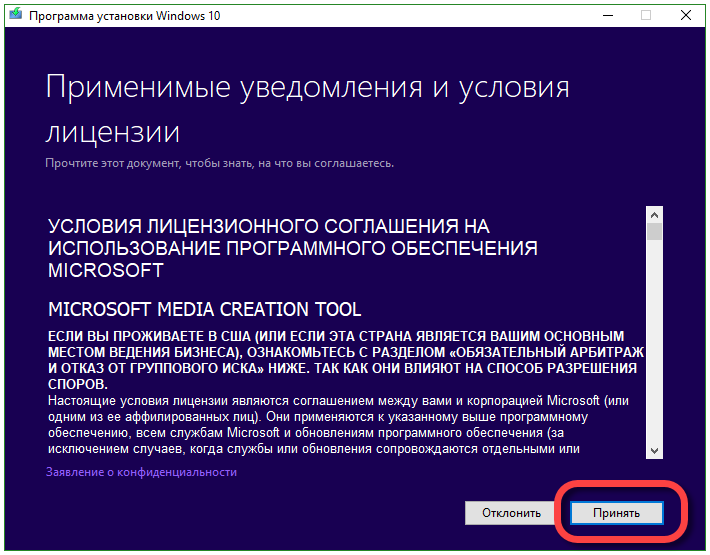
- 準備には数十秒しかかかりません。
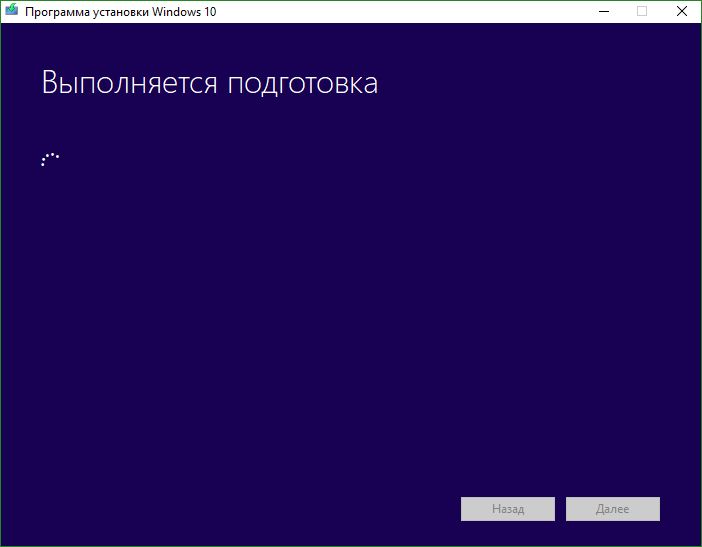
- 次に、プログラムが提供するオプションの 1 つを選択する必要があります。
- このコンピュータを今すぐアップグレードしてください。 システムは次のように更新されます 最新バージョン;
- インストールメディアを作成します。 これは、DVD、フラッシュ ドライブ、または ISO イメージである可能性があります。 将来的には、このようなメディアを使用して Windows 10 をインストールできるようになります。
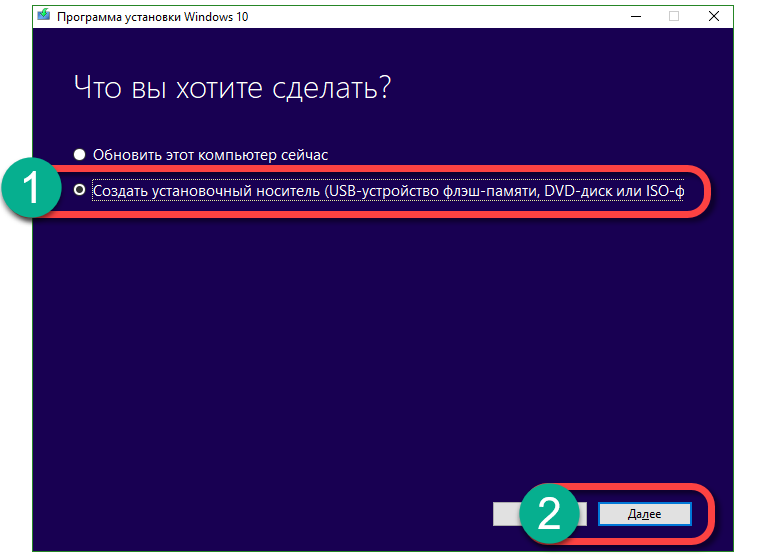
- 次のステップは、インストールを構成することです。 「このコンピュータの推奨設定を使用する」のチェックを外し、必要な設定を選択します。 Windows版 10、その言語とアーキテクチャ (一度に 2 ビットを含むユニバーサル ディストリビューションをダウンロードできます)。

- システムは、これらのパラメータが正しい必要があることを再度警告するので、「OK」をクリックします。
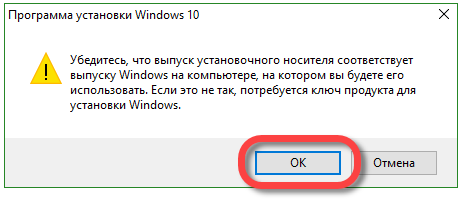
- 次に、レコードのタイプを決定する必要があります。 後で書き込むインストール メディアまたは ISO イメージをすぐに作成できます。 2 番目の方法は、複数のメディアに記録できるため、より汎用的です。 スクリーンショットに示されているエントリを選択し、「次へ」をクリックします。
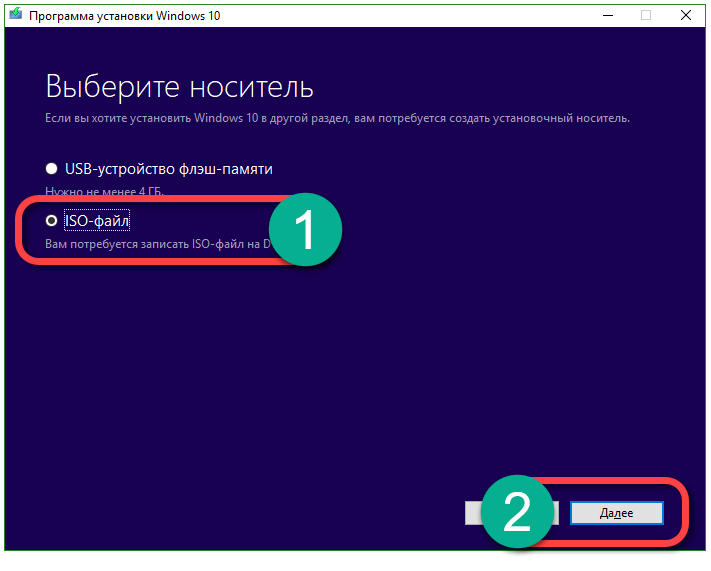
- 画像を保存するディレクトリを指定します。
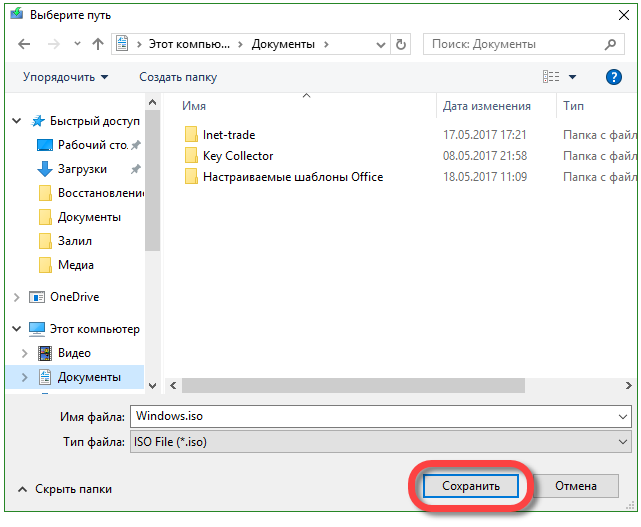
- Windows 10 のダウンロードが開始されました。ファイルの重さは約 4 GB あり、ダウンロードには時間がかかります。
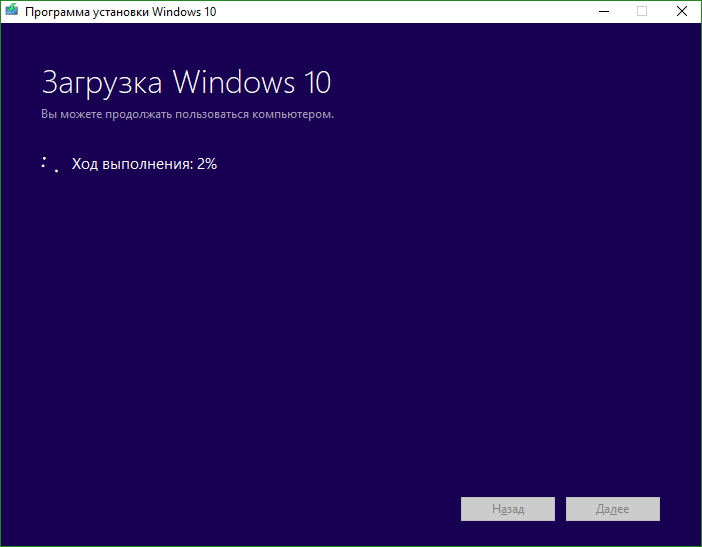
- すべてのデータがロードされると、システムは自動的に画像の記録を開始し、完了するまで待ちます。
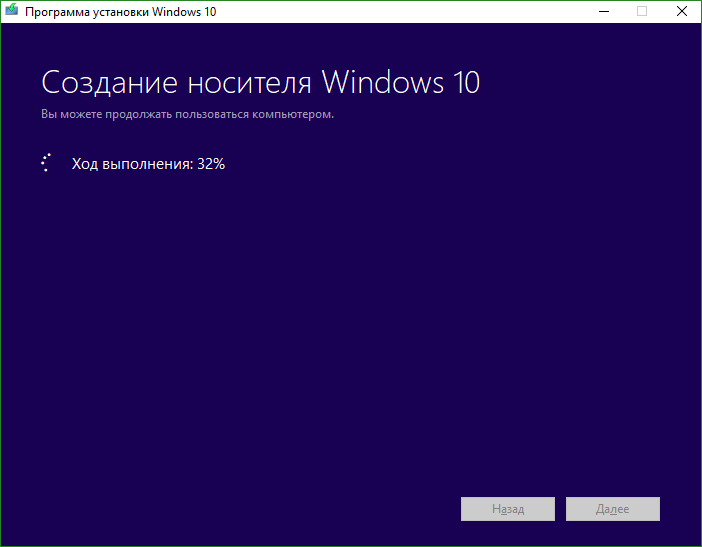
録音が完了したら、「完了」をクリックするだけです。 画像がコンピュータに保存されます。
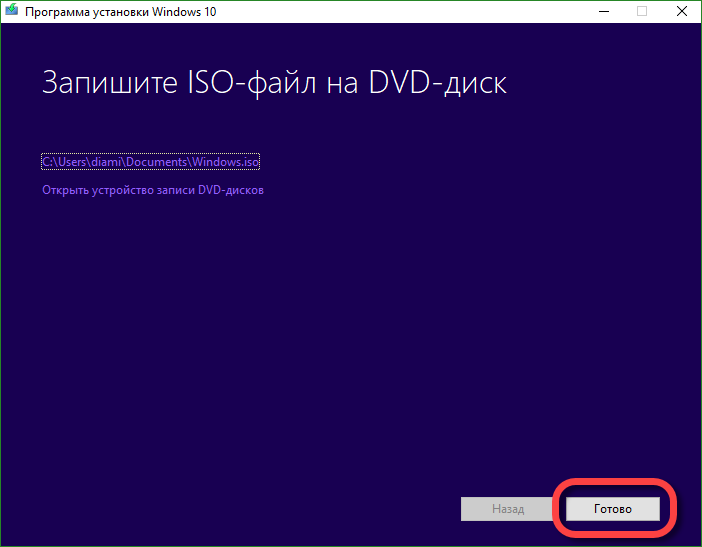
代替ダウンロード オプション
Windows 10 オペレーティング システムのイメージを直接ダウンロードするには、少し注意が必要ですが、手順のおかげで成功します。
- Microsoft の公式 Web サイトに移動し、デバッガーを開きます (ブラウザーを使用して作業しました) Google Chrome、他のブラウザでもアルゴリズムは同様です)。 Ctrl+Shift+I を押します。
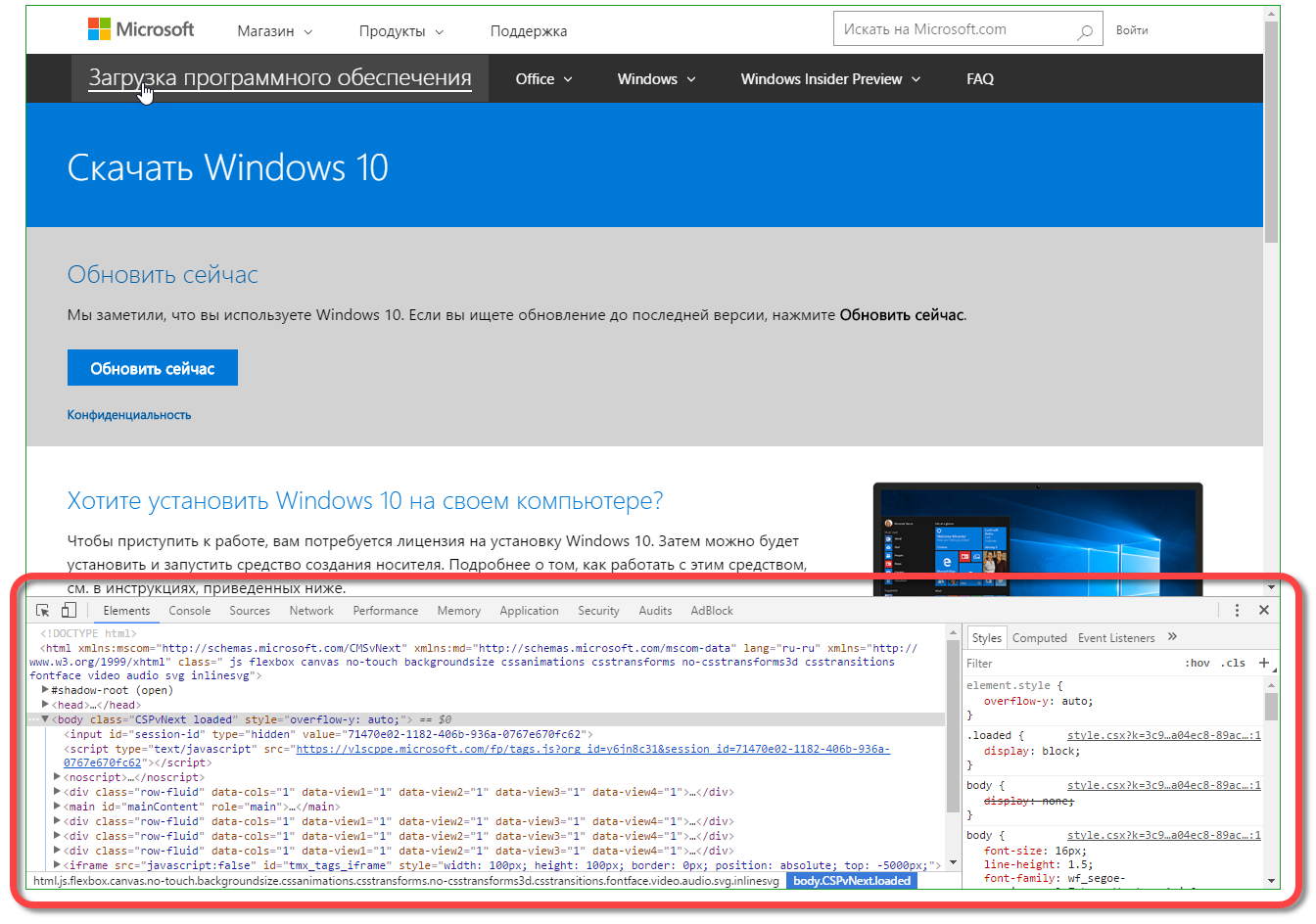
- 次にサイトを騙すモードに切り替えます モバイルデバイス。 スクリーンショットに示されているアイコンをクリックします。
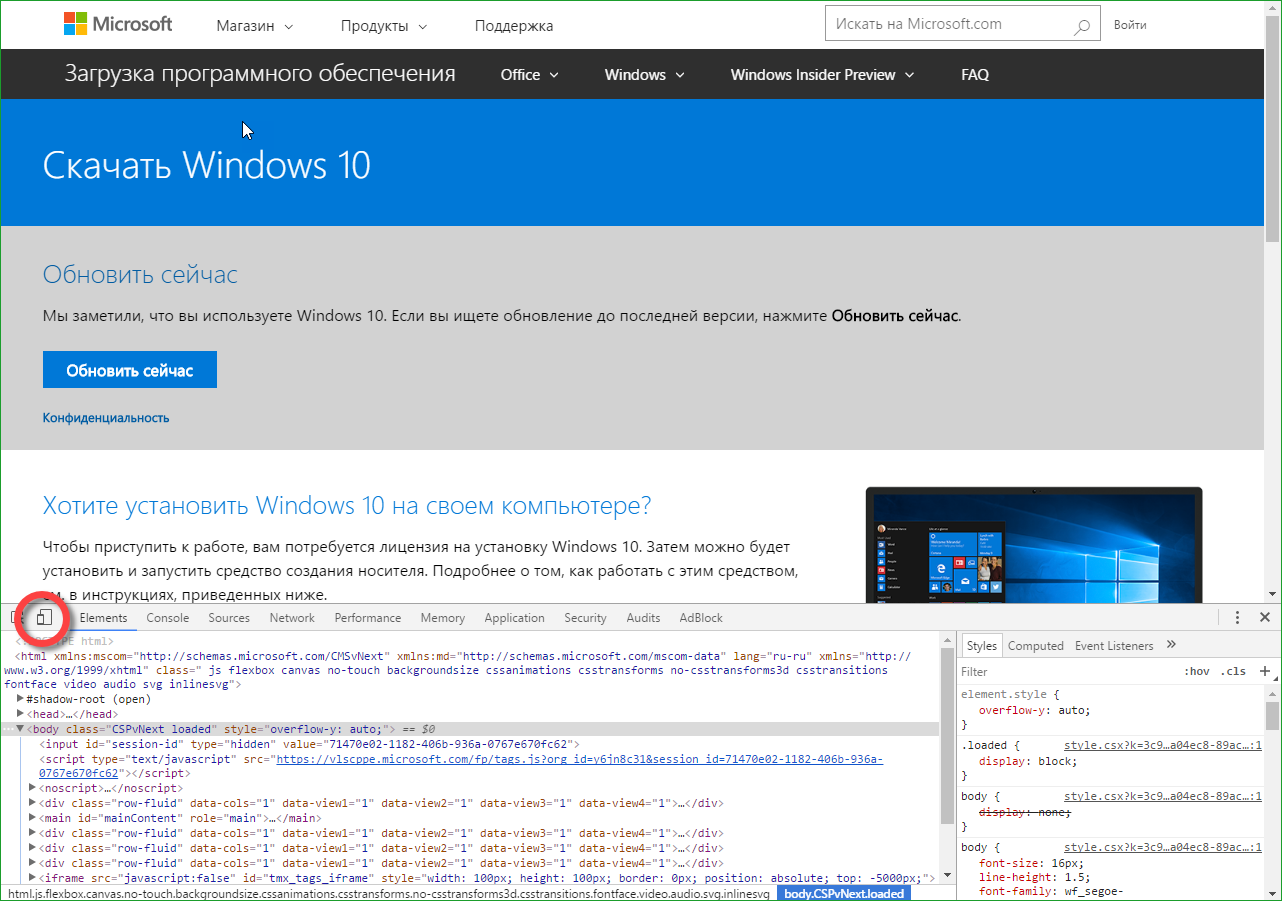
- サイトはすぐに適応しました 新しい画面、ページをリロードします。
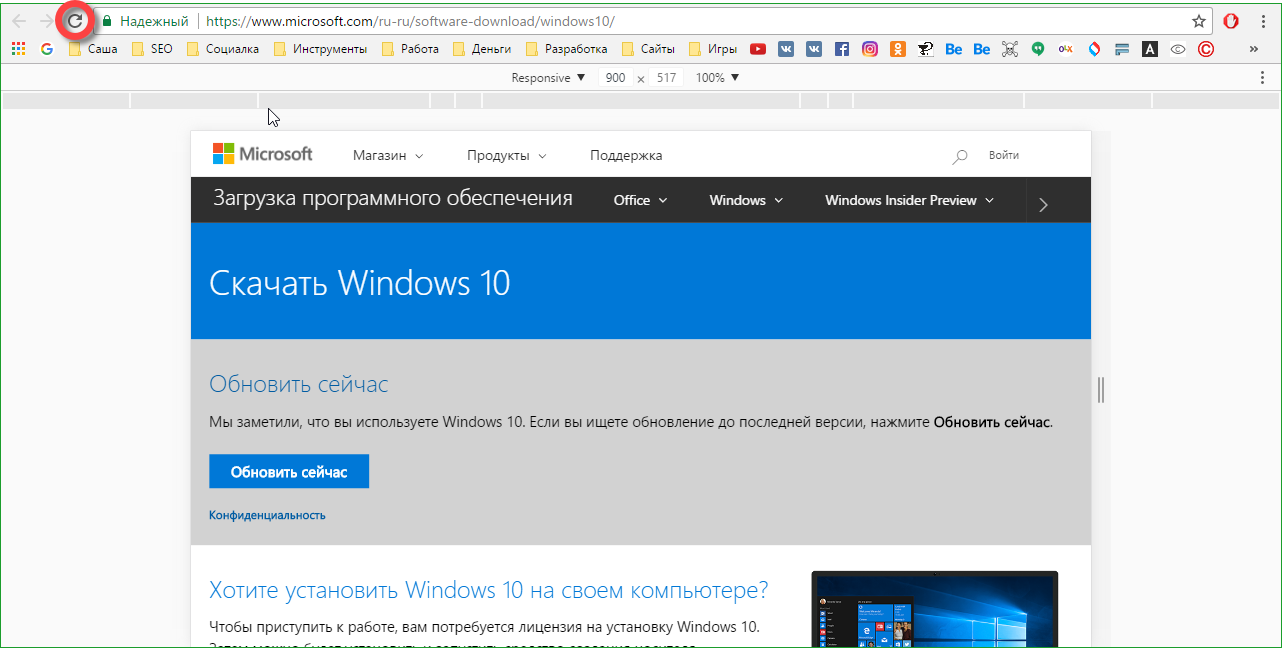
- 必要なシステムのバージョンを選択し、「確認」をクリックします。
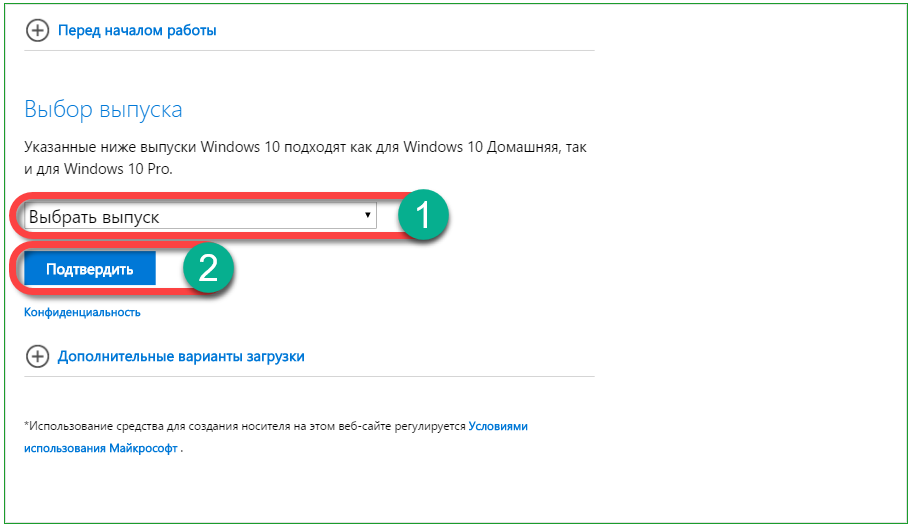
- システム言語を選択し、もう一度「確認」をクリックします。
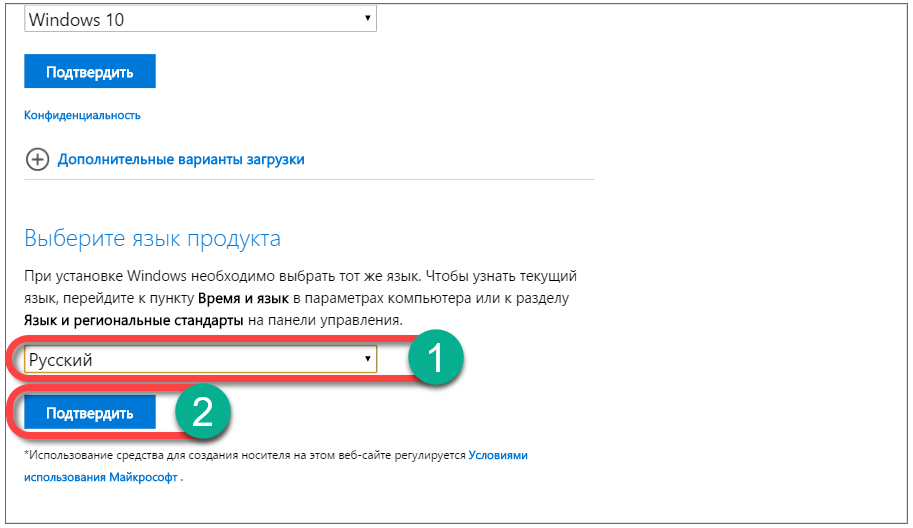
- 残っているのは、必要なビット深度を選択することだけです。 この場合は 32 ビットになります。

Windows 10 Pro インストール配布のダウンロードが開始されました。 これが私たちに必要なイメージです。 ダウンロードが完了すると、保存したり、誰かに送ったり、任意のメディアに記録したりできます。
公式 Web サイトから Windows 10 を入手する方法: ビデオ
Windows 10は、Windows 8.1 に代わる Microsoft の新しいオペレーティング システムです。 Windows 10 は、デスクトップ コンピューター、タブレット、スマートフォン、コンソール用の単一オペレーティング システムになります Xbox 1およびその他のデバイス。
Windows 10 をダウンロード
Microsoft の公式 Web サイトから Windows 10 の最適なバージョンをダウンロードします。 起動と再開が早く、電源が入ります 多数のセキュリティ機能が組み込まれており、既存のセキュリティ機能と連携します。 ソフトウェアそして設備。 Windows 10 ロシア語版を無料ダウンロードページの最後にあるリンクからアクセスできます。
Windows 10の機能
- [スタート] メニュー - 頻繁に使用するプログラム、ドキュメント、ユニバーサル アプリケーションに簡単にアクセスできます。
- 個人的 仮想アシスタントコルタナ。 音声アシスタント人工知能の要素を備えています。
- ブラウザ マイクロソフトエッジ。 で作成されたインターネットブラウザ 白紙の状態新しいエンジンを使用して構築されました。 マイクロソフトエッジは 高速ページ処理とユーザーフレンドリーなインターフェイス。
- 仮想デスクトップ。 Windows 10 には、複数の作業環境を作成する機能があります。 各デスクトップには、実行中のアプリケーションの独自のセットを含めることができます。
- 改善されました Windows ディフェンダー。 Windows 10 は、リアルタイムで Microsoft のクラウドベースの Active Protection Service と連携する Windows Defender を使用します。
- Windows Hello 生体認証システム。 顔、虹彩、指紋をスキャンしてシステムにアクセスします。
- DirectX12のサポート。
- セキュアブート保護テクノロジー。
- アプリケーションのトラフィック制御。
- ウィンドウの処理が改善されました。
今回は、Microsoftの公式WebサイトからWindows 10の最新バージョンをダウンロードする方法について説明します。 合法的にダウンロードする方法を学びます オリジナルのWindowsライセンスを取得したオペレーティング システムをコンピュータまたはラップトップに後でインストールする場合は 10。 Windows 7 と比較して、ダウンロード手順が大幅に簡素化されていることは注目に値します。ここで、公式の Windows ディストリビューションを入手します (画像) インストールディスク) 持つ必要はありません シリアルナンバーまたはプロダクトコード。 アップデート 2017: この方法でダウンロードできます Windows ディストリビューション Creators Update を含む 10。
Microsoft の公式 Web サイトから Windows 10 の最新バージョンをダウンロードします。
2. の四角形をクリックします。 Windows 10(左):
3. クリックして MediaCreationTool をダウンロードします。
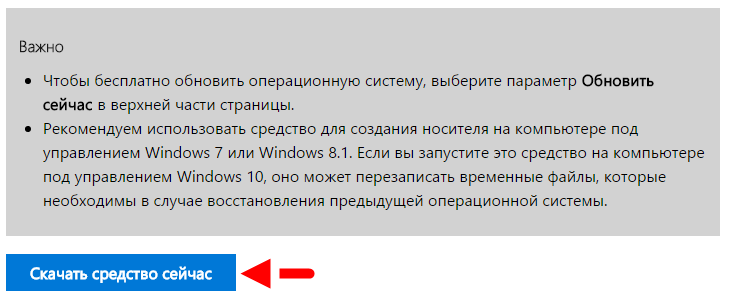
4. ダウンロードしたファイルを実行します MediaCreationTool.exe:
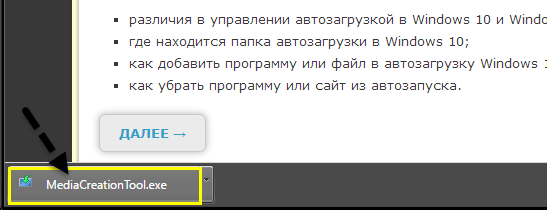
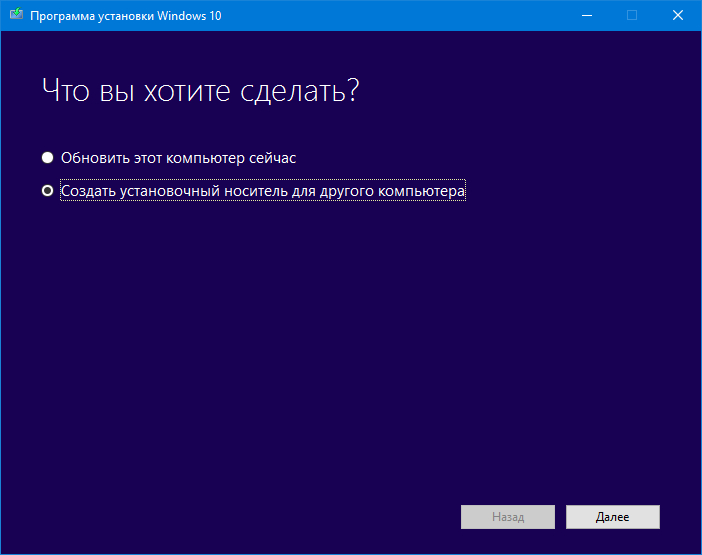
6. ほとんどの場合、このステップでは「次へ」をクリックするのが適切です。
![]()
7.次に、必要なものを選択します- Windows 10 イメージを ISO ファイルとしてダウンロードまたは インストール用フラッシュドライブを作成する:
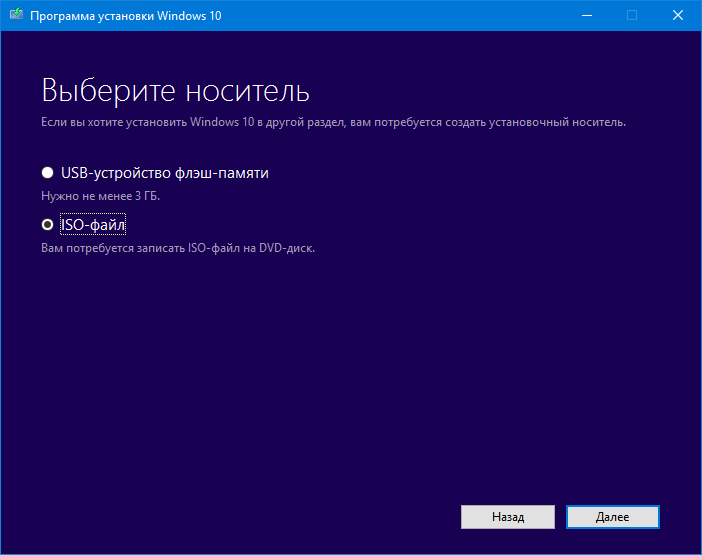
この記事では、Microsoft の公式 Web サイトから Windows 10 をダウンロードする方法と、ステップバイステップの手順のおかげで、新しい Windows 10 をインストールする方法についての質問に対する答えを見つけることができます。 オペレーティング·システムそしてその複雑さをすべて理解します。
現在の Windows 8.1 は、開発会社が 2014 年 9 月に導入した新しい Windows 10 OS に置き換えられました。 このシステムは以下のために設計されています さまざまなデバイス: タブレット、コンピュータ、スマートフォン、テレビなど。ユーザー間では依然として論争が生じており、完全に論理的な質問が投げかけられています。 新しいシステム受け取らなかった ウィンドウ名 9ですが、Windows 10と呼ばれていましたか? ほとんどの場合、専門家は質問に答えるときに、Microsoft が Apple に倣うことを決定した、またはこれは単なるマーケティング戦略であると述べます。 ただし、正確な答えは誰にもわかりません。 いずれにせよ、新しいオペレーティング システムとその名前に慣れる必要があります。
発表の翌日、同社は暫定案を発表した。 体験版 Windows 10 Technical Preview は、あらゆるユーザーがテスト用に広く利用できるようになりました。
Windows 10のインストール
いくつかの方法があります Windowsのダウンロード 10. ここで注目すべき点は、Microsoft の公式 Web サイトからダウンロードできることです。 ダウンロードプロセス自体が以前と比べて簡単になったことは注目に値します。 以前のバージョン。 インストールまたはダウンロードするために、特定のスキルを持ったり、専門家の助けを求めたりする必要はまったくありません。 Microsoft は、システムのインストール時のアクセシビリティとその後の使いやすさに最大限の配慮を行っています。一般ユーザー
インターネットネットワーク。
- インストール自体は、次の 2 つの単純な段階に分けることができます。
- 配布の準備;
インストール自体。
とりわけ、新しいオペレーティング システムがメーカーから完全に無料で提供されていることにも言及したいと思います。
インストール手順
それでは始めましょう。 インストール ディストリビューションを作成するには、インストール メディア作成ツールと呼ばれる Microsoft のユーティリティが必要です。
2 番目のステップは、公式 Web サイトにアクセスしてダウンロード ページに移動することです (公式インターネット ページへのリンク: https://www.microsoft.com/ru-ru/software-download/windows10)。 このページで、「ツールを今すぐダウンロード」ボタンをクリックし、ユーティリティがコンピュータにダウンロードされるまで待ちます。 この後、希望のビット深度を選択する必要があります。そのためには、使用している OS を確認する必要があります。 これは、インストールしているオペレーティング システム自体のビット数ではなく、ディストリビューション作成ツールのビット数であるという事実にすぐに注意してください。 ダウンロード後、ユーティリティを起動します。 このユーティリティを使用すると、PC にインストールされているオペレーティング システムをアップデートするだけでなく、新しいウィンドウ
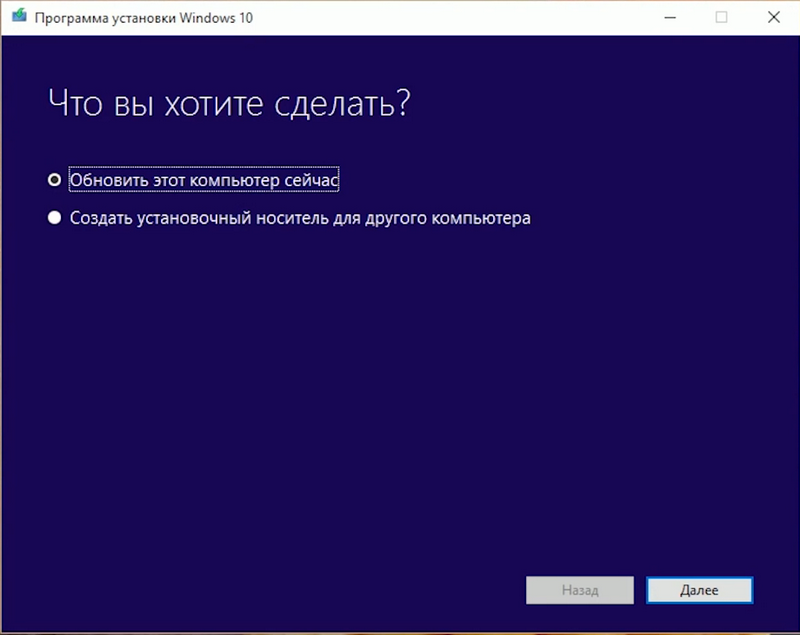
10 ですが、インストール パッケージも作成します。 以前にインターネットに接続したときに、すでに手術室を予約している場合 Windowsシステム
10 の場合、この場合、システム ファイルはコンピュータ上にあります。 これは、近い将来、アップデートによってインストールできるようになりますが、すべてのユーザーがすぐに利用できるわけではないことを意味します。
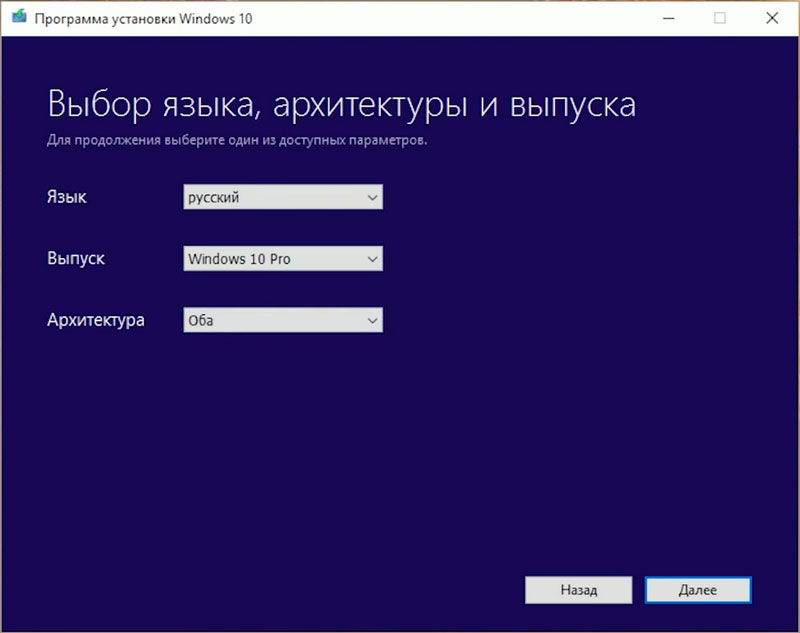
イメージを作成するには、適切なボタンをクリックしてメディアを (別のコンピューター用に) インストールし、最終的なオペレーティング システムの言語、ビット数、およびエディションを選択する必要があります。 次のページでは通信事業者を選択する必要があります isoファイル 、後でディスクに書き込むことができます。 USBドライブ 。 これからWindows 10をインストールしようと考えている方にも。, Microsoft は途中で合意し、「両方」アーキテクチャ オプションが選択されている場合に限り、インストール時にシステム アーキテクチャのビット深度を選択できるようにしました。 ただし、そのようなダウンロードには、少なくとも8ギガバイトのフラッシュドライブが必要です。
ディスク イメージを保存するには、次の手順で場所を選択します。 次に、情報がロードされるまで待つ必要があります。 今回追加するのは 延長戦 USB ドライブに録画するかどうかは、インターネット接続の機能によって異なります。
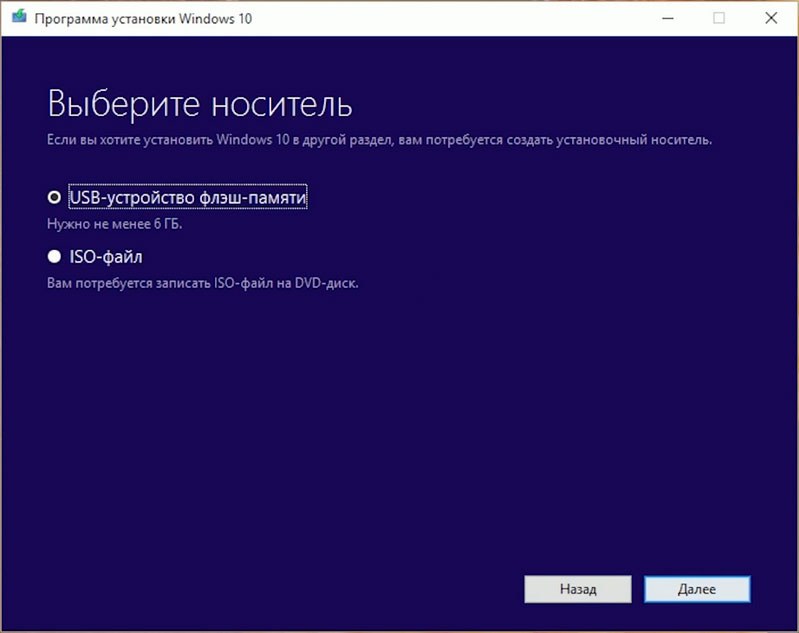
インストール メディアを作成したら、楽しい部分であるシステム自体のインストールに進むことができます。
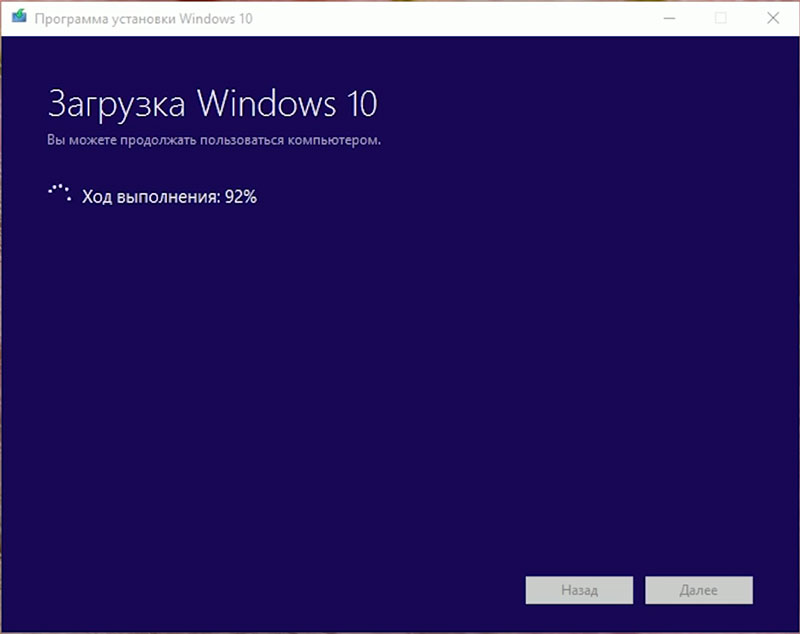
これで、すべてが非常に簡単になります。ディストリビューションからコンピュータにダウンロードし、ダイアログ ボックスが表示されるまで待ちます。 キーボード レイアウト、言語、時刻形式を選択するよう求められます。 すると、貴重な「インストール」ボタンが表示されます。
もう一つ重要な点は、 ライセンスキー(使用許諾契約の条項を必ずお読みください)。 ライセンス キーが利用可能な場合は入力を求められますが、ライセンス キーがない場合は、「スキップ」ボタンをクリックしてください。 ここでも、「アップデート」または「カスタム インストール」の 2 つのインストール オプションから選択する必要があります。 自信のある方は、もちろん「カスタムインストール」です。 ただし、このインストールでは、コンピュータ上のすべてのデータが失われ、それ以上回復できなくなる危険性があるため、慎重に検討する必要があります。 それでもこのタイプのインストールを選択する場合は、開始する前にファイルをアーカイブしてください。 他の人は、危険を冒さず「更新」を選択することをお勧めします。これは、そのような問題を回避するのに役立ちます。 すべてのファイルとアプリケーションが Windows に移動されます。
Windows 10 の利点
結論として、マイクロソフトの開発会社が人々を大切にし、変更を加えたことは注目に値します。 良い面 ユーザーインターフェース。 1 台のモニター上に 4 つのデスクトップを同時に作成できるようになりました。 また、作成者はタスクバー、デスクトップ、スタート メニューに、より親しみのある親しみやすい外観をもたらし、タイルは即座に反応して情報を伝えるようになりました。 さらに、Windows 10 もその 1 つです。 共通システムあらゆる種類のガジェットと互換性がある、つまり単一のソフトウェアがすべてのガジェットに適している 周辺機器すでに使用しているかもしれません。









