hp pavilion に Windows 10 を再インストールする
Windowsのインストールこのドキュメントに記載されている手順に従って、Windows 8.1 または Windows 7 が搭載されたコンピューター上で 10 をインストールします。
ウイルス対策を更新してください ソフトウェア Windows 10 をインストールする前に、および関連するウイルス定義を確認してください。 自動アップデートウイルス対策アプリケーション。 詳細については、ウイルス対策ソフトウェアの製造元の Web サイトを参照してください。
HP ProtectTools またはその他のセキュリティ アプリケーションを使用してハード ドライブ上のデータを暗号化する場合は、インストール前にハード ドライブ上のデータを復号化する必要があります。
インストール後に HP からのサポートが必要な場合は、HP テクニカル サポートがリカバリを要求することがあります。 オリジナルバージョン オペレーティング·システム Windows でデバイスの状態をチェックします。 Windows 10 のインストール後にコンピューターがサービス センターに送られた場合、または修理中の場合は、元のオペレーティング システム イメージから復元することが可能です。 Windows システム、それは次のことにつながります Windowsのアンインストール 10. 修復後、Windows 10 を再インストールできます。Windows 10 の名前とパスワードを覚えておく必要があります。 アカウントマイクロソフト。 パスワードをリセットするには、「HP 段階的な解決策 - Windows にサインインできない」を参照してください。
Windows 10 をインストールすると、Microsoft から更新プログラムとセキュリティ パッチが自動的にダウンロードされます。 このサービスを退会することはできません。
元のオペレーティング システムを復元する必要がある場合は、Windows 10 をインストールする前に、まず HP リカバリ メディアを入手することをお勧めします。リカバリ メディアの作成の詳細については、「HP リカバリ ディスクまたは HP USB リカバリ ディスクの入手」を参照してください。
全部ではない Windowsの機能 10 はコンピュータで利用できます。 あなたの経験 Windowsを使用する 10 はコンピュータの機能によって決まります。
アプリケーションは別途購入します。
Windows 8.1 以前のオペレーティング システム用に作成されたプログラムは、Windows 10 のインストール後に動作しなくなる可能性があります。
HP コンピューターを購入した後にサードパーティ ソフトウェアをインストールした場合は、ソフトウェア ベンダーに問い合わせて、そのソフトウェアが Windows 10 でサポートされるかどうかを確認する必要があります。
一部のグラフィックスデバイスはサポートしていません 新しいモデル WDDM 2.0ドライバー。 これらのグラフィックス デバイスは次の環境でも動作しますが、 Windows環境 10 では、WDDM 2.0 をサポートするデバイスで得られるパフォーマンス上の利点がコンピューターに提供されません。
Windows 10 のインストール後、DVD ムービーを視聴できなくなる場合があります。 現在の瞬間 Windows 7 Pro に含まれるエンコーダーなどの DVD コーデックを使用して DVD ムービーを再生している場合、このエンコーダーは Windows 10 では利用できない可能性があります。インストール後に DVD を再生するには、Windows ストアから新しいメディア プレーヤーをインストールする必要があります。 またはその他の信頼できる情報源。
Windows 10 OSのインストール後 Windowsアプリケーション Media Center はサポートされません。 インストール中に削除され、再度インストールすることはできません。
使用可能なストレージが 128 GB 以下のコンピューターの場合、インストールに必要な場合があります。 ハードドライブ USB (32 GB 以上)。 HP では SD カードの使用をお勧めしません。
Windows 10 のインストール後、SD カード スロットが機能しなくなる可能性があります。そのため、Windows 10 のインストールには SD カードではなく、外部 USB または microUSB ストレージのみを使用することをお勧めします。
MicrosoftがWindows 10に搭載した 無料のアプリケーション音声録音用。会話、教室での講義、会議、音声メモの録音に使用できます。 このアプリケーションはすべてのコンピュータで正しく動作しない可能性があります。 デバイスに録音機能がない場合は、Windows Update で新しいドライバーを確認してください。
顔認証には、次のような特定の機器が必要です。 赤外線カメラ。 コンピューターにこのハードウェアがインストールされていない場合、設定アプリで顔認証をセットアップするオプションは利用できません。
指紋認証は、スキャンとスワイプの両方をサポートする指紋リーダーを備えたコンピューターの設定アプリで構成できます。 設定アプリで指紋リーダーをセットアップするオプションが利用できない場合は、コンピューターのセキュリティ ソフトウェアを更新する必要がある場合があります。 Windows 10 では、最新の HP SimplePass または Digital ペルソナ ソフトウェアをダウンロードしてインストールします。 別のメーカーのセキュリティ ソフトウェアを使用している場合は、そのソフトウェアの製造元にお問い合わせください。
仕事用 パーソナルアシスタント Cortana には、マイク、スピーカー、GPS、インターネット接続などの特定のハードウェアが必要です。 コンピューターで Cortana を使用するには、マイクの構成が必要な場合があります。 結果は個々のマイクの特性によって異なります。 Cortana は一部の国または地域では利用できない場合があります。
Windows 10の場合 ワイヤレス接続表示(Miracast)ができなくなったり、接続が切れたりする場合があります。 機能を確保するには、ビデオドライバーと 無線通信。 Windows Updateを確認してください 最新バージョンドライバーを選択し、利用可能な場合はインストールします。
Microsoft のアップデートとリセットでは、HP システムのドライバーと設定が適切に復元されない可能性があります。 工場出荷時のイメージを復元するには、HP Recovery Manager のみを使用し、Windows 8.1 にロールバックするには、ロールバック機能を使用する必要があります。 ロールバック期間が経過したら、HP Recovery Manager (利用可能な場合) を使用し、更新が必要な場合は Windows 10 を再インストールします。
多指検出に対応した高精度タッチパネル、新機能 Windowsの機能 10 は、高精度の入力と新しいジェスチャ機能のサポートを提供します。 お使いのコンピューターは、高精度タッチパッドをサポートするためのハードウェア要件を満たしていません。 この機能を Windows 10 で動作させるには、特定のハードウェアが必要です。 Windows 10 では、タッチパッドは正常に機能します。
パソコン完備 インテルプロセッサー Broadwell (Intel Core i3-5xxx、Core i5-5xxx、Core i7-5xxx、Pentium 38xx、Celeron 37xx/32xx) または Haswell (Intel Core i3-4xxx、i5-4xxx、i7-4xxx、Pentium 35xx、Celeron 29xx)、および32 ビット バージョンの Windows 8.1 は、Windows Update を使用した Windows 10 のインストールをサポートしていません。 Windows 10 64 ビットをインストールするには、Microsoft から Windows 10 64 ビットを購入し、次の手順に従います。 クリーンインストール 64ビット Windowsのバージョン 10 は Microsoft ダウンロード サイトから入手できます。 場合によっては、HP がお使いのモデルと互換性のあるソフトウェアや更新されたドライバーを提供していない場合があります。
IDT オーディオ コントローラーを搭載した一部のコンピューターでは、すべての機能がサポートされていない場合があります。 機能性 Windows 10 をインストールした後。 Windowsドライバー 10 では、コンピュータ上でサウンドが動作するようになりますが、一部の機能は動作しません。
コンバーチブル、2-in-1、および x360 ラップトップでは、コンピューターがタブレット モードまたはデスクトップ モードの場合、Windows 10 の Continuum 機能が自動的に検出されない場合があります。 ヘルプセンターでモードを手動で切り替えることができます。
一部のコンピューターは DirectX 12 をサポートしません。一部の XBOX アプリの新しい機能にアクセスできない場合や、DirectX 12 を必要とするアプリを使用できない場合があります。
ファイル履歴を使用してファイルをバックアップし、Windows 10 に転送できます。 ファイルをバックアップするには、「ファイルをバックアップする (Windows 10、8)」を参照してください。
メディア作成ツールを使用して Windows をインストールするメディアを作成し、そのメディアを使用して Windows 10 をインストールできます。
ステップ 1: Windows インストール メディアを作成する
メディア作成ツールをダウンロードし、インストールメディアを作成します。
注記。
メディア作成ツールを実行してメディアを作成し、任意のコンピューターに Windows をインストールできます。
次の手順に進み、インストール メディアを使用して Windows 10 をコンピューターにインストールします。
ステップ 2: Windows 10 をコンピューターにインストールする
Windows 10 セットアップを使用すると、Windows 10 のクリーン インストール (すべてのデータの消去) を実行したり、個人用のファイルやアプリケーションを保持したりできます (HP は引き続き、 バックアップデータの損失を避けるため、すべてのデータが保存されます)。
注記。
キーの入力を求められた場合 Windows製品 10、プロダクトキーを入力し、「次へ」をクリックします。
注記。
コンピュータに残っている空き容量が 128 GB 未満の場合は、次のことを求めるメッセージが表示されます。 一生懸命接続するインストールを続行するには USB ドライブを使用します。 32GB 以上の空の USB ハードドライブを使用してください。 インストール完了後 Windowsアップデート 10 Windows.old ファイルを USB ハード ドライブにコピーします。 このファイルをハードドライブに保存します USBドライブ。 このファイルは、以前のオペレーティング システムに戻す場合に必要です。
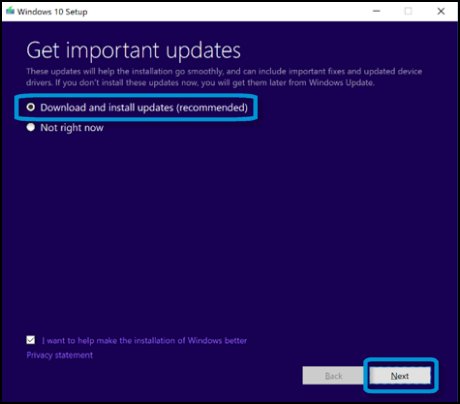
正規の Windows 10 OS がインストールされていないことを確認するには もっとライセンスで提供されているデバイス以外のデバイスでは、Windows 10 OS をアクティブ化する必要があります。 Windows 10 のコピーを購入した場所に応じて、デジタル アクセス許可を提供するか、25 文字のプロダクト キーを入力することによってライセンス認証が実行されます。
サービスドキュメントを参照 テクニカルサポート詳細については、「HP Windows 10 製品のアクティベーション」を参照してください。 Windowsのアクティベーション 10.
Windows Hello を使用すると、パスワードを使用せずに指紋または顔でコンピューターのロックを解除できます。 それはより個人的なものであり、 安全な方法デバイスのロックを解除する Windowsコントロール 10. コンピュータに必要なハードウェアが備わっている場合は、 Windowsの操作こんにちは、Windows 10 のインストール中に次のことを尋ねられます。 Windowsのセットアップこんにちは。
Windows Hello が自動的にアクティブ化されず、顔認識または指紋スキャナーを使用する必要がある場合は、Windows 10 をアクティブ化した後、次の手順に従ってください。
現代のユーザーは、ラップトップまたはコンピューターに Windows 10 を再インストールする方法を検討することがよくあります。 この質問に対する答えは以下にあります。 アイデアを実現するための正しいアプローチがあれば、難しいことはありません。 初心者でもこの作業に対処できます。 しかし、何を覚えておく必要があるでしょうか? オペレーティング システムを迅速に変更するのに役立つヒントやコツは何ですか?
準備
まず、準備について少しお話します。 それは必須ではなく、むしろ望ましいものです。 Windows 10 (だけではありません) を再インストールする方法を考えるとき、ユーザーは何かをしなければなりません。 つまり:実行する バックアップデータ。
個人にとって重要なプログラムとドキュメントはすべてリムーバブル メディアに転送することをお勧めします。 この手法は、情報損失を回避するのに役立ちます。 さらに、OS の「クリーン」再インストールにも最適です。 データがコピーされたら、ラップトップに Windows 10 を再インストールする方法を検討できます。
可能なレイアウト
まず最初に、各ユーザーがどのような状況に遭遇する可能性があるかを理解してみましょう。 現在、Windows はさまざまな方法で再インストールできるようになっています。
例えば:
- フラッシュドライブから。
- ディスクを使用する。
- オペレーティングシステムのアップデート。
これらすべてのオプションについては以下で説明します。 実際、それらをマスターするのは思っているよりも簡単です。 また、数時間の自由時間があれば、OS のインストールに問題はありません。 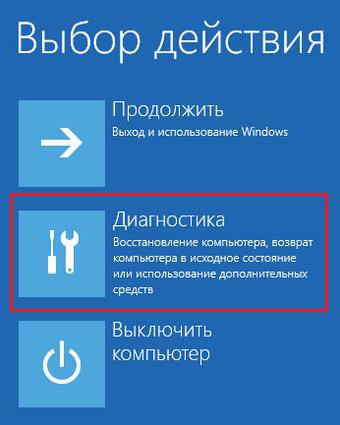
起動可能なUSBフラッシュドライブの作成
HP ラップトップに Windows 10 を再インストールするにはどうすればよいですか? 他のコンピュータと同じように。 主なことは、オペレーティング システムにブート ファイルを用意することです。
作成過程を見てみましょう 起動可能なフラッシュドライブ。 このためには、Rufus プログラムを使用することをお勧めします。 このユーティリティは無料で、簡単に見つけてインストールできます。
Windows 10 で USB フラッシュ ドライブを作成する手順は次のようになります。
- 必要なバージョンのオペレーティング システムをダウンロードします。 例えば海賊版。 これは実際に最も頻繁に発生する状況です。
- ルーファスをインストールします。
- ユーティリティを起動します。
- 十分な容量 (4 ~ 8 GB) を持つフラッシュ ドライブをコンピュータ (USB ソケット) に挿入します。
- 「作成」の横のボックスにチェックを入れます ブートディスク".
- 反対側のフィールドで ISO イメージ パラメータを設定します。
- 事前にダウンロードしたWindowsインストーラーを選択します。
- 特定 ファイルシステム- NTFS。
- 「開始」ボタンをクリックします。
操作が完了すると、Windows 10 が起動可能な USB フラッシュ ドライブが作成されます。 使い方については少し後で説明します。 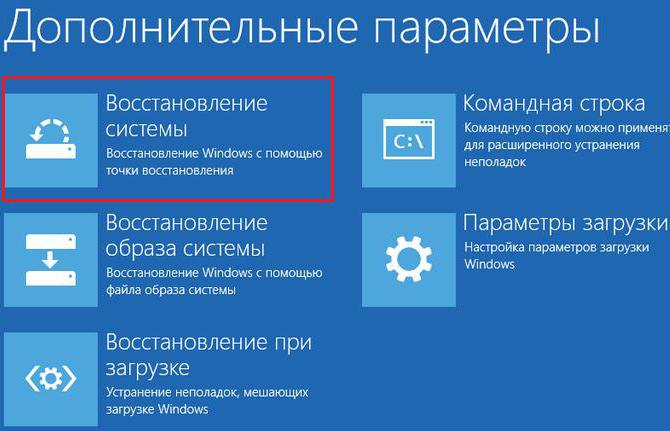
ブートディスク
それまでの間、調査しているオペレーティング システムでブート ディスクを作成する手順を見てみましょう。 このシナリオは大多数のユーザーによって使用されます。 多くの人は、OS のインストールをフラッシュ メモリからではなくディスクから開始することに慣れています。
次のように進める必要があります。
- IMGBurnを起動します。
- Windows 10 インストーラーをコンピューターにダウンロードします。
- DVD をドライブに挿入します。
- 前述のユーティリティのメニューで、「作成...」をクリックします。
- 「ソース」フィールドに、ダウンロードしたインストーラーへのパスを指定します。
- 紙の画像のボタンをクリックします。
準備ができて! わずか数分でユーザーは インストールディスク Windows 10 ではアルコール 120% を使用して作成することもできます。 現在、ユーザーはディスクを書き込むための多種多様なユーティリティにアクセスできます。 これらはすべて、オペレーティング システムでブート ファイルを作成するのに適しています。
BIOSセットアップ
Asus ラップトップに Windows 10 を再インストールするにはどうすればよいですか? これは難しいことではありません。 今日では、小学生でも数分でアイデアを実現できます。 特にユーザーが既製のインストーラーをすでに持っている場合はそうです。 
上記の手順を完了したら、決定的な措置を講じることができます。 フラッシュ ドライブまたはディスクから Windows をインストールするには、BIOS を構成する必要があります。 これを行うにはどうすればよいでしょうか?
次のように進める必要があります。
- コンピュータを再起動します。
- Del ボタンまたは BIOS を担当する別のキーを押します。 彼女はで見ることができます スタート画面、ラップトップの電源を入れた直後に表示されます。
- 「ブート」セクションを開きます。 これは、BIOS プロンプトを使用するか、キーボードから実行できます。
- 表示されるメニューの一番上の項目をクリックします。
- ウィンドウで読み取り優先度を選択します。 OSのインストール方法により異なります。 たとえば、「ディスク ドライブ」または USB カードです。
- 変更を保存します。 BIOS プロンプトで対応するボタンを探す必要があります。
上記の手順を完了すると、ユーザーはタスクを実行する準備が完全に整います。 Windows 10 を再インストールする方法 ASUSノートパソコン? 答えはほぼ完全に見つかりました。
「クリーン」インストール
基本的な準備は完了です。 あとはインストーラーを実行して初期化を完了するだけです。 エラー、誤動作、障害を避けるために、「クリーン」インストールを最初から実行することをお勧めします。
これを行うにはどうすればよいでしょうか? ユーザーは以下を必要とします。
- 起動ディスクを USB ドライブ/フラッシュ ドライブに挿入します。 必要なことはただ 1 つだけです。
- コンピュータを再起動します。
- 「次へ」ボタンをクリックします。
- 「診断」項目をクリックします。
- 「元の状態に戻す」ボタンをクリックします。
- 「すべて削除」を選択します。
- アクションを確認します。
- をクリックしてください ウィンドウのアイコン 10.
- 「Windows 10がインストールされているドライブのみ」を指定します。
- ディスクパーティションを選択します。
- 「フォーマット」ボタンをクリックします。 すべての HDD パーティションに対してこの手順を実行します。
- Windows をインストールするディスク パーティションを指定します。
- 「次へ」をクリックします。
主なステップはもう終わりです。 あとは操作が完了するのを待つだけです。 インストール中 Windowsコンピュータ何度か自動的に再起動します。 これで大丈夫です。 ![]()
UEFIを使用したインストール
違う行動をすることもできます。 たとえば、突然の故障に対して保証されたオペレーティング システムを作成します。 復元は以前のバージョンよりもはるかに簡単になります。
ラップトップに Windows 10 を再インストールするにはどうすればよいですか? 次のことを行う必要があります。
- 前の手順の最初の 9 ステップを繰り返します。
- すべてのパーティションをフォーマットする ハードドライブ.
- メインの HDD パーティションを選択します。 Windows がインストールされるもの。
- 「作成」ボタンをクリックします。
- すべての空き領域にマークを付けます。
- アクションを確認します。
- 「次へ」ボタンをクリックします。
オペレーティング システムの初期化プロセスが開始されます。 操作が完了すると、個人用設定オプションを選択し、Windows を次のように設定するよう求められます。 さらなる仕事。 子供でもこれらの作業に対処できます。 モニター上の指示をよく読んでください。
アップデート
今は何ですか? ラップトップに Windows 8 から 10 を再インストールするにはどうすればよいですか? これは、前に提案した手順に従って行うことができます。 しかし、現代のユーザーは、インターネットと新しい Microsoft ツールを使用する方がはるかに簡単であると感じています。 これらは、Windows 7 から Windows 10 への OS の更新に役立ちます。
このタスクには何が必要ですか? アップデートガイドは次のようになります。
- Windows 10をインストールする メディア制作.
- ユーティリティを起動します。
- 「システムアップデート」を選択します。
- 「次へ」ボタンをクリックします。
- ライセンスに同意します。
- 初期化パラメータを設定します。 通常、アップデート時のデフォルト設定は「Windows 10 をインストールする」および「個人データとアプリケーションを保持する」です。 [編集] ハイパーリンクをクリックして設定を調整できます。
- 「インストール」ボタンをクリックします。
あとは待つだけです。 インストール速度はインターネット接続によって異なります。 それがなければあなたのアイデアを実現することはできません。 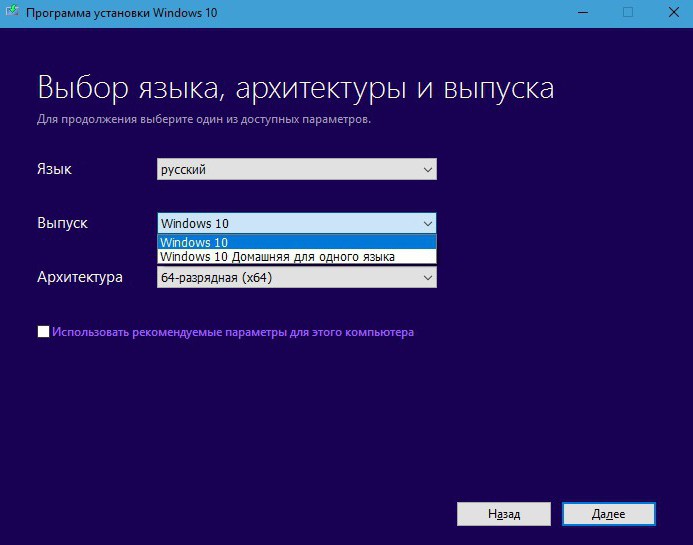
ロールバック
Windows 10 を 7 に再インストールするにはどうすればよいですか? ラップトップまたはコンピュータでは、これはそれほど重要ではありません。 重要なことは、各ユーザーが次の場所に戻ることができるということです。 以前のバージョンによる。 したがって、ユーザーが Windows 7 を使用していれば、復元することができます。 それ以外の場合、ロールバックは不可能です。システムを完全に「クリーン」に再インストールする必要があります。
説明書 Windows ロールバック 10はこんな感じです。
- オペレーティング システムを起動します。
- 「設定」セクションに移動します。
- 「アップデートとセキュリティ」をクリックします。
- 「回復」ブロックをクリックします。
- 「Windows 7に戻る」をクリックします。
- 「開始」をクリックします。
- ロールバックの理由を任意に指定し、「次へ」ボタンを押します。
- もう一度「Windows 7に戻る」をクリックします。
この段階でユーザーのアクションは終了します。 コンピューターはシステムのロールバックを開始します。 少し待つと、ユーザーは受信します 古いバージョンコンピューター上のオペレーティング システム。
メディア作成とディスクイメージ
ラップトップに Windows 10 を再インストールする方法がわかりました。 Windows 10 Media Creation を使用すると、ユーザーはインストーラー イメージを作成できます。 このテクニックは、ライセンスを取得したソフトウェアのコピーの所有者に最適です。 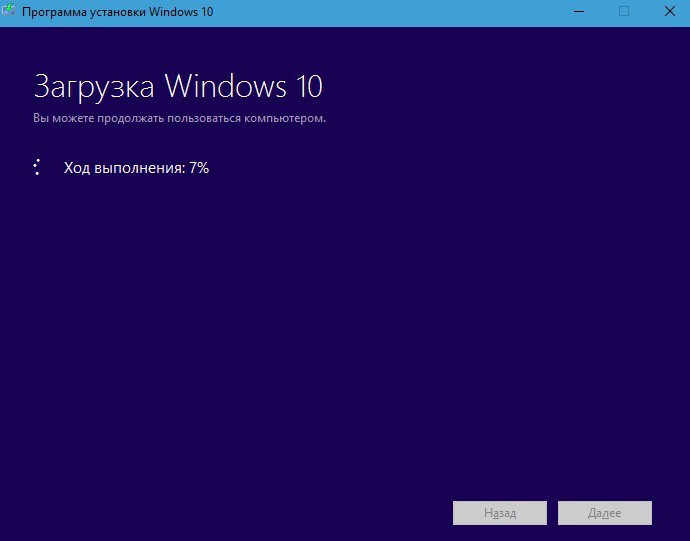
イメージの作成手順には次の点が含まれます。
- Windows 10のメディア作成を起動します。
- 「別のコンピュータ用」オプションを選択します。
- 録音設定を行います。 まず、DVD またはフラッシュ ドライブがコンピュータに挿入されます。
- 「作成」ボタンをクリックします。
通常は、画面上の指示に従うだけで十分です。 Windows の再インストールは、それほど難しい作業ではありません。 そして、各ユーザーは自分自身でどのように行動するかを決めることができます。
公開日 2017/11/21 00:29
非常に多くの場合、ユーザーはラップトップまたはコンピューターに Windows 10 を再インストールする方法を検討します。 この質問に対する答えは以下にあります。 アイデアを実現するための正しいアプローチがあれば、難しいことはありません。 初心者でもこの作業に対処できます。 しかし、何を覚えるべきでしょうか? OS をすぐに変更するのに役立つヒントやコツは何ですか?
準備
まず、準備について少しお話します。 それは必須ではなく、むしろ望ましいものです。 Windows 10 を再インストールする方法を検討中 レノボのノートパソコン(その他にも)、ユーザーは 1 つのことを行う必要があります。 つまり、データをバックアップします。
人にとって重要なすべてのプログラムとドキュメントをリムーバブルメディアに転送することをお勧めします。 このテクニックは、情報の損失を避けるのに役立ちます。 さらに、オペレーティング システムを「クリーン」に再インストールするのにも最適です。 データがコピーされたら、ラップトップに Windows 10 を再インストールする方法を検討できます。
まず最初に、各ユーザーがどのような状況に遭遇する可能性があるかを理解しようとします。 現在、Windows はさまざまな方法で再インストールを求められます。
例: スティックを使用して、オペレーティング システムを更新します。
これらすべてのオプションについては以下で説明します。 実際、それらを入手するのは思ったよりも簡単です。 数時間の自由時間があれば、オペレーティング システムをインストールしても問題はありません。
起動可能なUSBディスクを作成する
HP ラップトップに Windows 10 を再インストールするにはどうすればよいですか? また、他のコンピュータでも同様です。 主なことは、オペレーティング システムにブート ファイルを用意することです。
起動可能な USB フラッシュ ドライブを作成するプロセスを見てみましょう。 このためには、Rufus プログラムを使用することをお勧めします。 無料で、見つけてインストールするのも簡単です。
Windows 10 でフラッシュ ドライブを作成する手順は次のようになります。 必要なバージョンのオペレーティング システムをダウンロードします。 例えば海賊版。 これは実際にはよくある状況です。Rufus をインストールします。十分な容量 (4 ~ 8 GB) の USB フラッシュ ドライブをコンピュータ (USB コネクタ) に挿入します。 ISOイメージパラメータの反対側のボックスで、事前にダウンロードした「Windows」インストールプログラムを選択し、「開始」ボタンをクリックします。
操作後、ユーザーは「Windows 10」が入った起動ディスクを準備できます。 使い方については少し後ほど説明します。
ブートディスク
それまでの間、オペレーティング システムを調べてブート ディスクを作成する手順を見てみましょう。 このシナリオは多くのユーザーによって使用されています。 多くは、フラッシュ メモリではなくディスクからオペレーティング システムのインストールを開始するために使用されます。
IMGBurn を実行し、DVD をドライブに挿入し、「ソース」フィールドの「作成」ボタンをクリックします。 、インストーラーをダウンロードするパスを指定します。紙の画像のボタンを押します。
作った! 数分以内にインストールが完了します Windowsディスク 10. アルコール120%でも作成可能です。 現在、ユーザーはディスクを書き込むための多種多様なユーティリティを自由に利用できます。 どれも創作に適しています ブートファイルオペレーティング·システム。 BIOSセットアップ
Asus ラップトップに Windows 10 を再インストールするにはどうすればよいですか? これを行うのは難しくありません。 今日では、小学生でもわずか数分でアイデアを実現させることができます。 特にユーザーがすでにインストールプロジェクトを準備している場合はそうです。
これらの操作の後、強力なステップを開始できます。 フラッシュ ドライブまたはディスクから Windows をインストールするには、BIOS を構成する必要があります。 これを行うにはどうすればよいでしょうか?
次の手順を実行する必要があります。 コンピュータを再起動します。Del ボタンまたは別のキーを押すと、BIOS が応答します。 ラップトップの電源を入れた直後に表示される画面で、「ブート」セクションを開きます。 これは、Bios プロンプトまたはキーボードを使用して実行でき、表示される最上位のメニュー項目をクリックして、ボックス内の読み取り優先順位を選択します。 オペレーティングシステムのインストール方法によって異なります。 たとえば、「Unity」または USB カードに変更を保存します。 対応するボタンについては、BIOS ヒントを参照してください。
これらの手順を完了すると、ユーザーはタスクを完了する準備が完了します。 ASUS ラップトップに Windows 10 を再インストールするにはどうすればよいですか? 答えはほぼ完全に「クリーン」インストールで見つかりました。
基本的な準備は完了です。 あとは、インストール プログラムを実行して初期化を完了するだけです。 エラー、問題、エラーを回避するには、「クリーン」インストールを最初から実行する必要があります。
これを行うにはどうすればよいでしょうか? ユーザーは次のことを行う必要があります。 ブートディスクを CD/USB ドライブに挿入します。 必要な場合は、「次へ」ボタンをクリックし、「元の状態に戻す」ボタンをクリックしてください。 ウィンドウのアイコン 10.「Windows 10がインストールされているディスクのみ」を指定し、「フォーマット」ボタンをクリックします。 すべての HDD パーティションで手順を実行します。Windows がインストールされているディスク パーティションを指定して、「次へ」ボタンをクリックします。
の基本動作。 あとは操作が完了するのを待つだけです。 Windows のインストール中、コンピュータが数回再起動します。 これで大丈夫です。
UEFIを使用したインストール
さまざまな方法で行動できます。 たとえば、突然の故障に対して保証されたオペレーティング システムを作成します。 以前のバージョンよりも修復がはるかに簡単になります。
ラップトップに Windows 10 を再インストールするにはどうすればよいですか? 必要な作業は次のとおりです。 前の手順の最初の 9 点を繰り返し、すべてをフォーマットします。 ハードのセクションディスク。メイン HDD パーティションを選択します。 Windows がインストールされている場合は、「作成」ボタンをクリックしてください。「次へ」ボタンをクリックしてください。
オペレーティング システムの初期化プロセスが開始されます。 操作が完了したら、設定を選択し、さらなる作業のために Windows を構成するように求められます。 子供でもこれらの作業に対処できます。 モニター上の指示をよく読んでください。アップデートしてください。
今は何ですか? ラップトップに「Windows 8」を「10」に再インストールするにはどうすればよいですか? これは、以前に提案された命令に対して実行できます。 しかし、現代のユーザーは、インターネットと新しい Microsoft ツールを使用する方がはるかに簡単であると感じています。 これらは、オペレーティング システムを Windows 7 から Windows 10 にアップデートするのに役立ちます。
この活動には何が必要ですか? アップデート ガイドは次のようになります: Windows 10 メディア作成をインストールします。 [システム アップデート] を選択します。 [次へ] ボタンをクリックします。 ライセンスに同意します。 アップデートする場合、原則として「Windows 10をインストールする」「個人データとアプリケーションを保持する」がデフォルトとなっています。 設定を行い、「変更」ハイパーリンクをクリックし、「インストール」ボタンをクリックします。
あとは待つだけです。 インストール速度はインターネット接続によって異なります。 それがなければ、人生におけるアイデアの実現は機能しません。
そして、「Windows 10」を「7」に再インストールするにはどうすればよいですか? 1 台のラップトップまたはコンピューターでは、これはそれほど重要ではありません。 各ユーザーは、オペレーティング システムを更新した日から 30 日以内に以前のバージョンに戻ることができることが重要です。 したがって、もし Windowsユーザー 7、復元できません。 それ以外の場合、ロールバックは不可能です。システム全体を「クリーン」に再インストールするだけです。
Windows 10 をロールバックする手順は次のとおりです。 [設定] セクションに移動し、[復元] アイコンをクリックします。 「開始」ボタンをクリックし、復元する理由を指定して「次へ」ボタンを押します。
この段階でユーザーのアクションは終了します。 コンピュータはシステムの復元を開始します。 しばらくすると、ユーザーはコンピュータのオペレーティング システムの古いバージョンを受け取ります。メディア セションとディスク イメージ
ラップトップに Windows 10 を再インストールする方法がわかりました。 と Windowsを使用する 10 メディアの作成 ユーザーはインストール イメージを作成できます。 この方法は、ライセンスされたコピーの所有者にとって理想的です。
イメージを作成する手順は次のとおりです。 Windows 10 メディア作成を起動し、「別のコンピューター用」オプションを選択します。 コンピューターの前に、DVD または USB ドライブを挿入し、「作成」ボタンをクリックします。
通常は、画面上の指示に従ってください。 Windows の再インストールは、それほど難しい作業ではありません。 そして、各ユーザーがどのように行動するかを決めることができます。









