コマンドライン経由のリモートデスクトップ。 Windows Vista のリモート デスクトップ接続のマルチモニター サポート機能。 どう思いますか
別のコンピュータでコマンドラインを使用して何らかの操作を実行するタスクが発生しました。もちろん、ユーザーに実行してもらいます。 コマンドラインコマンドを入力するのは私たちの方法ではありません。椅子から立ち上がらずにリモート コンピューターのコマンド ラインを起動し、コマンド ラインで必要なアクションを実行する必要があります。 もちろん、プログラムを使用して同様の操作を実行することもできます リモート接続ただし、これは常に便利であるとは限らず、あなたとユーザーが同様のプログラムを持っている必要があります( クライアントサーバー)。 別のコンピュータのコマンドラインに接続する手順は、次のコマンドを使用して非常に簡単に実行できます。 PSEXEC.
どう思いますか?
コマンド プロンプトを開きます。 。 この記事のコマンドは「単一行のテキスト」として入力します。 入力時にテキストが表示されなくても問題ありません。 のために 以前のバージョン接触 ホームページキックスタート。 以下に使用できるコマンドを示します。
たとえば、このコマンドは単に「教師」と「生徒」という名前のユーザーを対象としています。 上記の最後の 2 つの例と同様に使用する必要があります。 。 このドキュメントはアーカイブされており、今後は管理されません。 スタート画面を開くには、次のいずれかの方法を使用します。 デスクトップで、マウスを画面の左下隅にドラッグし、スタート画面のサムネイルをクリックします。 スタート画面で、右上隅にあるユーザー名をクリックし、「サインアウト」をクリックします。
- [スタート] メニューから [シャットダウン] を選択します。
- 画面の右上隅にマウスを置き、[設定] をクリックします。
- 「無効化」をクリックし、「切断」をクリックします。
- 「切断」をクリックしてから「再起動」をクリックします。
- [スタート] メニューから [ブロック] を選択します。
- スタートロック画面。
- [スタート] メニューからユーザー名を選択します。
PsExecリモートのコマンド ライン インターフェイスを対話的に呼び出す機能を備えたコマンド ライン ユーティリティです。 Windows システムさまざまなコマンドをリモートで実行します。
このユーティリティは、管理者のコンピュータにのみインストールできます。 インストールするには、ダウンロードする必要があります。ここにリンクがあります マイクロソフト公式サイト 。 アーカイブをダウンロードした後、それを解凍し、解凍されたフォルダー内で PsExec.exe ファイルを見つける必要があります。 それを 2 回クリックすると、使用許諾契約が記載されたウィンドウが表示されます。「」をクリックします。 同意する".
この関数は次のようなものです 携帯電話、タブレットまたはその他のラップトップ コンピューター。 アプリケーションを閉じる必要はありませんが、閉じた場合は、このセクションの手順に従うことができます。 アクティブなアプリケーションで、マウスを画面の上部に移動し、カーソルの形が手の形に変わるまで待ちます。 アプリをタッチして画面の下部までドラッグし、ボタンを放します。 。 コントロール パネルには、スタート画面、またはスタート メニューとデスクトップからアクセスできます。
書き込みコマンドを使用して共通のコントロール パネル ツールを開く
デスクトップでマウスを画面の右上隅に移動し、[設定] をクリックします。
デスクトップにコントロール パネルを追加する
コントロール パネルの検索結果で、[ディスプレイ] タブの [一般的なデスクトップ アイコンの表示または非表示] をクリックします。 サーバー マネージャーの管理ツールにアクセスします。 サーバー マネージャーのメニュー バーで、[ツール] をクリックして、管理フォルダーの内容にアクセスします。 または、コントロール パネル\\システムとセキュリティ\\管理ツール フォルダーから管理ツールを開くこともできます。 スタート画面から「管理ツール」と入力し、結果のリストに「管理ツール」と入力することもできます。コントロールパネルから「管理ツール」フォルダを開きます。
「コントロール パネル」を開き、「システムとセキュリティ」、「管理ツール」の順にクリックします。 ファイル エクスプローラーで、ショートカットを作成するプログラム内の場所を見つけます。 指定した場所にショートカットが作成できない場合 実行可能ファイルショートカットの場所を選択するように求められるので、デスクトップ フォルダーに移動します。 [スタート] ボタンをクリックして、タスクバーに配置するアプリケーションを見つけます。 アプリケーションのショートカットを右クリックし、タスクバーから「実行」を選択します。 スタート画面で、デスクトップ上のタスクバーにポイントするアプリを見つけるか、そのアプリに移動します。エクスプローラーからデスクトップのタスクバーにプログラムを接続します。
プログラム フォルダー内の実行可能ファイルを右クリックし、タスクバーの [ピン留め] をクリックします。 プログラムまたはフォルダーをスタート画面に貼り付けます。 実行可能ファイルまたはフォルダーを右クリックし、[ピン留め] をクリックして開始します。「実行」ダイアログボックスを開く
スタート画面またはスタート メニューで、管理者として実行するアプリケーションを選択します。 ショートカットまたはスニペットを右クリックし、「管理者として実行」を選択します。デスクトップマネージャーとしてプログラムを実行する
エクスプローラーで実行可能ファイルを右クリックするか、プログラムのデスクトップ ショートカットを右クリックします。 別のユーザーとしてプログラムを実行します。- [スタート] メニューから、[すべてのアプリ] を選択します。
- スタート画面から「コントロール パネル」を選択します。
- コントロールパネルを開きます。
- コントロール パネルの検索ボックスに「デスクトップ」と入力します。
- [スタート] メニューの検索ボックスに「管理ツール」と入力します。
- 検索結果に「管理ツール」フォルダが表示されたら、それをクリックします。
- スタート画面から「管理ツール」を選択します。
- ショートカットを作成します。
- フォルダーのショートカットをデスクトップまたはデスクトップの背景にドラッグします。
- スタート画面で指定するプログラムまたはフォルダーに移動します。
- スタート画面で「Get Started」と入力し、Enter キーを押すこともできます。
- 「管理者として実行」をクリックします。
コマンド構文を見てみましょう。
psexec [\\コンピュータ[,コンピュータ2[,...] | @file][-u ユーザー [-p パスワード]][-ns s][-l][-s|-e][-x][-i [セッション]][-c [-f|-v]] [-w ディレクトリ][-d][-<приоритет>][-a n,n,... ] プログラム [引数]
コンピューター指定したコンピューター上でアプリケーションを実行するように PsExec に指示します。 コンピューター名が指定されていない場合、PsExec はアプリケーションを次の場所で起動します。 ローカルシステム、コンピューター名の代わりにアスタリスク文字 (\\*) が指定されている場合、PsExec プログラムは現在のドメインのすべてのコンピューターでアプリケーションを起動します。
スタート画面からサーバーマネージャーを開きます
デスクトップからサーバーマネージャーを開く
スタート画面からリモート デスクトップ接続を開きます。 デスクトップからリモート デスクトップ接続を開きます。 スタート画面からコマンド プロンプトを開きます。 デスクトップからコマンド プロンプトを開きます。管理者特権でコマンド プロンプト セッションを開きます。
新しい接続でホットキーを使用する 仮想マシン.- スタート画面から「サーバー マネージャー」を選択します。
- スタート画面で、スナップイン実行可能ファイルの名前を入力します。
- アプリケーションまたは検索結果にスナップが表示されたら、タイルをクリックします。
- 次のいずれかを実行します。
@ファイル指定されたテキスト ファイルにリストされているすべてのコンピューターでアプリケーションを実行するように PsExec に指示します。
-aアプリケーションを実行できるプロセッサはカンマで区切られ、プロセッサには 1 から始まる番号が付けられます。たとえば、アプリケーションをプロセッサ 2 と 4 で実行するには、「-a 2,4」と入力します。
リモート デスクトップのセットアップ
メニューから、「アプリケーション」→「環境」→「設定」→「リモート デスクトップ」を選択します。 「プログラム」ウィンドウの「 共有» 「他のユーザーにデスクトップの表示を許可し、他のユーザーにデスクトップの制御を許可する」を選択します。 「セキュリティ」セクションで、「確認の要求」を選択し、ユーザーにこのパスワードの入力と認証パスワードの入力を求めます。
コンピューターから離れる場合は、必ず「アプリケーション」→「環境」→「ロック画面」でセッションをロックし、モニターの電源をオフにしてください。 使ってください。 リモート デスクトップにログインできるようにするには、リモート領域にログインするコンピュータが 2 つの条件を満たしている必要があります。 デスクトップにリモートアクセスするコンピュータ上でこのポートが開いていない場合、接続は確立されません。 リモート デスクトップ プロトコルの例と同様に続行します。
-c指定したプログラムがコピーされます リモートシステム実行のために。 このパラメータが指定されていない場合、アプリケーションはリモート システムのシステム フォルダに配置されている必要があります。
-dアプリケーションが完了するまで待つ必要がないことを示します。 このオプションは、非対話型アプリケーションを実行する場合にのみ使用してください。
-e指定されたアカウント プロファイルがロードされていません。
-f指定されたプログラムは、そのようなファイルがリモート システムにすでに存在している場合でも、リモート システムにコピーされます。
-私起動されたプログラムは、リモート システム上の指定されたセッションのデスクトップにアクセスします。 セッションが指定されていない場合、プロセスはコンソール セッションで実行されます。
-lプロセスが開始されると、ユーザーには制限付きの権限が付与されます (管理者グループの権限は上書きされ、ユーザーにはユーザー グループに割り当てられた権限のみが付与されます)。 OS内 Windows Vistaプロセスはから始まります 低レベル信頼性。
-nリモート コンピューターへの接続遅延を (秒単位で) 設定できます。
-pユーザー名にオプションのパスワードを指定できます。 このパラメータを省略すると、パスワードの入力を求められ、画面にパスワードは表示されません。
-sリモート プロセスはシステム アカウントから起動されます。
-uリモート システムにログインするためのオプションのユーザー名を指定できます。
-v指定されたファイルは、バージョン番号が高いか新しい場合にのみ、既存のファイルの代わりにリモート システムにコピーされます。
-wプロセスの作業ディレクトリ (リモート システム内のパス) を指定できます。
-x Winlogon デスクトップにユーザー インターフェイスを表示します (ローカル システムのみ)。
-優先度(優先度) プロセスにさまざまな優先度を設定できます: -low (低)、-belownormal (平均以下)、-abovenormal (平均以上)、-high (高)、または -realtime (リアルタイム)。
プログラム起動するプログラムの名前。
引数渡される引数 (ファイル パスはターゲット システム上のローカル パスとして指定する必要があることに注意してください)。
チームワークの例 PSEXEC:
1) 別のコンピュータのコマンドラインを起動するには、次のように入力する必要があります。
psexec\\<имя компьюетра>cmd
例えば:
psexec\\WIN782 cmd

その後、必要なコマンドを入力できます。
2) 任意のプログラムを実行するため ( この例では test.exe) をリモート コンピューター上で実行するには、コマンドを実行する必要があります (このコマンドは test.exe プログラムをリモート システムにコピーし、対話的に実行します)。
psexec\\<имя компьютера>-c テスト.exe
例えば:
psexec\\WIN782-c テスト.exe
3) そのようなプログラムがリモート システムにすでにインストールされており、システム ディレクトリにない場合は、このプログラムへのフル パスを指定します。
psexec\\WIN782 c:\temp\test.exe
以前のサーバーでは Windowsのバージョンのために リモコンサーバー管理者はターミナル サービスを使用する必要がありました。 マイナス そのような決断管理者が日常的な管理タスクを実行するためにリモート接続を 1 つだけ必要とする場合でも、ターミナル サービスを展開する必要がありました。 Windows XP および Windowsサーバー 2003 は標準メカニズムを備えています リモートデスクトップ管理用、または単にリモート デスクトップ。リモートに接続して必要なサーバー管理操作を実行できます。 このメカニズムはターミナル サービスに基づいており、2 つの同時リモート接続 (Windows XP では 1 つ) をサポートします。 管理者は、任意のワークステーションから制御下にあるすべてのサーバーを管理できます。 Windowsコントロール Server 2003、リモートで接続。
注記
管理用リモート デスクトップ メカニズムは、Windows 2000 ターミナル サービスでサポートされていたリモート管理モードと基本的に似ており、リモート管理タスクはターミナル サービスから分離され、別のメカニズム内に実装されます。 リモート管理メカニズムをターミナル サービスから分離することで、別のコンピュータからサーバーを管理するだけで済む状況において、サーバーの負荷を最小限に抑えることができました。
Windows XP および Windows Server 2003 には、ユーザーが自分のコンピュータへのアクセスを開始し、困難な状況で助けを得ることができるリモート アシスタンス機能もあります (次のセクションを参照)。
注記
デフォルトでは、リモート デスクトップとリモート アシスタンスは無効になっています。
さらに、Windows XP または Windows Server 2003 を実行しているコンピュータにインターネット インフォメーション サービス (IIS) の一部として Web サーバーがインストールされている場合は、このコンピュータを介して、そのコンピュータ上にある Windows XP または Windows Server 2003 システムにリモート アクセスできます。同じ ローカルネットワーク、Web ブラウザから ( インターネットエクスプローラー 4.0 以降)、どの環境でも動作します オペレーティング·システム。 この機能を使用すると、たとえば、Windows 95 を実行している低電力コンピュータでブラウザを起動し、いくつかの情報に基づいてリモート Windows Server 2003 システムの名前を入力することができます。 最も強力なプロセッサ、それに取り組みます 全画面モード.
すべてのセッション リモートアクセスデータやシステムへの不正アクセスを防ぐために暗号化されます。 RDPプロトコルこの場合に使用される は、RC4 アルゴリズムを使用して暗号化されます。
リモートアクセスを許可する
リモート アクセス モードを制御するには (ダイヤルアップ接続によるリモート アクセスと混同しないでください)、[リモート] タブ ( リモート使用) プロパティウィンドウ システムプロパティ (図 10.9)。 (このウィンドウにすばやくアクセスするには、
ユーザーが他のコンピュータからこのコンピュータにリモート接続できるようにするには、[ユーザーにこのコンピュータへのリモート接続を許可する] チェックボックスをオンにします。 [リモート ユーザーの選択] ボタンをクリックすると、リモート アクセスを許可するユーザーを明示的に指定できます (図 10.10)。これらのユーザーはローカルのリモート デスクトップ ユーザー グループに含まれます。 デフォルトでは、管理者のみがコンピュータにリモート アクセスできます。
使用 アカウントリモートアクセス用のパスワードがないと実行できません。 コンピュータ上にそのようなレコードがある場合、[ユーザーにこのコンピュータへのリモート接続を許可する] チェックボックスをオンにすると、図に示す警告が表示されます。 10.11。
米。 10.9。 リモート デスクトップおよびリモート アシスタンス機能を管理するためのウィンドウ

米。 10.10. このウィンドウで指定されたユーザーは、コンピュータのデスクトップへのリモート アクセスを許可されます。
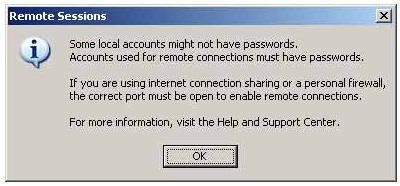
米。 10.11。 パスワードのないアカウントを使用してコンピュータにリモート アクセスすることはできないという注意事項
リモート アクセス セッションを初期化するには、リモート デスクトップ接続ユーティリティを使用します ([スタート] | [すべてのプログラム] | [アクセサリ] | [通信] サブメニューから起動するか、コマンド ラインから mstsc コマンドを使用して起動できます)。 リモート コンピュータの名前または IP アドレスを入力し、[接続] ボタン (図 10.12) をクリックします。しばらくすると、リモート システムへの登録を促すウィンドウが表示されます。
注意
米。 10.11。 パスワードのないアカウントを使用してコンピュータにリモート アクセスすることはできないという注意事項
リモート アクセス セッションの開始と構成
リモート アクセス セッションを初期化するには、リモート デスクトップ接続ユーティリティを使用します ([スタート] | [すべてのプログラム] | [アクセサリ] | [通信] サブメニューから起動するか、コマンド ラインから mstsc コマンドを使用して起動できます)。 リモート コンピュータの名前または IP アドレスを入力し、[接続] ボタン (図 10.12) をクリックします。しばらくすると、リモート システムへの登録を促すウィンドウが表示されます。

米。 10.12。 このウィンドウから、リモート コンピュータとのセッションを開始できます。
注意
Windows XP システムでは、リモート デスクトップを使用してログオンすると、現在のユーザーがシステムから「追い出されて」、 現在のセッション閉まらない。 リモート ユーザーがすでに登録されているユーザーの名前でログインすると、作業環境が得られます。 窓を開ける, 実行中のプログラム- このユーザーは、再びログインして「エイリアン」を追い出すことができます。 ときのみ リモートを使用するお手伝いが可能です 同時操作 1 つのセッションに 2 人のユーザーが参加します。 Windows Server 2003 ではリモート管理に 2 つのセッションが許可されているため、このようなことは起こりません。 ただし、mstsc /console コマンドを使用すると、Windows XP と同じ操作モード、つまり「プッシュ」を使用できます。
[リモート デスクトップ接続] ウィンドウで、[オプション] ボタンをクリックし、リモート接続パラメータが定義されているすべてのタブを注意深く確認します。 たとえば、画面サイズ、色深度 (最大 24 ビット)、接続速度などを設定できます。[ローカル リソース] タブに注目してください (図 10.13)。

米。 10.13。 ローカルデバイスの再割り当てを制御するタブ
デフォルトでは、リモート コンピュータからの音声はローカル コンピュータにリダイレクトされ、リモート コンピュータでの作業中にローカル プリンタに印刷できます。 [ディスク ドライブ] チェックボックスをオンにすると、両方のシステムのディスクを同時に使用できます。 これは、たとえば、ウィンドウ内で「手を少し動かすだけで」ファイルをコピーする場合に非常に便利です。 Windows プログラムエクスプローラー (両方のコンピューターのディスクが表示されます) を使用すると、リモート コンピューターからローカル ディスクにあらゆる情報をコピーできます。
[エクスペリエンス] タブ (図 10.14) を使用すると、リモート アクセス セッションを接続パラメータに適応させることができます。低速チャネルでは一部のグラフィック機能を無効にし、ローカル ネットワーク経由で接続する場合はすべての機能を有効にすることができます。

米。 10.14。 通信チャネルの速度に応じたリモート アクセス パラメータの構成
セッションウィンドウを全画面から画面に切り替えるには 固定サイズ逆も同様にキーが使用されます Windows Server 2003 システムは、リモート デスクトップ スナップインを使用してターミナル サービスと連携します。 コンピュータへのリモートアクセスにも使用できます。 図では、 例として、図 10.15 は 2 台のリモート コンピューター (リモート サーバーとドメイン コントローラー) への同時接続を示しています。 各セッションは事前に作成および構成されており (スナップイン ルートおよびリモート アクセス セッション ツリーを参照)、リスト内でカーソルをポイントすることで簡単に開始できます。 異なるセッション間で簡単に切り替えることもできます。 米。 10.15。 2 つの同時リモート アクセス セッションを備えたリモート デスクトップ スナップイン ウィンドウ セッションからのログアウト リモート コンピュータ セッションで作業している場合、管理者にはセッションを終了するための 3 つのオプションがあります (いずれの場合も、[スタート] メニューを開いて [シャットダウン] ボタンをクリックする必要があります)。 インターネット経由でのリモートアクセス インターネット経由でコンピュータにアクセスするには、ブラウザのアドレス フィールドに http:// と入力します。<имя_cepвepa>/TSWeb 、ここで、server_name は Web サーバー (IIS がインストールされているコンピューター) の DNS 名またはその IP アドレスです。 米。 10.16。 リモート コンピュータへのインターネット接続用のウィンドウ サーバーに接続すると、「リモート デスクトップ Web 接続」Web ページが表示されます (図 10.16)。ここで、「サーバー」フィールドに接続するコンピューターの名前またはアドレスを指定し、「接続」ボタンをクリックする必要があります。 。 Web サーバーとターゲット コンピュータの名前は異なる場合があることに注意してください。つまり、1 台のコンピュータからネットワークに「入り」ますが、他のコンピュータには接続します。 注意 説明されている手順を初めて実行すると、ActiveX コンポーネントがサーバーからダウンロードされるので、これをインストールする必要があります。 ローカルコンピュータ。 そのウィンドウを図に示します。 10.17。 「はい」をクリックします。 米。 10.17。 ローカル コンピュータへの ActiveX コンポーネントのインストールに関する警告 この後、選択した (ターゲット) コンピュータへの接続が確立され、従来の登録ウィンドウが表示されます。 図では、 10.18 にウィンドウの例を示します インターネットブラウザエクスプローラー: リモート コンピューター上のセッションを表示します。 アドレス ウィンドウには 1 台のコンピュータ (ネットワークに侵入したコンピュータ) の IP アドレスが表示され、接続は別のコンピュータに行われることに注意してください。そのアドレスは画面の下部に表示されます。 このような画像は、インターネットがインストールされているどのオペレーティング システムでも取得できることを思い出してください。 エクスプローラーのバージョン 4.0以降。 全画面モードでは、ブラウザ パネルはまったく表示されず、リモート コンピュータのデスクトップのみが表示されます。 米。 10.17。 ローカル コンピュータへの ActiveX コンポーネントのインストールに関する警告 この後、選択した (ターゲット) コンピュータへの接続が確立され、従来の登録ウィンドウが表示されます。 図では、 例として、図 10.18 は、リモート コンピュータ上のセッションを表示する Internet Explorer ブラウザ ウィンドウを示しています。 アドレス ウィンドウには 1 台のコンピュータ (ネットワークに侵入したコンピュータ) の IP アドレスが表示され、接続は別のコンピュータに行われることに注意してください。そのアドレスは画面の下部に表示されます。 このような画像は、Internet Explorer バージョン 4.0 以降がインストールされているオペレーティング システムで取得できることを思い出してください。 全画面モードでは、ブラウザ パネルはまったく表示されず、リモート コンピュータのデスクトップのみが表示されます。

説明したモードが機能するには、リモート デスクトップ Web 接続コンポーネントが WWW (World Wide Web サービス) の一部としてサーバーにインストールされている必要があります。










