Windows 8 を削除して 7 をインストールする
Windows 8 がプレインストールされたラップトップの所有者になったユーザーは、古き良き Windows 7 を代わりにインストールするために、更新されたオペレーティング システムを削除しようとしますが、失敗します。今日は、そのような問題の原因とその解決方法について説明します。 。
問題の解決策は、問題が 1 つしかない場合に示されていることに注意してください。 ブートディスクと インストールされたWindows 8. 結局のところ、アクティブなパーティションが複数ある場合は、そのうちの 1 つ (「7」または Linux から) から簡単に起動し、インストールされている「8」のファイルが存在するボリュームをフォーマットできます。
違いは何ですか
まず、古い BIOS に代わる、美しいグラフィック デザインを備えた最新の BIOS を搭載したコンピューター/ラップトップにのみ G8 をインストールする方が良いという事実から始めましょう。 同時に、新しい OS と、低レベルのマイクロプログラムとオペレーティング システムとの対話のための改良されたインターフェイスでは、革新的なパーティション形式が使用され始めました。 UEFI はすでに GPT を使用して BIOS で使用されている MBR を置き換えています。 その利点は、デザインとマウス制御のサポートだけでなく、2 TB を超える容量のハードドライブでも動作することです。 特定の OS に関連しないドライバーを任意の数で UEFI に統合することもでき、これにより読み込みが大幅に高速化されます。 あ 主な機能 BIOS を交換するには、セキュア ブート プロトコルを使用します。これを有効にした後、UEFI はドライバーのロードを停止し、 実行可能ファイル、特定のキーで署名されていません。
ファイルテーブル形式の置き換え
Windows 8 をアンインストールして Windows 7 をインストールする前に、ファイル テーブル形式を MBR から GPT に変更する必要があります。 これは非常に簡単に行われます。
ファイル テーブル形式間で変換する場合、ファイル テーブル形式からのすべてのデータは、 ハードドライブ復元の可能性もなく削除されます。 コピー 重要な情報 Windows 8 をアンインストールする前にハードドライブから削除してください。
Windows 7 でインストール用 USB フラッシュ ドライブからコンピュータを起動できるようにするには、UEFI 設定を変更する必要があります。デフォルトでは、コンピュータは GPT でのみ起動し、Windows 8 に加えて、他の Windows 8 を起動することはできないためです。オペレーティング システムと LiveCD。
- 「オプション」メニューでPCの電源を入れるための特別なオプションに移動し、「再起動」を選択します。
- コンピュータが再起動すると、機能のリストが表示されたウィンドウが表示されます。
- 「診断」を選択します。
- 追加パラメータで、「UEFI ファームウェア設定」をクリックし、「再起動」をクリックします。
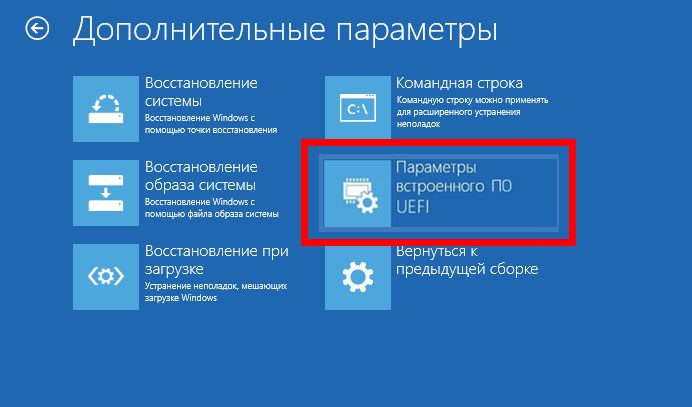
再起動後、更新された BIOS メニューがディスプレイに表示されます。
- MBR のみのブートを有効にするには、「ブート」メニューにアクセスします。
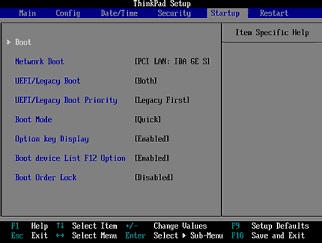
- 「ブートモード」項目の近くで「レガシー」を選択して設定を終了し、加えた変更を保存します(F10 および Y)。
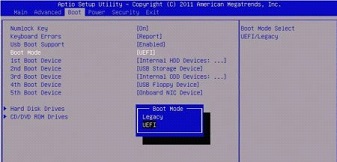
起動可能な USB フラッシュ ドライブが用意されていることを前提としています。 Windows ディストリビューション 7 では、ファイル パーティション テーブル形式間の変換プロセスを段階的に検討していきます。
でのドライブに加えて、 インストールファイル Acronis や Aomei など、パーティションを操作するためのユーティリティを備えた数多くの LiveCD の 1 つも非常に適しています。 パーティションアシスタント(無料で配布されており、変換を新しいラップトップ/ハード ドライブに実行しない場合にデータを保存できます)。 変換する前に、未使用のドライブ (フラッシュ ドライブ、 ハードドライブ/外部のものを含む/ そのため、間違いがあった場合でも、その上のすべてのデータが破壊されることはありません)。
- 機器を初期化した後、ファンクション キーを使用してブート メニュー (通常は F11 または F9) を呼び出し、フラッシュ ドライブをブート デバイスとして選択します。
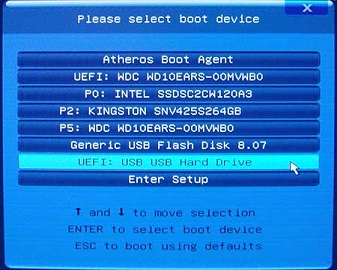
- 使用するディストリビューションに応じて、必要なエディションとビット深度の Windows 7 のインストール オプションを選択します。
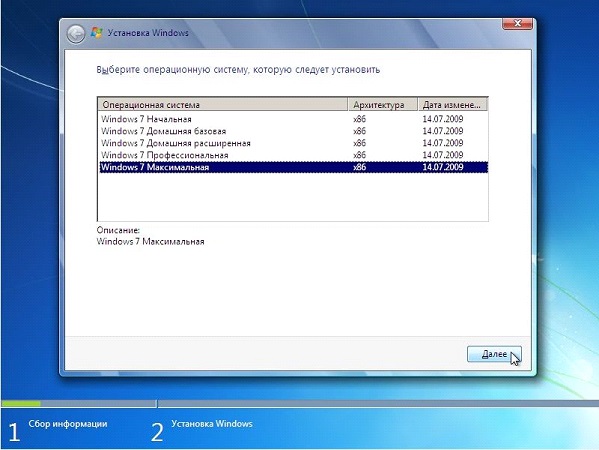
- パーティション選択ウィンドウが表示され、「Shift」キーとF10キーを同時に押して起動します。 コマンドライン.
ボリュームを選択して、そのボリュームに Windows 7 をインストールしようとすると、次のエラーが発生します。
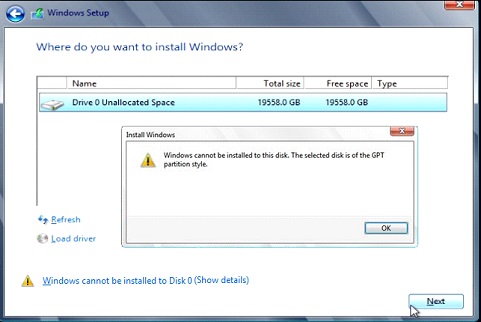
数年前、オペレーティング システムの 8 番目のバージョンがリリースされたとき、Microsoft は Windows 8 に無料でアップグレードする機会を提供しました。もちろん、これはライセンスを取得したオペレーティング システムを持っているユーザーに適用されました。 Eight はあまり人気がなかったため、「Windows 8 を削除して元に戻すにはどうすればよいか」という疑問が生じました。 以前のバージョン?。 詳しい回答と 役立つヒントロールバックすると、この資料に表示されます。
ラップトップ購入後の Windows 8 のアンインストール
既製の 8 を備えたガジェットを購入しましたが、しばらくすると、Windows 7 または 10 で作業する方が便利であることに気づきました。 OS メディアからブートが開始されるように BIOS でブートを設定する方法を知っていれば、移行操作は非常に簡単です。まずは準備から始めます。 OS インストール ファイルが含まれるメディアが必要です。 また、インターネットを正常にご利用いただくために、事前に端末のソフトウェアをアップデートすることをお勧めします。 通常、システムはグラフィックと サウンドドライバー, 一方、ソフトウェア ネットワークデバイス自分でダウンロードする必要があります。 8 の字ディスクのバックアップ コピーを持っていても問題ありません。 セクションで予約を作成できます バックアップとリカバリ– 活用する 検索バーから 始めるセクションをすばやく見つけます。
Windows をアンインストールするための BIOS の準備
ほとんどの場合、最新のラップトップでは BIOS にアクセスするのが難しいため、ユーザーは正確に BIOS を理由に 8 を削除することができません。 特別なブート オプションを実行して、UEFI (簡素化されたデザインと動作するマウスを備えた最新バージョンの BIOS) を起動します。- これを行うには、デスクトップ上でカーソルをできるだけ右に移動する必要があります。タブのあるパネルが画面に表示されます。 オプション。 次にセクションに進みます 設定を変更する、タブを選択します 一般的な。 私たちは見つけます 特別なダウンロード オプションそしてボタンを押してください 今すぐ再起動してください– システムは次のメニューに移動します。
- ラップトップに Windows 8.1 がインストールされている場合、これらのオプションの名前は異なります。 をクリックする必要があります コンピューターの設定を変更するそしてセクションを開きます リカバリとアップデート、 プレス 回復標準メニューに到達すると、以降の手順は変わりません。
コンピューターの起動中に押し続ける必要がある特定のキーを使用して BIOS にアクセスすることもできます。 通常はこれ デルまたは F2。 貴重なボタンを探す時間を無駄にしないために、ラップトップの説明書を使用することをお勧めします。そこには正確なキーが示されています。
ほとんどの場合、BIOS は英語になります。 システム構成をクリックして、 をクリックします。 一部の BIOS バージョンでは、このセクションは次の場所にあります。 安全。 ここでオフにする必要があります セキュアブート、このセットの場合 無効代わりに (無効化) 有効(オンにする)。
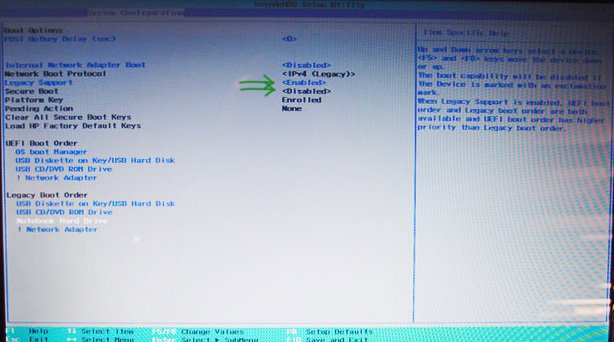
メニューにも行く必要があります 従来のブート順序そしてブートシーケンスを最初の場所に設定します ブート UEFI 7 を搭載したキャリアが必要です。 BIOS を終了するときは、変更を保存することを忘れないでください。
Windows 8 をアンインストールして別のバージョンをインストールする
プロセスは次のように進みます。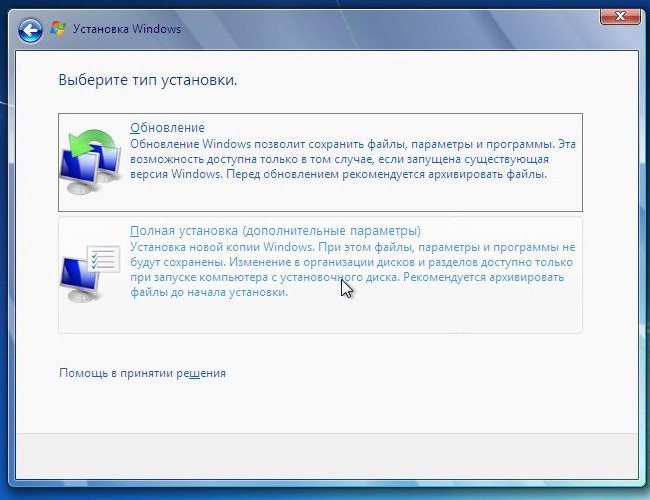
完了、インストールされました 新しいシステムあなたのラップトップで!
Windows 8をアンインストールして以前のバージョンに戻す
Microsoft の公式 Web サイトにある手順をベースにして、初心者でも削除できるように手順を簡略化しました。 この方法はこんな方に向いています パーソナルコンピュータおよび更新プロセス中に Windows 8 がインストールされたラップトップ。 8 がフォーマットされた状態でインストールされている場合 ハードドライブ場合は、ロールバックする場所がまったくありません。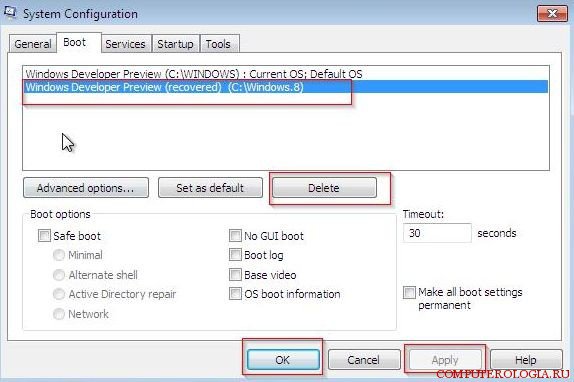
注意! プロモーション中に無料で OS 8 にアップグレードした場合、この方法で OS 7 に戻すことはできません。 最初の指示があなたに合います。
Windows 8 を削除するにはどうすればよいですか? (ビデオ)
まず第一に、この質問はラップトップの所有者によって尋ねられます。彼らは最初から 8 台持っているからです。 そのため、8 番目の部分を削除する方法に関するビデオを追加しました。 Windowsのバージョンラップトップ用。 OS のインストールと削除のメニューにアクセスするために BIOS で設定を行う方法について詳しく説明します。2 番目の命令が完了したら、主要なプログラムを確認することをお勧めします。 8時以降は動作が不安定になる可能性があります。 ドライバーは自動的にインストールされるはずです。 すべてのユーザーがコマンド ラインでの作業を好むわけではありません。 この場合、ディスクから Windows 8 を削除するだけの最初の方法を使用できます。
で 最近インターネット上では Windows 8 についてさまざまな意見が見つかります。 誰かが OS を使用する喜びを説明し、誰かがあらゆる方法で OS を叱り、あまり損をせずに Windows 7 にダウングレードする方法を探しています。 有名な企業 Microsoft が最新の OS を発表した後、多くのコンピューターやラップトップが販売され始めました。それと一緒に。 Windows 8 がインストールされたラップトップを購入したものの、しばらくしてから Windows 7 で作業する方が便利だと意識的に判断し、お気に入りのラップトップに Windows 8 がインストールされていることを確認するにはどうすればよいかという疑問に直面したとします。もっと便利なOS? これがまさにこれからお話しする内容です。
ラップトップから Windows 8 を削除する方法
Windows 8 OS のライセンスには、すべてのユーザーが Windows の以前のバージョンにダウングレードするあらゆる権利があると記載されています。 ただし、プロモーション期間中に Windows 8 にアップグレードした人にはそのようなオプションはないという注意事項もあります。
したがって、Windows 8 Pro を搭載したラップトップをお持ちで、追加投資なしで Windows 7 に変更したい場合は、以下で説明する手順に従います。
- 個人的には、(念のため) 削除したい OS のバージョンのリカバリ ディスクを用意しておくことをお勧めします。 8に戻ることにしたらどうしますか?
- Windows 7 (できれば Professional) を搭載したディスクを探してみることもお勧めします。 見つかった場合は、ラップトップに挿入してそこから起動します。 ディスクから起動する方法が詳しく説明されています。
- OS がキーの入力を求めたら、有効なキーを入力できます。 ライセンスキー法的に。
- ディスク (またはフラッシュ ドライブ) から起動してコンピュータを再起動すると、システムがアクティベーションに失敗したことを通知するメッセージが表示されます。 入力したキーは別のシステムのどこかですでに使用されている可能性が高いため、これは大した問題ではありません。
- そして今、最も興味深い瞬間です。 キーを入手するには、Windows サポートに電話して、Windows 7 にダウングレードして、自分の危険を冒して自分で行ったことについて興味深い話をする必要があります (どのように行ったかを詳細に説明する価値はありません)。 。
- 以前にライセンス版を実際に使用したかどうかを確認するよう求められる場合があり、最後に次のメッセージが表示されます。 新しいキーに入力できます。 Windowsのアクティベーション 7.
いつでも Windows 8 に戻ることができることに注意してください。
Windows.old フォルダーから以前のバージョンの OS を復元して Windows 8 をアンインストールする
この手順は、Microsoft の公式 Web サイトから引用した記事に基づいており、読むことができます。 必要な要件 Windowsをアンインストールする 8:
- Windows 7 の復元は、Windows 8 がインストールされていない場合にのみ実行できます。 クリーンインストール(書式付き)」のようなモードで アップデート(アップグレード)。
- 必然的に 重要なものをすべてコピーする、ラップトップにあるものは、多くのデータが永久に失われる可能性があるためです。 ただし、情報をコピーしたフラッシュドライブ(メモリカード)からすべてが未知の方向に消えた場合でも、データの保存方法をお読みください。
- Windows.old フォルダーのサイズ を超えてはなりませんドライブCの空き容量。
- フォルダーの存在 Windows.old は、以前の OS の効果的な復元を保証します。
それでは、行きましょう。 まず、Windows 7 がインストールされているディスクから起動します ( インストールディスク)。 次に、表示されるウィンドウで「Windows のインストール」をクリックし、言語と時間を選択して「次へ」をクリックします。
次のウィンドウで、[コンピューターを修復する] (左下) をクリックします。
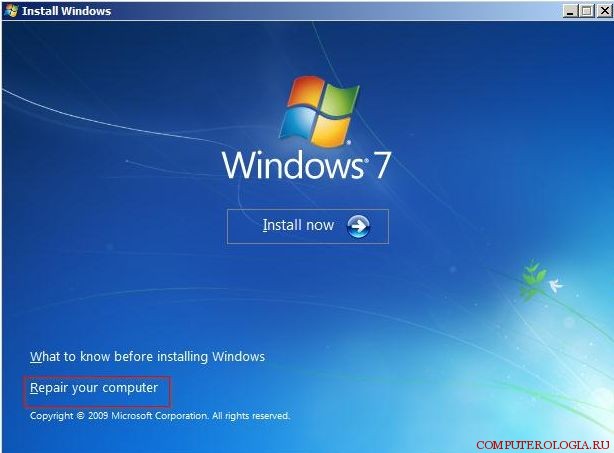
今ならわかります システムウィンドウ回復オプション。目的の OS を選択する必要があります。
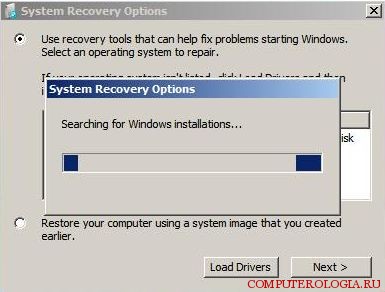
利用可能な OS を選択したら、「次へ」をクリックします。
このすべてが完了したら、コマンド ラインが必要になります。コマンド プロンプトを押してコマンド ラインを選択すると、Windows フォルダーのルートにあるディレクトリが表示されます。
次にコピーを作成します Windowsファイルコマンドラインでコマンドを実行します。
レン Windows Windows.8 レン」 プログラムファイル” “Program Files.8″ ren “Users” “Users.8” 属性 –h –s –r ProgramData ren “ProgramData” “ProgramData.8”
64 ビット システムの場合は、次のコマンドを実行します。
ren 「プログラム ファイル (x86)」 「プログラム ファイル (x86).8」
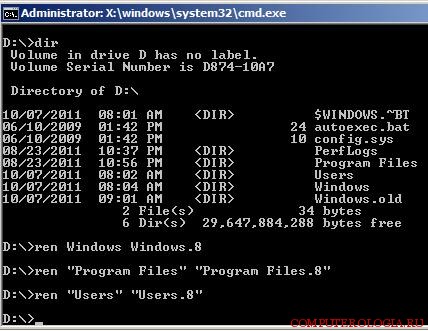
Move /y d:\windows.old\windows d:\ move /y “d:\windows.old\program files” d:\ move /y d:\windows.old\users d:\ Attrib –h –s –r d :\windows.old\programdata move /y d:\windows.old\programdata d:\
したがって、OS 64 の場合:
move /y “d:\windows.old\program files (x86)” d:\
次に、Windows 7 のブート セクターを復元する手順に進みます。インストール ディスクに進みましょう。 次のコマンドを入力します。 「監督」に続く: " boot\bootsect /nt60 D:" 。(これは代わりにシステム ドライブである必要があります)。
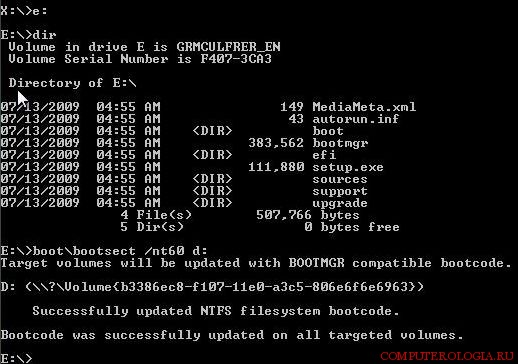
さて、最後にコマンドを入力して終了します。 出口」。 次の手順では、コンピュータを再起動してディスクを取り外します。 すると待望のWindows 7がダウンロードされます。
しかし、それだけではありません。 次に、ブートローダー メニューから Windows 8 を削除する必要があります。 起動しましょう msconfig、に行く ブート、そして、Windows 8 を選択します。次に、「削除」→「適用」→「OK」のボタンを押します。
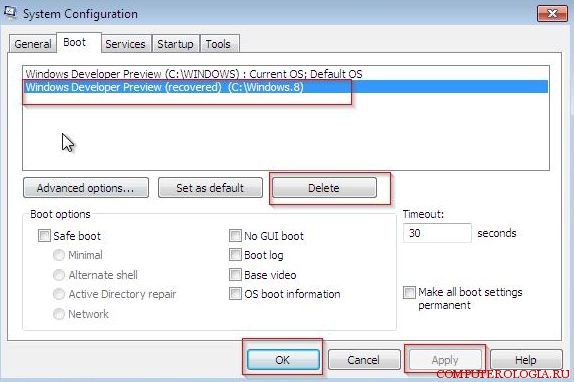
それだけです。 すべてのプログラムが正しく動作しない可能性があるため、すべてのプログラムの動作を確認することをお勧めします。 正しく動作していないものを再インストールします。
Windows.old フォルダーから Windows 7 を復元しました。 ただし負けるリスクが非常に大きい 重要なファイルインストール中だけでなく、システムのパフォーマンスにも影響を及ぼします。 実行者がすべてを正しく行ったとしても、Microsoft 自体は、この方法で復元された OS が正しく動作することを保証しません。 また、必要なバージョンの OS を再インストールするための会社からの推奨事項もあります。
新しい場合 オペレーティング·システム、ラップトップまたはコンピューターにプレインストールされているが気に入らない場合は、Windows 8 をアンインストールして、別のもの (たとえば、Win 7) をインストールできます。ただし、それはお勧めしません。 ここで説明されているすべての操作は、ご自身の責任とリスクで実行してください。
このタスクは、一方では難しくありませんが、他方では、UEFI、GPT パーティション、その他の詳細に関連する多くの問題に遭遇する可能性があります。その結果、インストール中にラップトップが次の書き込みを行うことになります。 ブートの失敗- 適切なデジタル署名が見つかりませんでしたd。 さらに、ラップトップのメーカーは、新しいモデル用の Windows 7 用ドライバーのリリースを急いでいません (ただし、Windows 8 のドライバーは通常は機能します)。 いずれにせよ、この説明では、これらすべての問題を解決する方法を段階的に説明します。
念のため、新しいインターフェイスのためだけに Windows 8 をアンインストールしたい場合は、これを行わない方がよいことを思い出させてください。新しい OS では、通常の動作 (たとえば、Windows 8 から直接起動するなど) でアンインストールできます。デスクトップ)。 さらに、新しいオペレーティング システムはより安全であり、最終的には、 プリインストールされた Windows 8 はまだライセンスされており、インストールしようとしている Windows 7 も合法であるとは思えません (ただし、誰にもわかりません)。 そして信じてください、違いがあります。
Microsoft は Windows 7 への正式なダウングレードを提供していますが、Windows 8 Pro のみが提供されていますが、ほとんどのバージョンでは Windows 7 への正式なダウングレードが提供されています。 通常のコンピュータラップトップには付属しています シンプルなWindows 8.
そして最後に: 可能であれば、 バックアップコピー Windows 8を搭載したハードドライブ。
UEFIの無効化
Windows 8 を搭載したほとんどの新しいラップトップでは、 BIOS設定そう簡単ではありません。 ほとんど 効果的な方法これを行うには、特別なブート オプションを有効にします。
これを行うには、Windows 8 で右側のパネルを開き、「設定」アイコンをクリックして、下部にある「コンピューター設定の変更」を選択し、開いた設定で「全般」を選択し、「再起動」をクリックします。 「特別な起動オプション」項目の「now」を選択します。
Windows 8.1では、「コンピューター設定の変更」-「更新と回復」-「回復」に同じ項目があります。
「今すぐ再起動」ボタンをクリックすると、いくつかのボタンが表示されます。 ブルースクリーン。 「UEFI 設定」を選択する必要があります。これは、「診断」-「詳細オプション」(ツールと設定 - 詳細オプション) にあります。 再起動後、ほとんどの場合、BIOS セットアップを選択するブート メニューが表示されます。
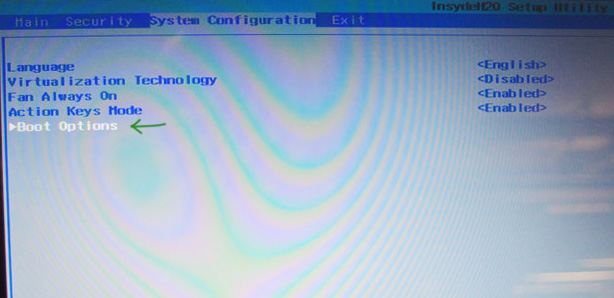
注: 多くのラップトップ メーカーは、デバイスの電源を入れる前にキーを押し続けることで BIOS に入る機能を提供しています。通常は、F2 を押したまま放さずに「On」を押します。 ただし、ラップトップの説明書には他のオプションが記載されている場合もあります。
BIOS の [システム構成] セクションで、[ブート オプション] を選択します (ブート オプションが [セキュリティ] セクションにある場合もあります)。
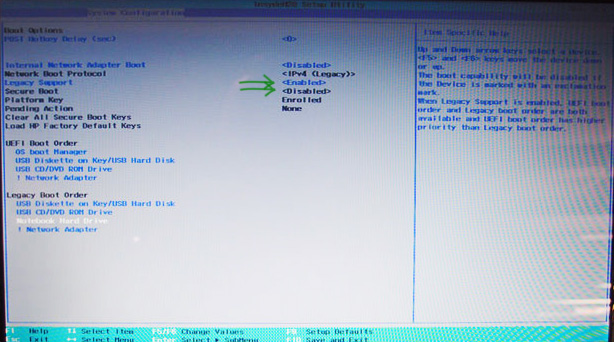
[ブート オプション] ブート パラメータで、セキュア ブートを無効にし ([無効] に設定)、[レガシー ブート] パラメータを見つけて [有効] に設定する必要があります。 さらに、レガシーブート順序パラメータで、ブート順序がコンピュータから実行されるように設定します。 起動可能なフラッシュドライブまたは Windows 7 配布キットが含まれるディスク BIOS を終了し、設定を保存します。
Windows 7 のインストールと Windows 8 のアンインストール
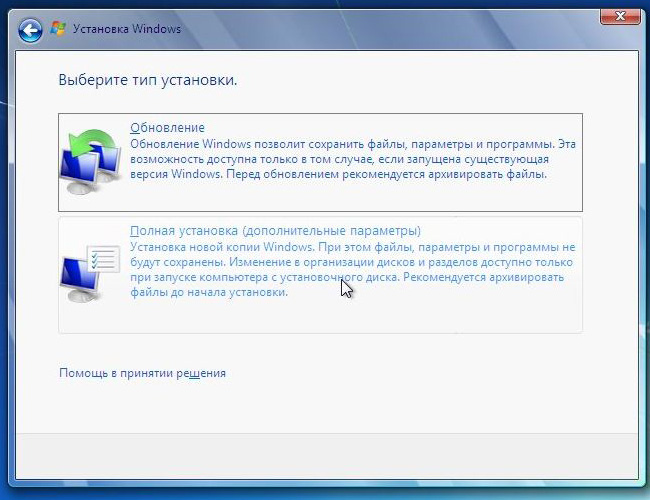
上記の手順が完了すると、コンピュータが再起動し、標準プロセスが開始されます。 Windows のインストール 7. インストールの種類を選択する段階で、「」を選択する必要があります。 フルインストール」の後に、セクションのリストまたはドライバーへのパスを指定するための提案が表示されます (これについては上で書きました)。 インストーラーがドライバーを受信すると、マウントされたパーティションのリストも表示されます。 最初に「ディスクセットアップ」をクリックしてフォーマットすることで、C: パーティションに Windows 7 をインストールできます。 この場合、必要に応じてラップトップを工場出荷時の設定にリセットできる非表示のシステム回復パーティションが存在するため、これをお勧めします。
ハードドライブ上のすべてのパーティションを削除することもできます (これを行うには、「ディスクセットアップ」をクリックします。システム内にキャッシュ SSD がある場合は、その SSD を使用したアクションを実行しないでください)。必要に応じて新しいパーティションを作成し、そうでない場合は、 Windows 7 をインストールするだけです。「未割り当て領域」を選択して「次へ」をクリックします。 すべてのフォーマット手順 この場合自動的に生成されます。 この場合、ラップトップを工場出荷時の状態に復元することは不可能になります。
以上です。この手順が、Windows 8 のライブ タイルのない、丸い [スタート] ボタンを備えた使い慣れた世界に戻るのに役立つことを願っています。
たくさん用意されている 現代のコンピューター手術室 Windowsシステム 8 は、その特性全体の点でユーザーを必ずしも満足させるものではありません。
最も多くの苦情は、ドライバーやその他のアプリケーションの検索によって引き起こされます。 ソフトウェア、このバージョンでは常に利用できるわけではありません。 このオペレーティング システムに適応しました。
ユーザーが必要とする多くの古いソフトウェア パッケージとの非互換性や、特定の ユーザーインターフェース, 新しいコンピュータ機器の所有者の多くは、使用しているオペレーティング システムを以前のバージョン (Windows 7 など) に置き換えることにします。
Windows 8を削除する方法
実際、Windows 8 を削除する手順は、保険代理店で車の売買契約を作成する手順と同じくらい複雑ではありません。 まず、このオペレーティング システムのインストール時に使用されたディスク システム フォーマットを確認する必要があります。 実際、Windows 8 をインストールするには、他のバージョンと互換性のないディスク形式が使用される可能性があります。 以前のバージョンオペレーティング システム。
これを確認するには、キーボードの Win ファンクション キー (下段の左から 2 番目) と R キーを同時に押してコンソールを開く必要があります。表示されるウィンドウで「cmd」と入力します。 コマンドラインウィンドウが表示されたら、コマンド「list disc」を入力します。
ディスク上のパーティションのリストが表示されます。 GPT の下に表示されている表にアスタリスクがない場合は、以下の説明に従って BIOS 設定に進むことができます。
アスタリスクが表示されている場合は、ディスク フォーマットを変更する必要があります。変更しないと、古いオペレーティング システムをインストールできません。
これを行うには、再インストール時に使用した方法と同様に、システム CD またはフラッシュ ドライブから起動するように設定する必要があります。 ダウンロードが開始したらすぐに、Shift キーと F10 キーの組み合わせを押す必要があります。
表示されたウィンドウで「diskpart」コマンドを入力します。
次に「listdisk」コマンドを入力します。 これにより、ハードドライブが表示されます。 2 番目の列には、システム内のディスク番号を示す数字が含まれます。 GPT の下のアスタリスクの付いた行には、必要なディスクに関する情報が含まれています。 ディスク番号、主にディスク 0 を覚えています。
次に、このディスクを選択してさらなるアクションを実行します。そのためには、「selectdisk 0」コマンドを入力します。 システムにオペレーティング システムがインストールされているディスクがある場合。 その場合は番号が異なります。 したがって、必要なディスクの番号を入力します。
その後、「clean」コマンドを入力してディスクの内容をクリアします。 すべてのデータが消去されます。
次に、「convertmbr」コマンドを入力して、ディスクフォーマットをユニバーサルに変更します。
この後、システムが正常に起動できるように BIOS 設定を変更する必要があります。
コンピュータを再起動します。 電源を入れた直後に、Del キー (または、マザーボード ソフトウェアのバージョンに応じて F1、F2、F10) を押し始めます。
BIOS メニューが表示されたら、次の手順に進みます。 ブートタブ。 ここで、Bootmode オプションを見つけて、値を UEFI から Legacy に変更する必要があります。
この後、再度再起動し、オペレーティング システムのインストールに進みます。









