macOS 上で Windows プログラムを実行する最も簡単な方法。 PC 上で OS X を実行する方法。 PearPC for Windows をインストールして構成する最も簡単な方法
ほとんどの場合、OS X ユーザーの場合、このシステム用の既存のセットで十分です。 ソフトウェア。 必要なアプリケーションがより一般的なアプリケーション専用に開発されている場合はどうすればよいか Windowsシステム? Windows 用のプログラムを実行するにはいくつかの方法があります。 マックコンピュータ OS X環境では。
そのような方法は 3 つあります。
ブートキャンプ
Boot Camp は、Mac OS X 10.6 Snow Leopard に含まれるプログラムで、互換性のあるバージョンの OS をインストールして使用できるようにします。 マイクロソフト Windows Intel ベースの Mac 上。 (りんご)
Apple は、Mac の移行に続いて 2006 年に BootCamp を導入しました。 インテルプロセッサー。 歴史的正義のために、以前は Macintosh 上で Windows アプリケーションを実行することが可能であったことに注意してください。そのために、Macintosh には高価な拡張カードがインストールされていました。 明白な理由から、 この決断人気がなかった。
ハードドライブに追加のパーティションを作成する前に Macドライブ、 作成する バックアップコピー Time Machine を使用してコンピュータのコンテンツを保存し、「BootCamp アシスタント」(「プログラム」-「ユーティリティ」にあります)を起動し、指示に従います。

この解決策は理想的ではありませんが、重要なのは Mac が次のような状態になることです。 Windowsコンピュータ。 これは、Microsoft システムが最高速度で動作することを意味します。
BootCamp の欠点:
- Windowsを起動するには以下が必要です 完全な再起動マック。 起動中にオペレーティング システム (OS X または Windows) を選択するには、Option (Alt) キーを押したままにします。
- Windows で作成されたパーティション (論理ドライブ) は OS X では表示されず、その逆も同様です。 なぜ? Windowsは理解できない ファイルシステム HFS+ は OS X で動作しますが、後者はデフォルトでは NTFS では動作しません。 Tuxera NTFS などの追加ユーティリティを使用すると、NTFS 互換性 (読み取りおよび書き込み) を OS X に追加できます。
- BootCamp は特定のもののみをインストールします Windowsのバージョン。 つまり、不便な点がすべてあるのは Windows 8 だけです。
BootCamp は、2 つのオペレーティング システムを同時に起動する必要がなく、必要な場合に適しています。 最大のパフォーマンス。 たとえば、ゲーマーにとっては便利かもしれません。OS X で作業した後、コンピュータを再起動して、お気に入りのゲームを起動します。 Windows環境.
Windowsエミュレータ
この方法は、OS X で 1 つまたは 2 つの Windows プログラムを実行する場合にのみ適しています。かなり高いパフォーマンスが得られ、追加のシステムをインストールする必要はありません。
Wineskin と CrossOver を使用すると、OS X と互換性のないソフトウェアを実行してみることができます。 このトリックは常に機能するとは限らないため、試してみてください。たとえ成功したとしても、安定性に問題が発生する可能性があります。

エミュレータを使用するには特定の知識が必要であるため、初心者ユーザーは問題に遭遇する可能性があります。 何も難しいことはなく、情報はインターネット上で簡単に見つけることができますが、他の方法もあることを考慮して、 この方法エレガントとは言えません。
仮想マシン
仮想マシン(VM、英語より。 仮想マシン) は、特定のプラットフォーム (この場合は OS X) のハードウェアをエミュレートし、ターゲット プラットフォーム (Windows) 用のプログラムを実行するソフトウェアおよび/またはハードウェア システムです。 (ウィキペディア)
2 つのシステムを同時に必要とする場合、またはそれらを頻繁に切り替える必要がある場合に最適なソリューションです。 たとえば、開発者向け。 仮想マシンで Windows を実行する場合、Mac を再起動する必要はなく、異なるパーティションのファイルをあるウィンドウから別のウィンドウにドラッグ アンド ドロップするだけで済みます。 Windows に加えて、完全に特殊なものを除き、あらゆる最新のオペレーティング システムを仮想マシンにインストールできます。
Mac でサポートされていないオペレーティング システム (1 つ以上) を導入するには、OS X に仮想マシン (プログラム) をインストールする必要があります。 Parallels Desktop、Vmware Fusion、Virtual Box など、類似したプログラムが多数あります。 それぞれに長所と短所がありますが、いずれにしても選択肢は豊富です。

これとは別に、Oracle の Virtual Box についても触れておきたいと思います。 このプログラムには重要な利点が 1 つあります。それは、競合他社が高額な費用を必要とするのに対し、無料であるということです。Parallels Desktop - 79 ドルから。 Vmware Fusion - 150 ドルから。 無料の仮想マシンにはパフォーマンスの問題があり、頻繁なラグさえも避けられません。 Virtual Box は、Windows でいくつかの要求の厳しいユーティリティだけを必要とする場合に最適なソリューションです。
仮想マシンを作成した後 (プログラムのインストールとマシンの構成)、システムのインストールを開始できます。 これを直接実行できることが重要です。 起動可能なフラッシュドライブ、仮想マシン内で仮想経由で接続されます。 USBポート。 また、Windows は ISO イメージからインストールできます。
仮想マシンの欠点:
- パフォーマンスの制限 - 仮想マシンは Mac のハードウェア能力の一部を消費します。
- 外部デバイスを Mac に接続する場合、そのデバイスは仮想マシンでは使用できません (別のメニューで接続されます)。
何を選ぶべきですか?
この質問に対する答えは、ニーズによって異なります。 必要なアプリケーションが 1 つだけの場合は、コンピュータを再起動する必要があるため、BootCamp の使用はお勧めできません。 この場合、エミュレータで Windows を実行する方が簡単です。 仮想マシンを使用すると、さまざまなオペレーティング システムをインストールし、それらを簡単に切り替えることができるため、クロスプラットフォーム アプリケーションを作成する開発者に最適です。
(ゲーマー向けに) 高いパフォーマンスが必要な場合は、BootCamp が最適です。
追記: 一部の仮想マシンは、BootCamp を使用してインストールされた Windows を実行できます。
macOS は、多くの PC ユーザーが Windows 10 の代わりに選択した先進的であると同時に信頼性の高いオペレーティング システムです。残念ながら、Apple プラットフォームを別のメーカーのコンピューターにインストールするのはそれほど簡単ではありません。 最もシンプルで、 便利な方法– 仮想マシンをロードしています。
Windows PC に macOS をインストールするための要件
のために Mac のインストール Windows PC 上の OS X (10.5 以降) が必要です 仮想マシン。 VMWare を使用すると、Windows 環境で macOS オペレーティング システムを実行できます。 ハードウェア要件については、次のとおりです。
- 8 GB RAM。
- CPU インテルコア i3、i5、または i7。
- 128GBのハードディスク容量。
Mac を Windows PC またはラップトップにインストールするために必要なアプリケーション
macOS イメージもダウンロードする必要があります。 パスワードは「xnohat」です。
Windows に Mac OS X をインストールする方法
ステップ 1: 最新バージョンの VMWare Workstation をインストールします。
ステップ 2. Unlocker 2.0.8 を解凍し、「win-install.cmd」ファイルを管理者として実行します。
ステップ 3. 起動後、パッチがインストールされて機能のロックが解除されるまで待つ必要があります。 macOS のインストール VMWareで。 VMWare を開き、新しい仮想マシンを作成します (自動方法)。 表示されるウィンドウで「」を選択します。 アップルマック OS X」。 [バージョン] リストで、Mac OS X 10.7 以降のバージョンを選択します。
ステップ 4: 「次へ」ボタンをクリックすると、仮想マシンが作成されます。 macOS が適切に動作するには、ハードウェアを構成する必要があります。 これを行うには、「仮想マシン設定の編集」を選択します。
ステップ 5: [追加] ボタンをクリックし、[次へ] を 2 回クリックし、[既存の仮想ディスクを使用する] を選択して、もう一度 [次へ] をクリックします。 次に、先ほどダウンロードしたオペレーティング システム イメージを選択し、「完了」をクリックします。
ステップ 6: すべての設定が完了したら、青い起動ボタンをクリックし、画面上の指示に従って OS X をインストールします。
昔、90 年代、私は Mac コンピューターを購入するという明るい夢を持っていました。 当時はお金がほとんどなく、Apple Macintosh の価格は天文学的な金額でした。 LCパフォーマやクアドラが登場した時代です。 そして、最も奇妙なことに、マクロス社のおかげで、彼らはオムスクにも現れました。
私はマッキントッシュのすべてが好きでした。 Windows、ごみ箱、その他の機能を備えた魔法のインターフェイス (PC では純粋な DOS + Norton Cammander が主流)。 ワンボタンマウス。 出来映え。 ボルトを1本も使わずに組み立てられます。 素晴らしいサウンド。 一般的に、私と友人はマキさんを見るとすぐに彼らのファンになりました。
そして、Valerka Maniac が、発売されたばかりのゲーム MYST をブランドの箱から取り出し、ディスクをキャディに入れると...その日、私たちは初めて、当時呼ばれていた「ライブビデオ」を見ました。 それはメイキング オブ Myst ビデオで、クリエイターたちが史上最も有名なゲームの 1 つの開発プロセスについて語ったものでした。 ゲームはまだ販売中であり、需要があります! 私たちが見たものに驚いたと言うことは、その感覚を非常におぼろげに説明することになります。 それは若さと感情の新鮮さでした。 ロシアではアップルはまだ主流には程遠く、現在市場に出回っているあらゆるものがこれほど豊富になるとは誰も夢にも思わなかった。
で、みんな大人になっておじさんになったんですけど、私はそれ以来、いろいろあってマックを触っていません。 Apple のすべての機器の中で、私が所有していたのは初代モデルの iPhone だけで、それもまだ数か月しか所有していませんでした。 最近、懐かしさに負けて、Windows 7 上で Mac OS を実行できるエミュレータがないかインターネットで検索し始めました。
遠い 90 年代に同じ Quadra がソフトウェアを使用して PC AT 286 をエミュレートできたことを思い出すのは間違いではありません。Lines は Mac でプレイされていたと記憶しています。
しかし、PC 上で Mac エミュレーションが可能になったのはずっと後のことです。
なぜシープシェイバーなのか?
いろいろとグーグルで調べた結果、Mac OS での Apple Power PC に最適なエミュレータは SheepShaver であるという結論に達しました。 どのようにしてこの結論に至ったのか正確には覚えていませんが、このために英語のページをたくさん読みました。 一般に、選択肢はほとんどありません。ご自身で判断してください。
- シープシェイバー— PowerPC G4 ベースの Mac 用。Mac OS 9.0.4 までをインストールできます。
- バジリスクⅡ- Motorola 68XXX プロセッサを搭載した古い Mac の場合。
- ミニ vMac- System 6 オペレーティング システムを搭載したさらに古い Mac Plus の場合。
これらがすべてのエミュレータではなく、他にも見つかりますが、次のことを理解するのに十分でした。その当時に「テレポート」したい場合は、SheepShaver が必要です。 2 番目のタスクは、MYST を含むディスク イメージを見つけて、エミュレータ上で実行することでした。
結果的には成功を収めましたが、これはすべて非常に困難であることが判明しました。 一日中過ごさなければならなかったのに、なぜでしょうか? はい、すべてをセットアップして実行するためのまともで適切なロシア語の説明が見つからないからです。 まさにこれが私がこのテキストを作成した理由です。これが他の誰かの役に立ったらどうでしょうか?
それでは始めましょう。
Mac OS エミュレータ用のファイル - SheepShaver Windows
何が必要ですか?
- 実はエミュレータ シープシェイバー、 SheepShaver グラフィカル シェル GUI、および仮想 MAC HDD を作成するためのプログラム - HFVエクスプローラー
- 図書館 SDL 1.2 ライブラリ
- ビニール袋 GTK+2ランタイム
- ROM ファイルは Apple ROM ダンプです。 OSのバージョンに対応したROMが必要です 7.5.3
- 上記のすべてにより、仮想 Mac ハードウェアを作成できます。 その後も必要になります インストールディスク Mac OSから。 私のタスク (オペレーティング システムの操作と MYST の実行) には、配布キットが必要でした システム 7.5.3
- ブートディスク DiskTools85_PPC.
実際、私の特定のタスクには Basilisk II エミュレータの方が適していましたが、何らかの理由でクラッシュしてしまいました。 上で書いたように、SheepSaver は 8 以降の最近の Mac および Mac OS 用のエミュレータです。 それでも、7.5.3 ~ 7.5.5 では問題なく動作しますが、2 つのバージョンを調べて比較する必要があったため、インストールはさらに複雑になることが判明しました。 さまざまな指示、選択肢を検討し、間違いを犯し、結局何が何であるかを理解するのに多くの時間を費やすことになります。
検証済み、互換性があり、機能するすべてのファイルが 1 つのパッケージに収集されるため、すべてがはるかに簡単になります。 それで、あなたがしなければならないことは次のとおりです。 . 1 つのアーカイブにすべてが含まれます。
MacOS SheepShaver エミュレータのセットアップ
必要なファイルがすべて揃っていれば、残りの作業は難しくありません。 本文をよく読み、指示に従ってください。

おめでとうございます。すべての設定が完了しました。[開始] ボタンをクリックすると、エミュレータが起動するはずです。 ブートディスクは、システムのインストールについて警告します。 下の写真。 自由に [OK] をクリックしてください。残っている最も簡単な作業は、System 7.5.3 をインストールすることです。

「OK」をクリックすると、グラフィカルシェルが表示されます。 誰もが欲しがるリンゴをクリックし、メニューから [このコンピュータについて] を選択するとわかるように、これはまだシステムではありません。 ただ ブートディスク Mac OS のインストール用に設計されたユーティリティを備えています。

コピーされた System 7.5.3 インストール ファイルがあるディスク (disk1) に移動します。 ファイル System 7.5.3 01 of 19.smi をダブルクリックします。 ライセンス契約を記載したウィンドウが表示されるので、[同意する] をクリックする必要があります。 その後、インストール プログラムによって仮想デスクトップ上に Sys 7.5 V7.5.3 CD Inst フォルダーが生成されます。

このフォルダー内でインストーラー ファイルを見つけて実行します。 System 7.5 のスプラッシュ画面が表示されるので、「続行」をクリックします。

設置者はこう文句を言う ディスクツール インストールファイル見つかりません。 まあ、それは当然です、それらはdisk1にあります。 ここでは、指定した名前のディスクが表示されるまで、「ディスクの切り替え」を数回クリックするだけです。 同時に、[インストール] ボタンがアクティブになります - インストールの緑色のライトが受信されました。 「インストール」をクリックします。
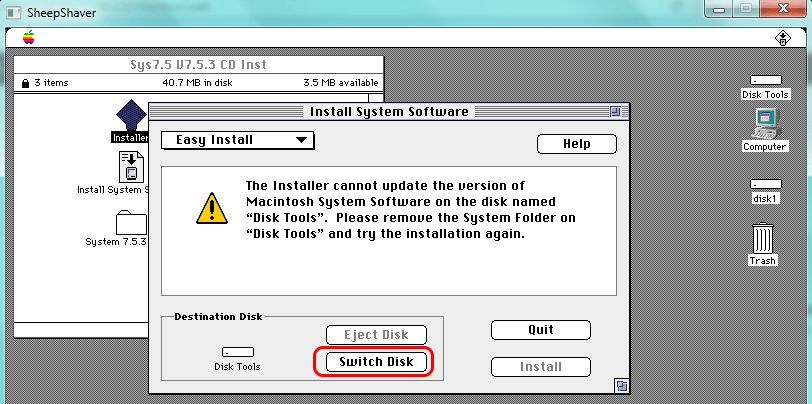
ファイルのコピーがすぐに開始されます。 完了するまで待ち、完了したら「終了」をクリックします。 インストールは完了しましたが、安心するのはまだ早いです。 で トップメニューシェル選択 スペシャル > シャットダウン。 エミュレータを終了し、SheepShaverGUI.exe を再度実行します。 重要なのは、ダウンロードから DiskTools85 を削除する必要があるということです。 図のように実行します。DiskTools85 を選択し、[削除] をクリックします。 あとはHDDから起動するだけです。 この後、「開始」をクリックします。

そして今、これは勝利です。 システムが起動すると、EnergyStar ウィンドウが表示されます。これを閉じるか、省エネ設定を行うことができます。それ以外の場合は、起動するたびにウィンドウが表示されます。 しかし重要なことは、あなたが仮想 Mac の所有者になったことです。 これは、リンゴ > をクリックすると簡単に確認できます。 このマッキントッシュについて、に関する情報 システム 7.5.3.

MAC エミュレータでの MYST の実行
さて、主な目標は何でしょうか? - 誰かが尋ねるかもしれません。 MYSTを立ち上げますか? まず、日本語の ISO ファイルしか見つからなかったという事実から始めましょう。 オリジナルの英語版 MYST のディスク イメージへの手がかりをお持ちの方がいらっしゃいましたら、よろしくお願いいたします。 再発行はされていません。 もしかしたらtorrentに投稿するかも?
そしてもちろん日本製も発売されました。 それは簡単です。たとえば、次のようにイメージをマウントします。 デーモンツール Lite 以降、CD-ROM アイコンの代わりに MYST アイコンがエミュレータに表示されます。 ディスクに移動し、いくつかのフォルダを Mac OS デスクトップにコピーすると、起動できるようになります。
残念ながら、青春に関してはエミュレータで取り戻すことはできません。 EBAY で買って本物の Mac Quadra を持ってきたとしても、現在では高額になっていますが (米ドルの為替レートとワルデマール プーチン個人のおかげで)、少なくとももっと楽しいものがあることは間違いありませんが、それでもです。 ミーチャ、ヴァレルカ・マニアック、そして90年代にいたすべての人々を一つにまとめるのはもはや不可能だ。 そして、すべてが行われたオムスク市の社会政治的中心部にある小売店は、もはや取引施設ではないようだ。 そして、OPC 自体は長い間 RCSO (地域広報センター) に名前が変更されてきました。
追伸
読み終わった方で、Windows 上で Macintosh エミュレータを実行する必要がある方は、可能であればそのままにしておいてください。 フィードバック。 指示に従ってすべてを起動して設定することができましたか? 最新の Mac OS のインストールに関する詳細情報を提供する必要がありますか? 全体的に何が足りないのでしょうか?
ご注意ください:

ベスト4 Androidエミュレータ Macの場合
Apple ファンでありながら、ゲームをプレイしたり、Google OS 専用のアプリを実行したい場合は、エミュレータが必要になります。 ユーザーが利用できる最高のエミュレータを 4 つ紹介します。
1.ノックス
Noxアプリプレーヤーゲーム用のエミュレータを探している場合は、これは最適な選択です。 ゲームコントローラーもサポートしています。 Nox を使用してアプリをテストすることもできますが、それでもゲーマー向けに特別に設計されています。
2.ブルースタックス
Bluestacks は Windows 用の最も人気のあるエミュレータの 1 つであり、そのバージョンはあなたをまったく失望させません。 これも主にゲーマー向けに作成されたエミュレータです。 Nox と同様に、ストアを通じてアプリやゲームをインストールできます Googleプレイ。 Xbox 互換コントローラーはネイティブ サポートされていますが、コントローラーをサポートしている一部のゲームでのみサポートされています。
パフォーマンスはシステムによって異なりますが、 最新バージョン Bluestacks は以前のバージョンよりもはるかに軽量です。
3.ジェニモーション
開発にエミュレーションが必要な場合は、Genymotion を検討する価値があります。 ソフトウェア開発者向けに設計されており、さまざまな仮想デバイスでアプリケーションをテストできます。
の 1 つ 主要な機能開発者にとってのメリットは、Genymotion Cloud を使用できることです。 クラウドサービス仮想エミュレーション。 これは、誰でもあなたのユーザーと対話できることを意味します。 仮想デバイス Web ブラウザ経由なので、 共有受信者が Genymotion をインストールする必要なく、プロジェクトを作成できます。
これらの機能は無料ではありません。デスクトップ バージョンの料金は 1 ユーザーあたり年間 136 ドルです。 Genymotion Cloud SaaS の場合、月額 200 ドルから始まります。 存在する 体験版, ただし、ダウンロードするには登録してメールアドレスを確認する必要があります。
4. Androidスタジオ
Androidスタジオ- これはあなた自身のものです Googleツールアプリケーション開発者向け。 これは単なるエミュレータではなく、独自のアプリケーションを開発および作成するために必要なツールがすべて含まれています。 エミュレーションを使用すると、作成した作品を仮想デバイス上でテストできます。
非常に多くの機能があるため、いくつかの機能を実行したいだけの人には選択できません。 Androidアプリケーションまたは MacOS 上のゲーム。 ただし、アプリ開発者であれば、これは必要となる最も重要なツールの 1 つです。 また、着信通話や SMS メッセージをシミュレートしたり、デバイスの位置を設定したり、モーション センサーをシミュレートしたりすることもできます。
インストールにはかなり時間がかかり、 ユーザーインターフェース初心者にとってはあまり便利ではありません。 これは主に、Android Studio が多くの機能を提供しているためです。 エミュレータ自体を使用すると、アプリケーションをテストできる膨大な数のデバイス プロファイルから選択できます。 Google公式エミュレータなのでAndroid Pie 9までのエミュレーションに対応しています。
適切なエミュレータの選択は、自分のニーズによって異なります。 Mac デバイスで Android ゲームをプレイしたいだけの場合は、Genymotion にお金を払う必要はありません。
読んでいただきありがとうございます! 私のチャンネルを購読してください 電報そして Yandex.Zen 。 そこだけ 最新のアップデートブログと世界のニュース 情報技術。 ソーシャルネットワークでも私をフォローしてください。

どのようなビジネスにおいても、最終結果とそれを達成するために費やした努力を相関させることが重要です。 つまり、Mac コンピュータ上で Windows 用のプログラムを実行できます。 さまざまな方法で、そしてその選択は上記の比率によって決まります。
最新の AAA ゲームを実行するには、仮想マシンからビデオ カードを「転送」したり、Wine で必要なライブラリを選択したりするのに長時間苦労するよりも、すぐに Windows を Mac にインストールする方が簡単です。
大きなグラフィックス負荷を必要としない中程度の負荷の作業アプリケーションには、仮想マシンが最適です。
Wine を使用して軽いプログラムや古いプログラムやゲームを実行するのが最も便利です。 について 後者の方法話したいのですが、その前に最初の 2 つについて少し話しておかなければなりません。
1. Mac コンピュータに Windows OS をインストールする

当社の Mac ドライバーはこれを Boot Camp と呼んでいますが、正確に言えば、Boot Camp は単なるドライバーのセットと、起動可能なフラッシュ ドライブを作成するためのアシスタントです。
いずれの場合でも、Windows は Mac にインストールされ、通常の PC と同様にフルパフォーマンスで実行されます。 当然のことながら、これは主な欠点につながります。Windows にアクセスして目的のプログラムを起動するには、毎回再起動する必要があります。
買う Windowsライセンス家から出ずに10時。
2. Windows がインストールされた仮想マシンの使用

この方法は Parallels Desktop と呼ばれることが多いですが、Parallels Desktop のほかに、VirtualBox、VMware Workstation などの最も人気のある仮想マシンもあります。
仮想マシンを使用すると、実行中の macOS 内で Windows またはその他のオペレーティング システムを直接実行できます。 コンピュータを再起動する必要はなくなりますが、「ゲスト システム」全体のパフォーマンスは低下します。 タンバリンを使った特別なダンスがなければ、この方法は、たとえ最も単純なゲームであっても、ゲームにはまったく適していません。
3. Wine を使用して Windows プログラムを実行する

私の意見では、これは非常に使いやすく、過小評価されている macOS のオプションです。 専門家には適さない可能性がありますが、一般ユーザーには役立つでしょう。
利点: Windows をインストールする必要はなく、プログラムは macOS から直接起動できます。 パフォーマンスの損失は、仮想マシンを使用する場合よりも少なくなります。
欠点: すべてのプログラムが機能するわけではありませんが、この場合でも失うものは何もないので、最初の 2 つの方法を使用するだけです。
これはどんなワインですか?

Wine (元々は「Wine Is Not Emulator」の頭字語) は、以下を実行できる互換性レイヤーです。 Windowsアプリケーションいくつかの POSIX 準拠 オペレーティングシステム Linux、macOS、BSD など。
Wine は、仮想マシンやエミュレータなどの Windows 内部ロジックを模倣するのではなく、呼び出しを変換します。 Windows APIを POSIX 呼び出しにオンザフライで組み込むことで、他のメソッドのパフォーマンスとメモリの問題が解消され、Windows アプリケーションをデスクトップに完全に統合できるようになります。
Windows 用に作成された軽量プログラムや古いプログラムは、Wine で適切に動作します。 そして、これは大きな利点です。結局のところ、インターネットで長時間検索した後に見つかったプログラムを起動すると、「Power PC プログラムはサポートされなくなりました」のようなメッセージが表示されるという経験は、おそらく一度や二度ではないでしょう。
悲しいことに、macOS のメモリは非常に不足しています。2007 年に Power PC から Intel に移行し、その他のさまざまな変更により多くのソフトウェアが動作不能になり、何らかの理由で開発者によって放棄されました。 Wine を使用すると、「レガシー」ソフトウェアやゲームの膨大なライブラリにアクセスできます。
ワインの使い方は?

インターネット上の多くの記事やビデオでは、Wine に基づくさまざまなアドオン プログラムが取り上げられています。これらのプログラムは、それ自体は優れており便利ですが、学習するのが難しい場合があります。 時間と労力を無駄にするべきなのか、それとも実証済みの方法をすぐに使用すべきなのか、と考えているかもしれません。
ステップ1. Wine のいずれかのバージョンをインストールします。 ワインステージングがおすすめです。
ステップ2。 XQuartz-2.7.11をインストールします。 私たちは macOS のネイティブ コンポーネントについて話していますが、これは現在プレインストールされていません。
準備ができて。
では、何かを実行してみましょう。
私たちのほとんどは、PC の背後で困難な子供時代と思春期を過ごしました。 Windows XP のピンボールなど、懐かしいものをお気に入りの Mac で使いたい場合があります。 これは Space Cadet と呼ばれ、有名なトラッカーからダウンロードすることも、ファイルが含まれるフォルダーの形式で Windows から直接取得することもできます (そのうちの 1 つは PINBALL.EXE と呼ばれます)。

Wine で開いて、その美しさを見てください。

すべてがブレーキなしでスムーズに機能します。 この特定のゲームは、有料の Parallels Desktop でもそれほどうまく動作せず、無料の VirtualBox ではさらに動作が悪くなります。
しかし、問題があります。 ゲームを全画面に拡大すると、その比率が失われます。 残念ながら、Wine 開発者は全画面モードでアスペクト比を維持するためのツールを作成していません。
私は macOS に組み込まれている画面を拡大する機能を利用しています。
に行きましょう」 システム設定 – ユニバーサルアクセス– ズーム」を選択し、「変更キーを使用してスクロールしてズームします。」の横のチェックボックスをオンにします。 このキーを選択します (私にとってはコントロールです)。

小さなプログラム ウィンドウを、比率を失うことなく拡大できるようになりました。 これはすごいですね 便利な機能古いゲーム用。 Wineとこの機能を組み合わせると、 macOSは最高ですレトロゲーム全般のためのプラットフォーム。
お持ちのプログラムがインストーラー (条件付き setup.exe) の場合は、Wine で同様に簡単に実行し、すべてのインストール手順に従うことができます。
プログラムを実行するには、解凍時に指定したディレクトリに移動する必要があります。 彼女はいます
~/.wine/drive_c/プログラム ファイル (x86)
どこ ~/ – ユーザー名 (.wine) のホームフォルダー 隠しフォルダー、表示するには、クリックする必要があります CMD + ピリオド + シフト High Sierra では。)あとは、必要な .exe ファイルを見つけるだけです。 解凍されたプログラムが含まれるフォルダーは、任意の便利な場所に移動できます。
別の 便利な裏技注意すべき点 - CSMT を有効にする winecfg設定.
これにより、Direct3D を使用するゲームのグラフィックス パフォーマンスが向上しますが、システム負荷も増加するため、要求の厳しいプログラムではこれを無効にしておくことが推奨されます。
Wine Staging からのみ入手可能です。 winecfg を起動するには、Launchpad の Wine アイコンをクリックしてターミナルを起動し、winecfg と記述する必要があります。 次に、「ステージング」タブに移動し、「CSMT を有効にする」にチェックを入れます。

そこで、Wine の助けを借りて、Windows XP 用の Space Cadet をプレイして懐かしい涙をぬぐいました。 しかし、さらに進んで、Windows 95 用の Space Cadet をプレイすることもできます。このバージョンには、より高い解像度があり、ゲームの仕組みがわずかに異なり、2 つのテーブルが追加されています。
そして最も重要なことは、彼女は行かないということです 最新の Windows。 しかし、最新の macOS 上でも動作します。 上の写真の彼女です。
Wine を使用すると、カジュアルなレトロ ゲームを実行できるだけでなく、リモート用のユーティリティを使用して大成功を収めました。 ネットワークアクセス LiteManager Pro およびその他。
もちろん、Wine はより複雑なソフトウェアでも動作しますが、そのためには設定をいじる必要がある場合があります。 Wineskin のようなプログラムは非常に便利です。 それらを習得するのに時間を費やすかどうかはあなた次第です。
私は Mac が大好きで、macOS 上であらゆるソフトウェアを実行できる機能が気に入っています。
エミュレータの使用、Wine の使用。 それはただクールです。 このようなツールをシステムに組み込んでほしいと思っています。 もちろん、そんなことは起こらないでしょうが、より多くの人にそれらのことを知ってもらうのは私たちの力です。
今年、Wine プロジェクトは 25 周年を迎えましたが、それは何かを物語っています。









