ハードディスクイメージを保存します。 Norton Ghost を使用したハードドライブのクローン作成
こんにちは、みんな!
別のハードドライブからハードドライブのクローンを作成する可能性について誰か教えてください。 ファイルシステムこのプログラムでは X-BOX360 のように (または他のオプションを提案します)。
こんにちは、アントン・ディアチェンコ! ウイルス感染やその他の「損傷」が発生した場合に後でコンピュータを復元できるように、あなたの資料を使用してシステム ディスクのイメージを作成します。 これはシステムの復元よりもはるかに優れていると思います。 この点に関して、次のような疑問があります。
1. イメージ用のディスクがコンピュータに挿入され、システム、ドライバ、プログラムがインストールされている場合、その後のクローン作成にはすぐに必要になりますか?
2. どちらが良いですか - コンピュータ自体にイメージを作成するか、クローンを作成します システムディスク外付けハードドライブに?
3. 内部システム ディスクを取り外さなくても、イメージを使用してシステムを復元できることを正しく理解していますか? これを行うには、接続する必要があります 起動可能なUSBフラッシュドライブイメージが入ったディスクはありますか? 次に、システムディスクをフォーマットして、そこにイメージのクローンを作成しますか?
4. イメージ用のディスク容量は、システム、ドライバー、プログラムが占有する容量よりどのくらい大きくなければなりませんか?
記事をお読みいただき、また事前にご返信いただきありがとうございます。
ユティトフ
- アントン・ディアチェンコエントリの作成者 01/10/2014 18:12
こんにちは
1. イメージ用のディスクがコンピュータに挿入され、システム、ドライバ、プログラムがインストールされている場合、その後のクローン作成にはすぐに必要になりますか? - はい、そこから他のディスクにイメージを作成することが可能です。 しかし、質問がよくわかりません。 つまり、すべてがすでにインストールされた正常に動作するコンピューターがあります。 別のディスクを追加して、そこにすべてをインストールしますか? その場合は、ディスクを追加して、その上に既存のパーティションのイメージを作成する方が簡単だと思われます。
2. コンピュータ自体にイメージを作成するのと、システム ディスクのクローンを外付けハード ドライブに作成するのはどちらが良いですか? — 外付けまたは他の内蔵 HDD にイメージを作成することをお勧めします。 1 つのディスクに障害が発生しても、別のディスクから回復できるためです。
3. 内部システム ディスクを取り外さなくても、イメージを使用してシステムを復元できることを正しく理解していますか? これを行うには、起動可能な USB フラッシュ ドライブとイメージが含まれるディスクを接続する必要がありますか? 次に、システムディスクをフォーマットして、そこにイメージのクローンを作成しますか? - それは正しい。
4. イメージ用のディスク容量は、システム、ドライバー、プログラムが占有する容量よりどのくらい大きくなければなりませんか? ――同じくらいのボリュームで十分な気がします。 画像を作成するときに、高速圧縮をオンにすることをお勧めしました。これにより、ボリュームがわずかに減少します。 ですので、同じ音量で十分だと思います。
なるほど、ありがとう。
先ほど質問するのを忘れていましたが、リンクを提供した Norton Ghost プログラムは 64 ビット コンピュータに適していますか?
起動可能な USB フラッシュ ドライブを作成しようとしましたが、すぐに問題が発生しました。
コンピュータにインストールされている USBプログラム DOS へのフラッシュブート。 フラッシュドライブをフォーマットしてDOS起動ディスクを作成する段階で、[…]ボタンを使用して、ソースプログラムを解凍した場所にあるブートフォルダへのパスを指定しました。 スタート後、次のような標識が現れました。
指定された場所に有効な OS システム ファイルがありません。
私は何か間違ったことをしましたか?
- アントン・ディアチェンコエントリの作成者 01/12/2014 17:41
何かが明らかに間違っていました。 もう一度やり直してください
- ユティトフ 2014/01/12 18:05
何度か試してみました。 私のコンピュータ上で 2 ハードドライブ。 プログラムをデータ ドライブに解凍しました (システムは別のドライブ上にあります)。 同じディスクからインストールされます。 ブート用のパスもそこに示されていました。 もしかしたら犬がこの中に埋もれているのでしょうか?
- ユティトフ 2014/01/12 18:26
今、すべてを削除してプログラムを再度ダウンロードしました。 システムディスクに解凍しました。 結果は同じです。
- ユティトフ 2014/01/12 18:34
バグが見つかりました。 本文に書かれていたので、ブートフォルダーへのパスを示しました。 ただし、スクリーンショットには dos フォルダーへのパスが表示されています。 このようにしてフラッシュドライブが入手されました。
- ユティトフ 2014/01/12 18:05
こんにちは、アントン!
あなたの回答の前に、シマンテック社がイメージをインストールする前にディスクをフォーマットし、これを行う必要があるかどうかを尋ねないことを実験的に確認しました。 しかし、なぜ format コマンドが実行されないのかは依然として不思議です。 フラッシュドライブから起動するとディスク名が変わります。 文字 C: の下の Symantec プログラムはフラッシュ ドライブ自体を認識し、システム パーティションは 2.1: としてリストされます。ただし、このディスク名を使用すると、フォーマット 2.1: コマンドはまだ実行されません。
ボリュームの減少も少し奇妙に感じます システムパーティション取り付け後は画像より。 したがって、イメージをインストールする前のシステム パーティションのボリュームは 80GB でしたが、イメージからのインストール後は 47GB になりました ( トータルコマンダー)。 ただし、新しいセクションからは何も消えませんでした。 隠れていた不要なボリュームは本当に消えたのでしょうか?
こんにちは、アントン!
問題が発生しました: Linux から Linux にハードドライブのクローンを作成するとき ブランクディスクロード時に、0 と 1 のセットが表示されます。私の理解が正しければ、ブートローダーは新しいハード ドライブのパーティションにクローン作成されません。または、単純にクローン作成すると空のパーティションがスキップされ、0 だけが埋められるため、OS が正常にロード中
こんにちは、アントン!
GHOST クローン作成に関する素晴らしい記事をありがとうございます。 すべてが非常に明確でわかりやすいです。 いわば「白衣のロシア人」))
いくつか質問があります。 GHOSTプログラムの設定について教えていただけますか? 特に、「オプション」セクションとその中の「イメージ/テープ」タブに興味があります。 これらのキーの意味がよくわかりません。 イメージの作成または抽出に必要ですか?
250 GB のディスクのクローンを作成する必要がありますが、そのうち 62 GB だけが占有されています。 画像ファイルのサイズが空き領域を含めて 250 GB になることは望ましくありません))))
ご回答いただきありがとうございます。
こんにちは、アントン! 私はすでにあなたのフラッシュ ドライブを使用して、同じコンピュータ上に最初の Vista と次に Windows 7 のイメージを作成することに成功しました。 ちなみに、画像の存在は危険な実験さえ奨励します。 古いバージョン復元が非常に簡単です。
次に、古い Windows XP コンピュータを徹底的にアップグレードし、そのイメージを保存したいと思いました。 しかし、フラッシュ ドライブから XP を起動することはできませんでした。ブート選択ウィンドウに入った後、USB デバイスの行は表示されませんでした。 どうやらXPはこれをサポートしていないようです。 ただし、CD/DVD からのブート ラインはありました。 フラッシュ ドライブを CD にコピーし、BIOS で CD ROM からのブート順序を事前に設定していたので、そこから DOS をブートしようとしました。 しかし、コンピュータはハードドライブからシステムを起動しました。
なぜそうなるのでしょうか? また、ブータブル CD を適切に作成するにはどうすればよいでしょうか? フラッシュドライブを単純にコピーすることは不可能だったのではないかと思います。
Yu.T.
….作成する ブートディスクブートディスクイメージをそこに書き込むことをお勧めします。
—————————————————
ありがとうアントン。 これを行うにはどうすればよいでしょうか?
こんにちは、アントン。
記事をありがとう。
同じハードウェアを搭載したコンピュータが 10 台あります。 そのうちの 1 台に Windows 7 をインストールし、ドライブ C のクローンを作成した場合、このクローンを使用して他の 9 台のマシンに OS をインストールできますか? その場合、ドライブ C からのみクローンを作成する必要がありますか、それとも「システムによって予約されている - 100 MB」ドライブからもクローンを作成する必要がありますか?
ご回答ありがとうございます。
これらの目的には Acronis を使用する方が良いと思います 真のイメージ家
専門の管理者に質問があるのですが... コンピューターに関して、私はあなたに尋ねます。ハードドライブ全体 (正確なコピー) をまったく別のコンピューターに転送することは、まったく同じ方法で行われますか? DNSブックがあり、それぞれXPと7の2つのシステムがレジストリに登録されており、どこにでも「キー」などを備えたさまざまなプログラムがあります。これらすべてを固定のもので行う必要があります。 据え置き型のハード ドライブの方が大きいため、正確なコピーが別のハードウェアに正しくリンクされるかどうか、そして最も重要なことに、同じ設定がレジストリに書き込まれるかどうかは不明です。 心から …。
フラッシュドライブが機能しません。その前にLiveCDも試しましたが、
生じる ブルースクリーン: 問題が検出されたため、コンピュータへの損傷を防ぐために Windows がシャットダウンされました。
この停止エラー画面を初めて見た場合は、コンピュータを再起動してください。 この画面が再度表示される場合は、次の手順に従ってください。
コンピュータ上のウイルスをチェックします。新しく取り付けたハード ドライブまたはハード ドライブ コントローラを取り外します。ハード ドライブをチェックして、Shure が適切に構成され、終了していることを確認します。CHKDSK /F を実行してハード ドライブの破損を確認し、コンピュータを再起動します。
技術情報:
*** 停止: 0x0000007B (0xF78E6524.0xC0000034.0×00000000.0×00000000)
待ってください、私はすでに混乱しています...すでに 3 つの異なる起動可能なフラッシュ ドライブを作成しました...
500 GB のディスクを持っており、それを 250 G のディスクに置きたいのですが、500 G のディスクには 70 GB しか記録されておらず、それでもイメージを書き込めませんか?
はい、DOS ではすべてうまくいきますが、次の問題が発生しました。異なる時点でディスクのクローンを 3 つ作成しました (すべてが 1 つのディスクに簡単に収まります)。しかし、復元時に 2 つは復元できませんでした (不良ブロックが書き込まれます)。最後のスナップショットが合格したのは良いことですが、最も必要なスナップショットが合格しませんでした(((、システムのこのスナップショットを復元することは可能ですか、また将来同様の問題を回避する方法はありますか?)残りのスナップショットには何も起こりません((((ディスク チェック プログラムに興味がありますが、ディスク障害を修正するには十分ですか? それともディスクを交換した方が良いですか?)
システムのスナップショットを撮ったらすぐに確認できますか?
そして質問自体も、誰もが書いていますが、私はすべてを行い、すべてがうまくいき、私にとってもすべてがうまくいきましたが、復元する必要がある場合、そのような悪いブロックが忍び寄ってきて、イメージがあると思うでしょう在庫あり。
システムディスクを新しいディスクに転送しようとしました。最初は同じサイズのパーティションをパーティションからパーティションにコピーしましたが、完了するとWindowsが起動せず、コンピュータは再起動と適切な起動デバイスの選択を書き込みました。 BIOS ですべてが正しく設定されています。 次に同じことをしようとしますが、画像を保存して復元しても結果は同じです。 3 回目の試行では、同じ書き込みが完了すると新しいディスクのサイズが増加しました。 ディスクからディスクへ試してみてはいかがでしょうか? しかし、私はすでにそれが機能するかどうかを疑っています。 一般に、Windows が搭載された起動可能な USB フラッシュ ドライブがコンピュータに挿入されている場合、Windows がロードされます。 コンピューターがフラッシュ ドライブからブート データを取得しているようです。 どうすればいいですか?
- アントン・ディアチェンコ投稿者: 2014 年 6 月 10 日 08:16
こんにちはアルテム
システム パーティションのクローンを作成する場合、場合によっては (ほぼ常に) ブート レコードを復元する必要があります。 これは、からダウンロードすることで実行されます。 インストールディスクと同じビット深度 インストールされているシステムそして「システムの復元」を選択します。 これがうまくいかない場合は、Acronis を使用してイメージを作成してみてください。
こんにちは、ディスク C のクローンを作成してディスク D に保存しようとしましたが、操作を中止する必要がありました。現在、ディスク D の 500GB の代わりにディスク C のクリア コピー (104GB) があり、残りの領域は表示されるだけです。ユーティリティを使用して、これを修正する方法を、lavsd で解決しました。 ありがとうございます。アドバイスにお金を払うつもりです。ディスクには必要な情報がたくさんあります。
すべてがまったく同じでした。イメージを作成せずにクローン作成を選択しただけで、15 分後に操作を中断し、再起動しました。明らかに 2 つの同一のディスクがありました。唯一の違いは、Windows が D から起動しなかったことです。
ありがとうございます。結果は次のとおりです。Windows リソース保護が検出されました。 破損したファイル一部は復元できませんが、ここに連絡する前に復元しました。 システムを再インストールすると、イメージの記録が
と一緒に出発します 古いシステム、それともディスクに記録されていますか?
Total Commander ではディスク C のように 104 GB あるのに、フォーマットすると 600 GB がすべて表示されるのは不思議です。
面白いのは、ライブシット経由で接続すると、ファイルを削除したパーティションのスペースも表示され、ファイルのない残りのスペースも Acronis などで表示されることです。ハード ドライブの容量が 600 GB であるにもかかわらず、その上にファイルが存在します。これらのプログラムでは表示されず、占有されている 589 GB の領域のみが表示されます。
古いハードドライブ上のファイルを削除しました。 次に、クローンを作成して新しい HDD に展開しました。
これらのファイルを新しいディスクに復元することは可能ですか? それとも永遠に失われてしまうのでしょうか?
プログラムの操作方法について詳しく説明していただきありがとうございます。
別のコンピューターを使用してラップトップから HDD のクローンを作成しました。最初はすべてが始まりました。新しいネジ用のドライバーをインストールした後、再起動するだけで済みました。 起動可能な USB フラッシュ ドライブを作成する必要さえありませんでした。 すでに実行されているWin7からghost32.exeを開いたところです。
こんにちは。
あなたの助けが必要です。
同じコンピューターが 5 台あります
1 つは完全にインストールされています (Windows Seven と薪がかかります)
4 裸
Acronis True Image Home 2012 というプログラムがあります
あるハードドライブから他のコンピュータに同じものをインストールするにはどうすればよいですか?
それらの。 すべてが動作するには、他の 4 台のコンピュータにも 1 台のコンピュータと同じようにすべてをインストールする必要があります。 すべてのコンピュータは同じです。
すべてを個別にインストールすることを心配したくないのですが、すべてを実行して書き留める方法についての情報がインターネット上に見つかりません。 場所を知っている方、またはやり方を知っている方がいらっしゃいましたら教えて下さい
すべてがうまくいきました! 提供してくださったガイドとビデオをありがとうございました!
最後にGhostによるクローン作成について。 パーティション間でクローンを作成する場合、
それだけではありません 不良セクタは彼女にとって乗り越えられない障害となったので、彼女はなんとか新しいディスクを台無しにすることに成功しました。 古い XP OS では、新しいディスク上のパーティションが認識されなくなりました。 再フォーマットする必要がありました...そして、もう 1 つ良いアドバイスが! 起動可能なフラッシュ ドライブを作成した後、コンピュータやレジストリに問題が発生しないように、その作成者とその痕跡を削除してください。 「お母さん」はスパイのように振る舞う。 より正確には、起動可能なフラッシュドライブを作成した後、プログラムをインストールする前のチェックポイントまでシステムをロールバックします。
こんにちは!
ちょっと教えてください。 Ghost を使用してドライブ C のみのイメージを作成したいと考えています。それに応じて [イメージへのパーティション] を選択します。 パーティションには C、D、および Windows のインストール時に作成される小さな 100MB パーティションが表示されます。 25MBが占有されています。
この小さなパーティションもクローンする必要がありますか、それとも C ドライブだけをクローンする必要がありますか?
ありがとう!
言い忘れていましたが、Windows - Windows 7
こんにちは、アントン! DOS を実行するプログラムとデータベースが入ったハード ドライブがあります。 Acronis (LiveCD を使用) はこのハード ドライブを認識しますが、空であると書き込むため、イメージ/コピーを作成できません。 質問: Ghost は DOS を認識しますか? 必ず知っておく必要があります。なぜなら... パソコンが遠くにあるので、すぐには確認できません。 旅行前に解決策を見つけたいです。
ありがとう、すべてうまくいきました。
こんにちは
記事は素晴らしく、プログラムも悪くありませんでしたが、問題が発生しました。
アプリケーション エラー 25058
実行をロードするのに十分な連続した空き領域が見つかりません。
宛先パーティションのサイズを増やすか、-NTEXACT スイッチを指定して Ghost を実行します。
何をするか?
こんにちは、友達! 各メーカーは独自のラップトップを供給しています 独自のプログラム回復。 各メーカーによって呼び方が異なりますが、機能はほぼ同じです。 たとえば、東芝のラップトップでは、このようなプログラムは Recovery Disc Creator または Recovery Media Creator と呼ばれ、Acer のラップトップでは、このようなユーティリティは Acer eRecovery Management と呼ばれ、Samsung のラップトップでは、プログラムは Samsung Recovery Solution 5 と呼ばれ、Sony のラップトップでは - VAIO リカバリ センター、HP ラップトップ用 - HP リカバリ マネージャー。 これらのプログラムはすべて互いに似ており、同じ原理で動作します。 したがって、お持ちのラップトップの種類に関係なく、これらの手順をご自身で安全に使用できます。
記事の内容:
全パーティションのバックアップイメージを作成する方法 ハードドライブラップトップ東芝は、メーカー内蔵の Recovery Media Creator プログラムをフラッシュ ドライブだけでなく DVD ディスクでも実行できます。また、最も重要なのは、システム クラッシュやパーティションの誤削除が発生した場合に、このイメージからラップトップを復元する方法です。等々。 ノートパソコンのリカバリ DVD と蘇生器のフラッシュ ドライブを作成します。
バックアップに関連する他の記事も役に立つかもしれません。
1)。 ポータブルで ハードドライブUSBそしてこのイメージから回復する方法。 古いものを接続する方法も学びます。 ハードドライブまたはフロッピードライブ SATAインターフェースまたはIDE。
2)。 。 すべての方法の長所と短所を見てみましょう
読者からの手紙。 管理者さん、こんにちは! Windows 8 オペレーティング システムがプリインストールされた新しいラップトップを購入しました。たとえば、ハード ドライブをいくつかのパーティションに分割したり、Windows 8 の代わりに Windows 7 などをインストールしたりして実験しようと考えています。 オペレーティング·システム、しかし友達は私を思いとどまらせます、そしてこれがその理由です。
新しいラップトップのハード ドライブには 4 つのパーティションしかありません。 最初と 2 番目のセクションにはラップトップのサービス領域が含まれ、3 番目のセクションには動作領域が含まれます。 Windowsシステム図 8 の 4 番目のセクションには、ラップトップの工場出荷時の設定が含まれています。
当然のことながら、実験中に、パーティションの 1 つ (たとえば、工場出荷時の設定のパーティション) を誤って破損したり削除したりする可能性があります。その後、必要に応じて工場出荷時の設定にロールバックすることはできなくなります。 最初または 2 番目のパーティションが破損すると、Windows 8 を起動できなくなります。
それで、どうすればできるかお聞きしたいのですが、 ラップトップのハードドライブ全体の完全バックアップイメージを作成するサードパーティのメディア (ハード) USBディスク DVD ディスク、フラッシュ ドライブなど)と、必要に応じてそこから回復する方法、つまりラップトップを購入時の理想的な工場出荷時の状態に戻す方法について説明します。 これをすべて写真で示していただければ、大変感謝いたします。
ノートパソコンのハードドライブのバックアップイメージを作成する方法
新しいラップトップを購入した場合は、必ずすべてのハード ドライブ パーティションの完全なバックアップ イメージを作成し、それをポータブル USB ハード ドライブまたは DVD ドライブに配置してください。 これをしたくないことは理解しています。また、ラップトップに隠しパーティションがあり、必要に応じてそこから工場出荷時の設定を復元できることも理解していますが、隠しパーティションはユーザーの不注意な操作により削除されることがよくあります。 。 また場合によっては、ユーザーが意図的に削除することもあります。
多くのユーザーは、ラップトップを購入した直後に、そのラップトップにプレインストールされているオペレーティング システムを削除し、一般に、その上にあるすべてのもの、つまりすべてを削除します。 既存のセクション、工場出荷時の設定のセクションを含みます。 次に、別のオペレーティング システムをインストールします。 Windows 8 を Windows 7 に再インストールするというアイデアは、インターネット上のどこかで Windows 8 には存在する権利がないという情報を読んだ友人や知人から生まれることがあります。
その結果、ラップトップ上のすべてが急いで削除され、Windows 7がインストールされますが、Windows 7にはウイルス対策機能が組み込まれていないが、Windows 8にはウイルス対策機能が組み込まれており、Windows 7用のドライバーが存在しないことが判明しました。このラップトップの公式ウェブサイトにあるこのラップトップ。 または、ドライバーはありますが、何らかの理由でインストールされていません。 その後、さらに詳細が明らかになり、インストールされている Windows 7 はある種のジャンクであり、インターネット上で更新できないことがわかります。 これが、跡形もなく破壊された Windows 8 の最初の問題、疑問、思い出の始まりです。
しばらく時間が経過すると、ほとんどのユーザーは、ラップトップを購入時の工場出荷時の状態に戻すオプションをインターネットで検索し始めます。 ただし、工場出荷時の設定で隠しパーティションが削除されており、サードパーティのメディアやリカバリ DVD にバックアップ イメージがなかったため、この作業は非常に困難になります。
東芝ノートパソコンでハードドライブパーティションのイメージを作成する方法
そこで、すべての警告を読み、すべてのハード ドライブ パーティションの完全なバックアップ イメージを DVD とフラッシュ ドライブ上に作成します。 次に、ラップトップを復元してみます。
ハードドライブのイメージを作成するときにラップトップの電源がオフにならず、プロセスが途中で中断されないように、電源アダプタをラップトップに接続します。
マウスを左下隅に移動してクリックします 左ボタン,
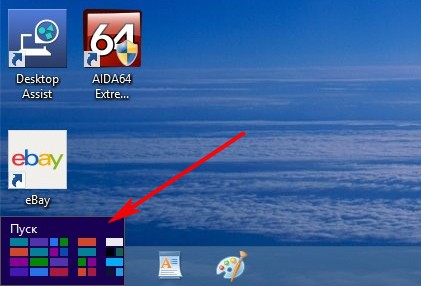
空いているスペースを右クリックします
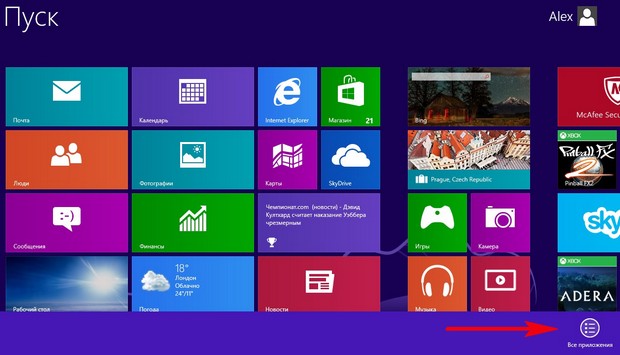
リカバリ プログラム Recovery Media Creator を見つけて起動します。
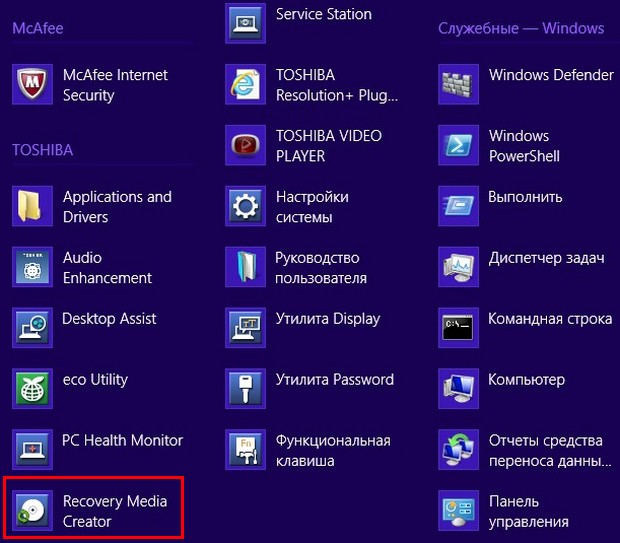
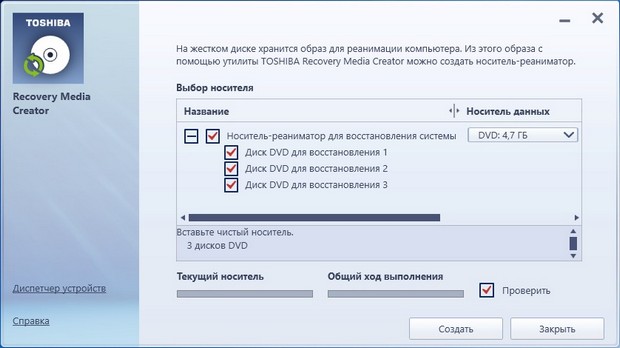
このプログラムでは、システム リカバリ用の Reanimator メディアの作成を提案されており、DVD リカバリ ディスクを作成することもできます (空の DVD ディスクが 3 枚必要です)。 または選択してください USBフラッシュドライブ少なくとも 16 GB のボリューム。
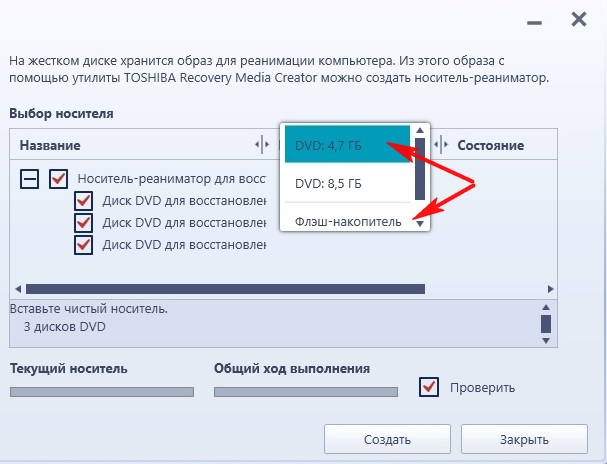
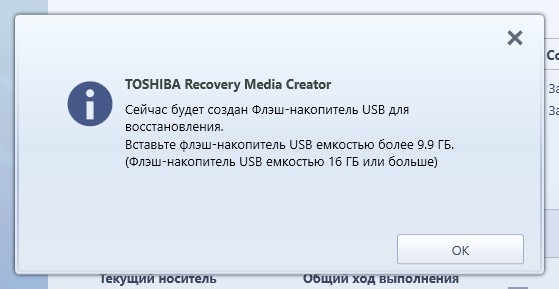
DVDリカバリディスクを選択しましょう。 最初の空のドライブをドライブに挿入します DVDディスク、マークしてください

そして「作成」をクリックします
![]()
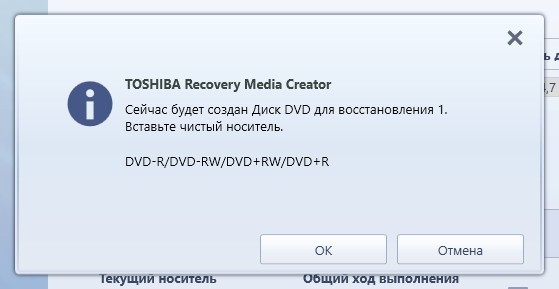
イメージ作成プロセスが開始されます。
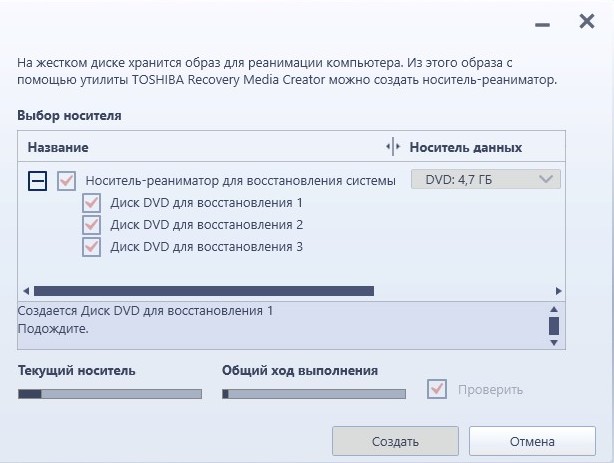
3 枚のうちの最初のディスクの準備ができました。2 番目のディスクをドライブに挿入します。
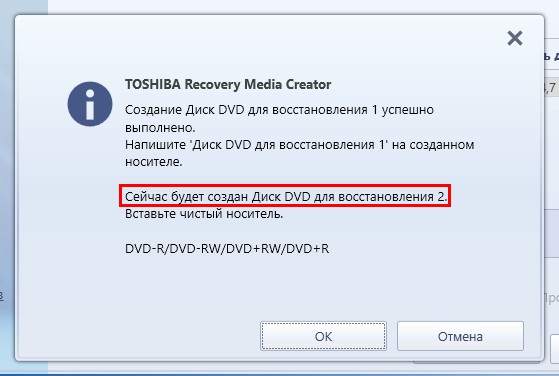
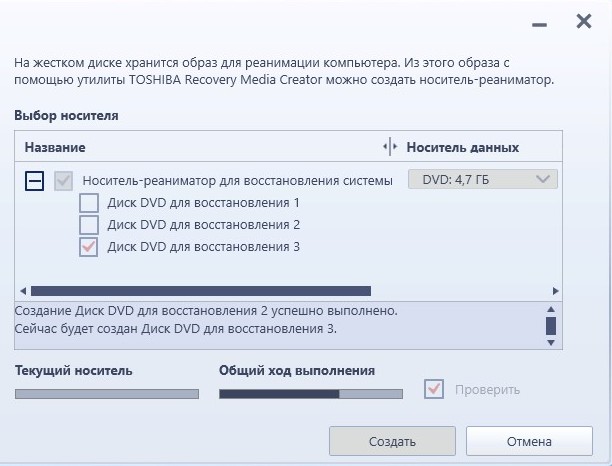
そして3つ目。
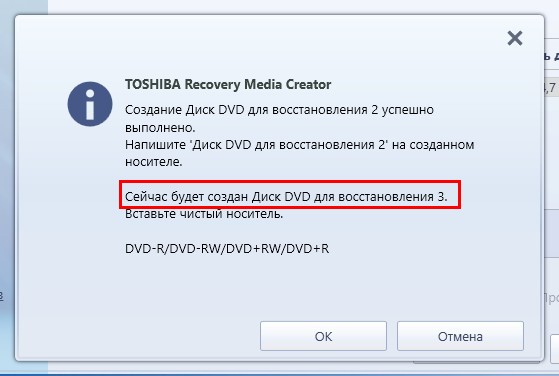
これで、すべてのハード ドライブ パーティションのイメージを含む DVD リカバリ ディスクの準備が完了しました。
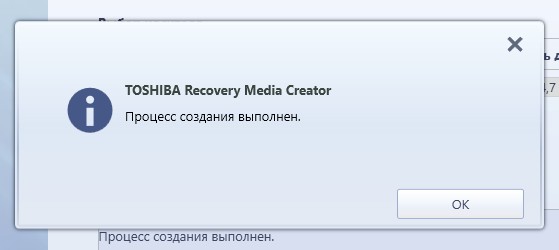
東芝ノートパソコンのハードドライブをDVDリカバリディスクから復元する方法
ラップトップを工場出荷時の状態に戻したい場合は、エラーが原因でラップトップにオペレーティング システムがまったく読み込まれていない場合でも、これを行うことができます。 フラッシュ ドライブを作成した場合は、そこから起動します。 作成した 3 枚の DVD リカバリ ディスクのうち最初の 1 枚を選択してドライブに挿入し、ラップトップを再起動してディスクからラップトップを起動します。
東芝のラップトップをディスクまたはフラッシュ ドライブから起動するには、起動の最初に F12 キーを頻繁に押します。
開く ブートメニュー、その中のドライブを選択すると、ラップトップが最初のリカバリディスクから起動します。
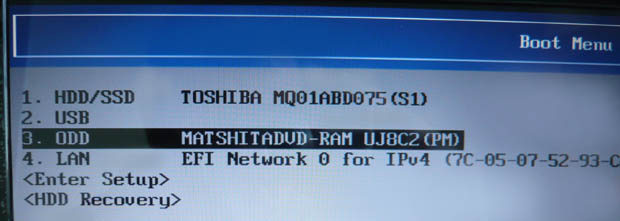
1 分後、Toshiba Recovery Wizard ラップトップの出荷時設定へのリセット プログラム ウィンドウが表示されます。最初の項目または 2 番目の項目を選択できます。両方を見てみましょう。 まず、最初の項目を選択し、「次へ」をクリックします。

「はい」をクリックすると、ラップトップが工場出荷時の設定に復元されます。 これが最も簡単で最も頻繁に使用される方法であると言いたいのです。 すべてのデータが削除されるので注意してください。 回復が途中で中断されないようにするには、電源アダプターをラップトップに接続します。

最初の項目を選択してください。 回復 ソフトウェア工場出荷時のデフォルト」を選択し、「次へ」をクリックします。
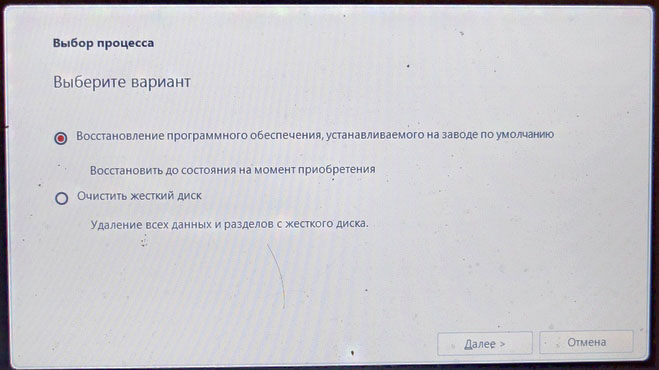
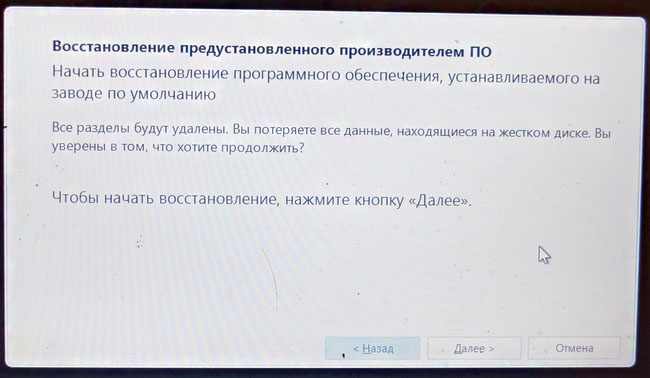

工場出荷時の設定のバックアップが含まれる最初の DVD をドライブに挿入します。数分後、プログラムは 2 番目のディスクを挿入し、次に 3 番目のディスクを挿入するように求めます。
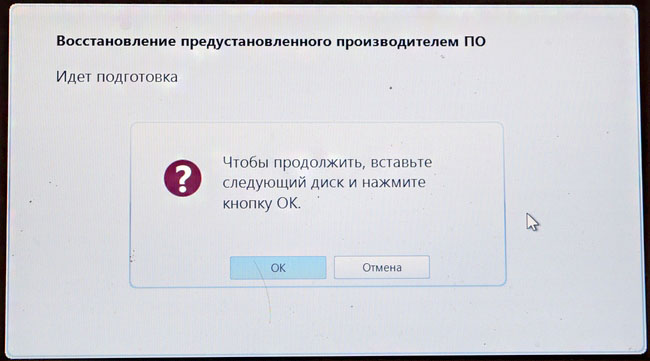
回復中です
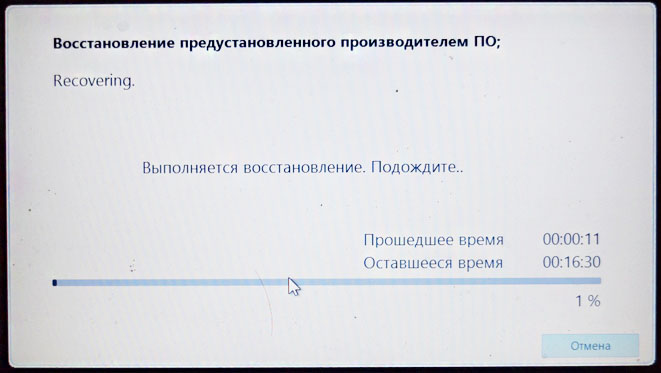
復元が完了しました。 「完了」をクリックします。
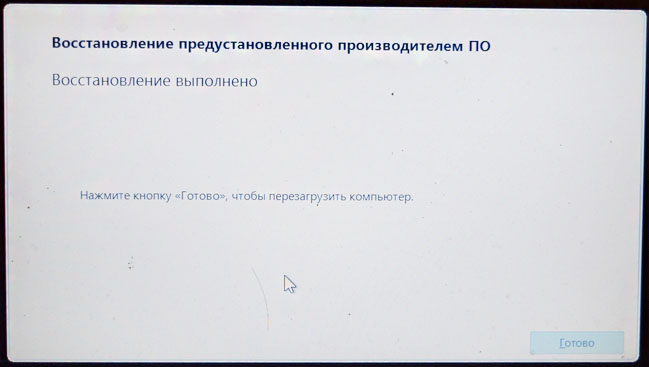
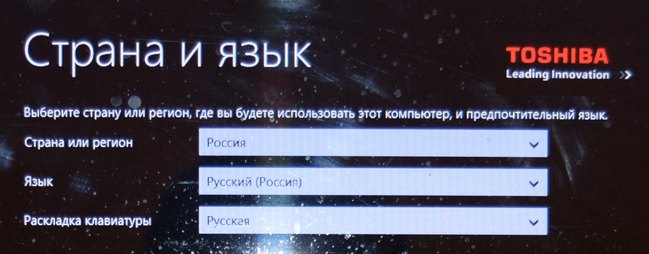
次の記事「Windows 8 の組み込みツールを使用して DVD にラップトップの回復バックアップ イメージを作成し、そこから復元する方法」をお読みください。 実際には、思っているほど簡単ではありません。 ラップトップリカバリプログラムのバックアップイメージを作成する方法 Acronis True画像ホーム。
こんにちは、友達! 各メーカーは、ラップトップに独自の回復プログラムを提供しています。 各メーカーによって呼び方が異なりますが、機能はほぼ同じです。 たとえば、東芝のラップトップでは、このようなプログラムは Recovery Disc Creator または Recovery Media Creator と呼ばれ、Acer のラップトップでは、このようなユーティリティは Acer eRecovery Management と呼ばれ、Samsung のラップトップでは、プログラムは Samsung Recovery Solution 5 と呼ばれ、Sony のラップトップでは - VAIO リカバリ センター、HP ラップトップ用 - HP リカバリ マネージャー。 これらのプログラムはすべて互いに似ており、同じ原理で動作します。 したがって、お持ちのラップトップの種類に関係なく、これらの手順をご自身で安全に使用できます。
記事の内容:
ラップトップのハードドライブ上のすべてのパーティションのバックアップイメージを作成する方法東芝は、メーカー内蔵の Recovery Media Creator プログラムをフラッシュ ドライブだけでなく DVD ディスクでも実行できます。また、最も重要なのは、システム クラッシュやパーティションの誤削除が発生した場合に、このイメージからラップトップを復元する方法です。等々。 ノートパソコンのリカバリ DVD と蘇生器のフラッシュ ドライブを作成します。
バックアップに関連する他の記事も役に立つかもしれません。
1)。 ポータブル USB ハード ドライブ上のイメージとそのイメージから回復する方法について説明します。 また、古いハード ドライブ、SATA、または IDE インターフェイス ドライブをラップトップ、ネットブックに接続する方法も学習します。
2)。 。 すべての方法の長所と短所を見てみましょう
読者からの手紙。 管理者さん、こんにちは! Windows 8 オペレーティング システムがプリインストールされた新しいラップトップを購入しました。たとえば、ハード ドライブをいくつかのパーティションに分割するか、Windows 8 の代わりに Windows 7 または他のオペレーティング システムをインストールするなど、実験を考えています。私を思いとどまらせますが、その理由は次のとおりです。
新しいラップトップのハード ドライブには 4 つのパーティションしかありません。 最初と 2 番目のセクションにはラップトップのサービス領域が含まれ、3 番目のセクションには Windows 8 オペレーティング システムが含まれ、4 番目のセクションにはラップトップの工場出荷時の設定が含まれます。
当然のことながら、実験中に、パーティションの 1 つ (たとえば、工場出荷時の設定のパーティション) を誤って破損したり削除したりする可能性があります。その後、必要に応じて工場出荷時の設定にロールバックすることはできなくなります。 最初または 2 番目のパーティションが破損すると、Windows 8 を起動できなくなります。
それで、どうすればできるかお聞きしたいのですが、 ラップトップのハードドライブ全体の完全バックアップイメージを作成するサードパーティのメディア (USB ハード ドライブ、DVD、またはフラッシュ ドライブ) に保存されているか、必要に応じてそこから回復する方法 (つまり、ラップトップを購入時の理想的な工場出荷時の状態に戻す方法) について説明します。 これをすべて写真で示していただければ、大変感謝いたします。
ノートパソコンのハードドライブのバックアップイメージを作成する方法
新しいラップトップを購入した場合は、必ずすべてのハード ドライブ パーティションの完全なバックアップ イメージを作成し、それをポータブル USB ハード ドライブまたは DVD ドライブに配置してください。 これをしたくないことは理解しています。また、ラップトップに隠しパーティションがあり、必要に応じてそこから工場出荷時の設定を復元できることも理解していますが、隠しパーティションはユーザーの不注意な操作により削除されることがよくあります。 。 また場合によっては、ユーザーが意図的に削除することもあります。
多くのユーザーは、ラップトップを購入した直後に、そのラップトップにプレインストールされているオペレーティング システムと、その上にあるすべてのもの、つまり工場出荷時の設定のパーティションを含むすべての既存のパーティションを削除します。 次に、別のオペレーティング システムをインストールします。 Windows 8 を Windows 7 に再インストールするというアイデアは、インターネット上のどこかで Windows 8 には存在する権利がないという情報を読んだ友人や知人から生まれることがあります。
その結果、ラップトップ上のすべてが急いで削除され、Windows 7がインストールされますが、Windows 7にはウイルス対策機能が組み込まれていないが、Windows 8にはウイルス対策機能が組み込まれており、Windows 7用のドライバーが存在しないことが判明しました。このラップトップの公式ウェブサイトにあるこのラップトップ。 または、ドライバーはありますが、何らかの理由でインストールされていません。 その後、さらに詳細が明らかになり、インストールされている Windows 7 はある種のジャンクであり、インターネット上で更新できないことがわかります。 これが、跡形もなく破壊された Windows 8 の最初の問題、疑問、思い出の始まりです。
しばらく時間が経過すると、ほとんどのユーザーは、ラップトップを購入時の工場出荷時の状態に戻すオプションをインターネットで検索し始めます。 ただし、工場出荷時の設定で隠しパーティションが削除されており、サードパーティのメディアやリカバリ DVD にバックアップ イメージがなかったため、この作業は非常に困難になります。
東芝ノートパソコンでハードドライブパーティションのイメージを作成する方法
そこで、すべての警告を読み、すべてのハード ドライブ パーティションの完全なバックアップ イメージを DVD とフラッシュ ドライブ上に作成します。 次に、ラップトップを復元してみます。
ハードドライブのイメージを作成するときにラップトップの電源がオフにならず、プロセスが途中で中断されないように、電源アダプタをラップトップに接続します。
マウスを左下隅に移動し、左ボタンをクリックします。
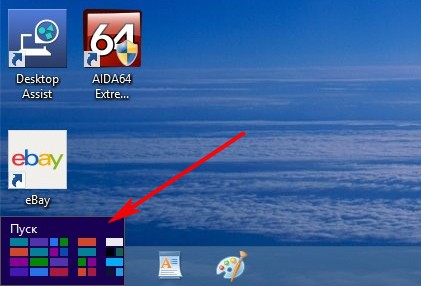
空いているスペースを右クリックします
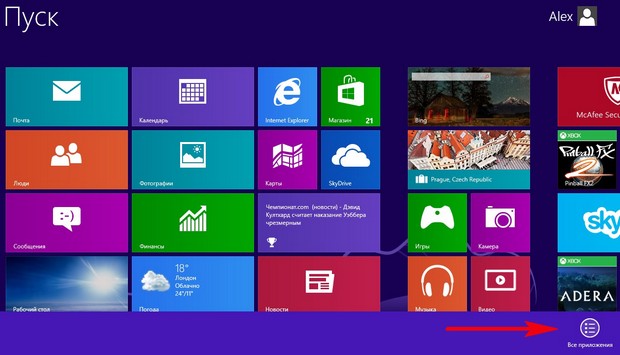
リカバリ プログラム Recovery Media Creator を見つけて起動します。
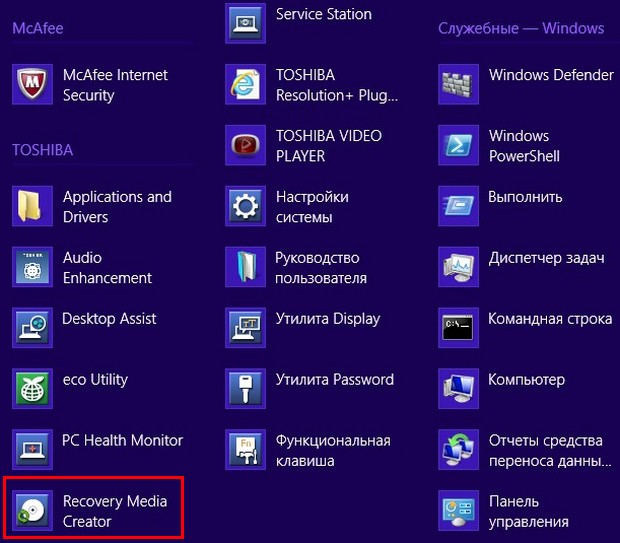
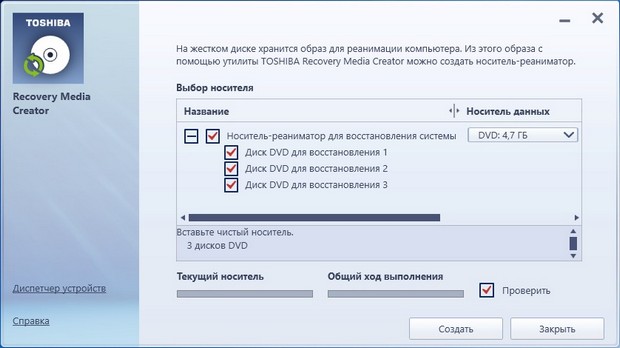
このプログラムでは、システム リカバリ用の Reanimator メディアの作成を提案されており、DVD リカバリ ディスクを作成することもできます (空の DVD ディスクが 3 枚必要です)。 または、少なくとも 16 GB の容量を持つ USB フラッシュ ドライブを選択してください。
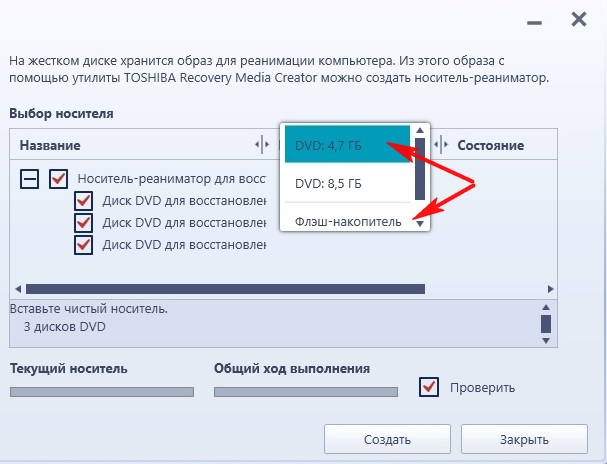
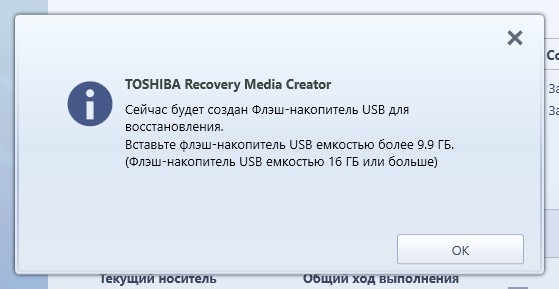
DVDリカバリディスクを選択しましょう。 最初の空の DVD をドライブに挿入し、マークを付けます。

そして「作成」をクリックします
![]()
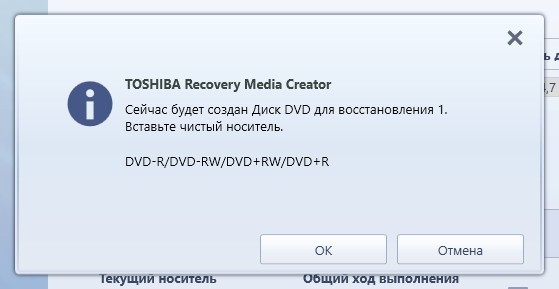
イメージ作成プロセスが開始されます。
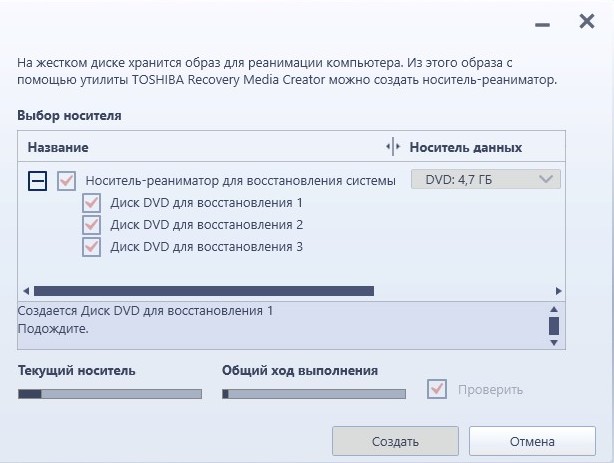
3 枚のうちの最初のディスクの準備ができました。2 番目のディスクをドライブに挿入します。
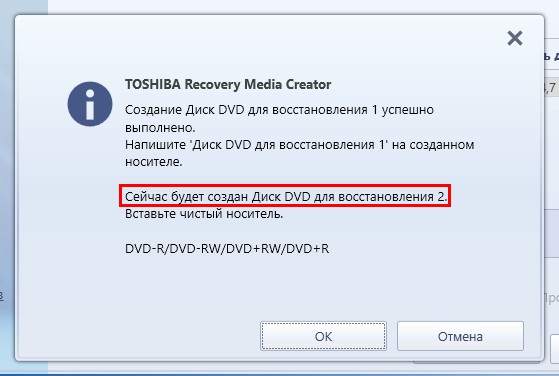
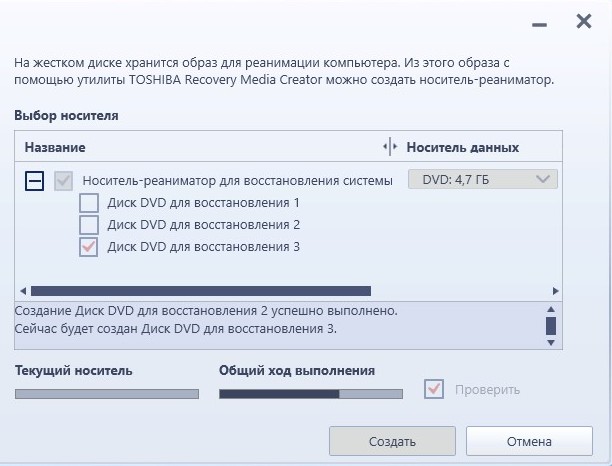
そして3つ目。
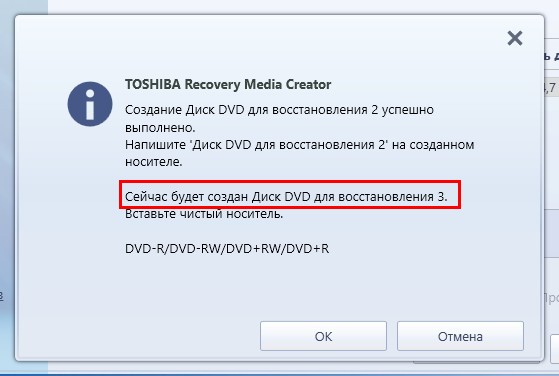
これで、すべてのハード ドライブ パーティションのイメージを含む DVD リカバリ ディスクの準備が完了しました。
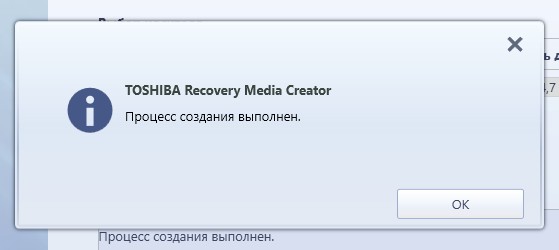
東芝ノートパソコンのハードドライブをDVDリカバリディスクから復元する方法
ラップトップを工場出荷時の状態に戻したい場合は、エラーが原因でラップトップにオペレーティング システムがまったく読み込まれていない場合でも、これを行うことができます。 フラッシュ ドライブを作成した場合は、そこから起動します。 作成した 3 枚の DVD リカバリ ディスクのうち最初の 1 枚を選択してドライブに挿入し、ラップトップを再起動してディスクからラップトップを起動します。
東芝のラップトップをディスクまたはフラッシュ ドライブから起動するには、起動の最初に F12 キーを頻繁に押します。
ブート メニューが開き、その中のドライブを選択すると、ラップトップが最初のリカバリ ディスクから起動します。
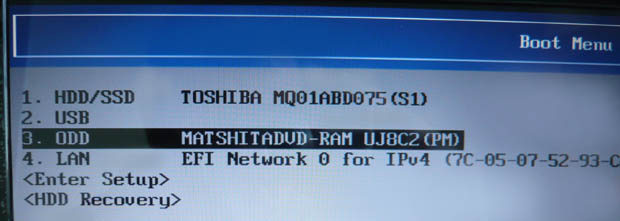
1 分後、Toshiba Recovery Wizard ラップトップの出荷時設定へのリセット プログラム ウィンドウが表示されます。最初の項目または 2 番目の項目を選択できます。両方を見てみましょう。 まず、最初の項目を選択し、「次へ」をクリックします。

「はい」をクリックすると、ラップトップが工場出荷時の設定に復元されます。 これが最も簡単で最も頻繁に使用される方法であると言いたいのです。 すべてのデータが削除されるので注意してください。 回復が途中で中断されないようにするには、電源アダプターをラップトップに接続します。

最初の項目を選択してください。 工場出荷時のデフォルトソフトウェアの復元」を選択し、「次へ」をクリックします。
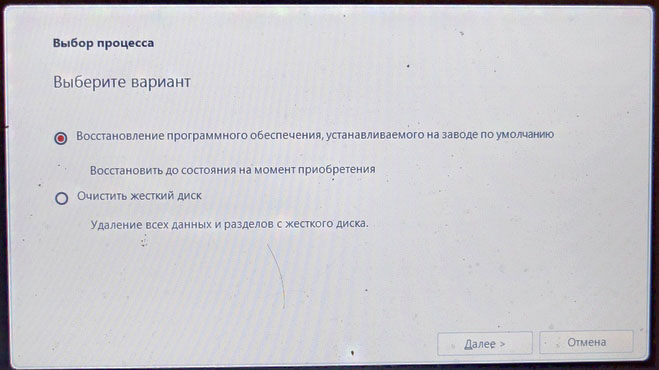
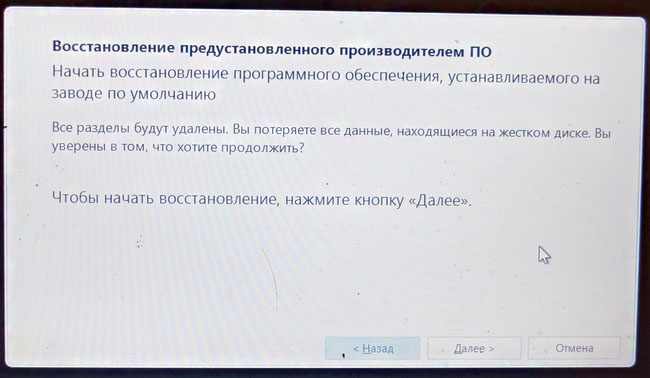

工場出荷時の設定のバックアップが含まれる最初の DVD をドライブに挿入します。数分後、プログラムは 2 番目のディスクを挿入し、次に 3 番目のディスクを挿入するように求めます。
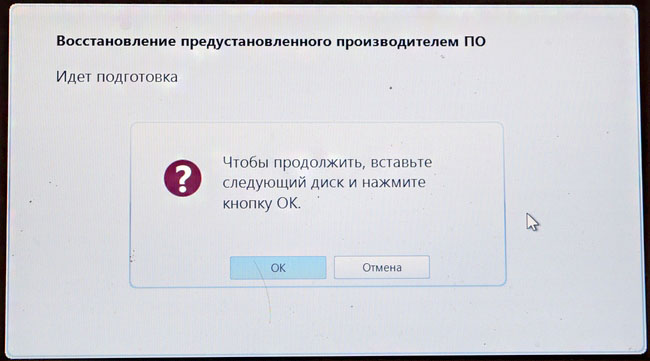
回復中です
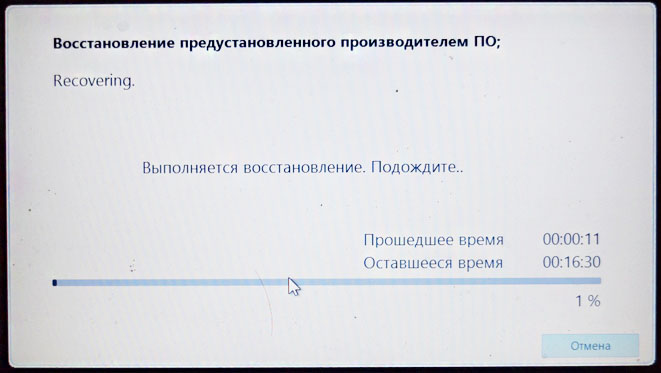
復元が完了しました。 「完了」をクリックします。
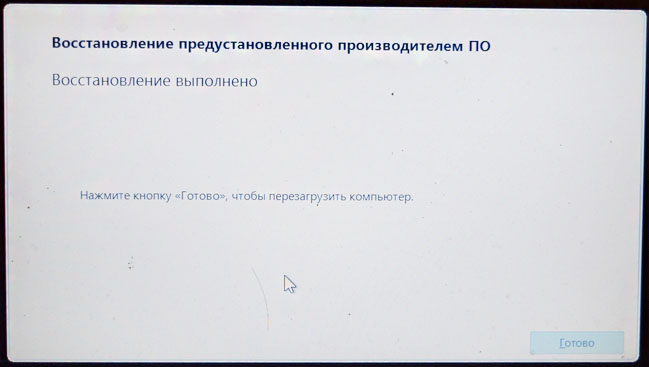
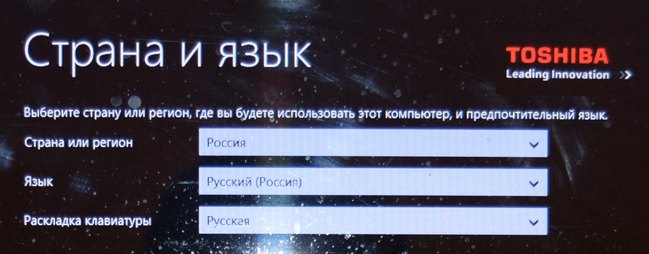
次の記事「Windows 8 の組み込みツールを使用して DVD にラップトップの回復バックアップ イメージを作成し、そこから復元する方法」をお読みください。 実際には、思っているほど簡単ではありません。 また、Acronis True Image Home を使用してラップトップのバックアップ リカバリ イメージを作成する方法も説明します。









