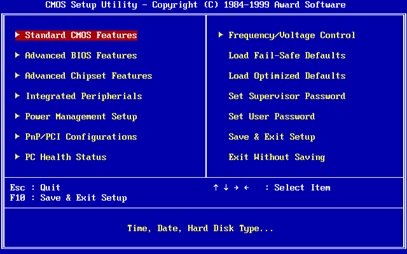BIOS 経由で Windows 7 システムを復元します。 コンピュータの電源が入っているときに、コマンド ラインを介してシステムを復元します。 BIOSを使用したリカバリ
BIOS はマザーボードに組み込まれているコンピュータの最も重要なコンポーネントであり、コンピュータのパフォーマンスのチェック、デバッグ、起動の準備を担当します。 オペレーティング·システム。 Windows オペレーティング システムに重大な問題が発生した場合、たとえば、ウイルスによりログインできない場合、BIOS を通じて一部の操作、特にシステム リカバリを実行できます。
BIOS 経由でシステムを復元する
このプロセスは、コンピューターの重大なシステムがクラッシュする前にシステム回復プログラムを実行していた場合にのみ機能します。プログラムは基本的にさまざまなファームウェアの更新の記録を保持し、システムを以前の安定したバージョンに切り替えることができるためです。 プロンプトが表示されたら、任意のキーを押してシステムをリカバリ モードで起動します。
次の画面で、言語、時刻と通貨の形式、キーボード入力設定を選択します。 「ドライバーのダウンロード」を選択し、「次へ」を選択します。 「次へ」をクリックして、システムの復元ウィザードのポップアップウィンドウを開きます。 次の画面で復元ポイントを選択し、「次へ」ボタンをクリックします。 各復元ポイントは古いため、コンピューターが正常に動作していた日付を選択してください。
BIOS を通じてオペレーティングシステムを復元する可能性について言えば、この機能自体は存在しません。 ただし、オペレーティング システムにログインできない場合は、BIOS を通じて起動される特別なツールを使用してタスクに対処できます。
BIOS 経由でシステムを復元する
私たちのタスクでは必要になります インストールディスクまたは Windows OS を搭載したフラッシュ ドライブ - このツールを使用すると、システムが復元されます。
コンピュータの電源が入っているときにコマンドラインを介してシステムを復元する
これは回復中に特に重要です 完全なシステム異なるハードウェアを使用する別のコンピュータ上で。 この問題を解決するには、動作しないエラーから回復するには、バックアップと復元されるコンピュータが同じモードを使用していることを確認してください。
ファームウェア モードを変更するには、起動中に特定のキーを押して、コンピュータをブート メニューで起動します。 この問題については製造元に問い合わせることができます。 コンピューターのファームウェアに関係なく、別の回復システムがあります。 ブートモードを変更するか、パーティションスタイルを変換する必要がありますが、問題なく機能します。
1. リカバリの実行に使用する起動可能なデバイスがすでにある場合は問題ありません。 そうでない場合は、作成する必要があります。 以下のリンクを使用して、Microsoft 公式 Web サイトからダウンロードできます。 特別なユーティリティ, これにより、インストーラーをコンピューターにダウンロードして、フラッシュ ドライブまたはディスクに書き込むことができます。 プログラムの操作はほぼ完全に自動化されており、ユーザーはブート ドライブに変換されるドライブを指定するだけで済みます。
復元するには システムイメージ異なるファームウェアを搭載したコンピューターに接続します。 この無料ソフトウェアをダウンロードしてインストールすると、 バックアップ。 対象パーティションとしてパーティションを指定します。 選択したパーティションは削除され、再作成されることに注意してください。
注記。 異なるハードウェアを使用している別のコンピュータで復元しようとしている場合は、[ユニバーサル リカバリを有効にする] オプションがオンになっていることを確認してください。オンになっていないと、リカバリ後にシステムが起動しません。 これは高度な機能であり、幸いなことに 30 日間の無料トライアルで試すことができます。 体験版.
2. 起動デバイスを入手したら、それをコンピュータに接続して起動する必要があります。 コンピューターが起動したらすぐに、BIOS に入るキーを押し始めます (あなたのケースでどのボタンが使用されているかを正確に言うことは不可能ですが、最も可能性の高いボタンの 1 つは次のとおりです) F1、F2、Del).
3. BIOS に入ったら、フラッシュ ドライブまたはディスクをメイン (最初の) ブート デバイスとして設定する必要があります。 デフォルトでは、ユーザーは次から起動する必要があります。 ハードドライブ、実際には、そこにオペレーティング システムがインストールされています。 Windows ではなくユーティリティを実行したいので、セクションに進みます。 「高度な BIOS 機能」 - 「最初の起動デバイス」をクリックし、デバイスを選択します。ディスクの場合は CDROM を選択し、フラッシュ ドライブの場合は USB-HDD を選択する必要があります。
ソースコンピュータと宛先コンピュータが同じモードを使用していることを確認してください
以下に、問題を解決するためのトラブルシューティング手順をいくつか示します。 あなたが被害者の一人である場合は、次のトラブルシューティング手順を試して、問題を簡単に解決できます。 これは、異なるハードウェアを備えた別のコンピュータ上に完全なシステムを復元する場合に特に発生します。
ファームウェア モードを変更するには、起動プロセス中に特定のキーを押して、コンピュータをブート メニューで起動します。 コンピューターのファームウェアに依存せずにシステムを復元する別の方法もあります。 別のファームウェアを使用してシステム イメージをコンピュータに復元するには、次のコマンドを実行します。 次のステップ.
4. 変更を保存して BIOS を終了します。 コンピュータは自動的に再起動を開始し、しばらくすると Windows インストーラ ウィンドウが画面に表示されます。 言語を選択したら、次のウィンドウでボタンをクリックします。 「システムの復元」.
5. システム回復オプションを含むメニューが画面に表示されます。そこでは、いくつかの項目を強調表示する価値があります。
BIOSを使用したリカバリ
これで ソフトウェアあなたはできる。 [回復] タブで [パス] をクリックし、ファイルを見つけます。 バックアップコピー画像。 このヒントの指示に従ってください。 指定された日付が正しい場合は、「次へ」をクリックします。 そうでない場合は、「別の復元ポイントを選択する」を選択し、「次へ」をクリックします。 リストから日付を選択し、「次へ」をクリックします。
システムのリカバリが開始されます。 復元が完了すると、プロンプトが表示されます。 システムが起動するまで待ち、「次へ」をクリックします。 「コンピュータを修復する」をクリックします。 「システムの復元」をクリックします。 多くの場合、コンピューターはオペレーティング システムに切り替わりません。
- 起動時の回復。 この項目を選択すると、システムは Windows へのログインを妨げる重大なエラーのスキャンを開始します。 スキャンの結果、エラーが見つかった場合、システムは自動的にエラーを除去します。
- システムの復元。 この項目は、コンピュータが正常に動作していた期間に対応するロールバック ポイントがコンピュータに保存されている場合にのみ有効です。
- システムイメージを復元します。 この項目は、Windows の使用中に、保存されたオペレーティング システムのイメージを作成した場合にのみ役に立ちます。 ハードドライブコンピュータまたはその他の記憶媒体。 この点が最も効果的であると考えられているため、コンピュータの使用を開始する際、必要なソフトウェアをすべてインストールした後、イメージの完全なコピーを作成することをお勧めします。その後、システムの復元がはるかに簡単で手間がかかりません。
実際、これらは BIOS を通じてシステムを復元するためのオプションです。 最も適したものを選択し、プロセスを開始し、手順が完了するまで待ちます。 正常に完了すると、コンピュータが自動的に再起動し、その後 Windows が起動します。
すべての外部デバイスを取り外します
を含むすべてのデバイスをコンピュータから切断してみてください。 コンピュータに接続したままにしておく必要があるデバイスは、デスクトップ コンピュータの場合、モニタ、マウス、およびキーボードだけです。
画面にエラーメッセージが表示されているか確認する
以下のリンク。 エラー メッセージが上記に記載されていない場合は、オンラインで追加の解決策を検索してみてください。 お気に入りをクリックしてください 検索エンジン以下に入力し、検索ボックスに問題を説明してください。コンピューター診断の実行
これにより、ブート メニューが起動し、[診断] を選択してハードウェア診断評価を実行します。 このテストには約 5 分かかります。 コンピュータにハードウェアの問題があるかどうかを判断するには、テストを実行します。
システムをセーフ モードで起動する
「セーフモード」オプションを選択し、管理者または管理者アクセス権を持つユーザーとして「ログイン」をクリックします。 コンピュータがセーフ モードで起動しない場合は、次のオプションを選択して問題を解決してください。BIOS - PCの動作に必要な多くの機能を備えたファームウェア。 彼女はどの媒体から始めるかを選択します Windowsのダウンロード、コンピュータの多くのコンポーネントのパラメータを設定します。 実際、BIOS は Windows が起動する前にコンピュータを完全に制御します。 この記事では、BIOS プログラムを通じてシステムを復元する方法について説明します。
最新の変更を探す
起動できれば セーフモード、コンピュータに最近インストールされたソフトウェアまたはハードウェアがないか確認してください。 その場合は、それらのプログラムまたはハードウェアを削除してみてください。 このツールは、コンピュータ内の問題を検索し、コンピュータが正常に起動できるように問題を修正しようとします。
システムの復元を使用して以前の状態に戻す
最新の復元ポイントから復元しようとしています。 問題が解決しない場合は、次の問題を試してください 最後のポイント問題を解決するポイントが見つかるまでリカバリを続けます。
BIOSとは何ですか
BIOS – マザーボードにプリインストールされている一連のプログラムとユーティリティ。 これらを使用すると、オペレーティング システムがインストールされる前、または故障中にコンピュータの電源をオンにすることができます。 このセットはダウンロードに使用されます ウィンドウズシステムそしてそれを実行する記憶媒体の選択。 BIOS により最適な内部温度を設定できます システムユニット個々のコンポーネント、緊急シャットダウンが発生する臨界温度など。
標準の BIOS コントロール パネルに入るには、コンピュータの電源をオンにし (電源が入っている場合は再起動し)、最初の情報が画面に表示されたらすぐに、Delete、F8、F12、F10 キー (状況に応じて) を押す必要があります。モデル上で マザーボード)。 正しい結果を確実に得るには、これらすべてのキーを順番に押すと、おそらくコントロール パネルが表示されます。 推測したくない場合は、読んでください 技術文献マザーボードのモデルに応じて、必要なキーが常にそこに示されています。
Windows システムの復元
Windows は非常に複雑な構造をしており、常に変化します。 しばらくすると、ウイルス攻撃の結果、 ソフトウェアの障害、不適切なシャットダウン、停電、コンピューターハードウェアの物理的な問題により、Windowsシステムの構造が破壊され、動作しなくなる可能性があります。 この問題が発生した場合は、オペレーティング システムを再インストールするだけで済みます。 プロセス自体にはそれほど時間はかかりませんが、その結果、すべての設定、特定のドライバー、および インストールされているプログラム。 このような場合に備えて、さまざまなシステム回復オプションが提供されています。
もし 標準的な手段回復が効果がなかった場合は、BIOS コントロール パネルから Windows を復元してみてください。 この場合、使用すると、 スペシャルディスクハードドライブの破損したブートセクタの修復が試行されます。
BIOSを使用したリカバリ
復元するには必要があります ブートディスクインストールされているオペレーティングシステム。 そのようなディスクがない場合は、DVD-R に書き込むことができます Windowsイメージまたは、起動可能な USB フラッシュ ドライブを作成します。
- コンピュータの電源を入れ、ディスクをドライブに挿入します。
- BIOS コントロール パネルに移動します (これを行う方法は上で説明されています)。
- マザーボードのモデルによっては、インターフェイスが異なる場合があります。 「最初の起動デバイス」パラメータを見つける必要があります。 これは、「ブート」、「高度な機能」、「ブート シーケンス」、または「ブート デバイス構成」ディレクトリにある場合があります。
- パラメーター値で、DVD ドライブまたは起動可能な USB フラッシュ ドライブを指定します。
- F10 を押して設定を保存し、終了します。
- コンピュータが再起動し、選択したデバイスからのデータの読み取りが開始されます。
- 「システムの復元」を選択します。
- Rキーを押して開きます コマンドライン.
- コンピュータに複数のシステムがインストールされている場合は、正しいシステムを選択する必要があります。
- コマンド「fixboot」を入力し、Enter キーを押してから、Y キー (ロシア語レイアウトでは N) を押します。
- Windows ブート セクターが修復されるまで待ちます。
- しばらくすると、コンピューターが再起動します。 再度 BIOS に移動し、「First Boot Device」パラメータにデバイスの名前を指定します。 全身性ハードディスク。
- F10 を押して設定を保存し、再起動します。
これらの操作の後、ブート セクターが修復され、コンピューターは通常どおり動作し始めるはずです。