コンピューターが Windows 7 ディスクを認識しません Windows がハードドライブを認識しません。
その前に、同じ記事で、コンピュータの電源はオンになったが、オペレーティング システムのロードがエラーで終了した場合、つまり、どのアクションにも反応しなかった場合、つまり、インストールされているハード ドライブがエラーになった場合のオプションを検討しました。検出できません。
原則として、この誤動作は何らかの形でコンピュータのハードウェア、つまりオペレーティングシステム自体の問題やエラー、または誤った設定に関連しています。
それで、私たちのコンピュータは安全に起動し、絶食手順を経ましたが、画面には、挨拶の代わりに、「システムディスクではありません」または「オペレーティングシステムが見つかりません」という碑文が表示されました。 オペレーティング·システム見つからない システムファイルダウンロードするために必要です。 全部見てみましょう 考えられる理由このエラー。
- 最も一般的なのは、起動デバイスの優先順位が BIOS、つまりメニューで誤って設定されていることです。 BIOSのセットアップオペレーティング システムのロードを担当するパラメータで、最初のデバイスはたとえば CD-ROM に設定され、2 番目のデバイスはハード ドライブで、現在ドライブには何もありません。 ブートディスクまたは、最初の起動デバイスがフロッピー ドライブであり、起動フロッピー ディスクが含まれていない場合は、それらを取り外して再起動する必要があります。
- ドライブにディスクがなく、フロッピー ドライブが空の場合があります。この場合、2 番目のデバイスはハード ドライブであり、オペレーティング システムはその上にあるため、オペレーティング システムはすべてのルールに従って起動する必要がありますが、ロードは行われません。起こる。 この場合、次の場所に行く必要があります BIOSパラメータ[最初の起動デバイス] を選択し、ハードドライブを最初の起動デバイスとして設定します。 この写真では、ハード ドライブが最初の起動デバイスとして設定されていることがわかります。
- 役に立たなかったとしても、さらに考えてみましょう。 BIOS でハードドライブがまったく検出されない場合は、正しく接続されているかどうかを確認してください。 マザーボード上の別のコントローラーに接続しようとしたり、ケーブルを変更したり、時々失敗したり、起動しようとしたりします BIOS設定 V 最適な設定。 これを行う方法は私たちの記事です。 「IDE」インターフェイスのハードドライブがある場合は、それが無効になっているかどうかを確認してください。 与えられたBIOSコントローラ、たとえば「Marvell IDE コントローラ」と呼ぶことができます。無効になっている場合は、オンにし、設定を保存して再起動します。
Marvell IDE コントローラのステータスは有効です。
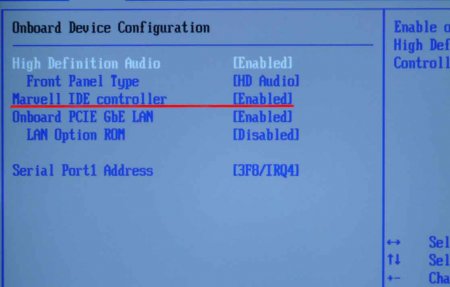
ハードドライブを切り替えるジャンパがオンになっていると、BIOS でハードドライブが検出されない可能性があります。 ハードドライブ動作モードをマスター、シングル、スレーブ、ケーブル選択に切り替えます。 のために 正しい接続ステッカーにある図に従う必要があります ハードドライブ、私たちの記事を読むことができます

HDDジャンパ「IDE」

このようなケースがあり、BIOS設定を変更して再起動しましたが、設定は同じまま、つまり変更されませんでした。 問題はCMOSバッテリーの寿命であることが判明し、それを交換した後、すべての変更が有効になりました。
別のケースはさらに興味深いものでした。2 番目のハード ドライブをシステム ユニットに接続するときに、BIOS に表示されることを望まなかったため、以前に接続したことがあったにもかかわらず、Windows はそれを完全に認識しませんでした。 このハードドライブ交互にさらに2つ システムユニットそしてそこではすべてがうまくいきました。 問題は 350W 電源の故障であることが判明しました。単に 2 つの電源が供給されなかっただけです。 ハードドライブ同時に。 電源を交換した後、このシステムでは 2 台のハードドライブが完璧に連携して動作しました。 したがって、電源装置に障害があると、単一のハードドライブでも問題が発生する可能性があることに注意してください。
Windows 7 のインストールはシンプルで効率的なプロセスですが、理想とは程遠いです。 したがって、インストール ウィザードで特定のコンピュータ デバイスが単に認識されず、ユーザーが開始された手順を正常に完了できないという状況が発生する可能性があります。 このような問題がある場合は、内容を読んでください。
Windows 7 のインストールでは USB マウスとキーボードが表示されません (BIOS 設定で問題は解決されます)
Windows 7 のインストールにマウスまたはその他の入力デバイスが表示されない場合は、最初にチェックしてください。 USBポート、これらが挿入されています 周辺機器.
青色のポート (USB3.0) できる サポートされていませんしたがって、少なくともインストール中に機器を灰色のポートに移動する必要があります ( USB 2.0
).
ほとんどの場合、問題は解決されます。 それ以外の場合は、次の手順を順番に実行します。 でのアクションBIOS(この記事の後半で、これらのアクションについて段階的に説明します):
- 無効にする(私インテル) 「xHCI モード » タブ内 « 高度な » ;
- 別の項目値を試してください 「USBレガシーサポート」 ;
- BIOSをリセットします。
各ステップの後にマウスとキーボードの機能を確認してください。 最初から。 まずBIOSに入る必要があります。 ログイン方法の詳細 BIOSの上 さまざまなデバイス(デスクトップ コンピューターまたはさまざまなブランドのラップトップ)、BIOS に入る方法の記事を参照してください。コンピュータを再起動するとロゴが表示されます マザーボードサインイン « 設定 メニュー » キーを押すことによって F1 (F2, F12, 消去- BIOS によって異なります)。 それでは始めましょう:
ステップ 1 – (Intel) xHCI モードを無効にする
このオプションはタブにあります « 高度な » メニューの中で BIOS.
- に行きましょう « 高度な » , キーボードの矢印を使用して移動します。
- モードを次のように変更します « 無効 » 時点で « xHCI モード » ;
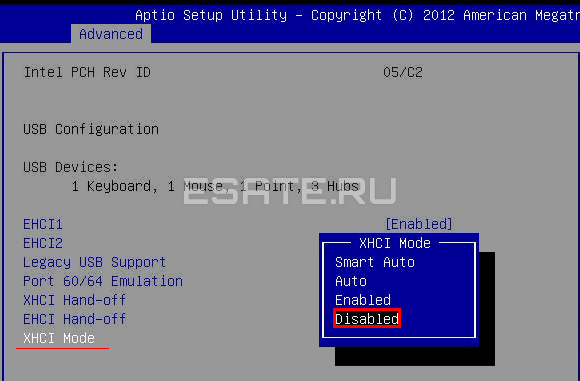 図 1. xHCI モードを無効に設定します。
図 1. xHCI モードを無効に設定します。- 保存 タブに移動して設定 « 出口 » そして「」を選択します 出口 保存 変更点 »;
- マウスとキーボードを確認し、OS を再度インストールしてみます。
- ライン « xHCI モード » 不在;
- アイテムの実行 « アクション 1» 何も結果を出しませんでした。
ステップ 2 – USB レガシー サポート モードに切り替える
上で説明したのとは異なり、オプションは «
USBレガシーサポート」
ほとんどのシステムで編集できます。
主にタブにもあります «
高度な "
。 この関数のモードを反対に変更する必要があります ( 「有効」の上 «
"無効"
またはその逆)。
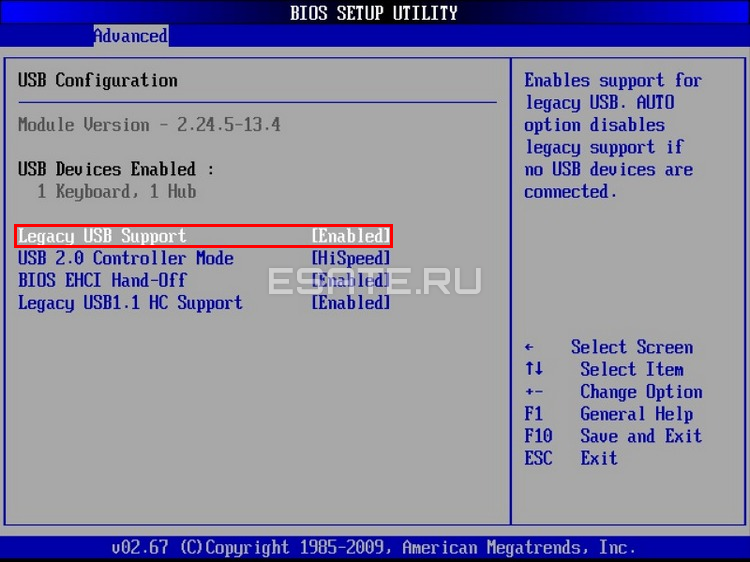 図 2. USB レガシー サポート値の変更。
図 2. USB レガシー サポート値の変更。
忘れないで 保存 変化タブ内 «
出口
»
オプションを選択すると、 出口
保存
変更点
」と表示されると、コンピューターが自動的に再起動します。
Windows インストールを再度実行してデバイスをチェックします。 周辺機器がまだ動作しない場合は、次のことを試してください。 マザーボード設定をリセットする.
ステップ 3 – BIOS をリセットします (前のステップが役に立たない場合)
BIOS を工場出荷時の設定に戻すには、次のことを行う必要があります。
- タブに移動 « 出口 » (通常は次のようになります) ブート);
- 項目を選択してください。 負荷 設定 (最適) デフォルト » → «を押してアクションを確認します。 はい 」 コンピュータが再起動します。
PS/2 キーボードとマウスを使用する場合の問題の解決
これらのデバイスの障害は非常にまれに発生し、主に BIOS およびハードウェアの障害に関連しています。 次の作業を行う前に 必然的にコンピューターの電源を切ります。 この予防措置は、ポートが PS/2 システムの実行中は触れないことを強くお勧めします。
標準を使用している場合 PS/2 周辺部では、次のことを行う必要があります。
- キーボードとマウスのコネクタ/ポートをチェックし、さまざまな種類の汚れを取り除きます。
- 同様の USB 機器を試してください。
- マウスとキーボードのコネクタを交換します。
- アップデート マザーボード BIOS最新バージョンまでのボード。
Windows 7 のインストール時に、コンピューターが起動可能な USB フラッシュ ドライブやその他の USB デバイスを認識しない
ほとんどの場合、この問題の解決策は非常に簡単です。 この章を詳しく読み始める前に、次の作業を完了する必要があります。 次のステップ: インストールの場合窓見えないUSBデバイスまったく、ご連絡ください。 最も一般的な問題を解決するための一般的な手順をいくつか示します。
Windows 7 セットアップ ウィザードでハード ドライブ (SSD) が認識されないか、ドライバーを要求される
ソフトウェアに影響を与える操作の実行を開始する前に、ドライブが動作しており、コンピュータの設定が正しいことを確認する必要があります。 ご注意ください。 次 アクションは以下にも関連しますSSD.
インストールするディスクを選択するウィンドウの場合 不在目的の「ハード ドライブ」(ハード ドライブ)、まず次のことを試してください。
- チェック HDD/SSD ケーブルとマウント。
- 無効にする追加のドライブは、OS がインストールされるドライブのみを残します。
- スイッチモード « SATA モード » と « AHCI » の上 « IDE » (その他の利用可能なもの);
- コンピュータの電源を切ります。
- BIOS を入力します (または « 設定 メニュー » )、ボタンを押すと F1 パソコンの電源を入れた直後、マザーボードメーカーのロゴが画面に表示されている段階で(F2、F12、Delete)。
- 矢印を使用してメニュー内の項目を見つけます « 設定する SATA として » または « SATA 構成 / モード » (BIOS によって異なります);
- モード変更 « AHCI » の上 « IDE » または « RAID » ;
 図 3. [Configure SATA as] 行の値 IDE を設定します。
図 3. [Configure SATA as] 行の値 IDE を設定します。- 設定を保存する 項目を選択することで « 出口 保存 変更点 » タブ内 « 出口 » . 変更された構成でコンピュータが再起動します。
- OS のインストールではまだ HDD または SSD が認識されません。
- モード « SATA モード » すでに掲載されています « IDE » .
HDD または SSD ドライバーの手動インストール
前の章をよく読んでからこの章に進むことをお勧めします。 これは、不要なアクションを排除するのに役立ちます。ほとんどの場合、 設置イメージには、多くのストレージ コントローラー (SATA ドライバー) 用のソフトウェアがすでに含まれています。 ただし、コンピューター/ラップトップのボード モデルが非常に新しい (または逆に古い) 場合は、単にドライバーが欠落している可能性があります。
したがって、選定段階で自ら「指定」する必要がある。 システムディスク。 次の手順では、このプロセスについて詳しく説明します。 始めましょう。
ステップ 1 – 必要なソフトウェアを見つける.
ラップトップまたはマザーボードの製造元の Web サイトからドライバーをダウンロードします。 まず、1 つ以上の単語の例が含まれるファイルに焦点を当てます。 INF,
SATA,
RAID,
RST.
ステップ 2 – 解凍して、OS イメージを含むメディアにリセットします。
ダウンロードしたファイルを別のフォルダーに解凍し、インストール用フラッシュ ドライブの任意の場所にコピーします。
ご注意ください私たちが必要とするドライバーは を含んではなりません実行可能 "。 exe」ファイル。 のみフィットします 開梱された(このようなドライバーには通常、次のフォルダーが含まれています。 午前中,
×64
、同様に多くの .
無限ファイル)。
ステップ 3 – ディスク選択ウィンドウで必要なソフトウェアを指定します。
フラッシュドライブをコンピュータに挿入します → ディスクの選択段階に到達します取り付け用に。 ここでボタンを見つける必要があります(または "レビュー"
)をクリックしてください。
エクスプローラーが開き、必要なドライバーを指定する必要があります。 .
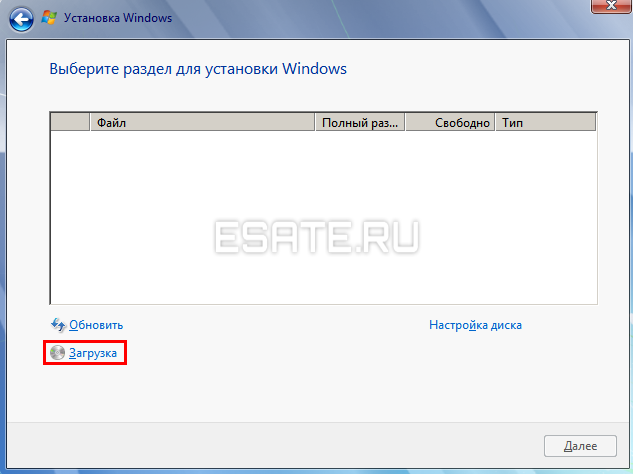 図 4. 選択 希望のフォルダードライバー付き。
図 4. 選択 希望のフォルダードライバー付き。
適切なドライバーが選択されている場合、ハード ドライブ (SSD) が検出されます。 表示されたアイコンを選択してプロセスを続行できます。 SSDドライブ.
ドライバーがインストールされ、ドライブが表示されます。 ただし、ウィザードには目的のセクションが表示されないか、選択できません。
この場合は試してみてください マークアップを削除する HDD/SSDを窓に直接設置 ディスクの選択. 注意!次のような行動は、 書式設定ドライブが停止し、その結果、データが完全に失われます。 すべてがあなたのものであることを確認してください 重要なファイル別のディスクに保存されます。これを行うには、次のものが必要です。
- ボタンを押してください 「ディスクセットアップ」 ディスクの選択段階。
- "消去"
インストールを開始する利用可能なすべてのパーティション 未割り当てスペース
- インストール ディスク上の OS イメージの整合性を確認します。
- 最低速度でイメージを別のディスクに再書き込みします。
- 使用 フラッシュドライブ CD の代わりに (できれば USB バージョン 2.0)。
- ドライブが動作していることを確認します。接続、電源接点、モーターとドライブの機能を確認してください。
上記の手順は問題の解決に役立ちます。 さもないと リセットBIOS別の OS イメージ/ビルドを試してください。また、非常にまれに、ドライバを再インストールすると、 DVDドライブ. 詳細情報については「」の章を参照してください。ドライブのドライバーは製造元の Web サイトで参照できます。
結論
上記の方法のいずれも役に立たない場合は、(自分で、または専門家の助けを借りて) コンピューターのコンポーネントに問題があるかどうかを探してみてください。
このセクションの手順を使用して、ディスクからデータを読み取るときに発生する CD および DVD ドライブの問題のトラブルシューティングを行います。
ディスクへの書き込みが完了したら、記録セッションが完了していることを確認してください。 これを行うには、ディスクの記録に使用したプログラムのヘルプを参照してください。
より遅い速度でディスクを書き込んでみてください。 ディスクが 16 倍速の書き込み速度をサポートしている場合でも、他のドライブの特性が異なる場合があり、再生できない場合があります。 別のコンピュータで試す前に、4 倍速でディスクを書き込んでみてください。
ドライブのトラブルシューティングを行う前に、3 つの異なる方法を試してください。 商標ディスク。
これらのチェックをすべて完了しても、ドライブが別のコンピュータで書き込まれたディスクからデータを読み取れない場合は、次の手順に進んでください。 ステップ 5: デバイス マネージャーでドライブを再インストールする.
受け取るには 追加情報特定の手順については、タイトルまたはその横にある (+) 記号の付いたノードをクリックして、詳細な説明を含むウィンドウを展開します。
ドライブにディスクを挿入しても何も動作しないように自動再生が設定されている場合、または自動再生が有効になっていない場合は、ドライブにディスクを挿入しても何も起こりません。 ディスクの中身を開きたい場合でも、 Windows エクスプローラーまたは友人 ソフトウェア, 以下の手順に従って、自動再生が有効になっていることを確認します。 これにより、次の推奨手順をより効果的に実行できるようになります。
CD/DVD ドライブのエラーの最も一般的な原因は、ディスクの損傷または低品質です。 プラスチックディスクは傷がつきやすく、ディスクを日光の下にしばらく放置すると、ディスク上のデータが失われる可能性があります。 日光によって損傷したディスクは、それ以上の使用には適していません。 ディスクに傷がある場合は、クリーニングまたは修復してみてください。 ほとんどの店舗では 家電安価なディスク回復キットを購入できます。
注意!
ディスク再構築キットを使用する場合は、メーカーの指示よりも長い乾燥時間を与えてください。 ディスク修復キットの液体が完全に乾燥していないと、ネジを外すときにディスクから外れる可能性があります。 これにより、ドライブの光学コンポーネントが損傷し、より深刻な問題が発生する可能性があります。
次の手順に従って、ドライブに追加の注意が必要かどうかを判断します。
[自動再生] ウィンドウが開いた場合、ドライブはディスクからデータを読み取ることができます。 ディスク上のデータは破損している可能性がありますが、この結果は、ドライブがディスクからデータを読み取ることができることを示しています。
何も起こらない場合、またはコンピューターが応答を停止した場合、レーザー モジュールは読み取ることができません。 初期設定ディスクから。 ディスク取り出しボタンを押してディスクを取り出し、コンピュータのロックを解除します。
中身を開けないディスクは脇に置いておいてください。
すべてのディスクが動作している場合は、ドライブがディスクからセットアップ データを読み取ることができ、正しく機能していることを意味します。 ディスク上のデータの損傷、傷、汚れにより、データを読み取ることができなくなります。 破損したドライブを修理または交換します。
ディスクが別のコンピュータで読み取れない場合は、ディスクが破損している可能性があります。
ドライブが別のコンピュータで読み取り可能な場合は、次の手順に進んで問題を見つけて修正します。
プログラム (ゲームやビジネス アプリケーションなど) が含まれている CD を CD または DVD ドライブに挿入し、何が起こるかを確認します。
ドライブの動作をよりよく理解するために、他のソフトウェア CD をインストールしてみてください。 同じ方法で、さらに少なくとも 3 枚のプログラム ディスクをチェックします。 良好な状態のディスク、または他のドライブで動作するディスクを使用してください。 何が起こっているかに注目してください。
音楽が録音された CD および DVD を使用してこれらの手順を繰り返します (コンピュータに DVD ドライブがある場合)。 異なるコンテンツの異なるブランドのディスクを試してください。 これは、特定のディスク形式の問題を特定するのに役立ちます。
数種類のドライブを確認した後、障害が発生したドライブを別のコンピュータで開き、データが読み取れるかどうかを確認してください。









