ラップトップは Windows 10 に更新されません。USB ドライブまたは光ディスクからシステムをインストールします。 「10」をインストールする価値はありますか
hp/asus/lenovo/sony/acer/samsung/toshiba ラップトップを Windows 10 にアップグレードすることに決めた場合、あなたは正しいことをしています。
なぜ。 MicrosoftはすでにWindows 8、Windows 8.1、Vista、XPを放棄している。 Windows 7 のアップデートはまだ提供されていますが、長くは続かないでしょう。
さらに、Microsoft はすでにゲーム開発者と契約を結んでいるため、新しいゲームは 10 種類でしか動作しません。
それだけではありません。 Ten はすでに問題なく動作しており、常に改善されています。
伝説の 7 に比べて性能的には決して劣っておらず、より高速に動作するとさえ言えるかもしれません。
同じことが EDGE ブラウザにも当てはまります。EDGE ブラウザにはまだ拡張機能がありませんが、間もなく利用可能になる予定です。 同時に、完全に無料でアップデートできます。
これを行うには 3 つの方法があります。 1 つ目はアプリによるもの、2 つ目はオーバーレイによるもの、3 つ目はシステム アップデートによるものです。
同時に、プログラムやゲームを含むすべてのデータを完全に保存する機会もあります。
ラップトップを Windows 10 にアップデートする - 方法 1
最初に説明した方法は、すべてのラップトップに適しています。 何をする必要がありますか。
次に、下図のようなウィンドウが表示されるまでしばらく待ち、右下の「同意する」オプションをクリックして規約に同意します。
1 つ目は、このコンピューターを更新することです。 次にメディアを作成します。 最初のオプションを選択し、「次へ」をクリックします。
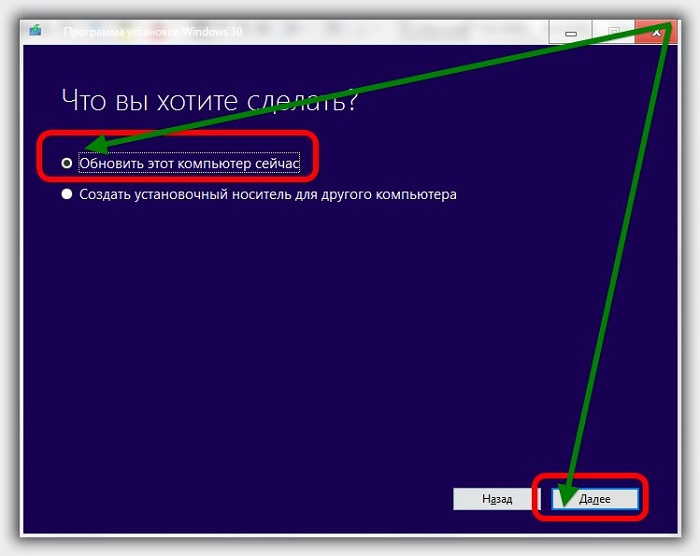 更新プロセスが開始されます。 それについては説明しません。これは 3 つの段階で構成され、ラップトップが数回再起動することだけを述べておきます。
更新プロセスが開始されます。 それについては説明しません。これは 3 つの段階で構成され、ラップトップが数回再起動することだけを述べておきます。
そこでは何かを選択し、何かを確認する必要があります。 これはすべてロシア語で行われるため、問題はありません。
プロセス自体の所要時間は長くなる可能性があります。すべてはインターネットの速度によって異なります。
ラップトップを Windows 10 にアップデートする - 方法 2
上記の更新方法で問題が解決しない場合は、別の方法を試してください。 これは、ある OS を別の OS に重ねることで構成されます。
まず、現在インストールされている OS のビット数 (x32 または x64) を必ず確認してください。
https://www.microsoft.com/en-us/software-download/techbench
ページが表示されたら、少し下にスクロールして「エディションの選択」をクリックし、Windows 10 を選択して「確認」をクリックします。
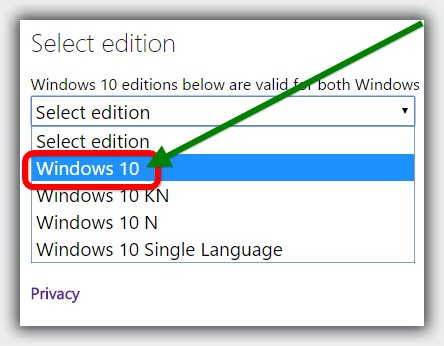
次に、(ページを更新した後)「選択」をクリックし、必要な言語を選択して、もう一度「確認」をクリックします。 今ではすべてが無料で提供されます。2 つのリンク ウィンドウのダウンロード 10. 必要なビット深度を選択して次に進みます。
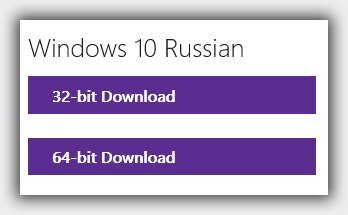 リンクは 24 時間のみ有効であることに注意してください。 この間にダウンロードする必要があります。 ISO 形式でファイルをダウンロードします。
リンクは 24 時間のみ有効であることに注意してください。 この間にダウンロードする必要があります。 ISO 形式でファイルをダウンロードします。
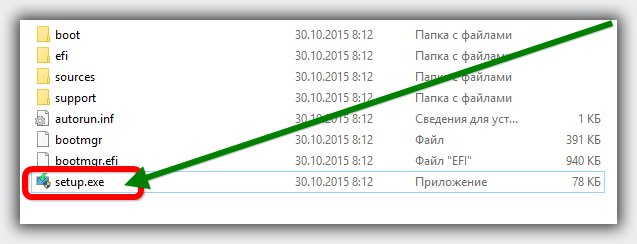 プロセス全体はあなたが理解できる言語(選択した言語)で行われるため、これ以上説明しません。
プロセス全体はあなたが理解できる言語(選択した言語)で行われるため、これ以上説明しません。
ラップトップを Windows 10 にアップデートする - 方法 3
実際、この方法を最初に置くこともできます。 これは最も単純で、システムのアップデートによって発生します。
まだ受け取っていない場合は、アップデートを無効にしている可能性があります。 それで、何が何であるかを見てください。
無効にした場合は、更新を手動で検索します。 もちろん、すぐに 12 個が表示されるという 100% の保証はありません。
また、インターネット上でも、人生と同じように、すべてが常に変化していることにも留意してください。 したがって、この記事を読んだ時点では、すべてが上記のとおりになるとは限りません。 次に、自分で「実験」するか、コメントで質問してください。 幸運を。
開発者:
マイクロソフト
OS:
XP、Windows 7、8、
インタフェース:
ロシア
7 月末にダウンロードできるようになった新しい Windows 10 の修正版は、すでに多くの話題を呼び、多くの賛否両論のレビューが寄せられています。 Microsoft の公式 Web サイトから完全に無料モードでダウンロードできるようになっただけでなく、次の方法でシステムをインストールすることもできました。 白紙の状態、既存の Windows をバージョン 10 に更新します。 ただし、これはシステム 7、8、および 8.1 にのみ適用されました。 残念ながら、XP と Vistaのアップデートの対象ではない 更新方法の問題については、別途説明します。 Windows Phone 10時まで。
Windows 10 をインストールする前に知っておくべきこと
まず最初に、いくつかの重要な側面に注意を払う必要があります。 すでに明らかなように、システムはそれ以降にのみアップデートできます。 ただし、ここでも、インストールされている「10」のビット容量が古い「オペレーティング システム」に対応している必要があることを考慮する必要があります。つまり、同じ既存の「7」が 32 ビット アーキテクチャの場合、アップデートは次のようになります。 32 ビットの「10」に変換されます。 64 ビット システムにも同じことが当てはまります。
さらに、ユーザーがバージョン 10 を選択した場合は、次の点に注意する必要があります。 システム要件。 ただし、それらは期待されるほど高くありません。 Microsoft の公式データによると、新しいシステムには 2 コア プロセッサと 2 GB で十分です。 ラム。 しかし、ハードドライブの場合、状況は多少複雑になります。 実際、公式リリースによると、インストールには 3.5 GB を少し超える空き容量が必要です。 ディスクスペース。 実際、インストール プロセス中に、インストーラーによって、少なくとも 9 GB が必要であることを示すメッセージが表示される場合があります。 これは、インストール パッケージのダウンロードにのみ関係します。 プロセスが完了すると、インストーラー ファイルと以前のインストール ファイルが Windowsのバージョン、削除できます。 しかし、それについては後で詳しく説明します。
「10」をインストールする価値はありますか
既存のシステムにアップグレードするかどうかは、誰もが自分で決定できます。 しかし、多くの専門家は、「10」の非常に興味深い新機能を強調しています。 たとえば、Xbox のサポートの拡張、システム コントロールまたはコンピュータ システム管理の改善、スタート ボタンとメトロ インターフェイス要素と組み合わせたメイン メニューの復活、標準モードとタブレット モードを素早く切り替える機能、元のモードにロールバックする機能などです。 以前のバージョン「ten」にアップデートされたWindowsなど。
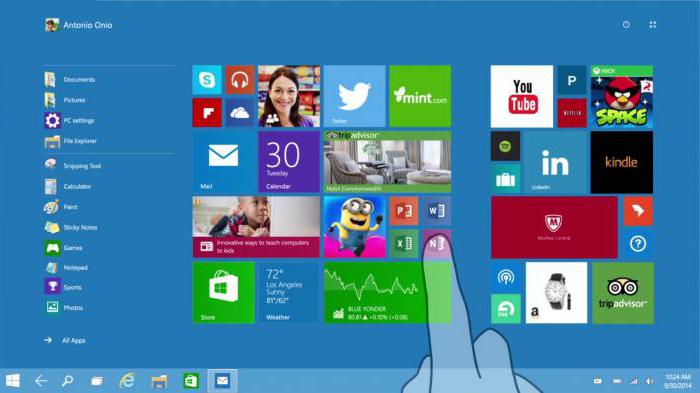
これとは別に、システムには新しいエッジインターネットブラウザが搭載されており、 インターネットエクスプローラー。 ちなみに、次のような有名なプログラムも含め、あらゆる点で最も近い競合他社よりも優れています。 Google Chrome、OperaとMozilla。
7 から Windows 10 への移行方法は?
しかし、インストールそのものに戻りましょう。 まず最初に行う必要があるのは、Microsoft の Web サイトで登録手順を実行し、 アカウント(何らかの理由でまだ存在しない場合)。 その後、いわば列に並ぶことができます。 時間が来ると、システム トレイのアイコンが点滅し、インストール コンテンツがダウンロード可能であることがユーザーに通知されます。
確かに、待ちたくない人のために、同社は誰もが知らないより便利なオプションを提供しました。 同じ公式 Web サイトから、と呼ばれる小さなユーティリティをダウンロードできます。 メディア制作ツールを使用して、すぐにインストールを開始します。
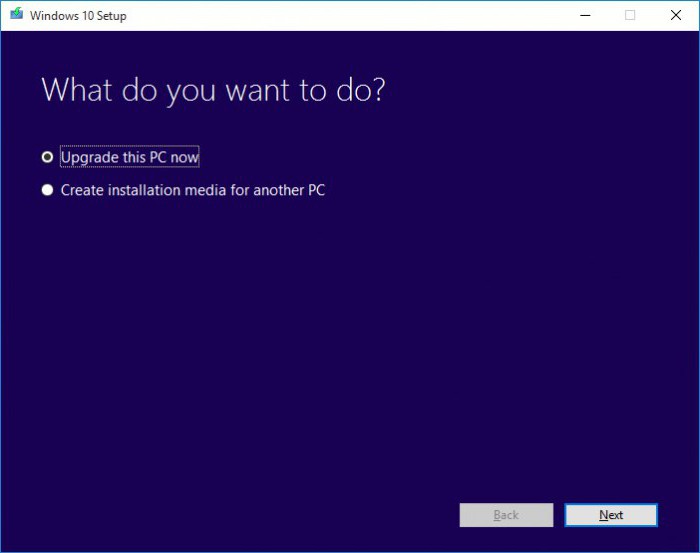
次の場合にのみ Windows をバージョン 10 に更新できることをすぐに検討する価値があります。 以前のシステム最新のアップデートがすべてインストールされました。 それ以外の場合は、起動後、インストーラーは最初にそのような更新を実行することを提案し、その後でのみ新しいシステムのインストールを続行します。
「ten」をインストールするプロセスには特に問題はありません。 ほとんどの時間は、Microsoft Web サイトからインストール配布物をダウンロードすることだけに費やされます。 明らかに、 この場合すべてはインターネット接続の速度によって異なり、プロセス自体には数時間かかる場合があります。
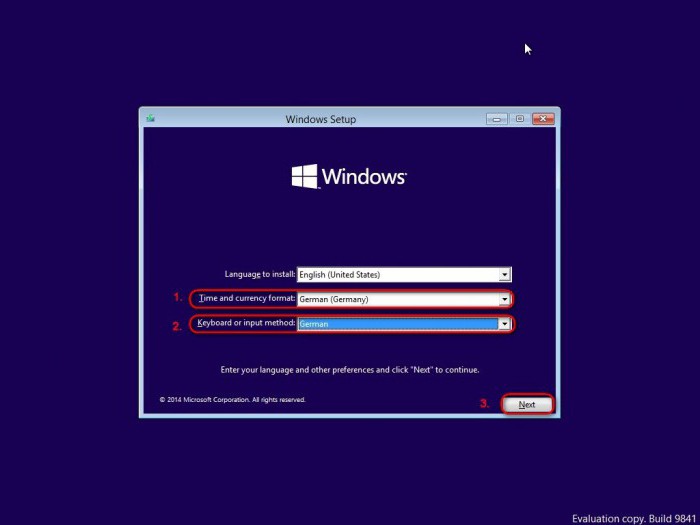
他はすべてシンプルです。 いつものように、更新の選択が最初に使用されます このコンピュータの(創造ではありません ブータブルメディア)、言語パラメータ、キーボード レイアウト、通貨および日付の表示形式が選択され、その後インストールが開始されます。
インストーラーがインストール オプションを選択する段階になったら、プログラム、ファイル、設定を保存する更新 (アップグレード) と、新しいパーティションへの「クリーン」インストールの 2 つがあることに注意する必要があります。 2番目の「OS」として、またはその上に 既存のシステムデータは完全に破壊されます。 この場合、最初の方法に興味があります。 これは、第一に、パーティションのフォーマットに煩わされる必要がなく、第二に、必要な情報がハードドライブに残り、以前にインストールされたすべてのプログラムが問題なく動作するためです。
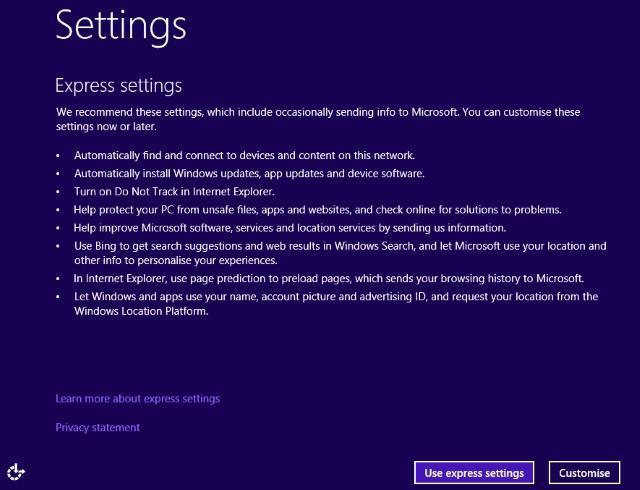
Windows 10 へのアップグレードがどのように行われるかをさらに見てみましょう。設定を詳しく調べずにシステムを更新するにはどうすればよいでしょうか。 これ以上にシンプルなことはありません。 特定の段階で、インストーラーは基本設定を含むウィンドウを表示します。 ほとんどのユーザーはクイック設定 (高速設定) を使用でき、上級ユーザーは [詳細設定] セクションで設定を試すことができます (設定ウィンドウは、たとえば、オリジナルの Windows 10 のすべての変更に対して提供されているわけではありません) 無料版何もありません)。 一般的にはそれだけです。 あなたがしなければならないのは、インストールプロセスが完了するのを待つことだけです。
Windows 10以前と同じように
「eight」またはその修正版 8.1 では、更新プロセスは Windows 7 の場合に説明したものと実質的に変わりません。一部のデバイスでは、システム セットアップの段階で問題が発生する可能性があります (ほとんどの場合、これは グラフィックスアダプター) ドライバーが常にインストールされるわけではありません。 Windows 8 のドライバーを再度インストールすることで問題を解決できます。
USB ドライブまたは光ディスクからのシステムのインストール
メディア作成ツール ユーティリティを使用する場合、起動の最初に、コンピュータを更新せずにブータブル メディアを作成することを選択する必要があります。
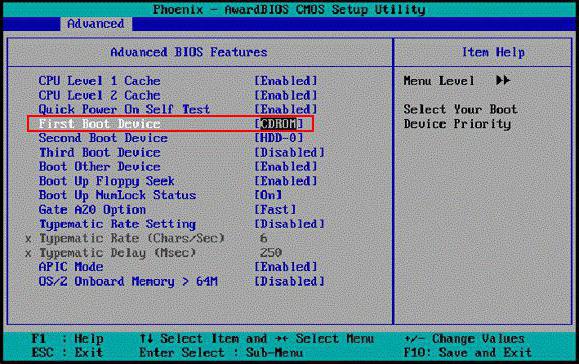
最終的にファイルをダウンロードした後、イメージを作成し、ディスクまたは通常のフラッシュ ドライブに書き込む必要があります。 その後 必要なデバイス BIOS でブート優先順位として設定され、選択したメディアからインストールが開始されます。 更新プロセス自体は上記とまったく変わりません。 インストールが完了した後(再起動中)、当然のことながら、 BIOS設定優先的に設定されるように変更する必要があります システムパーティションハードドライブ。
事前のシステムセットアップ
初回起動時は原則として特別な設定は必要ありません。 ログインはあなたのアカウントを使用して実行されることに注意してください マイクロソフトの参入ログインとパスワードの導入により。 将来的には、通常のログイン時またはスリープ モードからの終了時のパスワードとログインの要求を問題なく無効にできるようになります。 しかし、私たちが今話しているのはそういうことではありません。
システムを注意深く見ると、更新時に「10」が古いシステムにインストールされていたすべての設定、ファイル、およびプログラムを保持していることがわかります。 ただし、ハードドライブの空き容量は大幅に少なくなります。
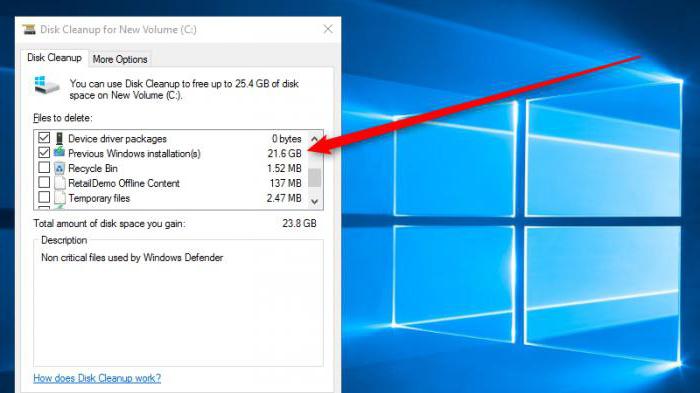
ハードドライブをクリーンアップする必要がある場合は、次のコマンドを使用する必要があります。 標準的な治療法ディスクのクリーンアップ、コンポーネント内のインストールを削除することもできます Windowsファイル 10 とファイルのセット 古いシステム、ロールバックを担当します (もちろん、ユーザーが以前にインストールしたオペレーティング システムに戻す意図がない限り)。 最も控えめに見積もっても、約 25 ~ 30 GB のディスク領域を解放できます。
すでに述べたように、一部のデバイスは正しく動作しない可能性があります。 次からドライバーを再インストールするだけです。 スペシャルディスクまたは、機器メーカーの公式インターネット リソースから最新バージョンをダウンロードします。 ちなみに、アップデートすると何が良いのかというと、インターネット接続を再構築したり、 ローカルネットワークその必要はありません。
「10」のアクティベーションに関しては、アップグレード中には必要ありません(これとは異なります)。 クリーンインストール)。 プロダクトキーはコンピューターのプロパティで確認できます。
Windows 10 の更新プログラムのインストール
次に、Windows 10 を更新できるかどうかを見てみましょう。以前に報告されたように、「10」用の更新パッケージはありません。 しかし、練習が示すように、彼らはうらやましいほどの規則性を持って出てきます。 最も興味深いのは、自動更新が有効になっている場合でも、常にこのモードでインストールされるわけではないことです。
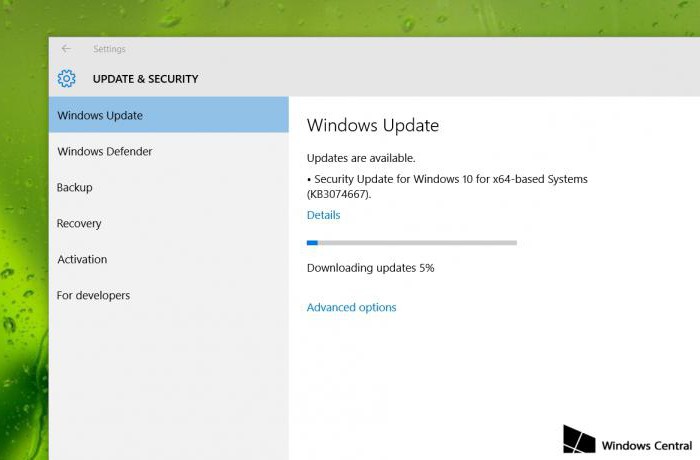
したがって、「10」が確立されました。 アップデート方法は? "中心 Windows アップデート「コントロールパネル」のメニューにある「10」が開かないことがよくあります。 ここでも、左側のこのセクションを使用して選択する必要があります。
ちなみに、この方法では、重要な更新プログラム パッケージをインストールできるだけでなく、追加の Microsoft 製品はもちろんのこと、システムを Windows 10 Pro にアップグレードすることもできます。
Windows 10 Pro へのアップグレード
にアップグレード プロフェッショナルバージョン生産された 標準的な方法でアップデートセンターから。 まず、既存の「10」の最新アップデート (テクニカル プレビューなど) がインストールされ、次にインストール バージョンがダウンロードされます。 Windowsパッケージ 10プロ。
少なくとも 10 GB の空き容量が必要です システムディスク。 更新プロセスには数時間かかる場合があります。 繰り返しになりますが、すべての設定とプログラムは影響を受けませんが、インターフェイスやドロップダウン コンテキスト メニューの追加機能やコマンドにいくつかの小さな変更が見られます。
モバイル デバイスへの Windows Phone 10 のインストール
Windows Phone を 10 にアップデートする方法を個別に見てみましょう。ここにも 2 つの方法があります。 最初のケースでは、スマートフォンの設定で、パラメータの横にあるチェックボックスをオンにします 自動ダウンロードスマートフォンのアップデートセクションでアップデートを行って列に並んでください。
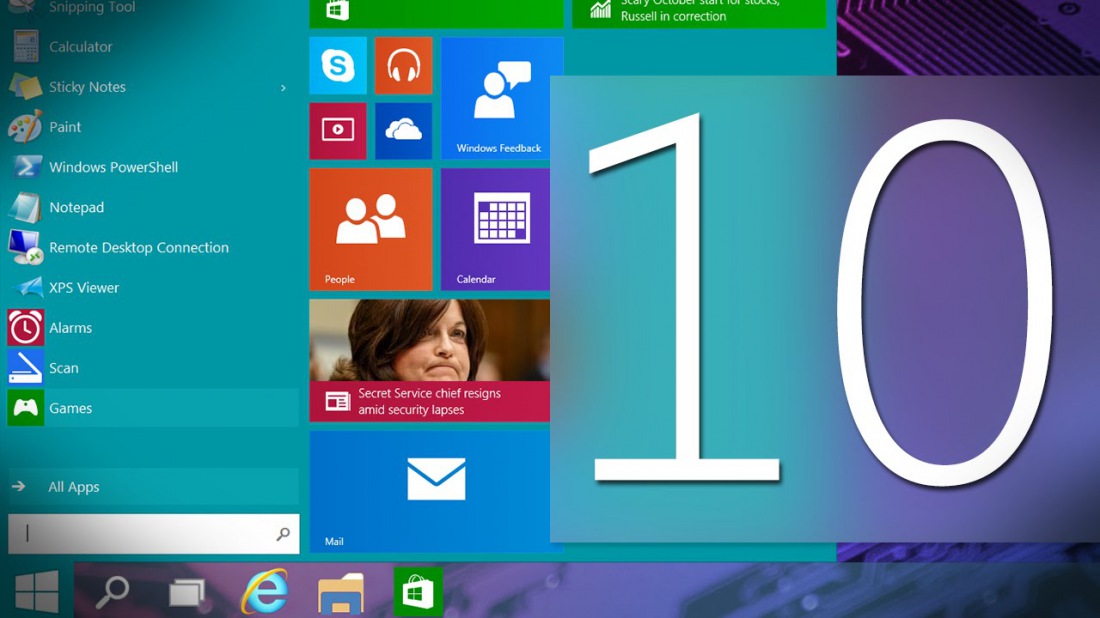
2 番目のケースでは、待ちたくない場合は、より複雑なオプションが使用されます。 まずスマートフォンのすべての設定をリセットし、その後スマートフォンにダウンロードする必要があります Windowsアプリケーション Insider とコンピューターに WPIsiderHacks をインストールして実行します。
ネットワーク設定で、プロキシ サーバーをアクティブにし、コンピュータの IP アドレスを入力してポート 8877 を指定します。次に、ブラウザにコンピュータの IP アドレスを入力し、すべての証明書に同意します。 次に、Windows Insider を使用して [プレビュー ビルドの取得] ボタンをアクティブにし、[RM-976_1161 に設定] 項目を使用して [同意する] ボタンをクリックします。 ライセンスに同意します (アプリケーションは自動的に終了します)。
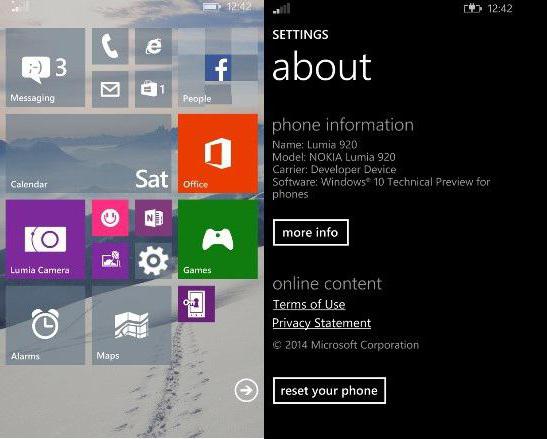
さて、に戻りましょう Wi-Fi設定、プロキシを無効にし、IP データを削除します。 スマートフォンでアプリケーションを再度開き、アカウントを入力して「高速ブランチ」ボタンを使用し、アップデート設定でその存在を確認し、「アップデート」オプションをタップします。 全て。 「Ten」は自動的にインストールされます。
結論
ここでは、Windows をバージョン 10 にアップデートする方法に関するすべてのことを簡単に説明します。 さまざまなデバイス。 すでにおわかりのとおり、モバイル ガジェットではいくつかの問題が発生する可能性があります。 と コンピュータシステム一部の非標準デバイス用のドライバーを再インストールする必要があることを除いて、問題はありません。 それ以外の場合、インストール プロセスは Windows 8 や 8.1 はもちろん、Windows 7 をインストールするよりもはるかに簡単です。 ただし、アップグレードする価値があるかどうかは、あなたが判断する必要があります。 についてのユーザーレビュー 新しいシステム非常に矛盾しているので、この質問に明確に答えることは不可能です。 Windows をバージョン 10 に更新する方法はおそらくこれですべてです。
- こんにちは、同僚! ? 私は複数のコンピュータがある業界団体で働いています lに結合 ローカル ネットワークはありますが、外部インターネットはありません。 日中は、さまざまな営業担当者やマネージャーがフラッシュ ドライブをコンピューターに接続しており、その多くがウイルスに感染しています。 ウイルス対策プログラム更新することを学びましたオフライン(インターネットなし)ですが、インストール方法がわかりません 最新のアップデート Windows 10 のセキュリティについてどう思いますか?
- こんにちは、みんな! 私のにインストールされている Windowsコンピュータ 10でWindowsのバージョンとビルド番号を見てみると、バージョン1703(OSビルド15063.0)となっていましたが、 現在のバージョン現在のシステム - 1703 (OS ビルド 15063.632)。 残念ながら、家にインターネットがなく、いつ接続されるかわからないため、Windows Update を使用して OS を自動的に更新することはできません。 説明します。 私は遠隔地に住んでおり、有線インターネットは問題外ですが、インターネット フラッシュ ドライブでは非常に便利です。 弱い信号、ブラウザのページがかろうじて開きます。 なんと言えますか、さえ 携帯電話通信電話ではあまりうまくいきません。 しかし、週に一度、仕事で街に行くので、妹の家に立ち寄って、必要なものをダウンロードすることができます。
こんにちは、友達! Windows 10 を更新したいが、インターネットに接続できない場合は、インターネットに接続できるコンピューターを見つけて、次のサイトからダウンロードしてください。 Microsoft Update カタログ 最新の累積的な更新プログラムをダウンロードし、それを USB フラッシュ ドライブにコピーし、コンピューター上で更新プログラムのインストールを実行します。 最新の累積または累積(段階的に蓄積)パッケージ 前月 (9 月、8 月など) のすべての更新が含まれています。詳しく説明します。
2016 年以来、Microsoft は累積的な更新プログラムを オペレーティングシステム Windows 7、8.1、10。実際にはこんな感じです。 Microsoft の公式 Web サイトには Windows 10 の特別な更新ログがあり、そこにアクセスして最新の累積的な更新プログラム (2017 年 10 月 2 日現在、これは KB4040724) を確認してください。 最新のアップデートには、これまでのすべてのセキュリティ パッチとその他の重要なシステム修正が含まれています。 その後、Microsoft Update カタログに移動し、この最新の累積的な更新プログラムをダウンロードします。、 それから Windows 10 バージョンを搭載した任意のコンピュータにインストール 1703 。 コンピュータにインターネットがない場合でも、これは重要ではなく、アップデートはインストールされます。
簡単な例を挙げてみましょう。 私のラップトップではインターネットが無効になっています。
Windows 10がインストールされている 古いバージョン 1703 (OS ビルド 15063.0)、つまり、システムは 2017 年 3 月以来更新されていません。
これはコンピュータの設定で確認できます。
「オプション」に移動します --> 「システム」→「システムについて」。
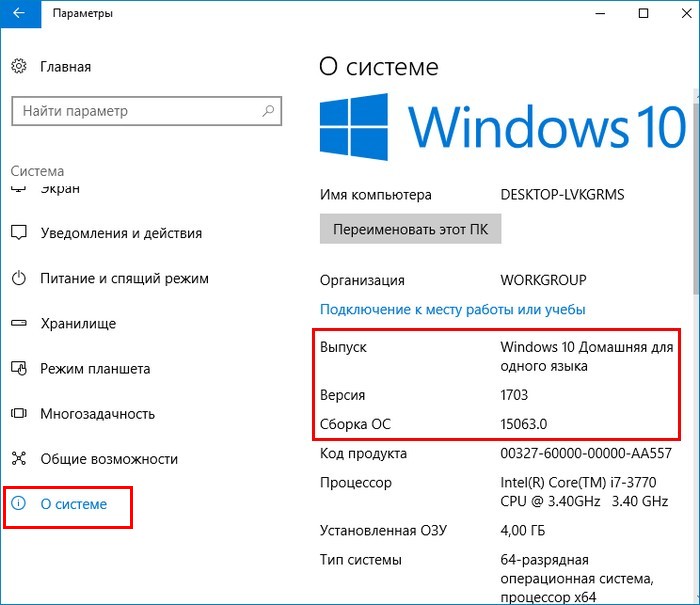
まず、最新の累積的な更新プログラムを別のコンピューターにダウンロードします。
パッケージをダウンロードするには、次のリンクを使用して Microsoft Update カタログを開きます。
http://www.catalog.update.microsoft.com
検索フィールドに入力してください KB4040724を選択し、「検索」をクリックします。
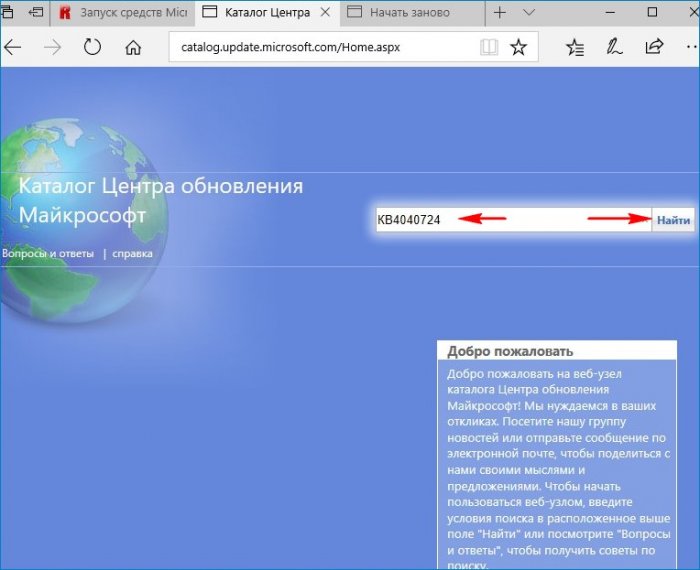
Windows 10 x64 がインストールされている場合は、x64 プロセッサをベースにしたシステム用の Windows 10 バージョン 1703 の累積的な更新プログラム 2017 08 (KB4040724) をダウンロードします。
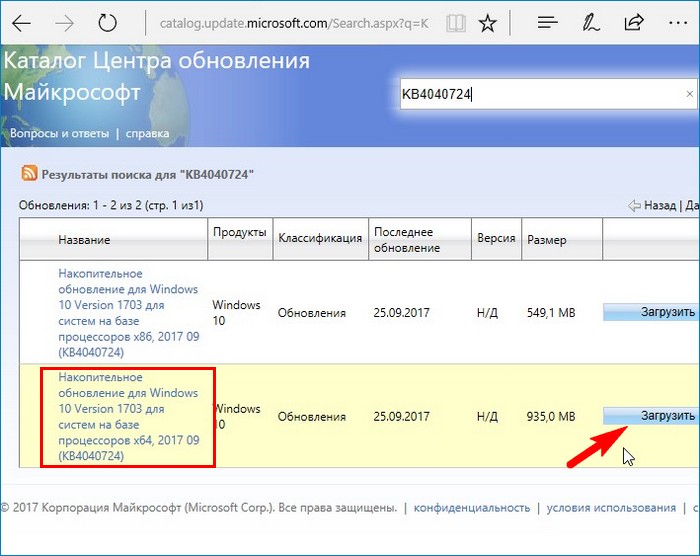
![]()
アップデートはダウンロードされ、「ダウンロード」フォルダーにあります。 インストーラーを USB フラッシュ ドライブにコピーします。
インターネットに接続されていないコンピューターに移動し、累積パッケージのインストールを開始します。
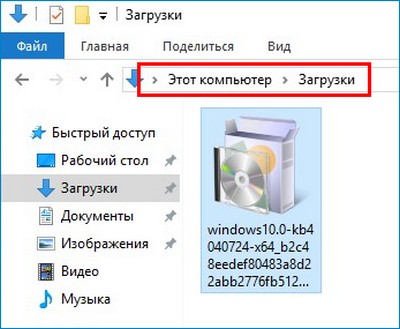
インストールが始まります。
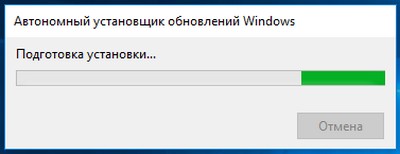
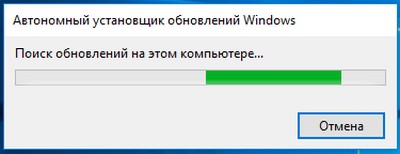
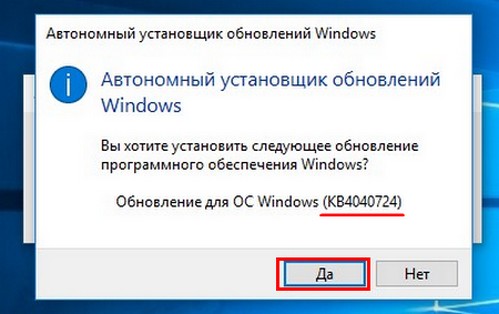
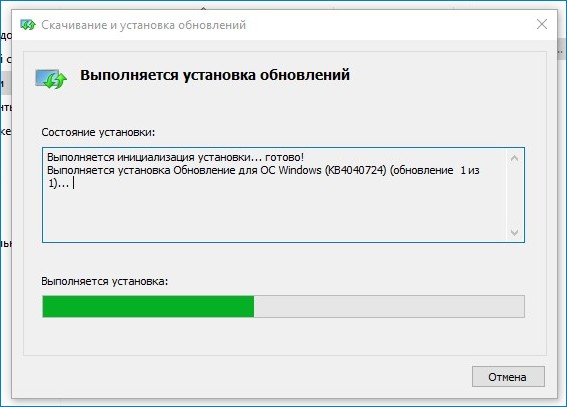
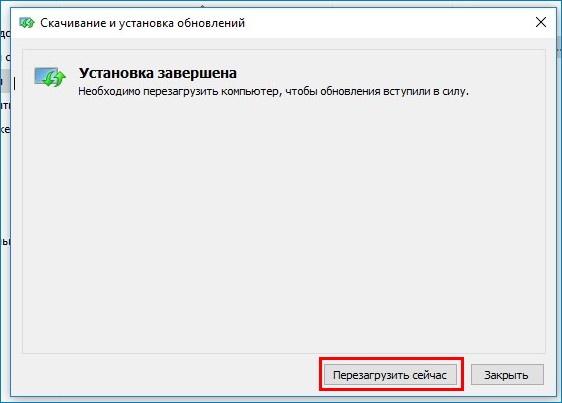

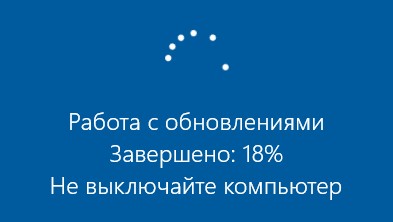
累積パッケージをインストールして再起動した後、OS のバージョンを確認してビルドします。
「設定」→「システム」→「システムについて」に進みます。
すべての最新のアップデートがラップトップにインストールされていることがわかります。
所有者 パーソナルコンピュータタブレットユーザーは「Windows 10 にアップグレードするにはどうすればよいですか?」と疑問に思っています。 Windows 7およびWindows 8.1をベースとしたOSアップデートを実行できます。 新しい OS の開発者は、コンピュータのパフォーマンスを低下させる以前のバージョンの問題やエラーを考慮して排除しました。 したがって、更新プログラムをインストールする意味があるかどうか疑問がある場合は、更新プログラムをインストールすることをお勧めします。
アップデートはかなり早く完了できます。 これを行うには主に 3 つの方法があります。
- による Windows アップデート;
- ユーティリティのおかげで。
- を通して ISOイメージ Windows 10。
Windows 10 にアップグレードする方法
最初の方法は更新です Windows システム。 この方法に必要な労力と知識は最小限ですが、他のオプションを使用するよりも少し時間がかかります。
まず、PC で自動更新が有効になっているかどうかを確認します。 Windows に更新オプションが提供されていない場合は、おそらく無効になっています。 設定を確認し、更新プログラムが実際に無効になっている場合は、更新プログラムのインストールを有効にします。 表示されるまで待ちます ウィンドウのアイコン。 アイコンが表示されたらクリックし、「無料アップデート予約」を選択します。 ご予約の際、ご希望の旨をご記入いただきます。 電子メールをクリックすると、PC の準備が完了したという通知が届きます。 確認を送信します。

次に、新しいウィンドウが画面にポップアップし、必要なアクションがすべて完了したため待つ必要があることを示すメッセージが表示されます。 これで作業は完了です。 OS のアップデートの準備が整うとすぐに通知が届きます。 これには数日かかる場合があります。
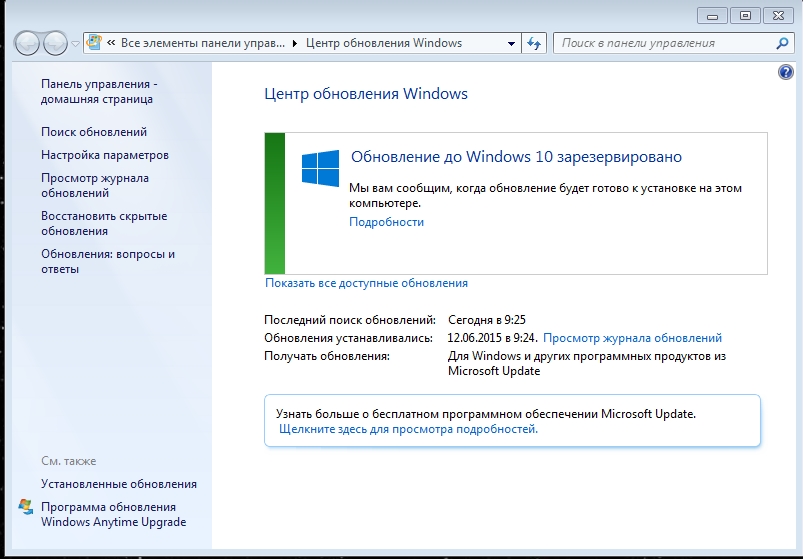
準備が完了すると、次のメッセージが表示されます。 無料アップデート準備ができてインストールを待っています。 メッセージをクリックします。 この後:
- 開いたウィンドウで「続行」ボタンをクリックします。
- ライセンス契約に同意します。
- システムのブートプロセスが開始されるのを待っています。
- インストールに同意します。
- さらに手順を実行しますが、これは Windows を更新するすべての方法で同じです (一般的なアルゴリズムについては記事の最後で説明します)。
Windows 10 インストールメディア作成ツールを使用した OS のアップデート
この方法では、更新を待ったり準備したりする必要はありません。 アップデートのインストールがはるかに速くなります。
したがって、まず、Windows の公式 Web サイトで、PC にインストールされている OS のバージョンを示す、必要なユーティリティをダウンロードします。 今:
- 起動しましょう メディアファイル作成ツール;
- 開いたウィンドウで、コンピューターを今すぐ更新するオプションを選択します。
- ダウンロードとメディア作成をお待ちしております。
この後、OS を Windows 10 にアップデートするプロセスが開始されます。以降の手順を説明します。
Windows 10 ISO イメージを使用した OS の更新
この方法の利点は、インストール ファイルのダウンロードとアップロードに待ち時間がないことです。
したがって、ISO イメージをダウンロードし、アーカイブを解凍して、Setup.exe インストール ファイルを実行します。
アップデートのインストール
私たちが提案した 3 つの方法のいずれかを使用して事前準備が完了したら、アクションの一般的なアルゴリズムを使用します。
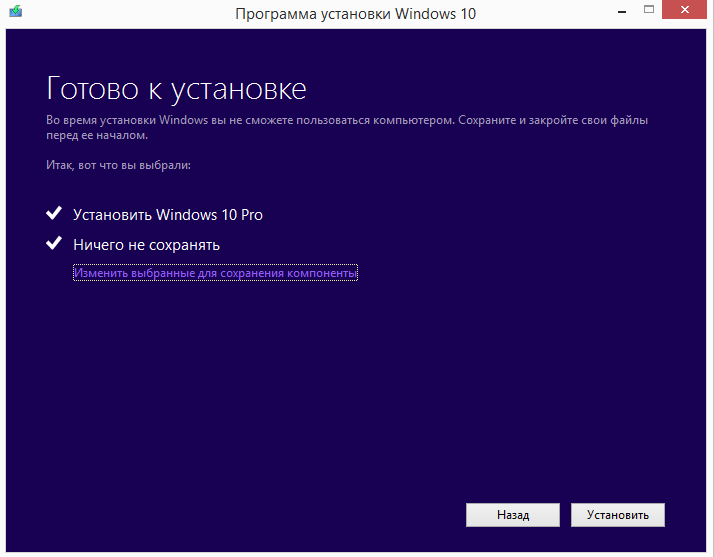
数分間待つだけで更新の最終結果が得られます。
アップデートを Windows 10 に戻すにはどうすればよいですか? コンピューター自体が実行したことが起こります 自動アップデートこの場合、すべてが自動的に行われます。
ユーザーの中には、Windows 7 と 8.1 に慣れすぎているため、変更したくない人もいます。 システムが自動的に更新された場合は、修正をお手伝いします。
私のコンピュータはアップデートされましたが、どうすれば返却できますか?
これは、新しいバージョンの試用期間中に行うことができます。 Windows版、30日間続きます。 システムのロールバックは次のように実行されます。
- 「スタート」ボタンをクリックし、「設定」を選択します。
- 「設定」 - アップデートとセキュリティ項目を選択します。
- 「回復」-「Windows 7/8.1に戻す」-「開始」。
数分間処理してコンピューターを再起動すると、Windows 7 または 8.1 が戻ります。









