ラップトップの時刻は 1 時間進んでいます。 Windows XP で季節による時刻調整を無効にする
Windows オペレーティング システムは、システム クロックをインターネット上の正確なタイム サーバーと同期できます。 さらに、冬時間と夏時間への移行中に独立して時計を変更できます。 ただし、システム クロック時刻を自分で変更する必要が生じる場合があります。 これは難しいことではありませんが、システムのバージョンによって手順が若干異なります。
スポンサー P&G を投稿する 「コンピュータの時計を変更する方法」に関する記事 コンピュータを 1 日戻す方法 シャットダウン時間を短縮する方法 Windows の時計を停止する方法
説明書
トレイ(タスクバーの通知領域)の時計をダブルクリックします。 使用しているオペレーティング システムのバージョンに応じて、開くウィンドウの外観が異なります。
「日付と時刻の変更」ボタンをクリックすると、システムが 3 番目のウィンドウを開きます。 このボタンの碑文の前にある盾の画像は、このボタンで開くオペレーティング システム コンポーネントにアクセスするにはユーザーが管理者権限を持っている必要があることを意味します。
開いたウィンドウの右側のパネルにある丸いアナログ時計の下にあるフィールドで、現在の時間インジケーターをクリックします。 このインジケーターの値は、上下の矢印ボタンを使用するか、このフィールドの右側にある矢印をクリックすることで変更できます。 キーボードから必要な数値を入力することもできます。 同様に分と秒を変更します。
すべてを閉じる 窓を開ける「OK」キーを押すと時計の変更は完了です。
Windows XP を使用している場合は、上記の最初の手順の後、時間、分、秒を設定するためのフィールドにすぐにアクセスできます。対応するコントロール要素は「日付と時刻」の右下部分にあります。タブ。 これらのフィールドのインジケーターの変更は、上で説明したこのオペレーティング システムの新しいバージョンとまったく同じ方法で構成されます。 「OK」または「適用」ボタンをクリックして、時計の変更を修正することを忘れないでください。
説明されているすべてのバージョンに対応する汎用のものもあります Windows の方法このオペレーティング システム コンポーネントへのアクセス。 これを使用するには、win + r のキーの組み合わせを押し、コマンド timedate.cpl を入力して Enter を押します。
なんと単純なことでしょうこのトピックに関するその他のニュース:
コンピュータの起動時にシステム時刻を変更するには、適切な BIOS オプションを使用するか、グラフィックで直接時刻を修正します。 Windowsインターフェース。 システムクロックを変更する手順は、 Windowsのバージョン Vista と Windows 7 は使用されているものとは若干異なります
Windows OS でシステム日付を変更する場合、コンピュータの BIOS コントロール パネルの構造を理解する必要はまったくありません。これは、OS の使い慣れたグラフィカル インターフェイスで行うことができます。 アクションの順序にはいくつかの違いがあります。 異なるバージョンシステム。 P&G が後援 記事
デスクトップのトレイにある時計が間違った時刻または日付を示している場合は、 必要な値この目的のために特別に設計された Windows オペレーティング システムのコンポーネントを使用して実行できます。 ただし、次回コンピュータを起動した後、時計が再び元に戻った場合は、これを実行する必要があります。
手術室の時計 Windowsシステム「タスクバー」の通知領域の右側にあります。 現在の時刻が表示され、インターネット上の時刻と同期でき、時計アイコンを通じてカレンダーを呼び出してタイムゾーンを設定できます。 時計が必要ない場合は、オフにすることができます。
右 時間を設定するオペレーティング システムやデータベースの更新など、コンピュータ上で特定のタスクを自動的に実行できます。 ウイルス対策プログラム。 トレイに正確な時間を表示すると、ユーザーは作業をより正確に計画するのに役立ちます。 P&G プレースメントのスポンサー 関連記事
コンピュータの時計の冬時間と夏時間への変換は、法律で廃止されるまで自動的に行われていました。 この問題が発生した後、Microsoft は、多少の遅れはありましたが、Windows でのこの操作をキャンセルする更新プログラムをリリースしました。 実行中のコンピュータ
パソコンは時計としても使えます。 OS Windows には、コンピュータのシステム時刻と日付を個別に変更する機能がありますが、これを行うには管理者権限が必要です。 配置のスポンサー P&G 「コンピューターの時刻を変更する方法」というトピックに関する記事 方法
さて、今日あなたも私も、コンピュータの時間が変わらないという問題に直面することになります。 これに関する最初の大きな苦情は、現在普及している Windows 7 のリリースの頃に現れました。一般に、この動作には多くの理由があります。 そしてそれらはすべて分解する必要があります。 それらの中には、コンピューターにとって危険なものもあります。 しかし、ほとんどは自分で簡単に修正できます。 できるだけ早く今日の質問の勉強を始めましょう。
インターネット
コンピューターの時刻は変更しません。 実際、この動作の最初の理由は、インターネットとの同期が欠如していることです。 時には、この小さなことが大きな問題になることがあります。 特に新しいコンピュータを購入した場合はそうです。
コンピュータの時刻が変わらない場合はどうすればよいですか? 次に、時計を開いて設定します。 これを行うには、時間の画像を右クリックし、そこにある「日付と時刻の設定」を選択します。 クリックすると、いくつかのタブのあるウィンドウが表示されます。 次に、必要なパラメータを設定し、「インターネット」セクションに進みます。 そこで「インターネットと同期する」の横にあるチェックボックスをオンにする必要があります。
あとは変更を保存するだけです。 パソコンの時刻が変わらない問題は解決しました。 ただし、その理由が同期の欠如にある場合に限ります。 さて、この機能があっても、コンピューターの時刻を変更できないと多くの人が主張しています。 このような状況ではどうすればよいでしょうか? 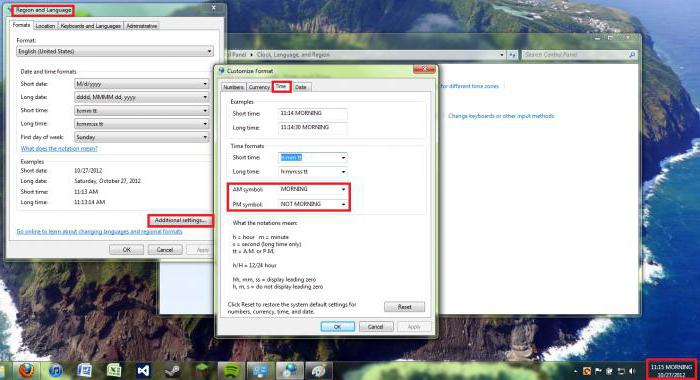
デスクトップコンピュータ
たとえば、そのような動作は、一部のコンピューター コンポーネントの障害の結果である場合があります。 特に、Bios のパフォーマンスを担う特別なバッテリー。 デスクトップパソコンの場合は、 マザーボード、見やすいです。 手に入れるのと全く同じです。
コンピューター (Windows 7 またはその他のオペレーティング システム - 関係ありません) の時刻を変更するのに問題がありますか? 次に、「鉄の友達」を分解してバッテリーを交換してみます。 デスクトップ コンピュータの場合、これは非常に簡単に実行できます。 ケースから取り外し、マザーボード上のコイン型電池を見つけて軽く押して取り外します。 次に、店に行って、このタイプの最も一般的なバッテリーを購入してください。 家に帰って、コンピュータに挿入して起動します オペレーティング·システム.
重要: コンピュータの設定 (日付と時刻) をリセットし、時計を World Wide Web と同期する必要があります。 これをすべて実行すると、コンピュータの時刻が変わらないという問題は発生しなくなります。 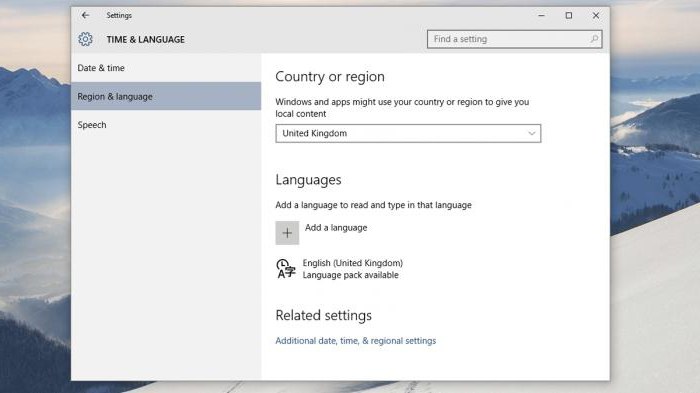
タイムゾーン
たとえば、タイムゾーンが正しく設定されていないと、日付と時刻に問題が発生する可能性があります。 この場合、 ある瞬間時計は必要と思われる数値を独自に設定します。 確かに、この場合、ユーザーは、コンピューターの使用時間が常に変更されるのに、必要な時間に変更されないと不満を抱いています。 この場合はどうすればよいでしょうか?
あなたの場所に適したタイムゾーンを設定する必要があります。 これを行うには、時計を右クリックし、そこにある「日付と時刻の設定」を選択します。 表示されるウィンドウに「タイムゾーンの構成」オプションがあるはずです。 目の前に小さなウィンドウが表示され、都市と時間を選択する必要があります。 正しいパラメータを設定し、変更を保存します。
この後、コンピュータを再起動することをお勧めします。 時間が変わるかどうかを確認してください。 いいえ? そうすれば、あなたは成功しました。 また、コンピューター (Windows 7 またはその他のオペレーティング システム) の時刻が変わらないという問題も気にする必要はありません。 しかし例外もあります。 特に、そのような動作の理由がタイムゾーンやコンピューターのバッテリーから遠く離れたところにある場合はそうです。 探索すべきものはまだたくさんあります。
アップデート
もちろん、最新のオペレーティング システムのリリースでは、 よくある問題必要な期間、日時の設定ができなくなりました。 そしてその犯人はWindows Updateセンターです。 より正確には、ファイルを直接ダウンロードしてインストールします。 これは非常に一般的な出来事です。 お使いのコンピューター (2014 年以前) で時刻を設定するのに問題がありますか? その場合、Windows の自動更新を拒否し、コンピューターからいくつかのファイルを削除する必要があります。 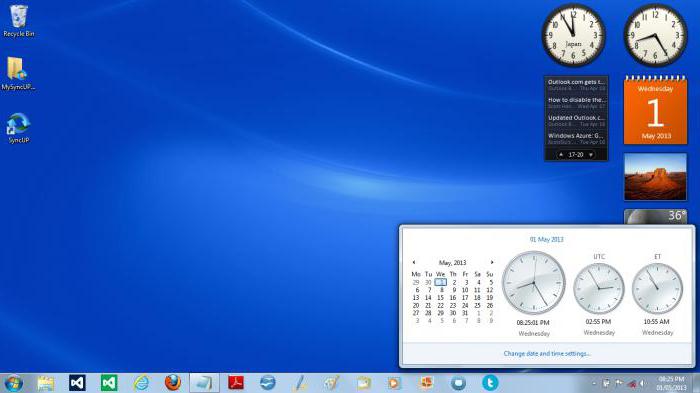
問題を解決するには、「コントロール パネル」に移動し、そこにある「プログラムと機能」を見つけます。 サービスを開始し、「表示」というオプションを有効にします。 インストールされたアップデート"。今何をする必要がありますか? "КВ2570791" という名前のドキュメントを見つけます。カーソルでそれを選択し、マウスの右ボタンをクリックして、[削除] コマンドを選択します。プロセスの不可逆性に同意して待ちます。これで準備完了です!
残っているのは、コンピューターを再起動して Windows の電源をオフにすることだけです。 これは、オペレーティング システムに関する不要な問題を回避するのに役立ちます。 ご覧のとおり、問題を解決するのに超自然的なことは何もありません。 しかし、コンピュータが必要な動作を実行できなくなる原因はこれだけではありません。
オペレーティング·システム
イベントと日付と時計が最適に一致しないもう 1 つの非常に一般的な理由は、オペレーティング システムのエラーです。 そうであれば、時間が変わらないという事実に備えるだけでなく、準備することもできます。 さらに、場合によっては、プログラムやアプリケーションなどが動作しなくなることがあります。 そして、コンピュータ自体がそれを理解するには長い時間がかかります。
多くの場合、この問題はライセンスのないバージョンのオペレーティング システムで発生します。 これは完全に正常な現象なので、驚かないでください。 ただし、ライセンスされたコピーでもこれが発生することがあります。 このことから免れる人は誰もいません。 この場合はどうすればよいでしょうか? 
いくつかの代替手段があります。 1 つ目は、何が起こっているかを受け入れ、自分のタイムゾーンの異常な時間に慣れることです。 モスクワとの差がないか、+/- 1 時間であれば、この現象に慣れることができます。 結局のところ、コンピュータは基本的に時計を 1 時間進めたり戻したりするのです。
2 番目の方法は、オペレーティング システムを再インストールすることです。 正直に言うと、このオプションはコンピューター上の多くの問題に対処するのに役立つことがよくあります。 しかし、誰もがそのような過激なアプローチを好むわけではありません。
さらに、操作中にいつでもコンピュータ上で希望の時刻を直接個別に設定できます。 完全に便利というわけではありませんが、それなしではいられないこともあります。
ウイルス
コンピューターの時間が変化するのはなぜですか? この理由は、最も一般的なウイルスやその他のコンピューター感染である可能性もあります。 しかし、これは非常にまれに起こります。 また、時刻の変更が不可能であることがわかった後、オペレーティング システムにウイルスが感染したと考える必要はありません。
ウイルス対策ソフトウェアを使用してコンピュータを冷静にスキャンし、潜在的に危険なファイルや悪意のあるファイルをすべて駆除します。 次に掃除します システムレジストリ、コンピュータを再起動します。 これは通常役に立ちます。 結局のところ、日付と時刻を操作することを目的としたものではありません。 おそらく、あなたはユーモラスな、または軽薄なバリエーションを選んだでしょう。 そして、それを取り除くことは、トロイの木馬やスパイを取り除くよりもはるかに簡単です。
結論
今日、時間が独自に変換されたり、必要な数値に設定されなかったりする理由がわかりました。 ご覧のとおり、この動作にはかなりの理由があります。 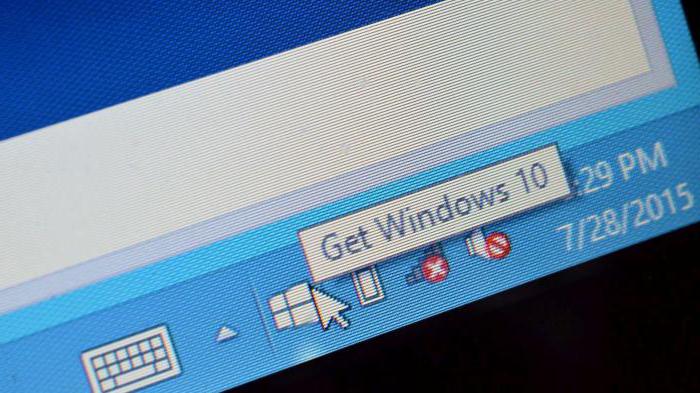
自分で問題に対処できないと思われる場合は、コンピュータを次の場所に持ち込んでください。 サービスセンター。 そこでは、有料で日付と時刻を希望の値に戻すお手伝いをします。
今日の記事では、コンピューターの時刻を変更できない問題について説明します。 最初のこのような苦情は、よく知られたオペレーティング システムである Windows 7 のリリース前後に発生しました。実際、この動作には多くの理由があります。 したがって、それらをすべて分解する必要があります。
それらの中には、コンピューターにとって危険なものもあれば、そうでないものもあります。 ただし、これらの問題の多くは自分で簡単に解決できます。
インターネット
コンピューターの時刻が変わらない最初の理由は、インターネットとの同期が取れていないことです。 時には、そのような小さなことが大きな問題になることがあります。 これは、新しいコンピュータを購入する場合に特に当てはまります。 時間が変わらない場合はどうすればいいですか? 時計を開いて自分で設定する必要があります。 これを行うには、マウスの右ボタンを使用して時刻の画像をクリックし、開いたメニューで「日付と時刻の設定」を選択します。
この後、いくつかのタブを含むウィンドウが画面に表示されます。 必要なパラメータを設定してから、「インターネット」セクションに戻る必要があります。 そこで「インターネットと同期する」の横にあるチェックボックスをオンにする必要があります。 この後は、変更を保存するだけです。 これにより、コンピュータ上で時刻を変更できないという問題が解決される。 ただし、同期不足が原因の場合はこれに当てはまります。
デスクトップコンピュータ
この動作は、一部のコンピューター コンポーネントに障害が発生した結果であるとします。 特に、これは Bios のパフォーマンスを担う特別なバッテリーに当てはまります。 デスクトップコンピュータのマザーボードに取り付けられているため、簡単に検出できます。 取り外しも簡単です。
Windows 7 または別のオペレーティング システムを実行しているコンピューターで時間が変わらない場合は、デバイスを分解してバッテリーを交換する必要があります。 デスクトップ コンピュータを使用している場合、この操作を実行するのは非常に簡単です。 削除する必要があります サイドバーケースから取り出し、マザーボード上にある丸いバッテリーを見つけます。 軽い圧力で除去されます。 次に、このタイプの最も一般的なバッテリーを購入する必要があります。 次に、それをコンピュータに挿入し、オペレーティングシステムを起動する必要があります。 コンピュータの設定を再度設定し、時計をインターネットと同期させる必要があることに注意してください。 すべてが正しく行われれば、時間が変わらないという問題は解決されます。
タイムゾーン
タイムゾーンが正しく設定されていないと、日付と時刻に問題が発生する可能性があるとします。 この状況では、ある瞬間に、時計は必要と判断した数値を独立して設定します。 ただし、この場合、時間が常に変更されているにもかかわらず、必要な時間に変更されていないというユーザーからの苦情があります。 この場合、ユーザーの場所に対応するタイムゾーンを設定する必要があります。 これを行うには、時計を右クリックして「日付と時刻の設定」を選択する必要があります。
ウィンドウが開くと、「タイムゾーンの設定」オプションが表示されます。 次に、画面に小さなウィンドウが再び表示され、そこで自分の都市と時間を選択できます。 必要なパラメータを設定し、変更を保存する必要があります。 次に、デバイスを再起動する必要があります。 次に、時間がなくなったかどうかに注意しながら、努力の結果を確認します。
アップデート
最新のオペレーティング システムの出現により、必要な期間の日付と時刻を設定する際に問題が頻繁に発生することは注目に値します。 その理由は Windows Update センターにあります。 つまり、ダウンロードおよびインストールされたファイル内です。 これはかなり一般的な出来事であることに注意してください。 コンピュータの時刻が変わらない場合は、Windows アップデートを拒否する必要があります。 自動モード。 特定のファイルをコンピュータから削除する必要がある場合もあります。 問題を解決するには、次のことを行う必要があります。
1. 「コントロールパネル」に移動します。
2. 「プログラムと機能」項目を見つけます。
3. サービスを開始し、「インストールされたアップデートを表示」というオプションを有効にします。
4. 「KV2570791」というドキュメントを見つけます。 カーソルで選択し、マウスの右ボタンをクリックする必要があります。
5. 「削除」コマンドを選択します。
この後、実行されたアクションを確認し、しばらく待つ必要があります。 その後、コンピュータを再起動して無効にするだけで十分です 自動アップデートウィンドウズ。 このようにして、発生する問題を回避することができます。
オペレーティング·システム
日付と時刻を含むイベントの最適なレイアウトを作成できない、かなり一般的な理由がもう 1 つあります。 私たちはオペレーティングシステムのエラーについて話しています。 それらがあれば、時間が変わらないという事実だけでなく、備えることもできます。 さらに、プログラムやアプリケーションが動作しなくなる可能性があります。 そして、コンピュータ自体がそれを理解するにはかなりの時間がかかります。 多くの場合、ライセンスのないバージョンのオペレーティング システムでも同様の問題が発生します。 これは完全に適切なアクションであるため、驚く必要はありません。 ただし、場合によっては、ライセンスを取得したコピーでも問題が発生することがあります。 したがって、誰もその発生から安全ではありません。
この場合はどうすればよいでしょうか?
いくつかの代替手段があることは注目に値します。 1 つ目は、現在起きている出来事を受け入れ、特定のタイムゾーンの非日常的な時間に慣れる必要があるということです。 確かに、モスクワとの違いがない場合、またはそれが重要でない場合は、慣れてください。 この現象できる。 通常、コンピュータは時計を 1 時間進めたり戻したりします。 2 番目の方法は、オペレーティング システムを再インストールすることです。 多くの場合、このオプションを使用すると、コンピュータ上のほとんどの問題に対処できます。 確かに、誰もがこのような過激なアプローチに満足しているわけではありません。 また、作業中にいつでもコンピュータ上で所要時間を個別に設定できます。 もちろん、これはあまり便利ではありませんが、場合によっては避けられないこともあります。
ウイルス
コンピュータの時刻が変わらない理由は、通常のウイルスまたはその他の同様の感染である可能性があります。 ただし、そのようなケースはまれです。 したがって、時刻を変更できないことが判明した後、すぐにオペレーティング システムがウイルスに感染したと考える必要はありません。 冷静にウイルス対策ツールでコンピュータをスキャンし、潜在的に危険なファイルや悪意のあるファイルをすべて駆除する必要があります。 次に、システム レジストリをクリアしてコンピュータを再起動する必要があります。 原則として、そのようなアクションは効果的です。 注目に値するのは、 危険なウイルス日付と時刻を含むゲームを対象としたものではありません。 深刻ではない選択肢が最も早く選ばれました。 したがって、それを取り除くのは簡単になります。
したがって、どのような理由で時間が独自に変換されたり、必要な数値にまったく設定されなかったりするのかが明らかになりました。 いくつかありますが、すべて解決可能です。
前に述べたように、Windows XP の永続冬時間への最終移行については、 Windowsサーバー 2003年必要 ~への自動移行を無効にする 季節の時間 。 さもないと 2015 年 1 月 7 日これらのオペレーティング システムの時計は自動的に 1 時間進みます。 また、Windows Server 2003 用の特別なパッチがリリースされた場合 (2015 年 1 月 7 日より前にインストールする必要があります)、Windows XP では、次の理由によりこの更新プログラムは利用できません。
Windows XP/Server 2003 で冬時間に切り替える手順をもう一度思い出してみましょう。
TZedit ユーティリティを使用して、季節による時刻変更が有効になっていることを確認します。
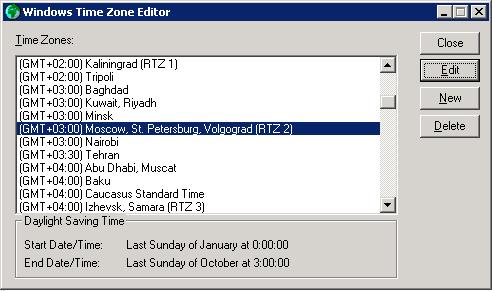
アドバイス。 Windows XP の時計がシステムによって確実に調整されるようにするには、時間を 2015 年 1 月 6 日 23:59 に変更します。 ちょうど 00:00 になると、時計の針が 1 時間進みます。
Windows XP の更新プログラムによって Windows Server 2003 のタイム ゾーン設定に加えられた変更に基づいて、夏時間が無効になっている新しいタイム ゾーン設定を含む reg ファイルが作成されました。 これらの設定により、この OS での季節時間への移行は実行されなくなります。
この reg ファイルをレジストリにインポートし、正しいタイム ゾーンが選択されているかどうかを確認する必要があります。
reg ファイルをダブルクリックしてレジストリへの変更を確認することで、reg ファイルを手動でインポートできます。 
どちらからでも コマンドラインそれで:

同じ操作は次の方法でも実行できます。 グループポリシー Windows XP を搭載したコンピュータ用のポリシーを作成し (たとえば、 を使用して XP を搭載したコンピュータを除外できます)、ログオン スクリプトを割り当てます。
登録インポート \\corp..reg
注記。 まず Reg ファイル TimeZone-WindowsXP-Step2.reg を NETLOGON フォルダー内のドメイン コントローラーにコピーし、レプリケーションが完了するまで待つ必要があります (ネットワーク上に DC を備えたサイトが複数ある場合)。
Windows XP の季節時間への移行が無効になっていることを確認してください。 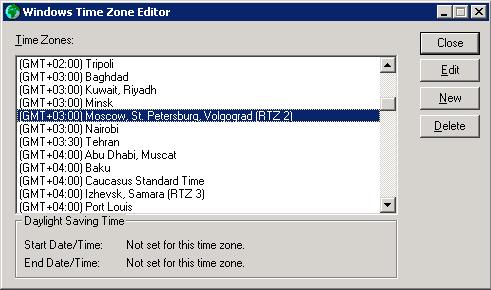
重要。 この操作を期限内に完了することを忘れた場合、2015 年 1 月 7 日の夜に「夏時間」への変更という形で「クリスマス プレゼント」が届きます。
Windows 7、Windows 8、Windows Server 2008/2012 では、追加の設定は何も必要ありません。 この変更は、冬時間への切り替えのためのアップデートで以前にシステムに導入されました。









