Windows 7 を新しいコンピューターに移行します。 バックアップ。 ディスク
こんにちは、教えてくださいWindowsを別のハードドライブに転送する方法オペレーティング システムを再インストールする必要はありません。 私の状況を説明します。私の Windows 8 は 250 GB の容量を持つ古い「ひどい」ハード ドライブ上にあり、2 つのセクションに分かれています。システムをすべて移動することは可能ですか。 インストールされているプログラム容量 400 GB の新しいハード ドライブにコピーしますが、残念ながら空ではありません。既に 100 GB のデータを含む 1 つのパーティションが含まれており、何も起こらないはずです。 アレクサンダー。
これはあなたの攻撃につながることに注意してください 新しいコンピュータ前述のドライバーを使って、体の後ろの部分をしばらく見てください - しっかりしてください。 見た目ほど怖くないです。 いくつかのドライバーをインストールする必要があります 特定のデバイス、 例えば、 サウンドカードそして ネットワークアダプター。 これら 最新のドライバー通常、システムが実行されるコンピュータの製造元によって提供されます。 一部の低コスト システムでは、必要なドライバーをダウンロードする必要があります。
このドライバーを加熱する前に、いくつかの研究が必要になる場合があります。 他のアプリケーションがないことを確認してください。これには、サードパーティのセキュリティ製品やその他のバックグラウンド荒らしが含まれます。 「プログラム」または「すべてのプログラム → アクセサリ」メニューで「コマンド プロンプト」を見つけます。 窓が開きます コマンドライン.

こんにちは、友達。 読者と私を同時に助けましょう! 古いハードディスクも持っていますマックススター 容量250GB インストールされたWindows 8.1 を別のハードドライブに移動したいと長い間思っていましたサムスン (容量 400 GB)、このハード ドライブにはファイルもあります。 ちなみに、オペレーティング システムを転送する場合は、 に転送することをお勧めします。そうすることで、すべてがより速く動作します。
[システム準備ツール] ウィンドウが開きます。おそらく、これを見たことがないと思われます。 [シャットダウン] オプションとして [シャットダウン] を選択します。 システムによっては、システム準備ツールが完了するまでに 5 分から 10 分かかる場合があります。 その場合、コンピュータはシャットダウンします。
これで削除できます ハードドライブ古いコンピュータから削除し、新しいコンピュータにインストールします。 で使用したのと同じマシン名を入力することをお勧めします。 古いシステム。 [スタート] メニューを見ると、すべての 既存のアプリケーションあなたが去ったときと同じように、あなたを待っています。
Acronis プログラムを使用してお客様と協力します 真のイメージアクロニスも必要です ディスクディレクター。 この場合のオペレーティング システムは、Windows 7、8、8.1、10 など、どれでも構いません。移行プロセス全体については、記事で段階的に説明されており、成功すると思います。
このトピックに関する他の記事も役立つかもしれません。
- 同様の記事ですが、使用するツールは Cloning のみです。 。
- を使用して同じことを行う非常に単純な記事 無料プログラム AOMEIパーティションアシスタント、 すべての初心者ユーザーにお勧めします -
- ラップトップをお持ちの場合は、おそらくこれらの記事が役立つでしょう。 .
- 記事に興味がある場合は、特集セクションにアクセスしてください。 あるストレージデバイスから別のストレージデバイスへ。
「ディスク管理」ウィンドウ
デバイス マネージャーの項目のいずれかに黄色の三角形が表示されている場合は、 感嘆符、あなたの中にいくつかの機器があります 新しいシステム、これは正しいドライバーではまだサポートされていません。 正しく作成されたドライバー インストーラーは、コンピューターにインストールされていないハードウェア用のドライバーをインストールしようとすると、実行を拒否します。したがって、そのドライバーは必要ありません。
これ自体が問題になることはほとんどありませんが、宇宙が再び落ち着くまでには少し時間がかかる場合があります。 この場合の唯一の違いは、ハード ドライブにすべてのアプリケーション、個人設定、設定がインストールされることです。 理由に関係なく、製品のアクティベーション プロセスをもう実行したくないと考えるユーザーはたくさんいます。 残念なことに、これらのユーザーは、このような状況に遭遇する可能性があります。 製品のアクティベーションはシステム構成を制御します。
したがって、ハードドライブが 2 台あります。
ディスク0。 サムスンのハードドライブ(ボリューム 400 GB) 1 つのパーティション。 このディスクにはすべてがクリアされており、パーティションが 1 つあり、100 GB のデータがあり、何も起こらないはずです。 からオペレーティング システムを移行します。 ハードドライブ Maxstor またはディスク 1。
ディスク1。 Maxstor ハードドライブ 3 つのパーティションで 250 GB。
重大なハードウェア変更が検出された場合、または設定された日数内にあまりにも多くの軽微なハードウェア変更が検出された場合、しきい値を超え、再アクティブ化が必要になります。 ハードドライブを再フォーマットしてパフォーマンスを行うユーザー クリーンインストール オペレーティング·システム、製品を再アクティブ化する必要があることがわかります。
ただし、新しいインストールが同じシステム上にあり、そこにハードウェアの変更がない限り、既存の製品アクティベーションを転送して、製品アクティベーション プロセスを再度スキップできます。 移行を自動化する方法を学びたいだけで、実際の移行プロセスの部分に一般的なチュートリアルを使用する必要はありません。 または、サーバーを移行する必要がある場合。
最初のパーティションは非表示で文字がありません。システム予約済みと呼ばれます。ボリュームは 350 MB です。非表示パーティションの主な目的はファイルを保存することです。 Windows ブート 7 または Windows 8。 移動させていただきます。オペレーティング システムを転送する場合、Windows ブート ファイルを含むこのセクションをバックアップに含める必要があります。
文字 (C:) の下の 2 番目のパーティションの容量は 105.00 GB で、Windows 8.1 オペレーティング システムがインストールされています。 また日程変更させていただきます.
これらが許可される環境では、ユーザーは個人データとカスタム アプリケーションも必要になります。 もちろん、ユーザーがあまりパーソナライゼーションを行わず、独自のアプリを使用しない場合、移行は簡単な作業となり、移動プロファイルなどの単純なアプローチを使用して実行できます。
始める前に: 棚卸しを行い、移行を計画します。
この段階での一般的な問題は次のとおりです。
- 32 ビットから 64 ビットへの移行についても同様です。
- ユーザーは個人用アプリを持っていますか?
- それとも黄金のイメージを持って立ち去ることができますか?
- ユーザーの個人設定と個人ファイルについてはどうですか?
文字 (D:) の下の 3 番目のパーティションには、ユーザー データが含まれる 127.00 GB の容量があります。 再スケジュールはしません。
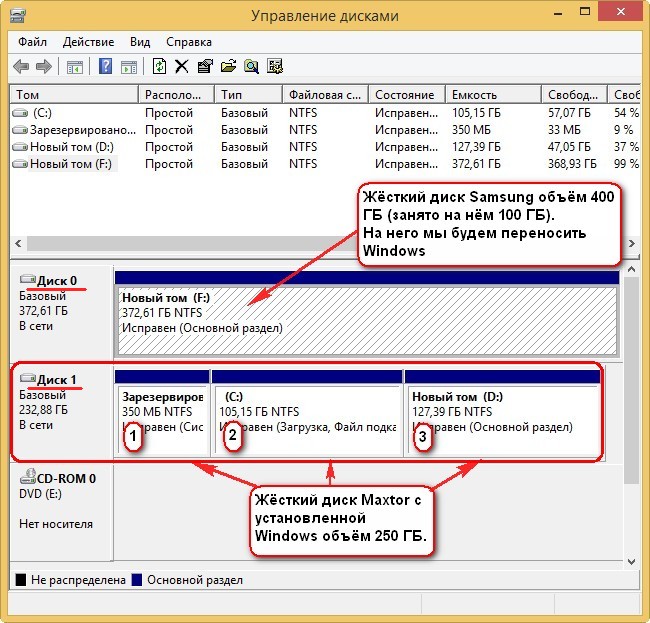
Acronis ディスク ディレクター
まず、起動ディスクまたは起動可能なフラッシュドライブから起動しましょうAcronis Disk Director をインストールし、ハードドライブから分離します サムスン (容量400GB) 専用の 130 GB スペースWindows 8.1 (移行元)マックススター。
全体的な移行: このアプローチでは、アプリケーション、設定、プロファイル、データを含む、各ユーザーのユーザー環境全体がそのまま移行されます。 この欠陥により、移行の一環として一部のアプリケーションが更新されなくなる可能性があります。 以下の移行プロセスを使用すると、残りのアプリケーションとユーザー設定を移行し、標準の基本イメージと結合できます。 この画像に加えて、ユーザーの個人プロファイルとデータが転送され、標準アプリケーションに統合されます。 移行がまったく行われない: 最後に、移行を完全にスキップして、全員が同じものを得ることができます。 ワークステーション。 これは、マシンがパーソナライズされておらず、多くの異なるユーザーによって共有されておらず、実際の移行が必要ない、コールセンターやキオスクベースのワークステーションなどのアプリケーションで一般的です。
- アプリケーションの最小標準セット。
- 移行 カスタムアプリケーション、設定とデータ。
左マウスで Samsung ハード ドライブの容量 (ボリューム 400 GB) を選択し、 ボリュームのサイズを変更する
マウスで区切り文字をつかみ、左から右にドラッグすることで、将来のオペレーティング システム用に Samsung ハード ドライブから 130 GB の領域を「かじ取り」ます。 マシンがドメイン内にあると仮定すると、最初にターゲットをドメインに追加してください。 次に、両方のコンピュータに同じドメイン ユーザーとしてログインします。 どちらのユーザーでも同じであるという点だけが重要です。 たとえば、実際のエンド ユーザーとして、または管理者ユーザーとしてログインできます。 古いコンピュータで、「」を選択します。 ソースコンピュータ」とそのままにしておきます。 これです! 未割り当てのスペースを解放する 初回は130GB必要ボリューム 。 ウィンドウの下部には、ハードドライブ上のパーティションの将来の状態が表示されます。 クリック わかりました.
プログラム Acronis ディスク ディレクター遅延動作モードで動作します。 私たちの計画を実現するには、ボタンを押す必要があります 適用する
移行が完了したら、ユーザーの最も一般的なアプリケーションとファイルのクイック スキャンを実行します。 実際のファイルを確認する必要はありませんが、古いコンピュータの名前がハードコーディングされている場合や、ユーザーを次の場所に移動した場合など、クライアント アプリケーションの構成を少し調整する必要がある場合があります。新しいドメインのサイト。 彼らは新しいインターフェイスに直面することになるでしょう。 さまざまな方法でさまざまな配置を通じて成功を収める システムメニューそしてそのアイコン。 そうは言っても、プロファイルが適切に移行され、使い慣れた壁紙、デスクトップ アイコン、パーソナライゼーションが維持されていると仮定すると、ユーザーが「くつろげる」ようになり、サポート コールや一般的なフラストレーションを軽減するのに大いに役立ちます。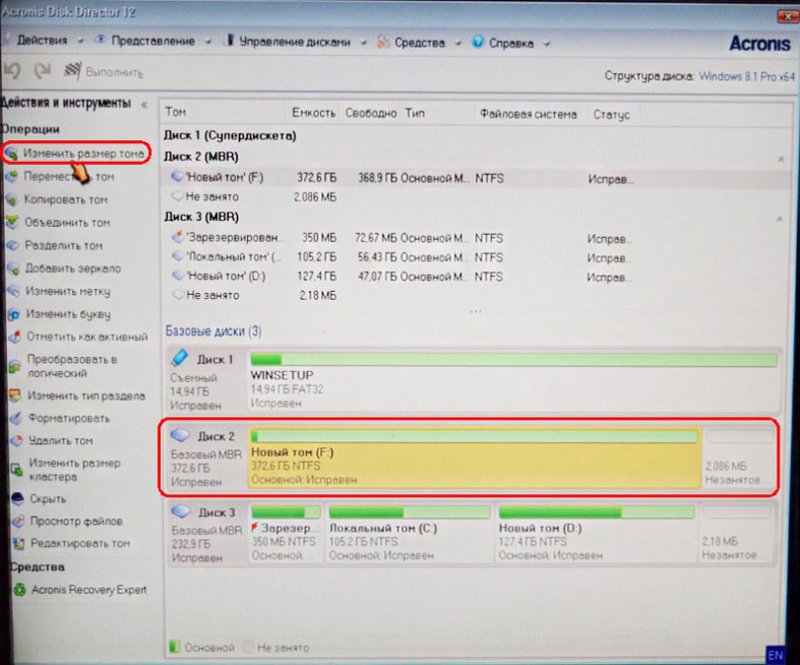
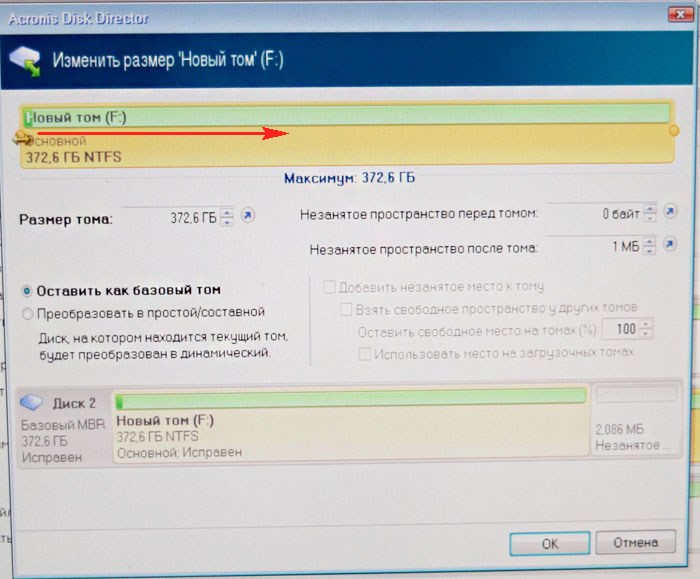
オプション 2: 中間ストレージを介した間接的な移行。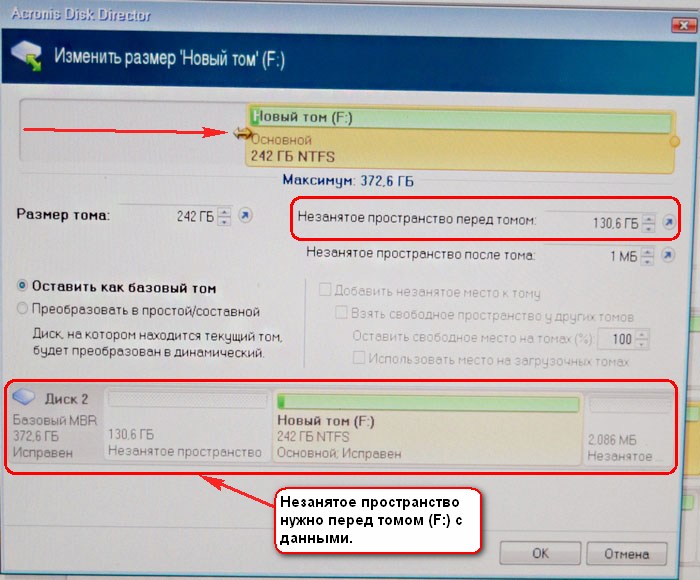
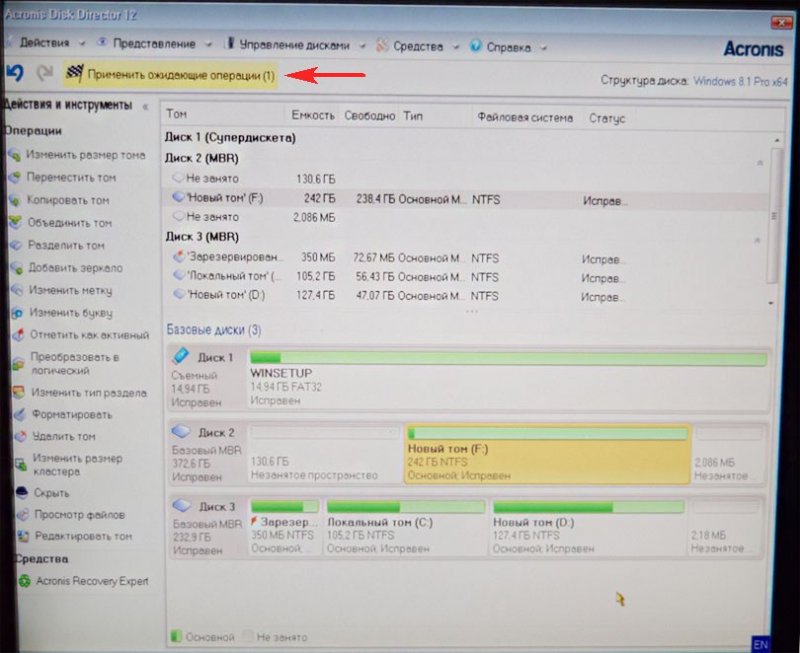
続く

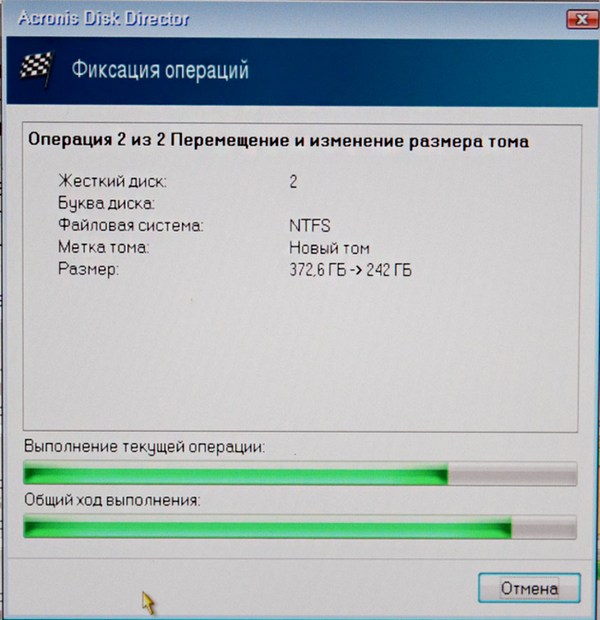
最初のタスクが完了しました。 Acronis Disk Director を使用して、Samsung ディスク上に、将来の Windows 8.1 用に 130 GB の未割り当て領域を作成しました。
個人データとアプリケーションが一般的である企業では、それらの移行もユーザーの採用を促進する重要な要因となります。 これは、仕事後、夜間、週末などにスケジュールされる場合があります。 ユーザーへの影響を軽減するため。
ユーザーズガイドの「コマンドラインの実行」セクションを参照してください。 適切な計画と業務に適したツールがあれば、大規模な移行であっても、予定通り、予算内で、エンド ユーザーに満足して完了できます。 このチュートリアルがその過程で役立つことを願っています。
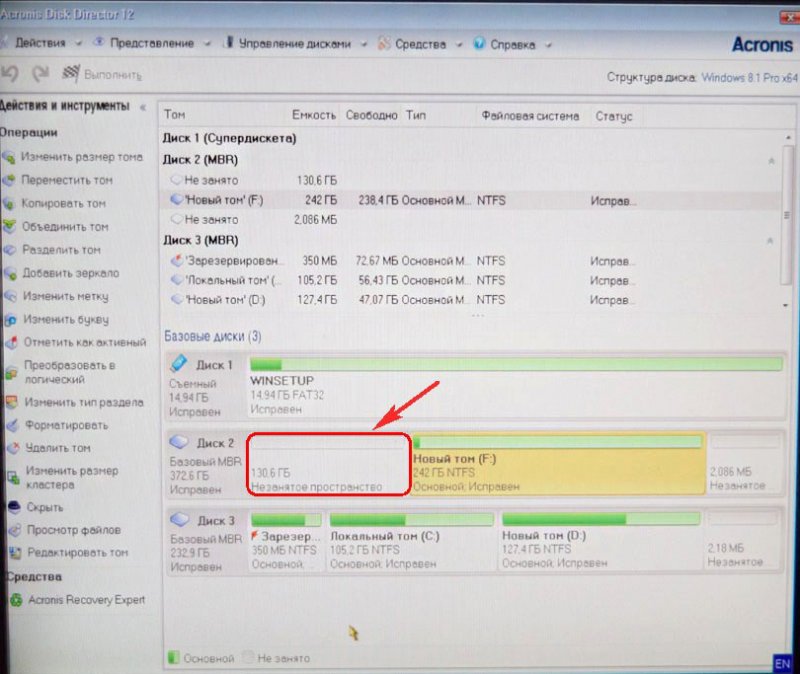
Acronis True Image
バックアップの作成
現在、Acronis True Image プログラムを使用しています。 このプログラムでは、手術室のバックアップを作成する必要があります。 Windows システム 8.1 は Maxtor ハード ドライブ上にあり、このバックアップを Samsung ディスクの未割り当て領域に展開します。
ブートディスクからもコンピュータを起動します Acronis True Image。 プログラムの最初のウィンドウで、
新しいコンピュータの購入を検討していますが、オペレーティング システムを変更したくないですか? ハードドライブ全体を新しいコンピュータにコピーできることを確認したいだけかもしれません? あらゆるコピー操作が非常にわかりやすい形式でレイアウトされています。
データのバックアップ機能も提供します。 このレビューは特に専門家向けに書かれていますが、より多くの情報に基づいた決定を下せるよう、両者の違いについて説明します。 現在のシステムのオペレーティング システムとデータを別のコンピュータまたはハード ドライブに転送できます。 本題に入る前に、このプログラムには 2 つのバージョンがあることに注意してください。 次の表は、2 つのバージョンの違いを明確に示しています。 つまり、コンパクト バージョンを使用している場合、ハード ドライブをコピーして別のコンピュータに復元することはできません。
バックアップ。 ディスク。
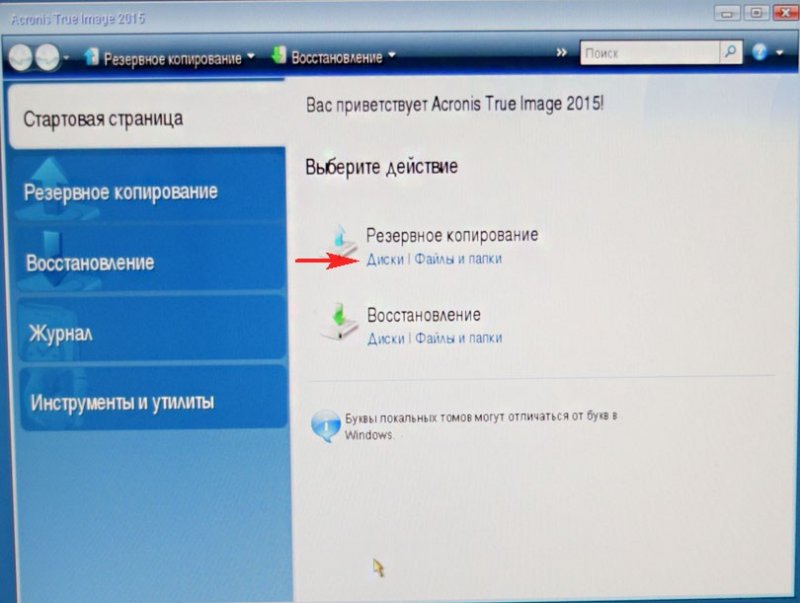
ウィンドウのアーカイブされたセクション.
このウィンドウで選択する必要があるのは、 ディスク1アーカイブ用のセクション。
表示されるウィンドウには、3 つのディスクが表示されます。
ディスク1. 起動可能なUSBフラッシュドライブ Acronis True Image プログラムを使用します。
ディスク2. サムスンのハードドライブ 400GB 、Windows 8.1を移行します。.
私にとって、最も素晴らしい機能は、現在のオペレーティング システムを新しいコンピューターに移行できる機能です。 それだけでなく、すべてのドキュメントとデータもコピーされます。 文字通り、現在のコンピューターからすべてを新しいコンピューターに移動したようなものになります。 さらに、その他のコピー操作も豊富に選択できます。 他のすべてではなく、コピーするハード ドライブのパーティションを選択することもできます。
このプログラムは、バックアップおよび復元プログラムとしても使用できます。 したがって、すぐにコンピューターを切り替えることを考えていない場合でも、このプログラムを使用して、必要なときにいつでもコンピューターをバックアップし、復元することができます。 ただし、回復機能では「選択的」回復が可能です。つまり、次の場所から個々のファイルを回復できます。 バックアップコピー必要に応じて、バックアップ全体を復元する必要はありません。
ディスク3. マックスターハードドライブ250GB(Windows 8.1 から移行します)。 バックアップに含めるには、システム予約済みの隠しパーティション、ボリューム 350 MB を確認します。隠しパーティションの主な目的は、Windows 7 または Windows 8 のブート ファイルを保存することです。オペレーティング システムを転送する場合、Windows ブート ファイルを含むこのパーティションを含める必要があります。バックアップで。 Acronis によってドライブ (G:) が割り当てられましたが、このパーティションにはオペレーティング システム自体に文字が含まれておらず、ディスクの管理でのみ確認できます。
はい、彼は変わっていますが、とてもフレンドリーでもあります。 これはすべての場合に必要なわけではありません。 通常、異なるオペレーティング システム間を移動することは可能ですが、これははるかに複雑であり、マッピングが必要です。 追加パラメータサーバーがあるオペレーティング システムに別のオペレーティング システムにどのように保存されているかを確認します。 これは公式にはサポートされていないため、ここでは説明しません。
注記。 オペレーティング システムを切り替えると、すべての設定を保存できない場合があります。 どのような場合でも、既存のファイルを保存できるわけではありません。 一般的なアクセス元のインストール用に構成できるサーバーにコピーします。 ブラウザのインストール ウィザードが開始された場合は、そのまま終了します。
Windows 8.1 オペレーティング システム自体のセクションにも注目してください。ここには文字 (C:) が付いています。 違う手紙があるかもしれません。 ボリューム感を重視しております。 次。
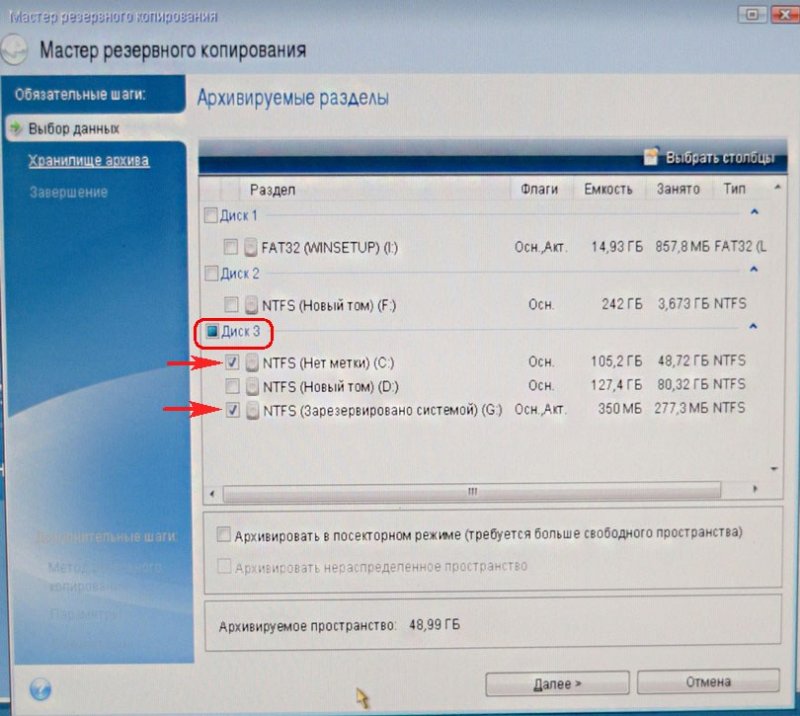
レビュー
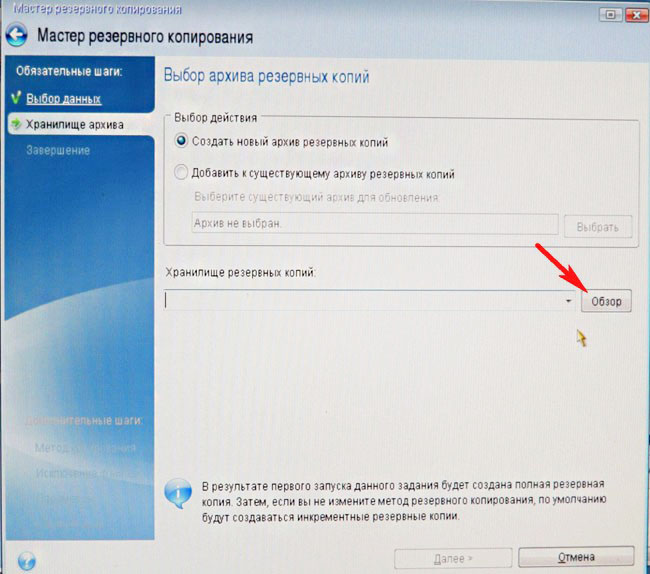
ここでは、ウィンドウの左側に将来のバックアップを保存するための文字 (F:) の下にある Samsung ディスクを選択します (容量は 400 GB)。その上のファイルが右側に表示されます。
宛先システムでのインストールが完了した後。 ご使用のオペレーティング システムに応じて、以下にリストされているディレクトリの内容のコピーを作成することをお勧めします。 ライブラリが大きければ大きいほど、ライブラリはより便利になります。そうでないと、数千の小さなメタデータ ファイルを個別にコピーするのに非常に時間がかかる可能性があるからです。 これにより、送信時のスペースと時間を節約できます。 追加設定サーバーはレジストリに含まれています。
宛先システムに配置
以前に作成したコンテンツのコピーを使用して、オペレーティング システムで指定された場所に配置します。 以前に完了したインストールで存在する既存のファイルとサブディレクトリを置き換える必要があります。 特定の位置情報に関する以前の情報 さまざまなデバイスそしてオペレーティングシステム。 これはすべてのシステムに必要なわけではありませんが、メモリに残っているものを確実に消去するのに役立ちます。
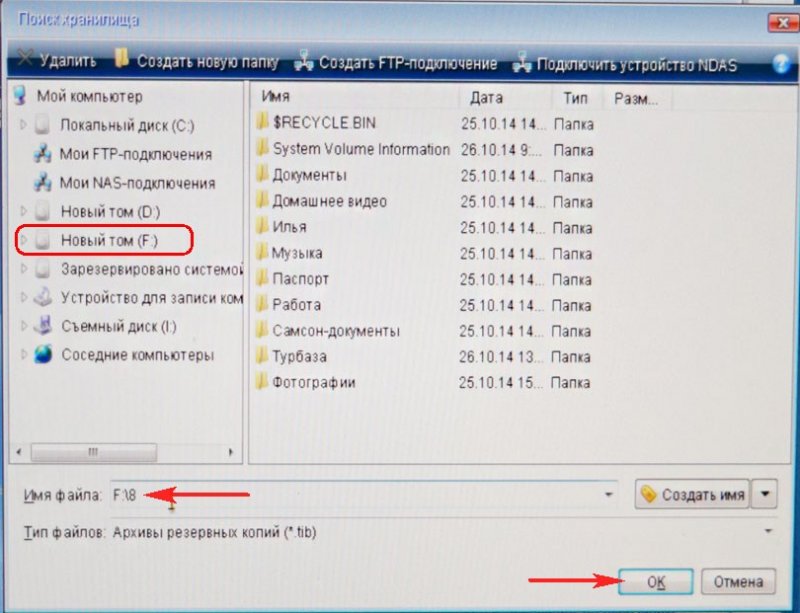
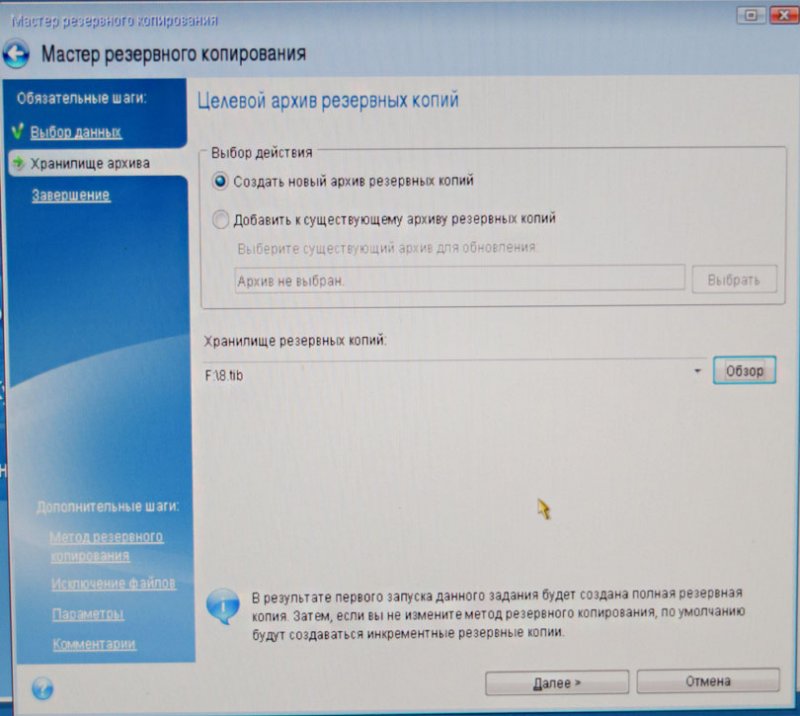
始めましょう

Windows 8.1 のバックアップは、Samsung ハード ドライブの唯一の既存パーティションに作成されています。


コンピューターの電源を切り、古いハードドライブを取り外しますマックススター 250 GB、システムに 1 つのハードドライブを残すサムスンさん、これは絶対にやるべきです! オペレーティング システムを転送した後、Maxstor ハード ドライブを再接続できます。
Acronis True Image
Windows 8.1 バックアップをハード ドライブに展開するサムスン
今、 システムユニット Samsung ハード ドライブ (容量 400 GB) が 1 つあり、このハード ドライブにはデータが含まれる 1 つのパーティションがあり、このパーティションに Windows 8.1 のバックアップがあります。このパーティションの先頭にも未割り当て領域が作成されています。オペレーティング システムを使用してバックアップを展開するのはこのスペースです。
再度、Acronis True Image ブートディスクから起動し、 回復。 ディスク。 ファイルとフォルダー.
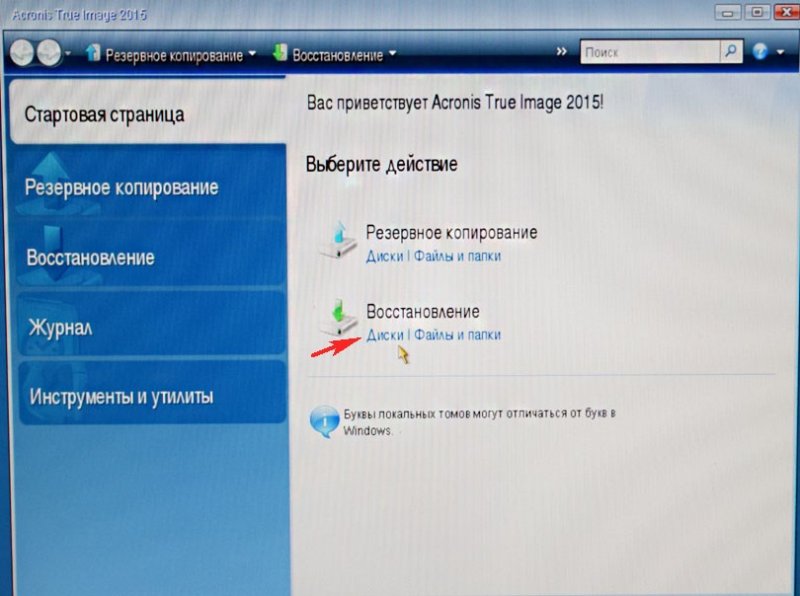
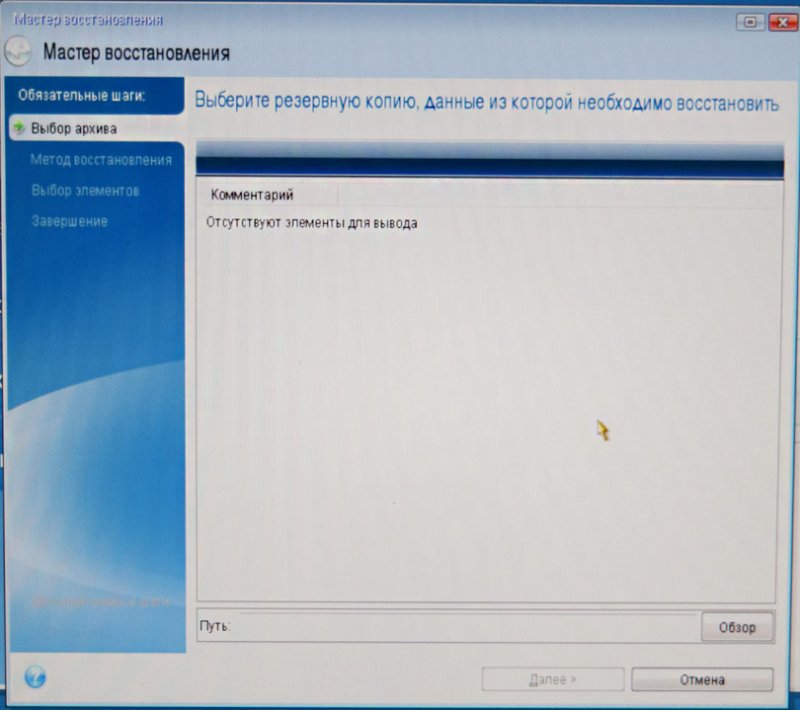
バックアップは Samsung ハードドライブのパーティション (C:) にあります。 左マウスで一度選択し、「OK」をクリックします
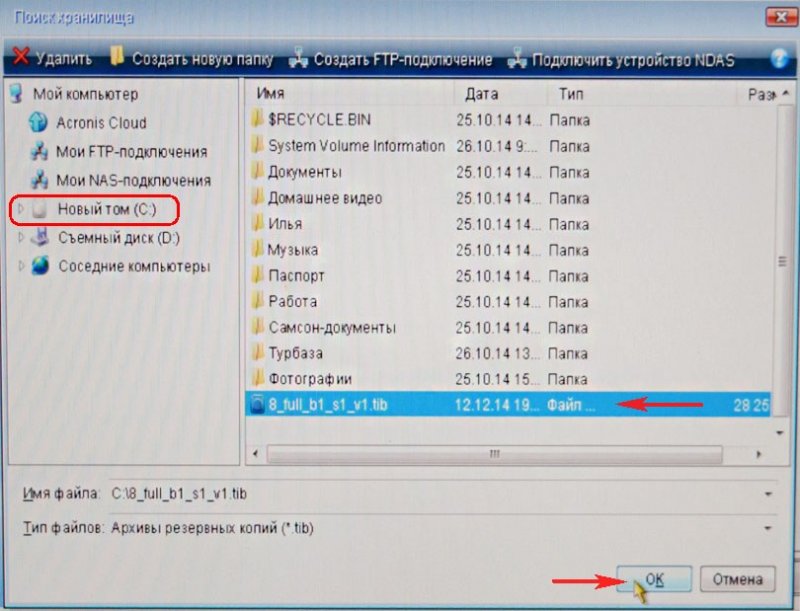
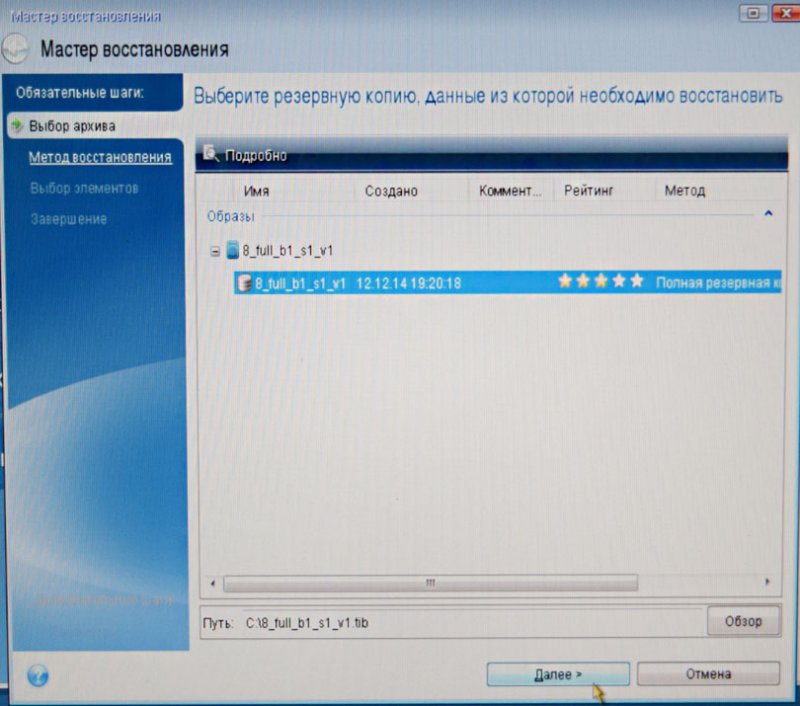
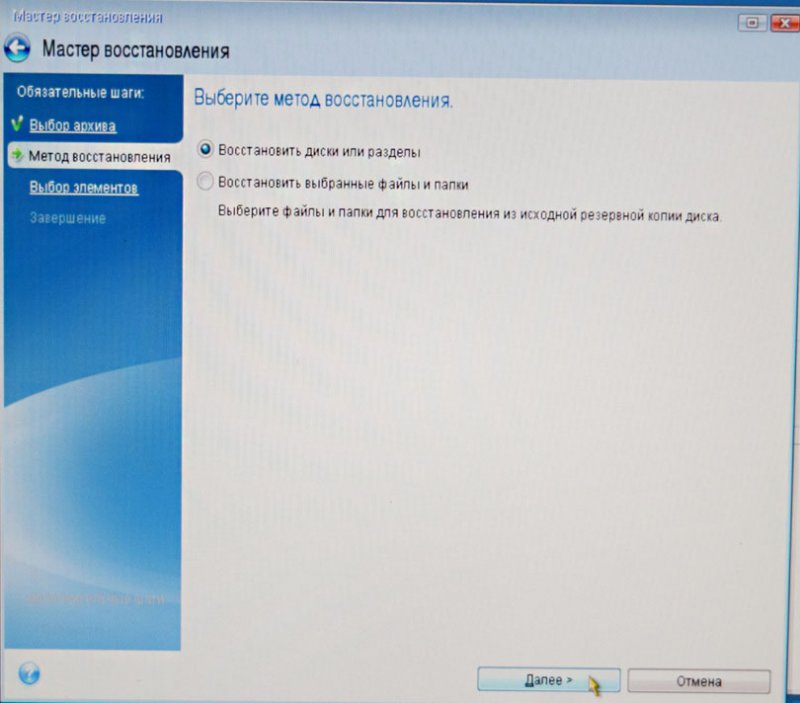
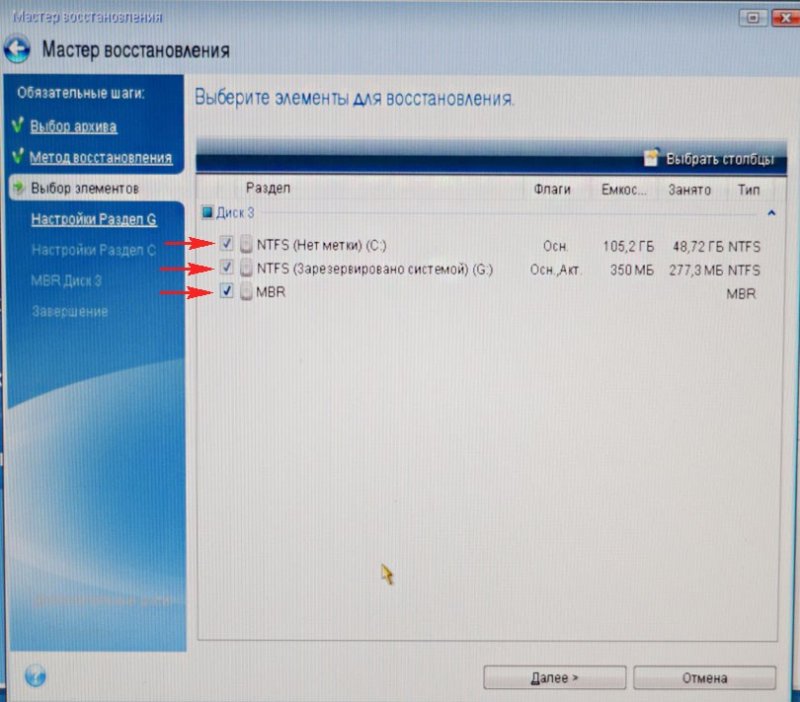
ボタンをクリックしてください 新しいストレージ
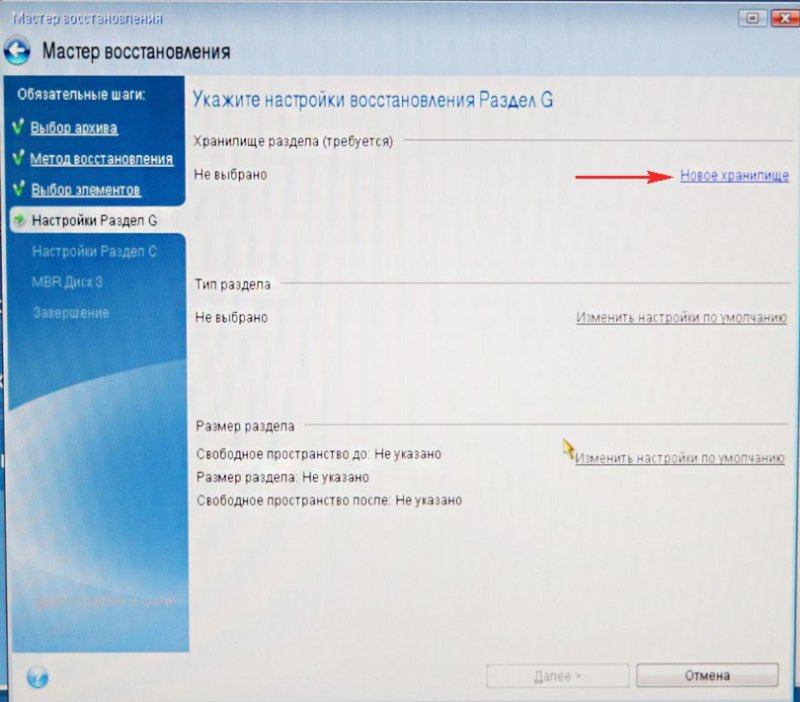
祝う 未割り当てスペース Samsung ハード ドライブに保存し、[同意する] ボタンをクリックします。
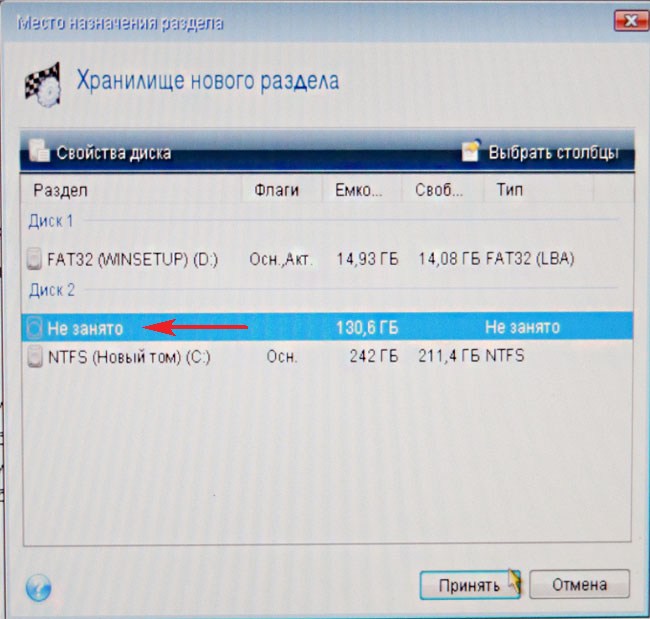
もう一度ボタンをクリックしてください 新しいストレージ
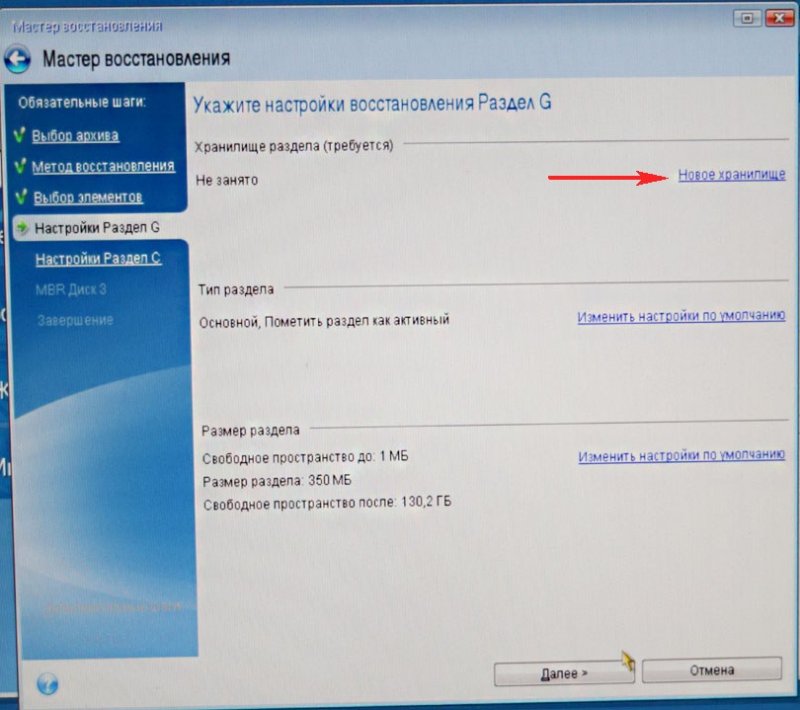
もう一度クリックしてください 未割り当てスペースそして 受け入れる
MBR リカバリのターゲット ディスクの選択。 ディスク 2 Samsung (容量 400 GB) とマークします。 チェックボックスをオンにします ディスク署名を回復するそして 次. 始めましょう プログラム Acronis True Image は、事前に作成した Samsung ハード ドライブの未割り当て領域に Windows 8.1 オペレーティング システムのバックアップを展開します。 基本的に、オペレーティング システムは別のハード ドライブに転送されます。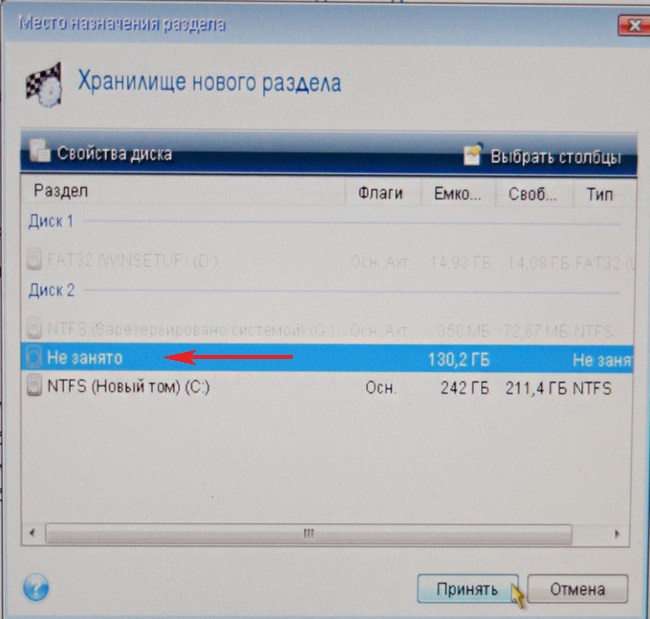

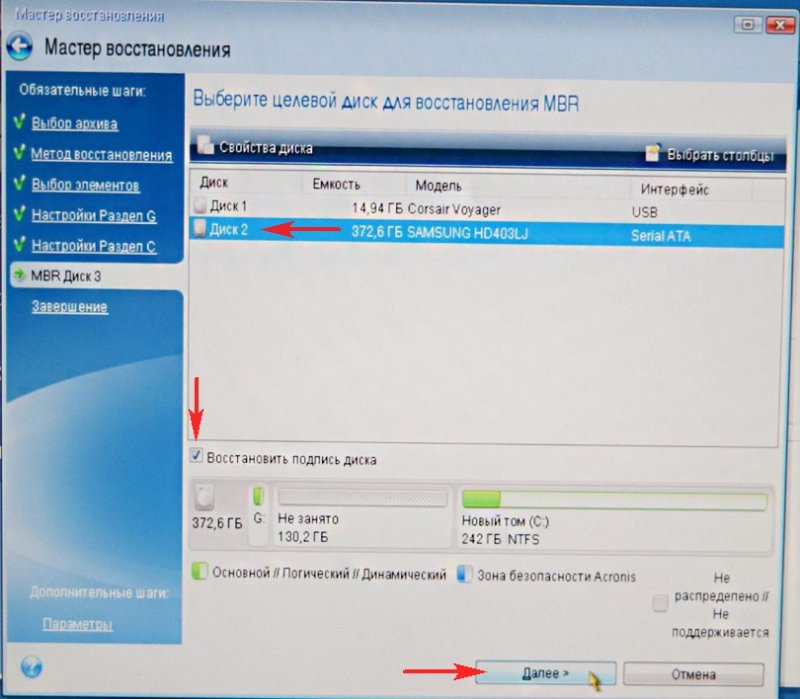
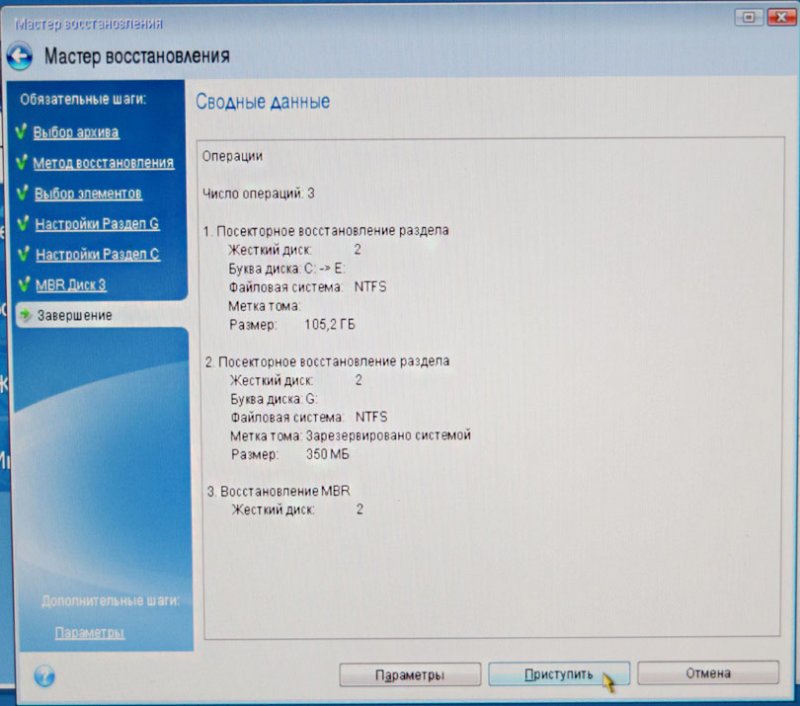

[OK] をクリックしてコンピューターを再起動します。

友達、システムユニットにまだ接続している友達がいる場合 ハードドライブ, ただし、コンピュータのブートメニューに入り、Windowsを転送したハードドライブを選択する必要があります。私の場合、それはSamsungのハードドライブです。
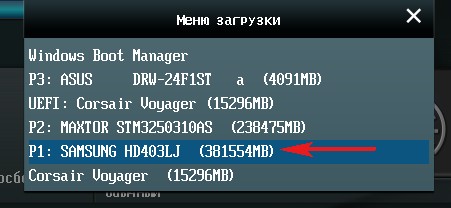
ロード後、「ディスクの管理」に移動すると、この図が表示されます。
1. システム予約という文字のない隠しパーティション (Windows 8.1 ダウンロード ファイルを含むボリューム 350 MB) が Samsung ハード ドライブに転送されました。
2. Windows 8.1自体も転送されており、文字(C:)の下にあります。
3. 100 GB のファイルには何も問題はありませんでしたが、このパーティションからのみ発生しました。
4. まだ未割り当ての領域があるので、それをドライブ (C:) に接続します。
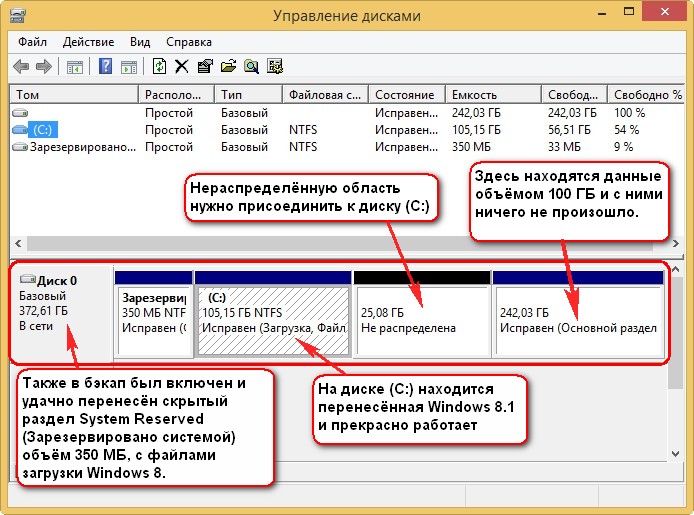
それでおしまい

古いハードドライブをコンピュータに接続できるようになりましたマックススター 私たちの記事が役に立つでしょう -
少し前から、私はラップトップのみで作業を始め、必要なプログラム、ユーティリティ、インターネットなどをすべてインストールしました。 素敵な小さなもの各ユーザーが自分用にカスタマイズします。 自宅のデスクトップ PC がアイドル状態になり、時々電源を入れると、まず新しいプログラムを更新してインストールし、それから初めて作業を開始する必要があります。 かつては気に入っていましたが、今では日常的な動作が非常にストレスになるため、すでに動作し設定済みの Windows オペレーティング システムをラップトップから他のラップトップに移行する方法を考えました。 パソコン.
私はかなり長い間、Acronis True Image によって作成されたイメージを使用した Windows オペレーティング システムのリカバリを使用してきました。 しかし、ラップトップで作成された Windows 7 オペレーティング システムのイメージを別のラップトップまたはデスクトップ パソコンに問題なく転送することは本当に可能でしょうか? インターネット上には明確な答えはありません。
Acronis True Image プログラムのヘルプを読んだ後、イメージを別の機器に復元できる独自の Acronis Universal Restore テクノロジーがあることを知りました。 当然のことながら、画像転送を成功させるには制限事項といくつかの必須アクションがあります。
「すべての参考資料は専門家や開発者によって、当然のことながらその経験と知識レベルに基づいて書かれています。初心者ユーザーにとって一部の参考資料は漢字に見えるのはこのためです。経験と知識のレベルがゼロだからです。」
上記に基づいて、必要なレベルの知識と経験があれば、または最も困難な方法で(ランダムに)購入したい場合にのみ、あるコンピュータから別のコンピュータにオペレーティング システム イメージの転送を開始できます。
仕事に取り掛かりましょう!
タスク:利用可能 ACER ラップトップ ASPIRE 5742Z オペレーティング システム Windows 7 SP1 ロシア語バージョン 32 ビットがインストールされている場合、ブート イメージを作成する必要があります システムパーティション C: をデスクトップ PC の C: パーティションに転送します。
ツールとプログラム:緊急事態を作成またはダウンロードする ブートディスク Acronis True Image 2013 Plus Pack または 。 オペレーティング システム イメージを保存する外付け USB ハード ドライブも必要です。 ドライバーをハードドライブに保存するためのプログラム、DriverMax を使用しました。
必要なアクション:必ずすべてのドライバーをデスクトップ PC からハード ドライブに保存してください。これを行うには、実行中の Windows システムを起動し、DriverMax プログラムをインストールして、ドライバーのコピーを作成する必要があります。 OSがインストールされていないパソコンに転送する場合は、事前にダウンロードしてください。 必要なドライバーそれをハードドライブ上のフォルダーに置きます。
ラップトップの作成されたパーティション C: のイメージのサイズを減らすには、音楽、映画、写真、プログラムのインストーラー、ゲームなど、オペレーティング システムに関係のないすべてのファイルをそこから別のパーティションに移動することをお勧めします。 、など。
ラップトップのパーティション サイズは、デスクトップ PC のパーティション サイズよりも小さいか、同じである必要があります。 例:
パーティション C のサイズ: 私のラップトップでは = 100 GB、結果のイメージ = 21 GB。 パーティション サイズ C: デスクトップ PC 上の = 140 GB、つまり、100 GB のパーティションを 140 GB にインストールできますが、その逆はできません。
自分にとって重要なファイル (個人的な写真、ビデオ、仕事用ドキュメント) は必ず別の CD/DVD メディア、USB フラッシュ ドライブ、ハード ドライブに保存してください。
そこで、決定的な行動をとる前に、「武器」を確認してみましょう。
True Image 2013 Plus Pack を含むブート ディスク。
USB経由で接続された外付けハードドライブ。 その上の空きスペースと、デスクトップ PC のドライバー ファイルが含まれるフォルダー。
必要なオペレーティング システムのブート可能なディストリビューション。 それ以外の場合 新規インストール何も役に立ちません。
ラップトップでのオペレーティング システム イメージの作成
1. True Image 2013 Plus Pack ブート ディスクをラップトップに挿入し、コンピュータを再起動します。 で ブートメニュー True Image を選択し、キーボードの「Enter」を押します。 2 番目の外付け USB ハードドライブを接続する必要があります。

2.オン ホームページバックアップを選択し、「ディスク」リンクをクリックします。
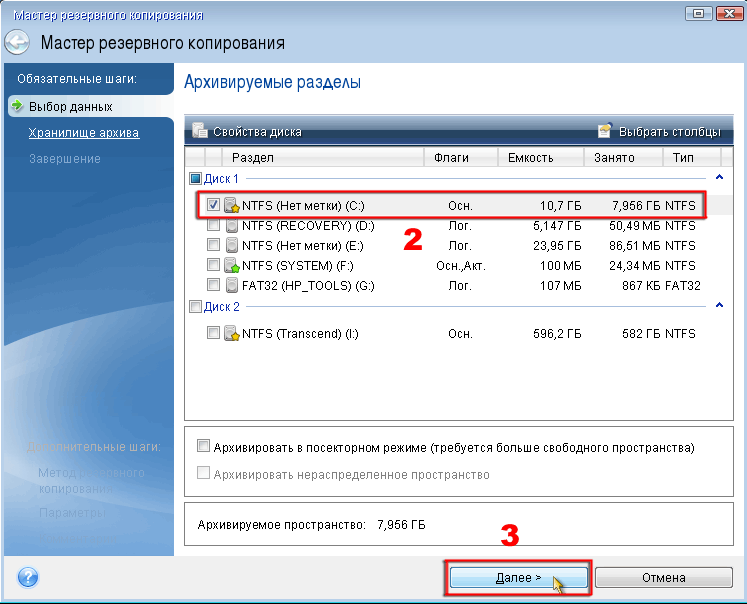
3. チェックボックスをオンにしてセクション C: を選択し、「次へ」をクリックします。
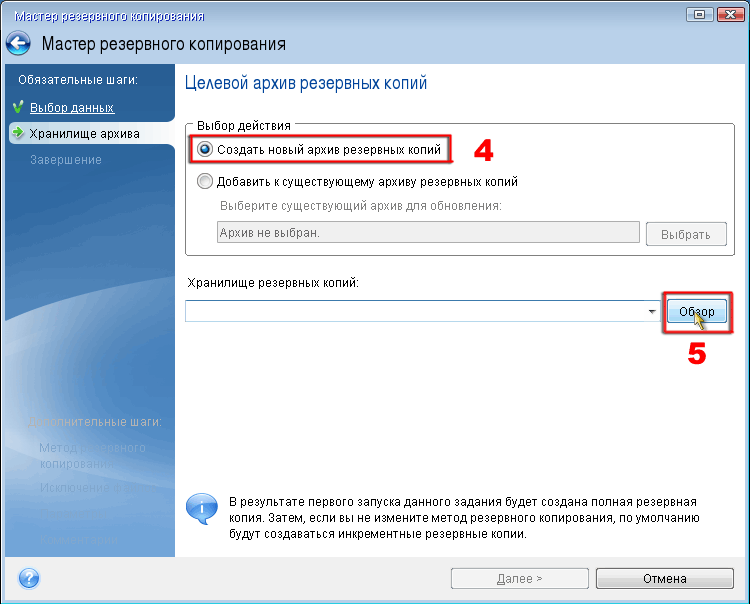
4.「作成」を選択します。 新しいアーカイブバックアップ」を選択し、「参照」ボタンをクリックします。
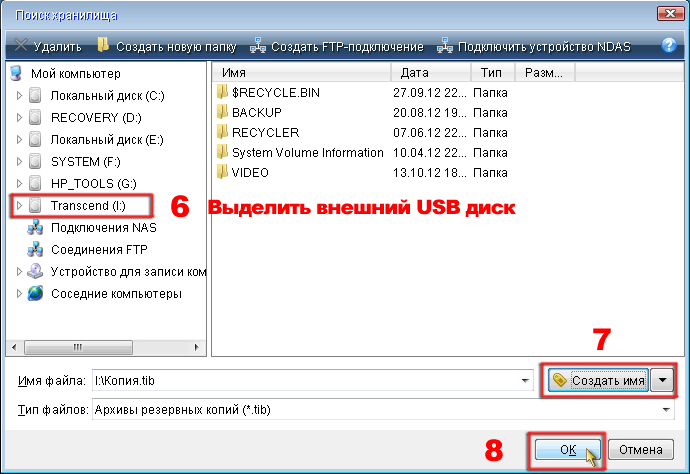
5. 開いたウィンドウで、外部ファイルへのパスを指定します。 USBハードディスクを選択し、「名前の作成」ボタンをクリックするか、独自の名前を入力して「OK」ボタンをクリックして続行します。
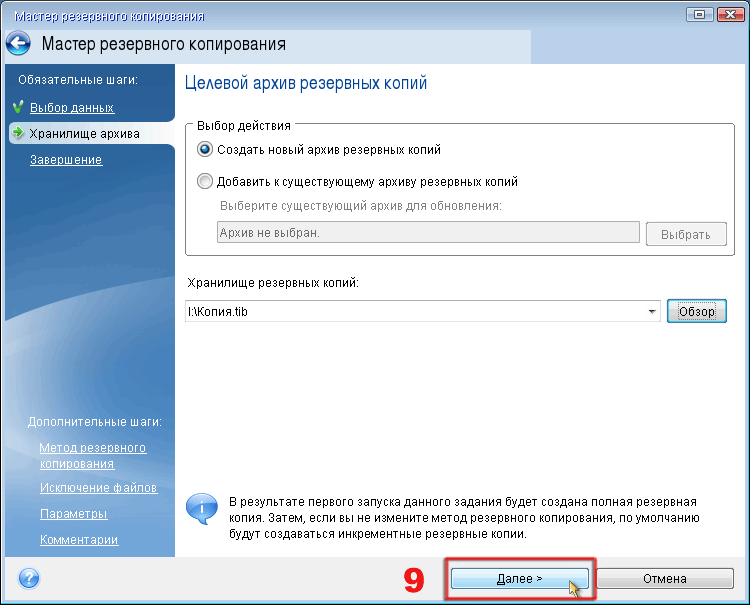
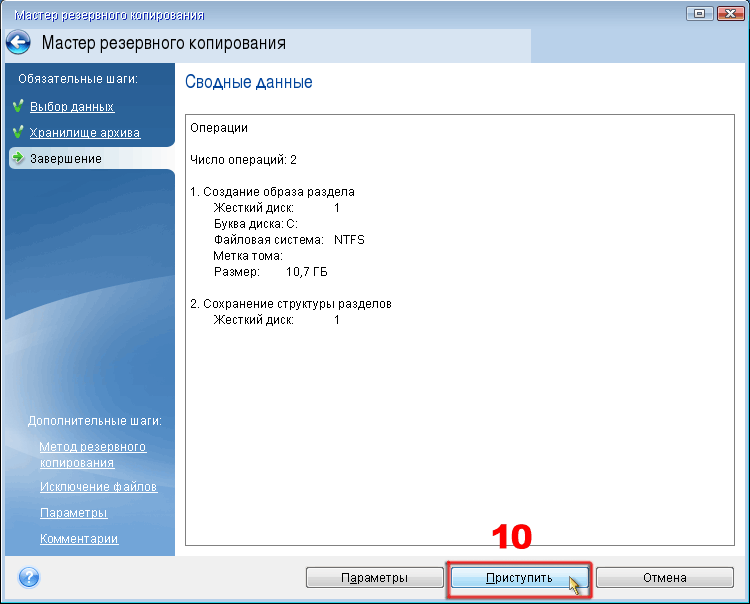
7. 必要なデータがすべて収集されたら、「続行」ボタンをクリックします。 上級ユーザー向けには、「追加の手順 - これらはイメージを作成するための高度なカスタマイズ オプションです。」があります。
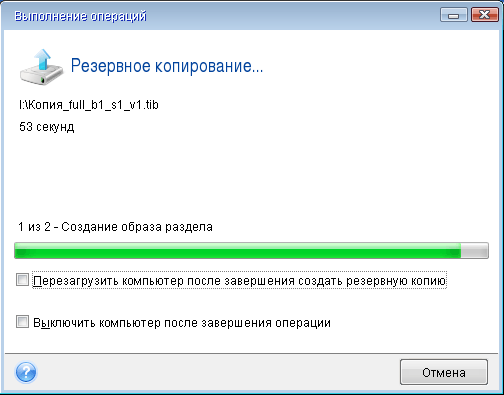
8. 選択したパーティションのイメージを作成するプロセスが開始され、その後、バックアップ操作が正常に完了したことを示すウィンドウが表示されます。
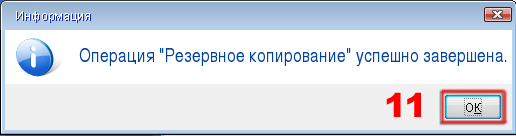
オペレーティング システムをラップトップからデスクトップ PC に転送する最初の部分が完了しました。外付け USB ハード ドライブを取り外し、ドライブから True Image 2013 Plus Pack ブート ディスクを取り出します。
デスクトップ PC 上でオペレーティング システム イメージを復元する (特定のハードウェア)。
1. 外付け USB ハード ドライブをデスクトップ PC に接続し、True Image 2013 Plus Pack ブート ディスクを CD/DVD ドライブに挿入して、コンピュータの電源を入れます (再起動します)。 ブート メニューで True Image を選択し、キーボードの「Enter」を押します。
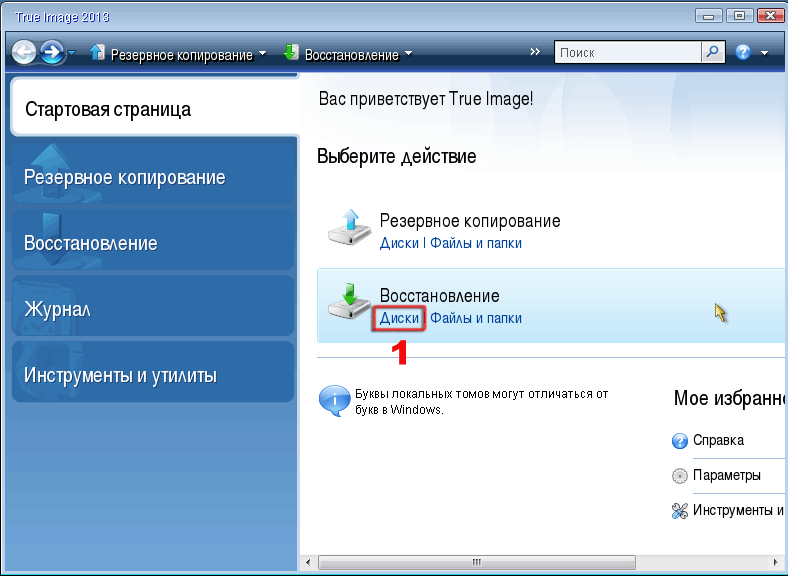
2. スタートページでリカバリを選択し、「ディスク」リンクをクリックします。
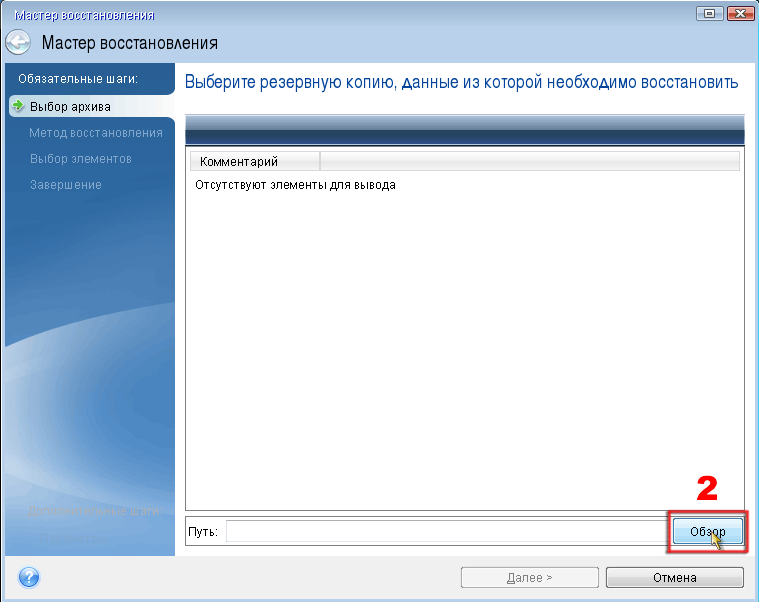
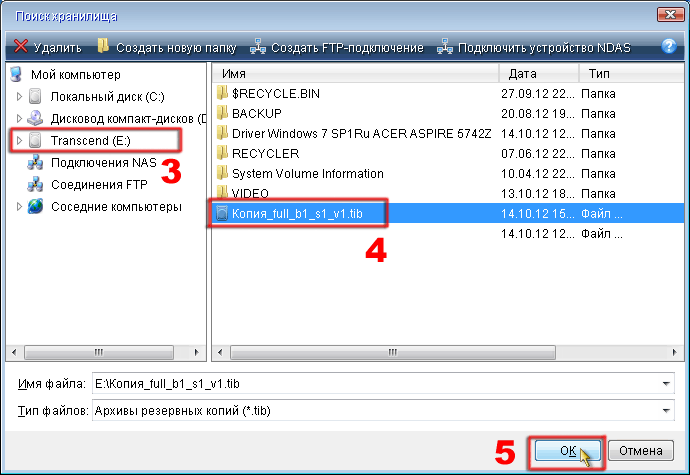
3. 「参照」ボタンをクリックし、開いたウィンドウで、外付け USB ハードドライブ上に作成したイメージファイルへのパスを指定し、「OK」ボタンをクリックします。
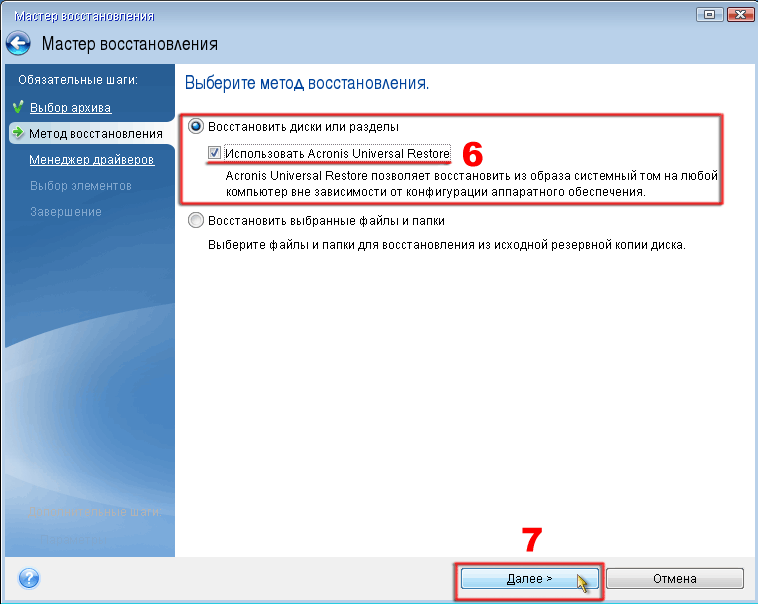
4. 「ディスクまたはパーティションを回復する」を選択し、「Acronis Universal Restore」を使用するチェックボックスを必ずオンにして、「次へ」ボタンをクリックします。
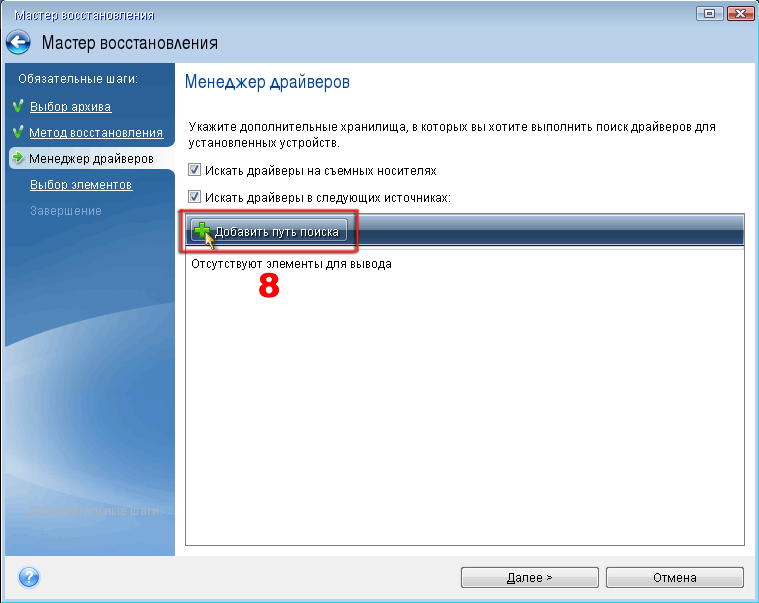
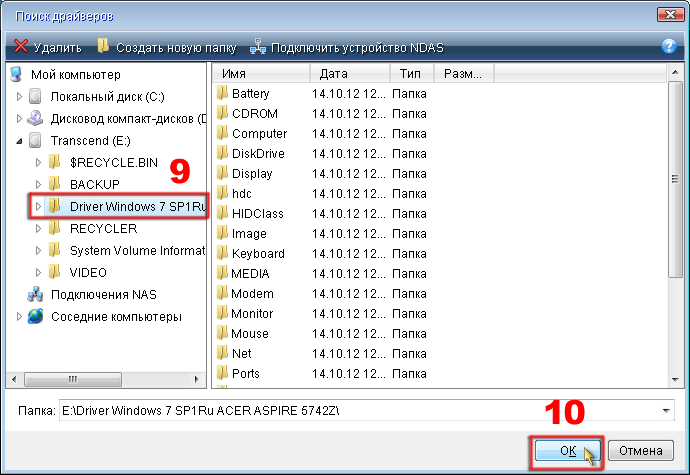
5. [検索パスの追加] ボタンをクリックし、開いたウィンドウで、以前に保存した (見つかった) ドライバーが含まれるフォルダーへのパスを指定し、[OK] ボタンをクリックして続行します。 ドライバーを含むフォルダーは、デスクトップ PC にのみ別の PC に事前に記録することもできます。 セクションD、E等 単なる外付けUSBハードドライブではありません。
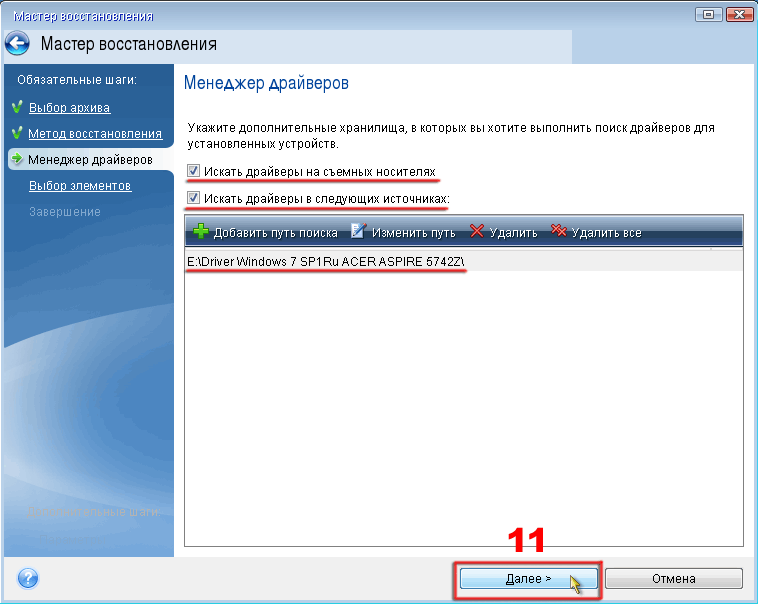
6. ドライバーフォルダーへの正確なパスが表示されます。「次へ」をクリックして続行します。
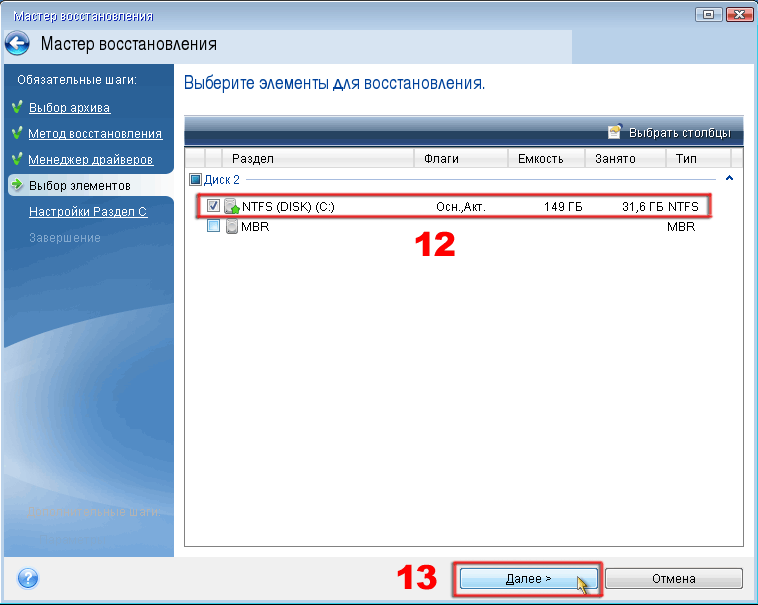
7. パーティション C を選択します。ボックスにチェックを入れ、MBR を空のままにし、「次へ」をクリックして続行します。
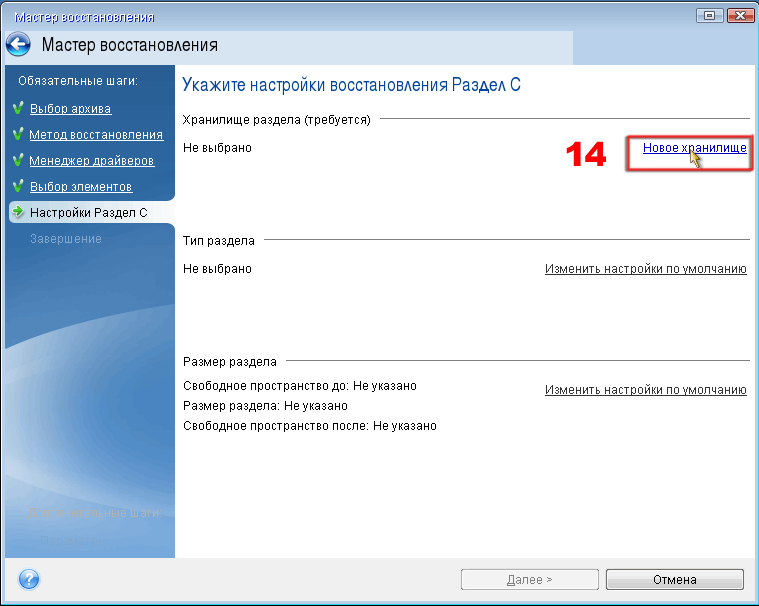
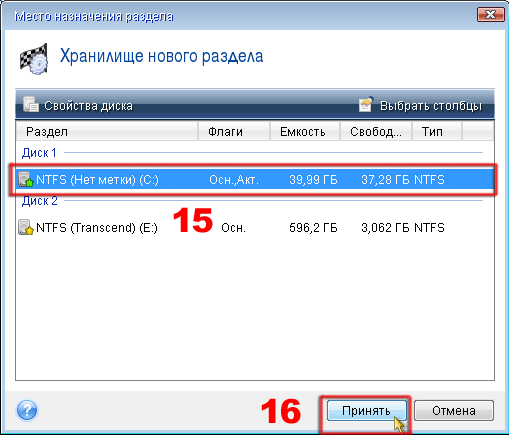
8. セクション C の設定で、「新しいストレージ」リンクをクリックし、開いたウィンドウでセクション C: (これはデスクトップ PC 上のものです) を指定して続行し、「同意する」ボタンをクリックします。 特に複数のセクションがある場合は、セクションの選択を間違えないように注意してください。
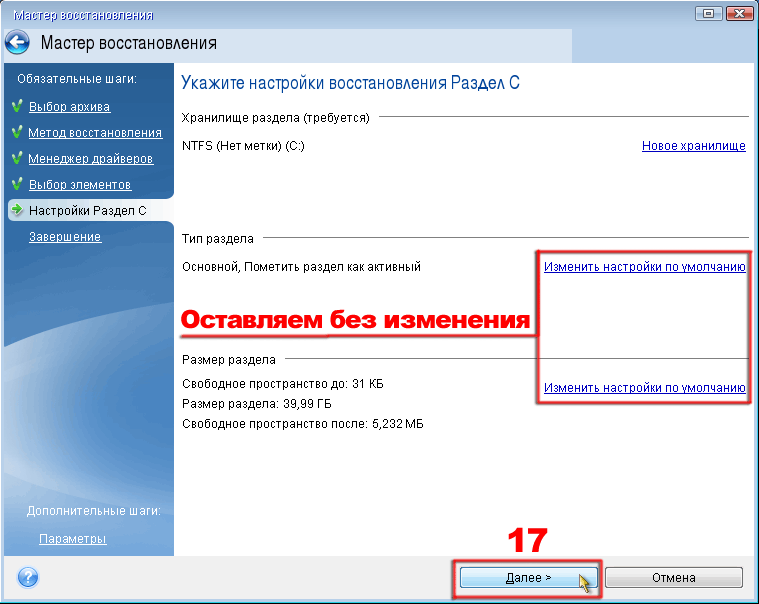
9. 「パーティションの種類とパーティションのサイズ」はすべてデフォルトのままにして、「次へ」ボタンをクリックします。
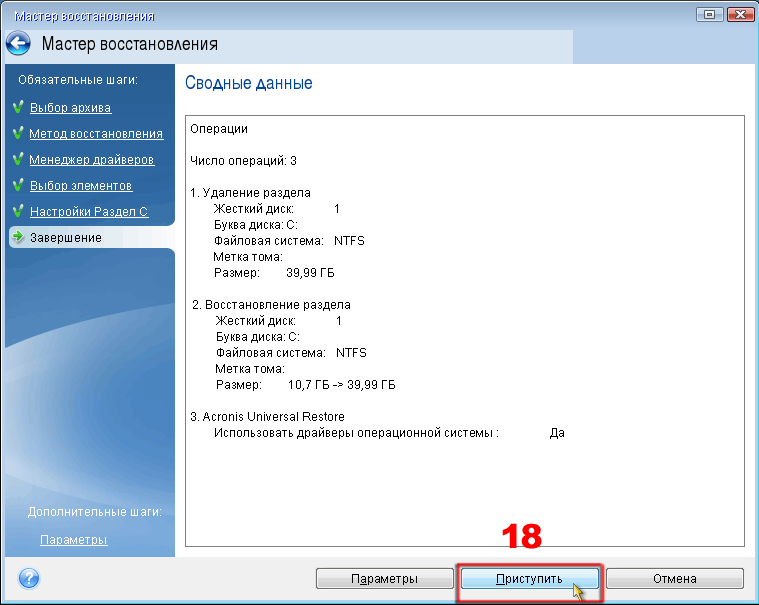
10. 概要データに間違いがないか確認し、間違いがなければ「続行」ボタンをクリックします。
操作を中断すると、必然的に C: パーティションが削除され、当然 Windows が起動できなくなることに注意してください。 このような場合は、すべての手順を繰り返し、セクション C の代わりに次のように指定します。 フリースペース。 イメージを復元する方法がない場合は、ブート可能なイメージを取得します。 Windows ディストリビューションそして再度インストールしてください!
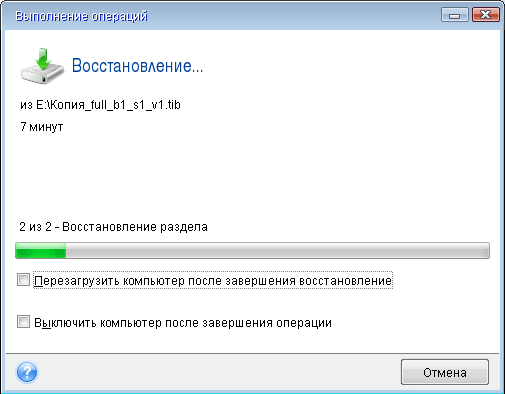
11. ラップトップで作成されたイメージをデスクトップ PC の選択したパーティションに復元するプロセスが開始され、その後、復元操作が正常に完了したことを示すウィンドウが表示されます。 不足しているドライバーについてのメッセージが表示された場合は、スキップすることも、ドライバーを適切なフォルダーに配置することもできます。
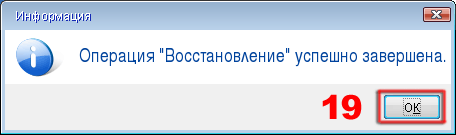
12.復元が完了し、USBを取り外します 外付けドライブ、ドライブから起動ディスクを取り出し、コンピューターを再起動します。
万一に備えて 回復に成功, Windows オペレーティング システムのデスクトップを読み込んだ後、ドライバーのインストールが開始され、その後コンピューターを再起動する必要があります。 Windows のロードを妨げないエラーが発生した場合は、ドライバー、プログラム、ユーティリティを削除 (再インストール) し、通常はすべてを再セットアップします。
追伸
コンピューターの名前を変更し、Wi-Fi とサウンドのドライバーを再インストールし、画面の解像度とインターネット ネットワークを調整する必要がありました。 また、2 つのプログラムのアクティベーションに失敗しましたが、「さもなければ美しい侯爵夫人」ではすべてがうまくいき、すべてがうまくいきます。









