Windows 7 を新しいマザーボードに転送する
少し前から、私はラップトップのみで作業を始め、必要なプログラム、ユーティリティ、インターネットなどをすべてインストールしました。 素敵な小さなもの各ユーザーが自分用にカスタマイズします。 自宅のデスクトップ PC がアイドル状態になり、時々電源を入れると、まず新しいプログラムを更新してインストールし、それから初めて作業を開始する必要があります。 以前は気に入っていましたが、今では日常的な動作に大きなストレスを感じるようになりました。その結果、すでに動作し、設定されているシステムを転送する方法を考えました。 オペレーティング·システム Windows をラップトップから他のものまで パソコン.
私はかなり長い間ORリカバリを使用してきました Windows システム Acronis によって作成されたイメージを使用する 真のイメージ。 しかし、ラップトップで作成された Windows 7 オペレーティング システムのイメージを別のラップトップまたはデスクトップ パソコンに問題なく転送することは本当に可能でしょうか? インターネット上には明確な答えはありません。
Acronis True Image プログラムのヘルプを読んだ後、イメージを別の機器に復元できる独自の Acronis Universal Restore テクノロジーがあることを知りました。 当然のことながら、画像転送を成功させるには制限事項といくつかの必須アクションがあります。
「すべての参考資料は専門家や開発者によって、当然のことながらその経験と知識レベルに基づいて書かれています。初心者ユーザーにとって一部の参考資料は漢字に見えるのはこのためです。経験と知識のレベルがゼロだからです。」
上記に基づいて、必要なレベルの知識と経験があれば、または最も困難な方法で(ランダムに)購入したい場合にのみ、あるコンピュータから別のコンピュータにオペレーティング システム イメージの転送を開始できます。
仕事に取り掛かりましょう!
タスク:利用可能 ACER ラップトップ ASPIRE 5742Z オペレーティング システム Windows 7 SP1 ロシア語バージョン 32 ビットがインストールされている場合、ブート イメージを作成する必要があります システムパーティション C: をデスクトップ PC の C: パーティションに転送します。
ツールとプログラム: Acronis True Image 2013 Plus Pack または の緊急ブート ディスクを作成またはダウンロードします。 オペレーティング システム イメージを保存する外付け USB ハード ドライブも必要です。 ドライバーをハードドライブに保存するためのプログラム、DriverMax を使用しました。
必要なアクション:必ずすべてのドライバーをデスクトップ PC からハード ドライブに保存してください。これを行うには、実行中の Windows システムを起動し、DriverMax プログラムをインストールし、ドライバーのコピーを作成する必要があります。 OSがインストールされていないパソコンに転送する場合は、事前にダウンロードしてください。 必要なドライバーそれをハードドライブ上のフォルダーに置きます。
ラップトップの作成されたパーティション C: のイメージのサイズを減らすには、音楽、映画、写真、プログラムのインストーラー、ゲームなど、オペレーティング システムに関係のないすべてのファイルをそこから別のパーティションに移動することをお勧めします。 、など。
ラップトップのパーティション サイズは、デスクトップ PC のパーティション サイズよりも小さいか、同じである必要があります。 例:
パーティション C のサイズ: 私のラップトップでは = 100 GB、結果のイメージ = 21 GB。 パーティション サイズ C: デスクトップ PC 上の = 140 GB、つまり、100 GB のパーティションを 140 GB にインストールできますが、その逆はできません。
自分にとって重要なファイル (個人的な写真、ビデオ、仕事用ドキュメント) は必ず別の CD/DVD メディア、USB フラッシュ ドライブ、ハード ドライブに保存してください。
そこで、決定的な行動をとる前に、「武器」を確認してみましょう。
True Image 2013 Plus Pack を含むブート ディスク。
USB経由で接続された外付けハードドライブ。 その上の空きスペースと、デスクトップ PC のドライバー ファイルが含まれるフォルダー。
必要なオペレーティング システムのブート可能なディストリビューション。 それ以外の場合 新規インストール何も役に立ちません。
ラップトップでのオペレーティング システム イメージの作成
1. True Image 2013 Plus Pack ブート ディスクをラップトップに挿入し、コンピュータを再起動します。 ブート メニューで True Image を選択し、キーボードの「Enter」を押します。 2 番目の外付け USB ハードドライブを接続する必要があります。

2.オン ホームページバックアップを選択し、「ディスク」リンクをクリックします。
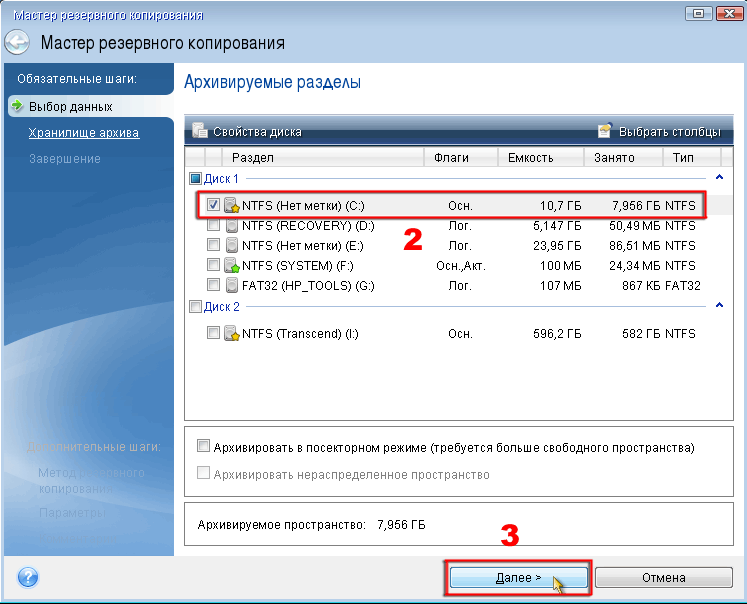
3. チェックボックスをオンにしてセクション C: を選択し、「次へ」をクリックします。
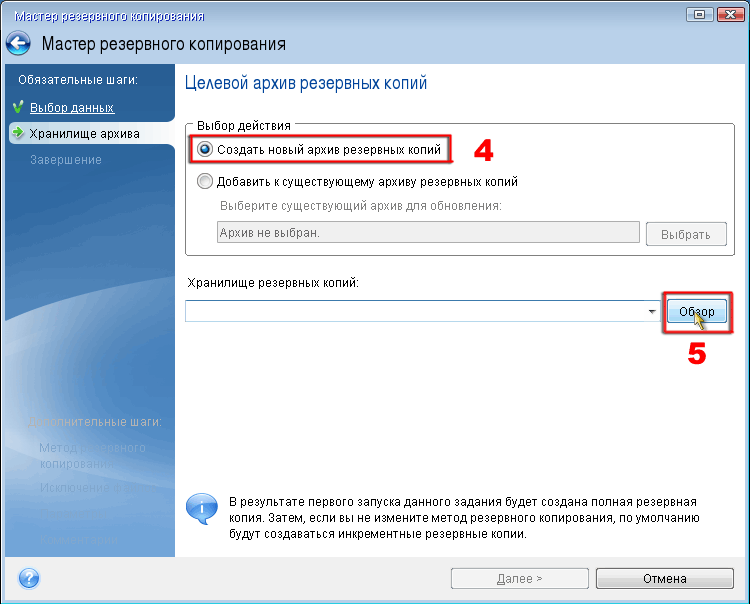
4.「作成」を選択します。 新しいアーカイブ バックアップコピー」を選択し、「参照」ボタンをクリックします。
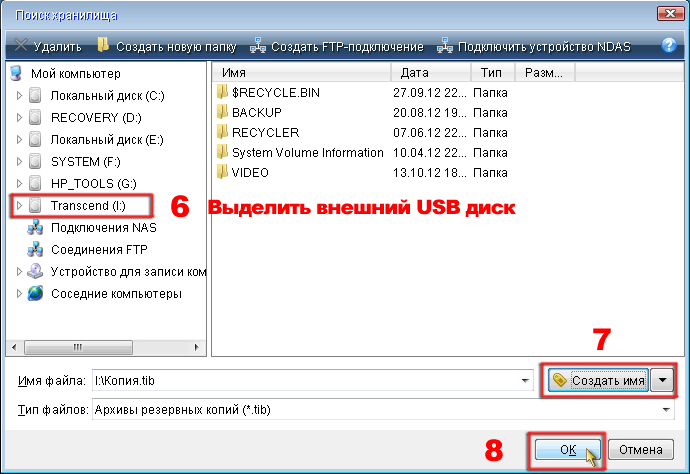
5. 表示されたウィンドウで、外付け USB ハードドライブへのパスを指定し、「名前の作成」ボタンをクリックするか、独自の名前を入力して、「OK」ボタンをクリックして続行します。
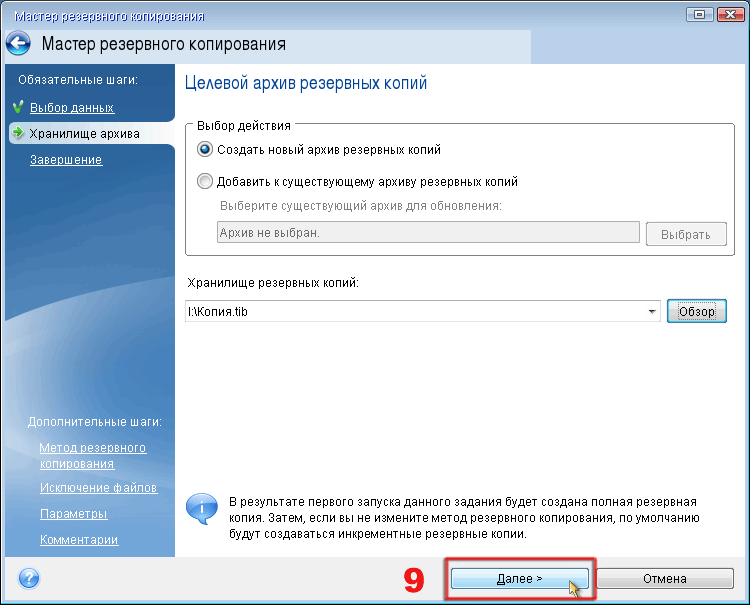
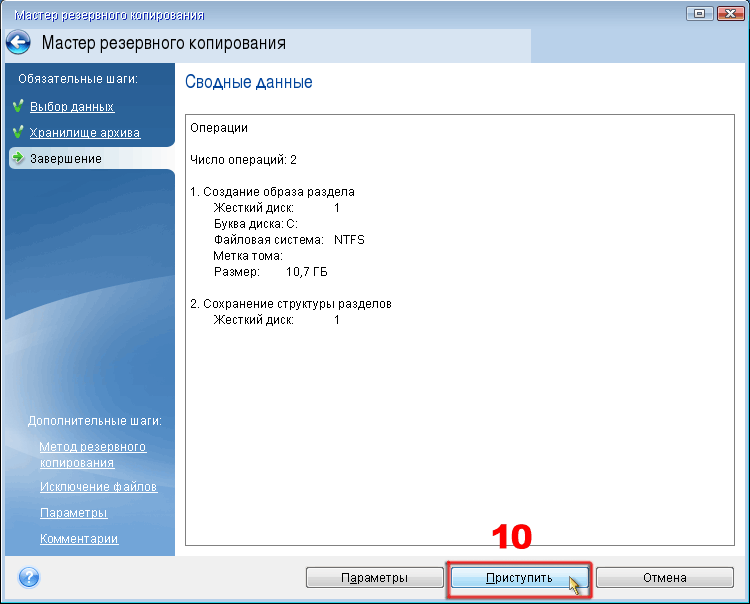
7. 必要なデータがすべて収集されたら、「続行」ボタンをクリックします。 上級ユーザー向けには、「追加の手順 - これらはイメージを作成するための高度なカスタマイズ オプションです。」があります。
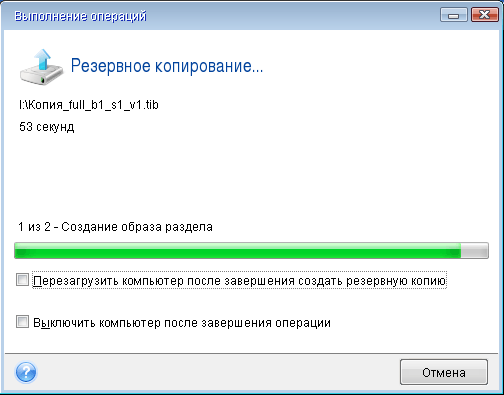
8. 選択したパーティションのイメージを作成するプロセスが開始され、その後、バックアップ操作が正常に完了したことを示すウィンドウが表示されます。
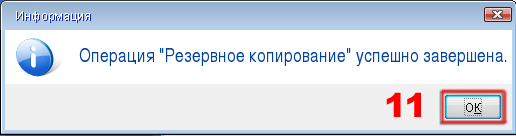
オペレーティング システムをラップトップからデスクトップ PC に転送する最初の部分が完了しました。外付け USB ハード ドライブを取り外し、ドライブから True Image 2013 Plus Pack ブート ディスクを取り出します。
デスクトップ PC 上でオペレーティング システム イメージを復元する (特定のハードウェア)。
1. 外付け USB ハード ドライブをデスクトップ PC に接続し、True Image 2013 Plus Pack ブート ディスクを CD/DVD ドライブに挿入して、コンピュータの電源を入れます (再起動します)。 ブート メニューで True Image を選択し、キーボードの「Enter」を押します。
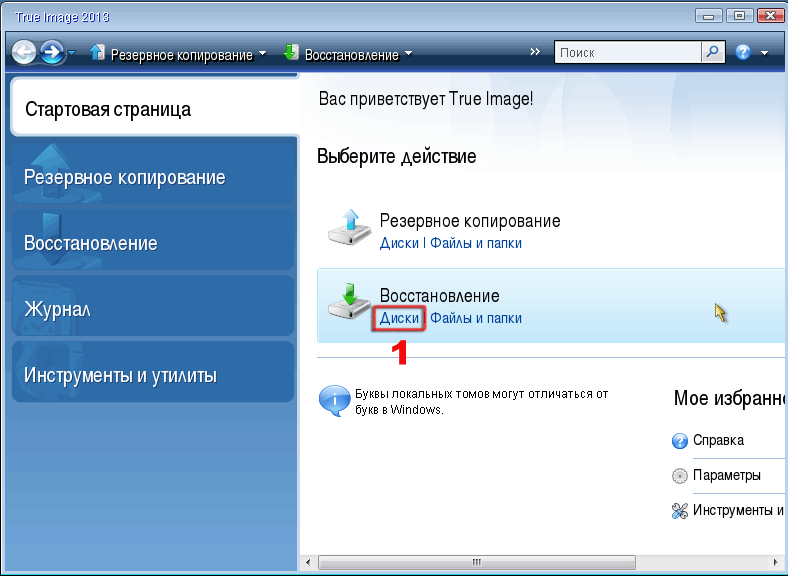
2. スタートページでリカバリを選択し、「ディスク」リンクをクリックします。
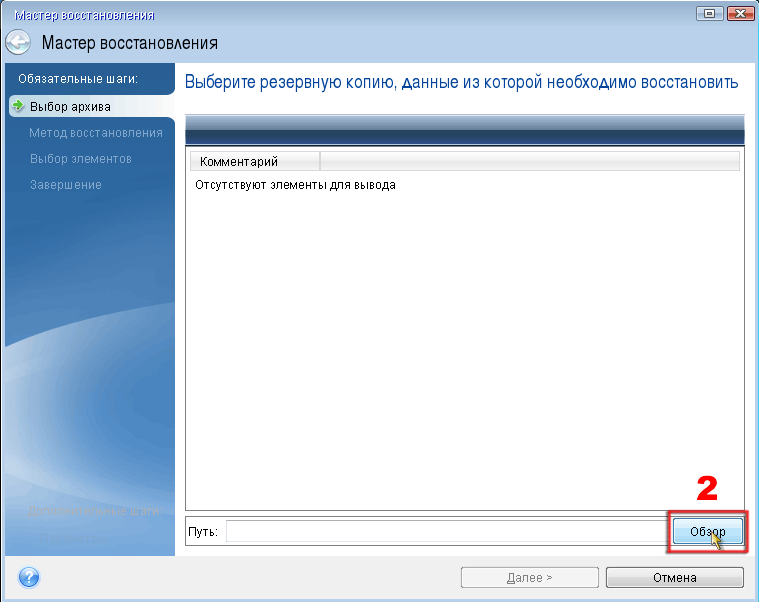
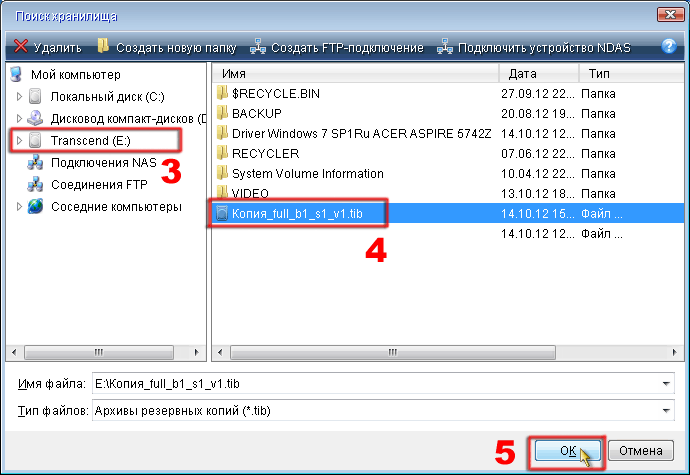
3. 「参照」ボタンをクリックし、開いたウィンドウで、外付け USB ハードドライブ上に作成したイメージファイルへのパスを指定し、「OK」ボタンをクリックします。
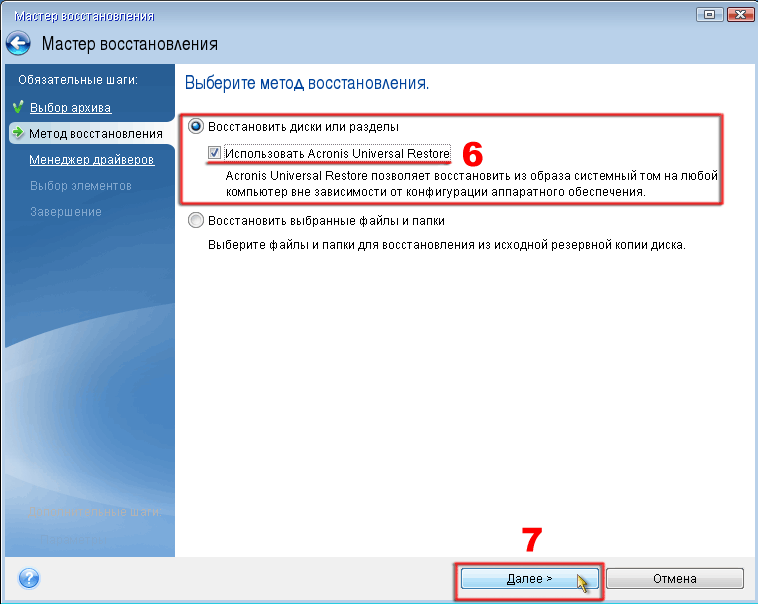
4. 「ディスクまたはパーティションを回復する」を選択し、「Acronis Universal Restore」を使用するチェックボックスを必ずオンにして、「次へ」ボタンをクリックします。
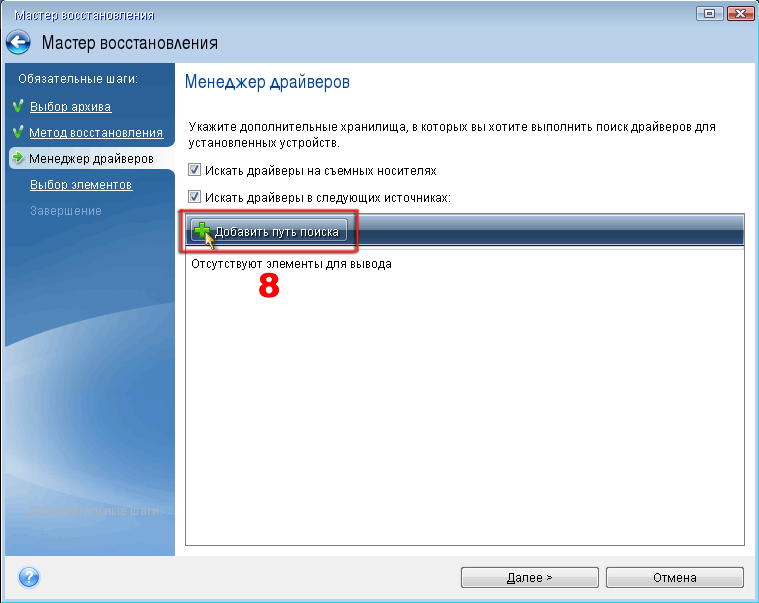
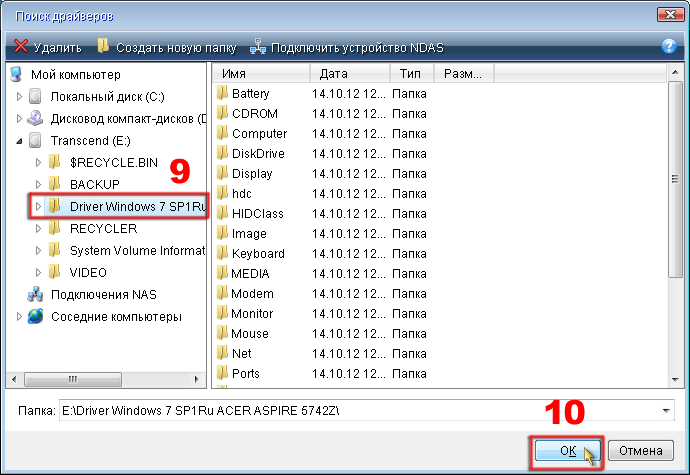
5. [検索パスの追加] ボタンをクリックし、開いたウィンドウで、以前に保存した (見つかった) ドライバーが含まれるフォルダーへのパスを指定し、[OK] ボタンをクリックして続行します。 ドライバーを含むフォルダーは、デスクトップ PC にのみ別の PC に事前に記録することもできます。 セクションD、E等 単なる外付けUSBハードドライブではありません。
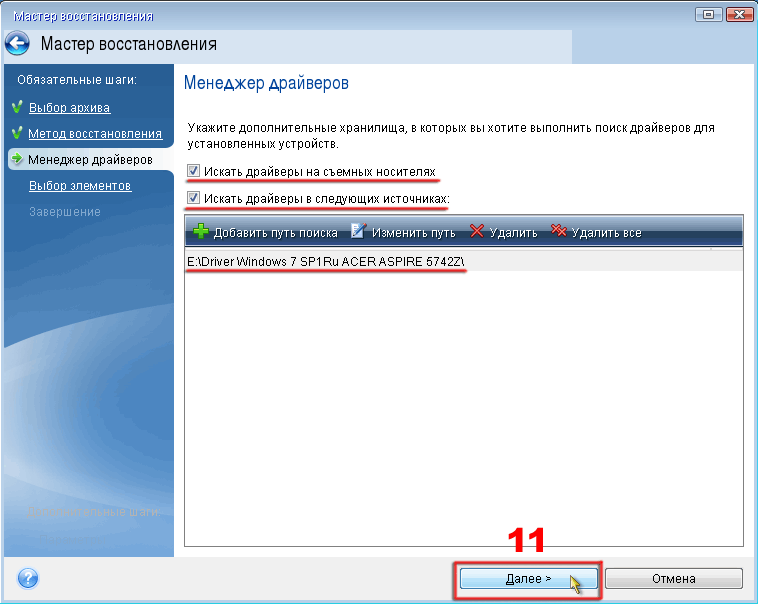
6. ドライバーフォルダーへの正確なパスが表示されます。「次へ」をクリックして続行します。
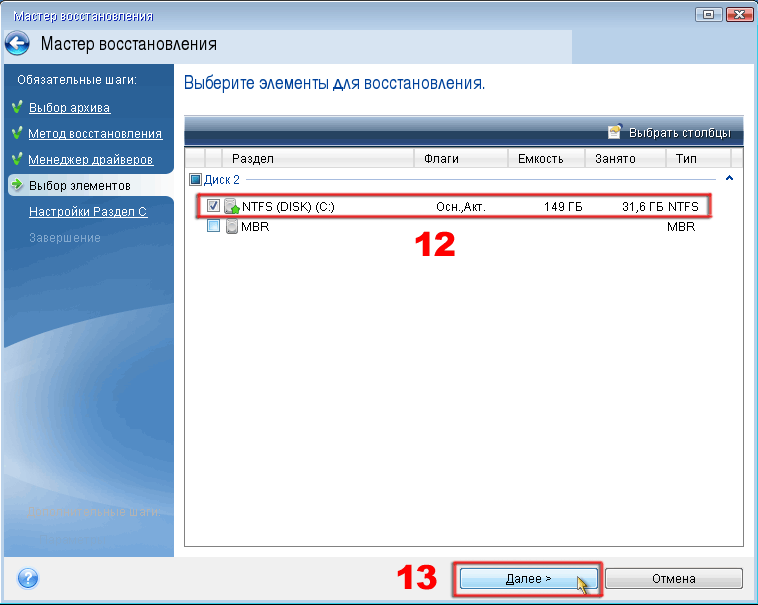
7. パーティション C を選択します。ボックスにチェックを入れ、MBR を空のままにし、「次へ」をクリックして続行します。
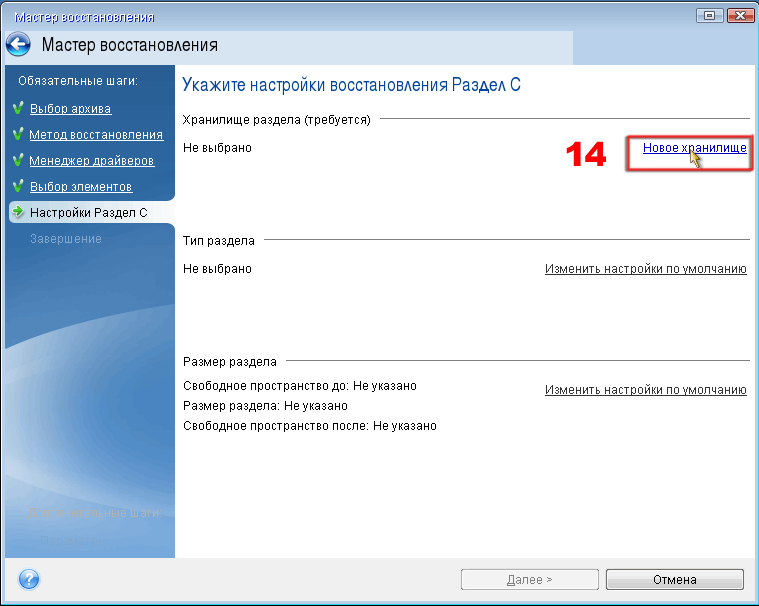
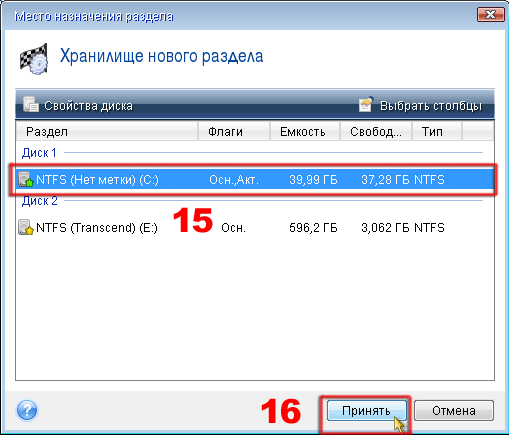
8. セクション C の設定で、「新しいストレージ」リンクをクリックし、開いたウィンドウでセクション C: (これはデスクトップ PC 上のものです) を指定して続行し、「同意する」ボタンをクリックします。 特に複数のセクションがある場合は、セクションの選択を間違えないように注意してください。
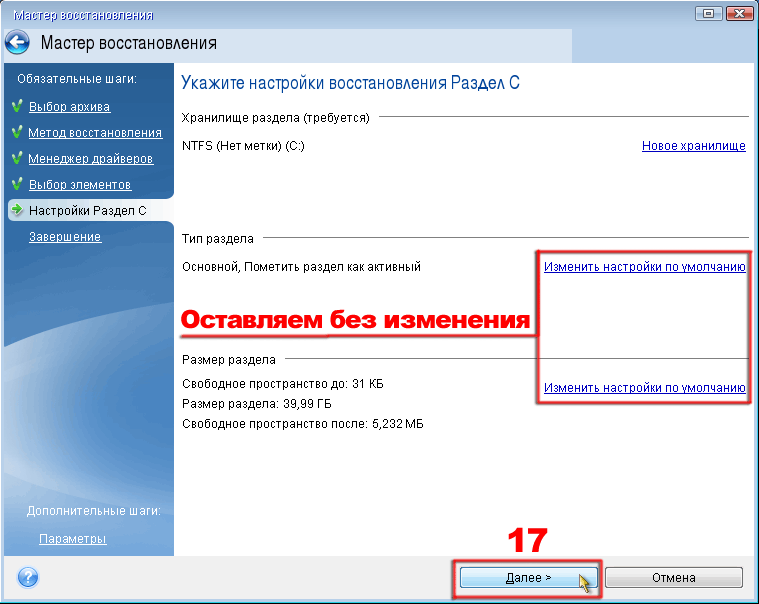
9. 「パーティションの種類とパーティションのサイズ」はすべてデフォルトのままにして、「次へ」ボタンをクリックします。
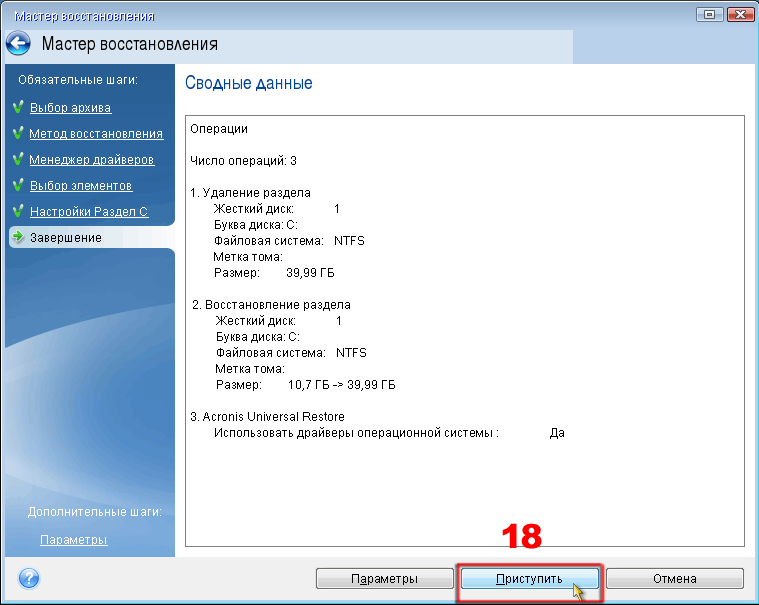
10. 概要データに間違いがないか確認し、間違いがなければ「続行」ボタンをクリックします。
操作を中断すると、必然的に C: パーティションが削除され、当然 Windows が起動できなくなることに注意してください。 このような場合は、すべての手順を繰り返し、セクション C の代わりに次のように指定します。 フリースペース。 イメージを復元する方法がない場合は、ブート可能なイメージを取得します。 Windows ディストリビューションそして再度インストールしてください!
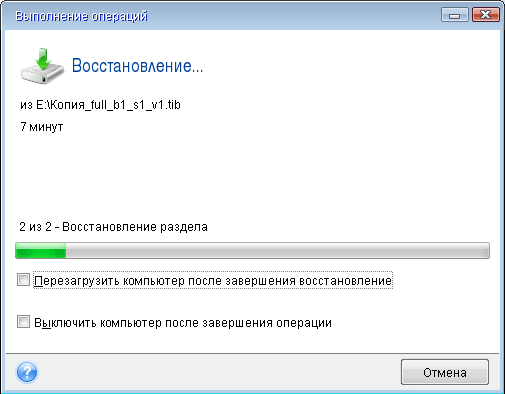
11. ラップトップで作成されたイメージをデスクトップ PC の選択したパーティションに復元するプロセスが開始され、その後、復元操作が正常に完了したことを示すウィンドウが表示されます。 不足しているドライバーについてのメッセージが表示された場合は、スキップすることも、ドライバーを適切なフォルダーに配置することもできます。
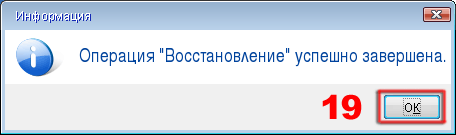
12.復元が完了し、USBを取り外します 外付けドライブ、ドライブから起動ディスクを取り出し、コンピューターを再起動します。
万一に備えて 成功した回復, Windows オペレーティング システムのデスクトップを読み込んだ後、ドライバーのインストールが開始され、その後コンピューターを再起動する必要があります。 支障のないエラーが発生した場合 Windows ブート、ドライバー、プログラム、ユーティリティを削除(再インストール)し、通常はすべてを再度設定します。
追伸
コンピューターの名前を変更し、Wi-Fi とサウンドのドライバーを再インストールし、画面の解像度とインターネット ネットワークを調整する必要がありました。 また、2 つのプログラムのアクティベーションに失敗しましたが、「さもなければ美しい侯爵夫人」ではすべてがうまくいき、すべてがうまくいきます。
管理人さんこんにちは、最近購入しました 新しいコンピュータクアッドコア プロセッサと 2 ギガバイトのビデオ カードを搭載しており、Windows 7 をハード ドライブとともに古いコンピュータから新しいコンピュータに移行したいと考えています。 私を混乱させる唯一のことは、古いコンピューターと新しいコンピューターには異なるマザーボードと異なるプロセッサが搭載されており、私の Windows 7 には 2 人のユーザー、つまり私と弟の 2 つのアカウントがあることです。 兄も私もたくさんのプログラムをインストールしていますが、 Windows 7 を別のコンピュータに転送する既存のアカウントと合わせて、 インストールされているプログラムそして個人ファイル。
あなたの記事を読んで、sysprep ユーティリティは Windows 7 と Windows 8 の両方に存在するため、Windows 7 でこの方法を使用しようと考えています。すべてうまくいくと思いますが、Windows とインストールされているソフトウェアが適切かどうかが心配です。転送されるのですが、やはりマザーボードが違います!
もう 1 つの質問 - Windows 7 を別のコンピュータに完全に転送する必要がある場合はどうすればよいですか ハードドライブ。 この場合はどうすればよいでしょうか?
Windows 7 を別のコンピュータに転送する方法
こんにちは、友達! これは非常に簡単に行うことができ、システム内にあるアカウントの数には依存しません。 転送するには、Windows 7 に組み込まれている「sysprep」ユーティリティを使用します。このユーティリティは、カスタマイズされたファイルを準備するために特別に設計されています。 Windowsイメージ別のコンピュータ (同様のアーキテクチャが望ましい) に転送するためにインストールされたプログラムと一緒に。 カスタマイズしたオペレーティング システムを別のコンピュータに完全に移行したい場合は、この記事にも情報があります。
- 注記 : 記事に興味がある場合は、特集セクションをご覧ください。 1つから ハードドライブ別のものに。
- ラップトップをお持ちの場合は、おそらくこの記事が役立つでしょう。
たとえば、Windows 7 を古い職場のコンピューターからクアッドコア プロセッサを搭載した新しいコンピューターに移行してみましょう。 私の古いコンピューターと新しいコンピューターには、異なるマザーボードと異なるプロセッサーが搭載されています。 Windowsは移行されるのでしょうか? うまくいけば、ほとんどの場合 この方法 Windows 7 を転送したいコンピューターにまったく異なるハードウェアがインストールされている場合でも機能します。
私の Windows 7 には、「Alex」(管理者)と「Andrey」(単純な)という 2 つのアカウントもあります。 アカウント)、システムを別のコンピュータに転送した後は、どちらも正常に機能するはずです。 インストールされているほぼすべてのプログラムが起動して動作します。 注: プロセスを開始する前に Windowsの移行 7. 安全策を講じることをお勧めします。何か問題が発生した場合は、このイメージから回復できます。
また、プログラムがインストールされている場合は、 デーモンツール、アルコール 120%、または UltraISO の場合は、それらを削除することをお勧めします。これを削除しないと、転送中に「Windows がシステム セットアップを完了できませんでした」というエラーが発生する可能性があるため、ウイルス対策ソフトも削除することをお勧めします。 セットアップを再開するには、コンピュータを再起動してください。」場合によっては、コンピュータを再度 (場合によっては数回) 再起動すると、エラーが解消されます。

それでは、起動しましょう コマンドライン管理者としてコマンド slmgr /dlv を入力します。
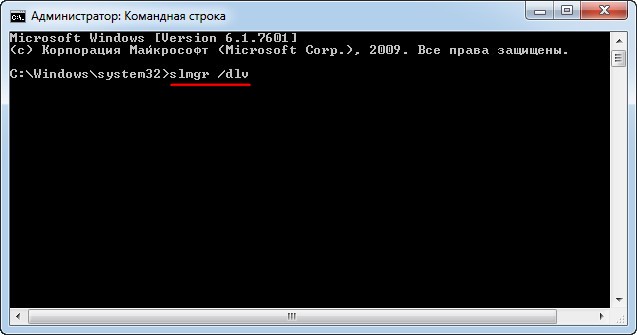
他のコンピュータへの Windows 転送の残りの量を確認できるウィンドウが表示されます。
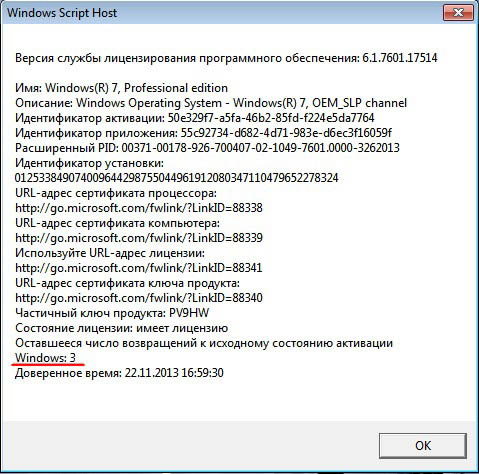
システム準備プログラムウィンドウ。

スクリーンショットのようにすべてを設定し、「OK」をクリックします。

1. システムを OOBE モードに移行する - 次回システムを起動するときに、オペレーティング システム移行モードがアクティブになります。
2. 使用の準備 - イメージと一緒にコピーすべきではないすべてのデータ (セキュリティ識別子 (SID)、アクティベーション情報など) はシステムから削除されますが、インストールされたプログラムはそれほど困難なく転送されます。
Windows 7 は別のコンピューターへの転送の準備を数分間行い、その後コンピューターの電源がオフになります。

古いコンピュータからハードドライブを取り外し、新しいコンピュータに接続します。 コンピューターの電源を入れます。 Windows 7 オペレーティング システムはレジストリ構成設定を更新します。

サービス開始

Windows 7 のこの段階で、時々エラー「 Windows はシステム セットアップを完了できませんでした。 セットアップを再開するには、コンピュータを再起動します「場合によっては、コンピューターを再度再起動する (場合によっては数回) と、エラーが解消されることがあります。 このエラーは、次のような理由で表示されることがあります。 インストールされているウイルス対策ソフトウェアまたはプログラム DAEMON Tools、Alcohol 120%、UltraISO、システムを転送する前に削除することをお勧めします。

新しい機器へのバインディングが実行され、デバイスが設置され、

システム構成設定が適用されます

コンピューターは初めて使用するために準備中です。 リブート。
こんにちは、教えてくださいWindowsを別のハードドライブに転送する方法オペレーティング システムを再インストールする必要はありません。 私の状況を説明します。私の Windows 8 は、250 GB の容量を持つ古い「ひどい」ハード ドライブにあり、2 つのパーティションに分かれています。すべてのプログラムがインストールされているシステムを、新しいハード ドライブに移動することは可能ですか。容量は 400 GB ですが、残念ながら空ではありません。すでに 100 GB のデータを含むパーティションが 1 つあり、それには何も起こらないはずです。 アレクサンダー。

こんにちは、友達。 読者と私を同時に助けましょう! 古いハードディスクも持っていますマックススター 容量250GB インストールされたWindows 8.1 を別のハードドライブに移動したいと長い間思っていましたサムスン (容量 400 GB)、このハード ドライブにはファイルもあります。 ちなみに、オペレーティング システムを転送する場合は、 に転送することをお勧めします。そうすることで、すべてがより速く動作します。
当社は、Acronis True Image プログラムを使用してお客様と協力します。また、Acronis Disk Director も必要になります。 この場合のオペレーティング システムは、Windows 7、8、8.1、10 など、どれでも構いません。移行プロセス全体については、記事で段階的に説明されており、成功すると思います。
このトピックに関する他の記事も役立つかもしれません。
- 同様の記事ですが、使用するツールは Cloning のみです。 。
- を使用して同じことを行う非常に単純な記事 無料プログラム AOMEIパーティションアシスタント すべての初心者ユーザーにお勧めします -
- ラップトップをお持ちの場合は、おそらくこれらの記事が役立つでしょう。 .
- 記事に興味がある場合は、特集セクションにアクセスしてください。 あるストレージデバイスから別のストレージデバイスへ。
「ディスク管理」ウィンドウ
したがって、2 つのハードドライブがあります。
ディスク0。 サムスンのハードドライブ(容量 400 GB) 1 つのパーティション。 このディスクにはすべてがクリアされており、パーティションが 1 つあり、100 GB のデータがあり、何も起こらないはずです。 オペレーティング システムを Maxstor ハード ドライブまたはディスク 1 から転送します。
ディスク1。 Maxstor ハードドライブ 3 つのパーティションで 250 GB。
最初のパーティションは非表示で文字がありません。システム予約と呼ばれ、ボリュームは 350 MB です。非表示パーティションの主な目的は、Windows 7 または Windows 8 のダウンロード ファイルを保存することです。 移動させていただきます。オペレーティング システムを転送する場合、Windows ブート ファイルを含むこのセクションをバックアップに含める必要があります。
文字 (C:) の下の 2 番目のパーティションの容量は 105.00 GB で、Windows 8.1 オペレーティング システムがインストールされています。 また日程変更させていただきます.
文字 (D:) の下の 3 番目のパーティションには、ユーザー データが含まれる 127.00 GB の容量があります。 再スケジュールはしません。
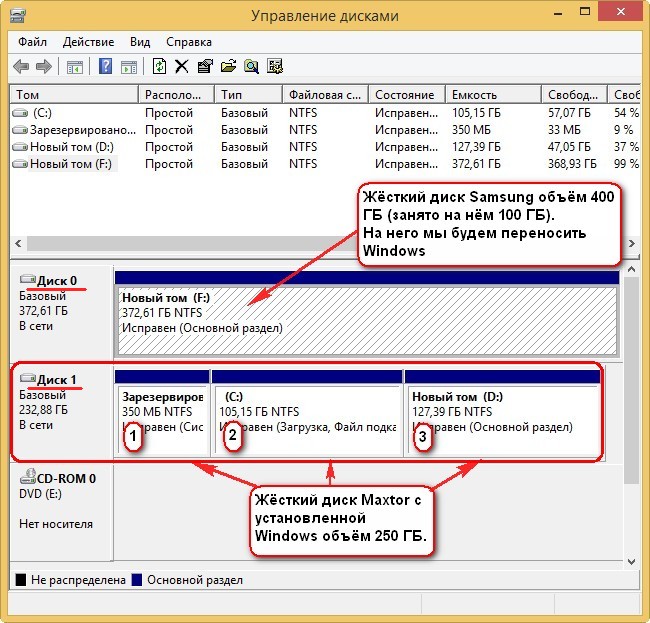
Acronis ディスク ディレクター
まずは、から起動しましょう ブートディスクまたは起動可能なフラッシュドライブAcronis Disk Director をインストールし、ハードドライブから分離します サムスン (容量400GB) 専用の 130 GB スペースWindows 8.1 (移行元)マックススター。
左マウスで Samsung ハード ドライブの容量 (ボリューム 400 GB) を選択し、 ボリュームのサイズを変更する
マウスで区切り文字をつかみ、左から右にドラッグすることで、将来のオペレーティング システム用に Samsung ハード ドライブから 130 GB の領域を「かじ取り」ます。 未割り当てのスペースを解放する 初回は130GB必要ボリューム 。 ウィンドウの下部には、ハードドライブ上のパーティションの将来の状態が表示されます。 クリック わかりました.
プログラム Acronis ディスク ディレクター遅延動作モードで動作します。 私たちの計画を実現するには、ボタンを押す必要があります 適用する
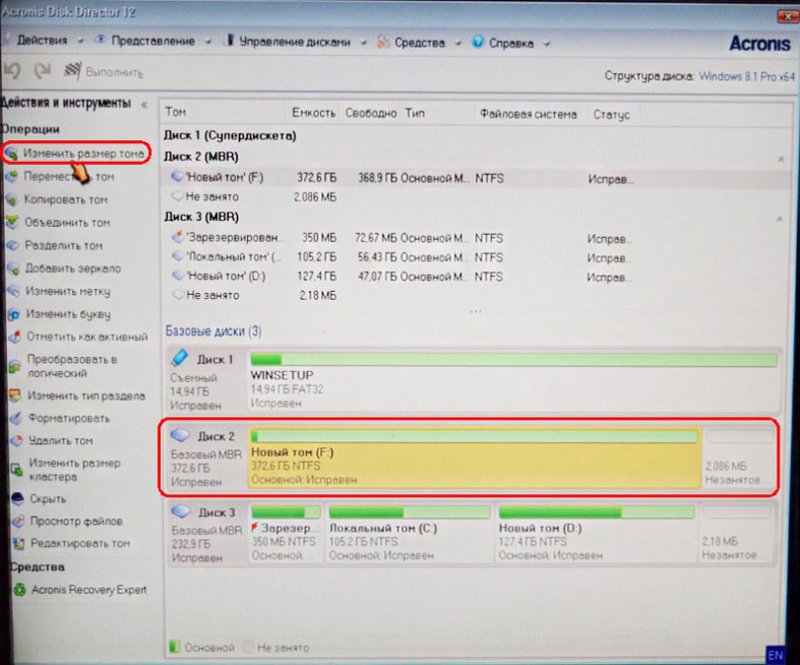
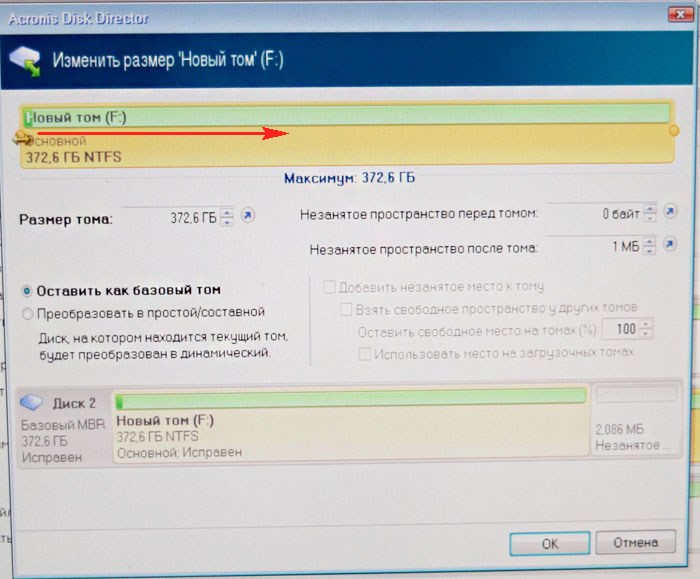
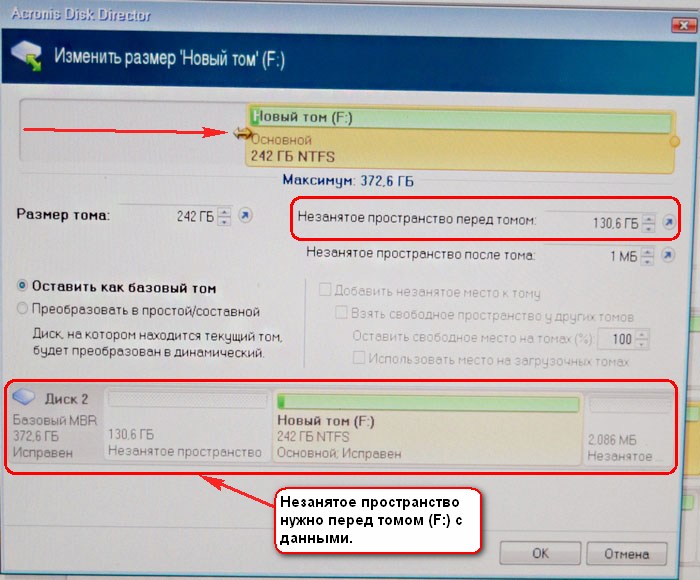
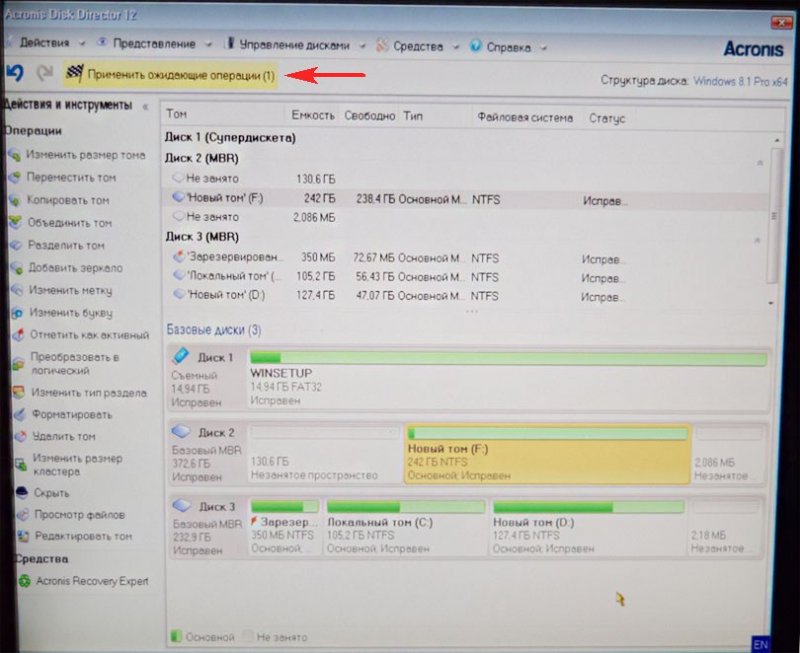
続く

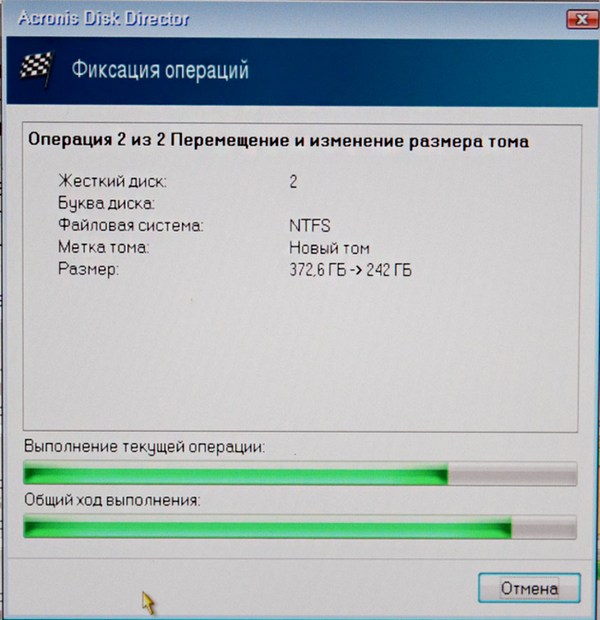
最初のタスクが完了しました。 Acronis Disk Director を使用して、Samsung ディスク上に、将来の Windows 8.1 用に 130 GB の未割り当て領域を作成しました。
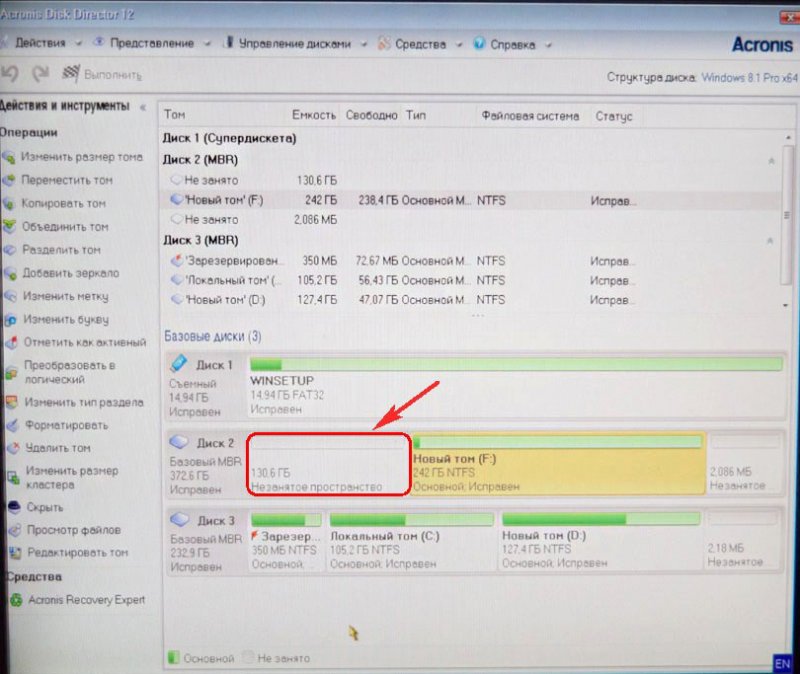
Acronis True Image
バックアップの作成
現在、Acronis True Image プログラムを使用しています。 このプログラムでは、Maxtor ハード ドライブにある Windows 8.1 オペレーティング システムのバックアップを作成し、このバックアップを未割り当ての Samsung ディスク領域に展開する必要があります。
ブートディスクからもコンピュータを起動します Acronis True Image。 プログラムの最初のウィンドウで、
バックアップ。 ディスク。
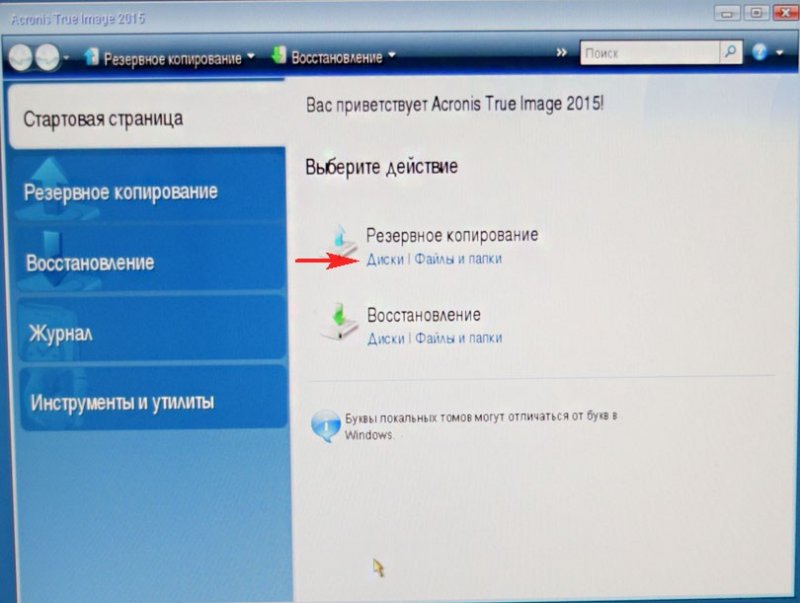
ウィンドウのアーカイブされたセクション.
このウィンドウで選択する必要があるのは、 ディスク1アーカイブ用のセクション。
表示されるウィンドウには、3 つのディスクが表示されます。
ディスク1. 起動可能なUSBフラッシュドライブ Acronis True Image プログラムを使用します。
ディスク2. サムスンのハードドライブ 400GB 、Windows 8.1を移行します。.
ディスク3. マックスターハードドライブ250GB(Windows 8.1 から移行します)。 バックアップに含めるには、システム予約済みの隠しパーティション、ボリューム 350 MB を確認します。隠しパーティションの主な目的は、Windows 7 または Windows 8 のブート ファイルを保存することです。オペレーティング システムを転送する場合、Windows ブート ファイルを含むこのパーティションを含める必要があります。バックアップで。 Acronis によってドライブ (G:) が割り当てられましたが、このパーティションにはオペレーティング システム自体に文字が含まれておらず、ディスクの管理でのみ確認できます。
Windows 8.1 オペレーティング システム自体のセクションにも注目してください。ここには文字 (C:) が付いています。 違う手紙があるかもしれません。 ボリューム感を重視しております。 次。
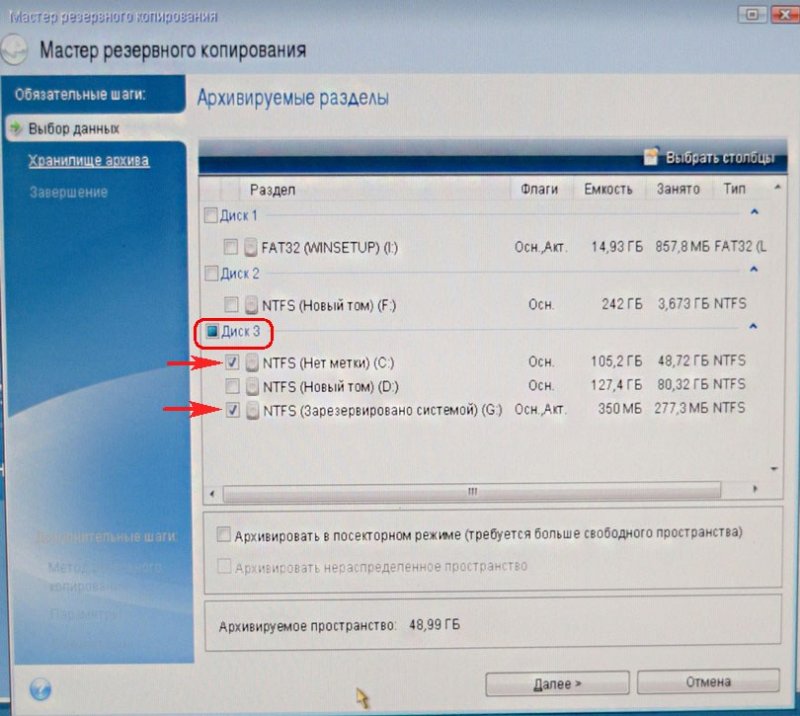
レビュー
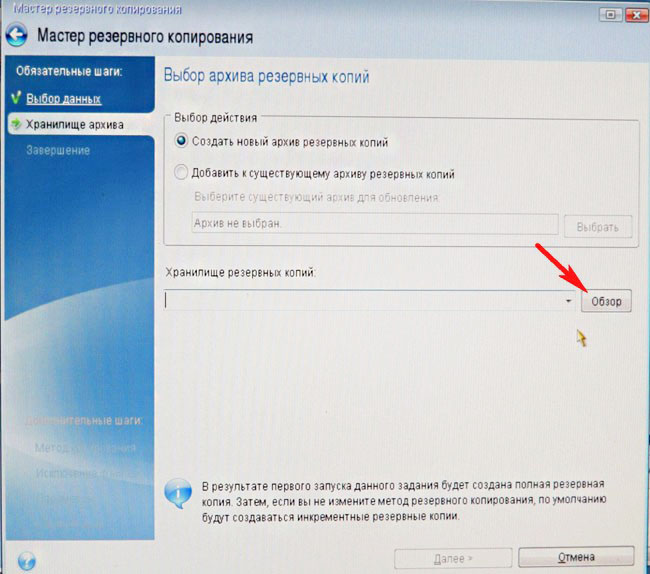
ここでは、ウィンドウの左側に将来のバックアップを保存するための文字 (F:) の下にある Samsung ディスクを選択します (容量は 400 GB)。その上のファイルが右側に表示されます。
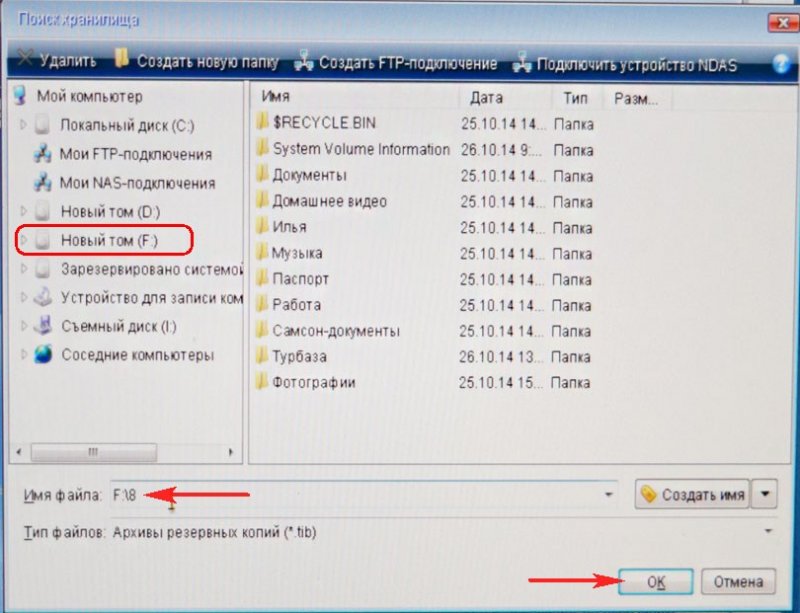
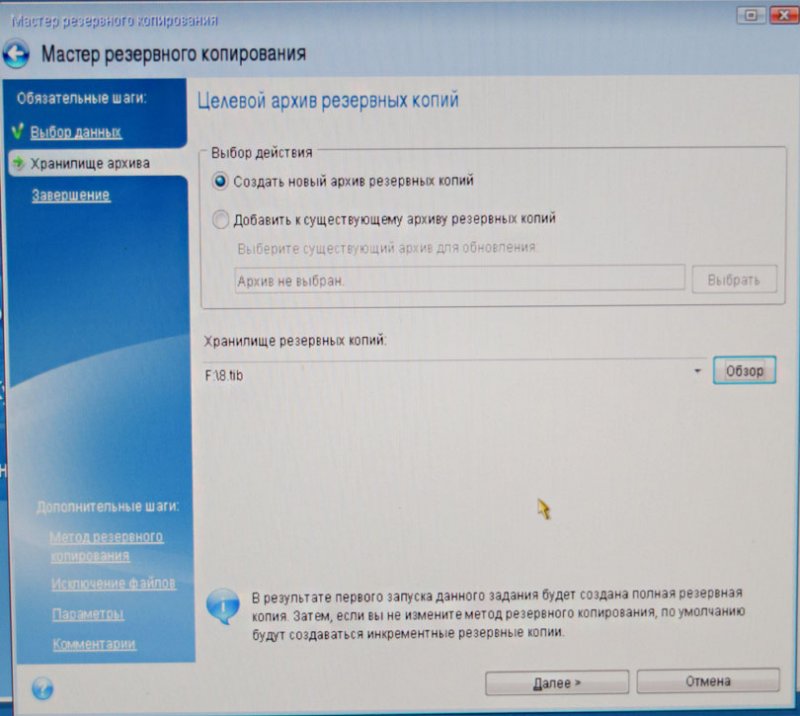
始めましょう

Windows 8.1 のバックアップが作成されています。 既存のセクションサムスンのハードドライブ。


コンピューターの電源を切り、古いハードドライブを取り外しますマックススター 250 GB、システムに 1 つのハードドライブを残すサムスンさん、これは絶対にやるべきです! オペレーティング システムを転送した後、Maxstor ハード ドライブを再度接続できます。
Acronis True Image
Windows 8.1 バックアップをハード ドライブに展開するサムスン
今、 システムユニット Samsung ハード ドライブ (容量 400 GB) が 1 つあり、このハード ドライブにはデータが含まれる 1 つのパーティションがあり、このパーティションに Windows 8.1 のバックアップがあります。このパーティションの先頭にも未割り当て領域が作成されています。オペレーティング システムを使用してバックアップを展開するのはこのスペースです。
再度、Acronis True Image ブートディスクから起動し、 回復。 ディスク。 ファイルとフォルダー.
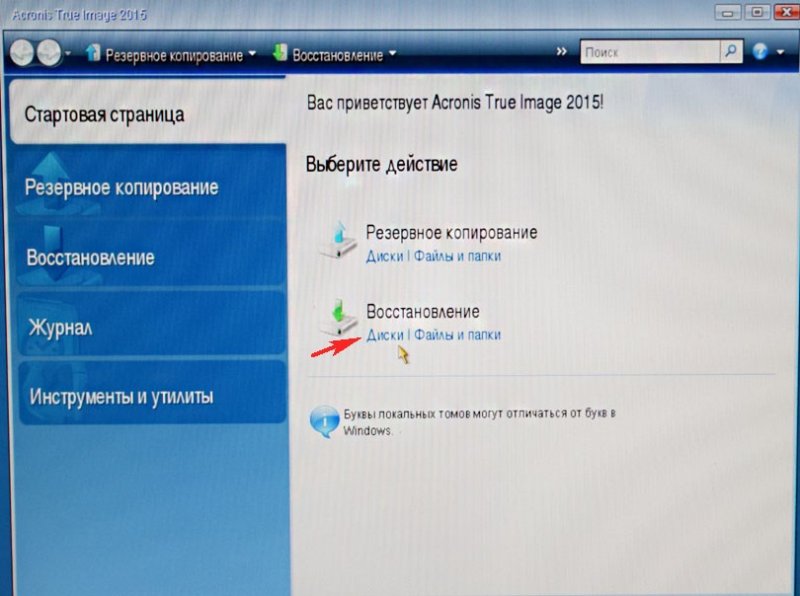
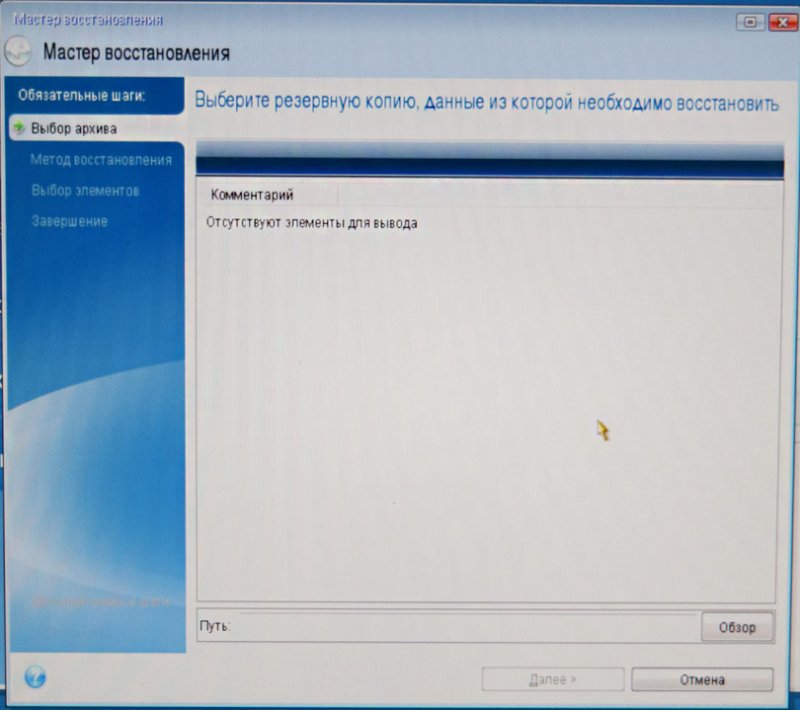
バックアップは Samsung ハード ドライブのパーティション (C:) にあります。 左マウスで一度選択し、「OK」をクリックします
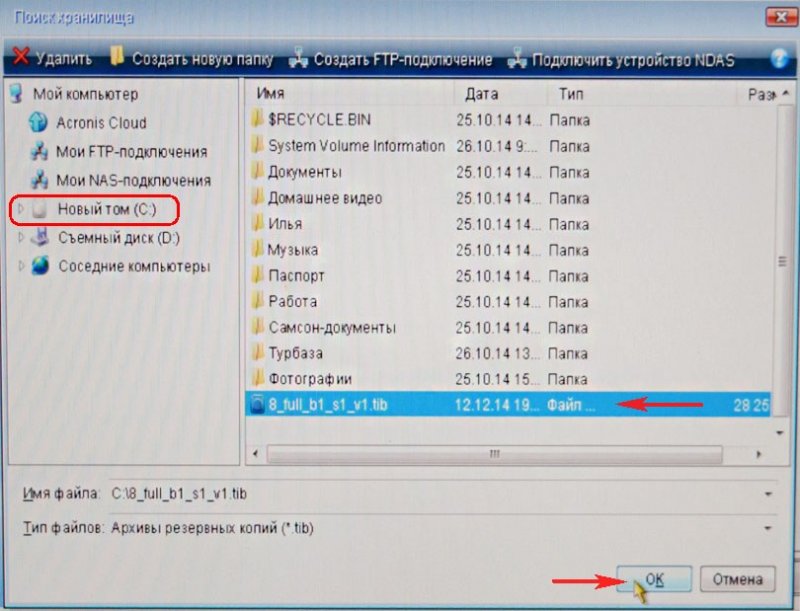
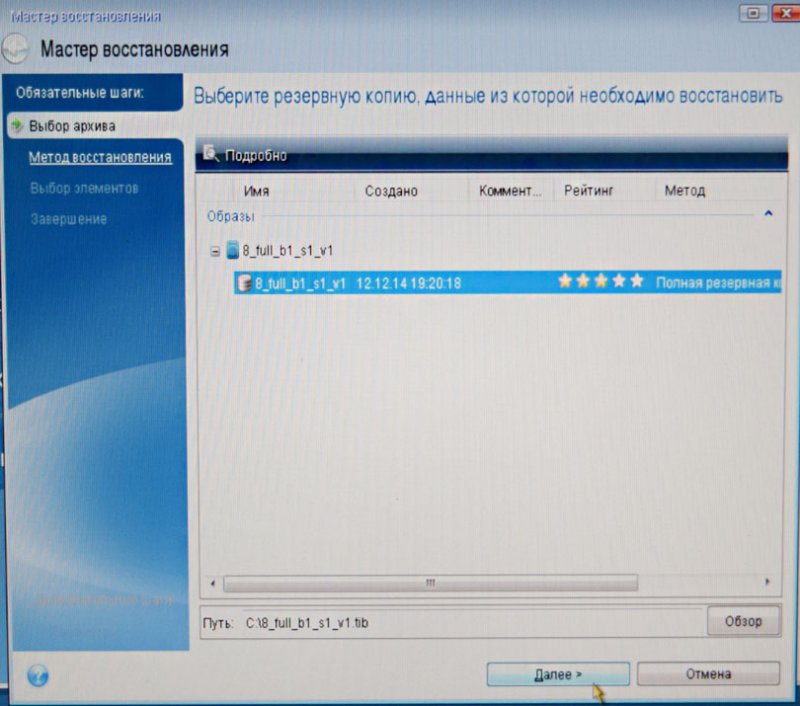
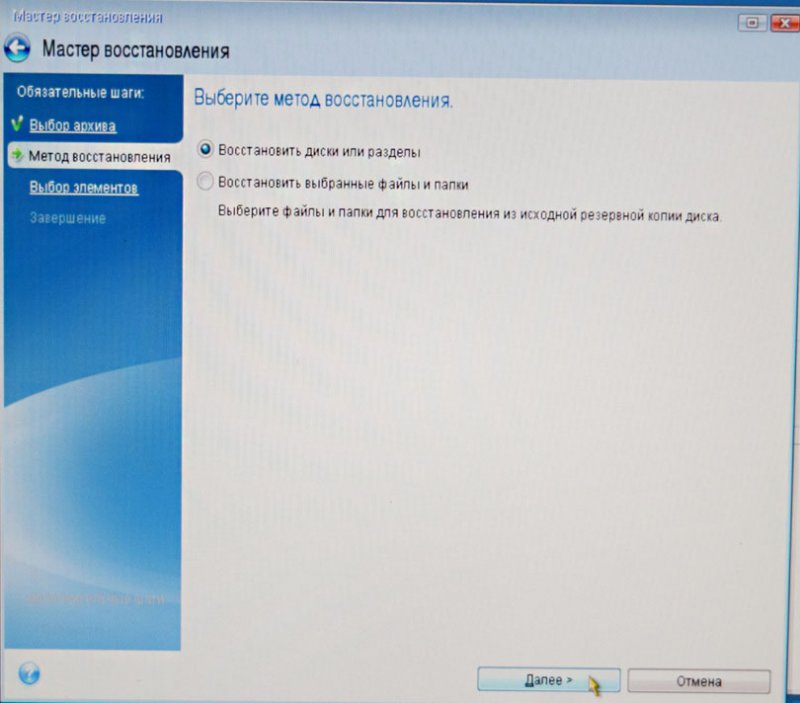
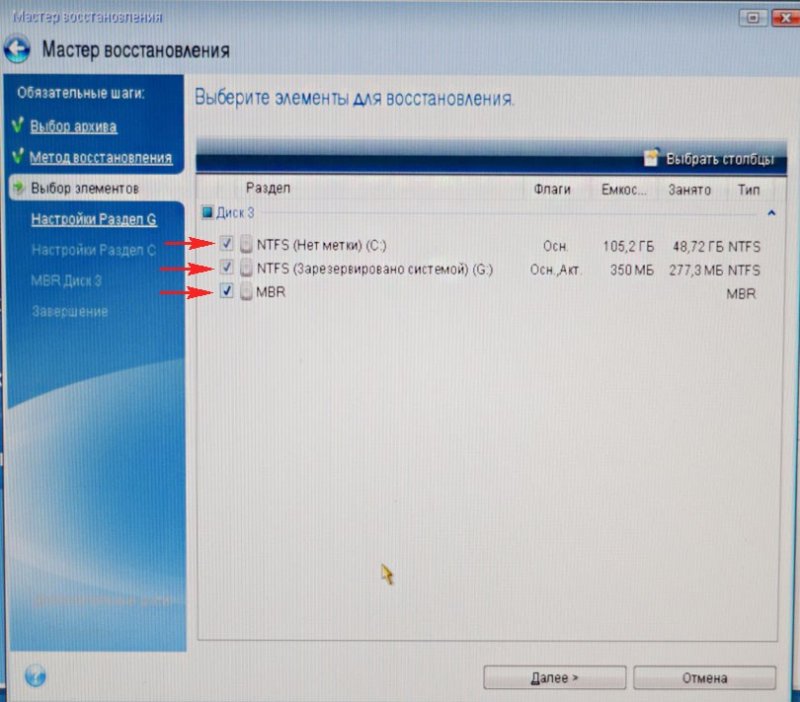
ボタンをクリックしてください 新しいストレージ
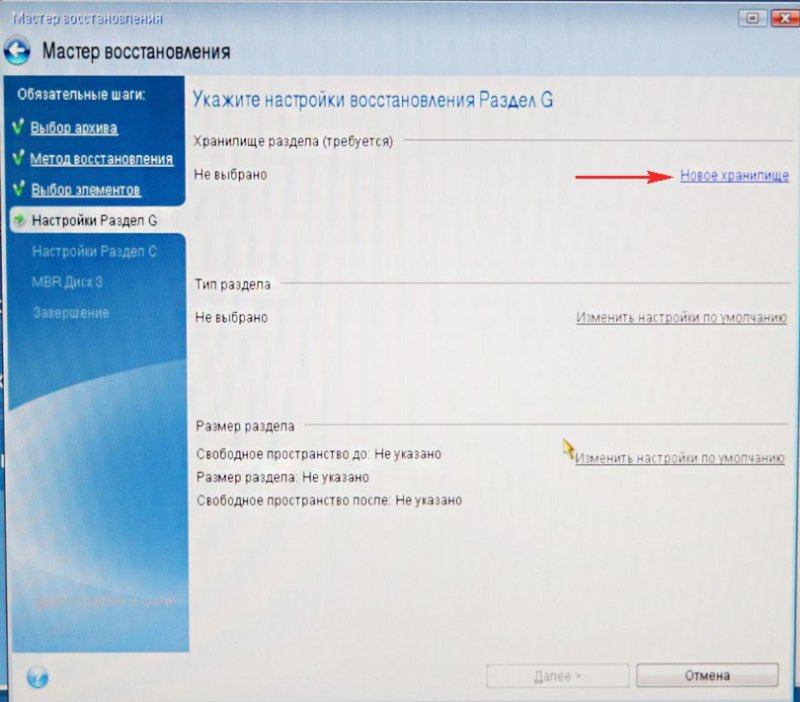
祝う 未割り当てスペース Samsung ハード ドライブに保存し、[同意する] ボタンをクリックします。
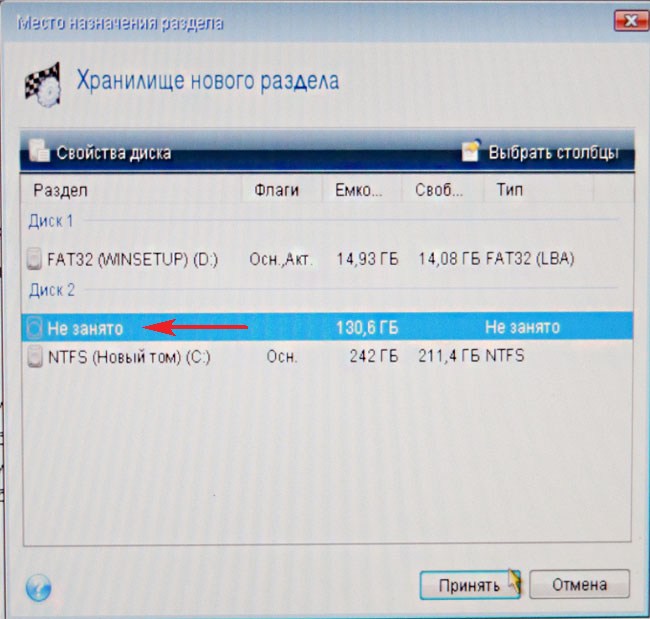
もう一度ボタンをクリックしてください 新しいストレージ
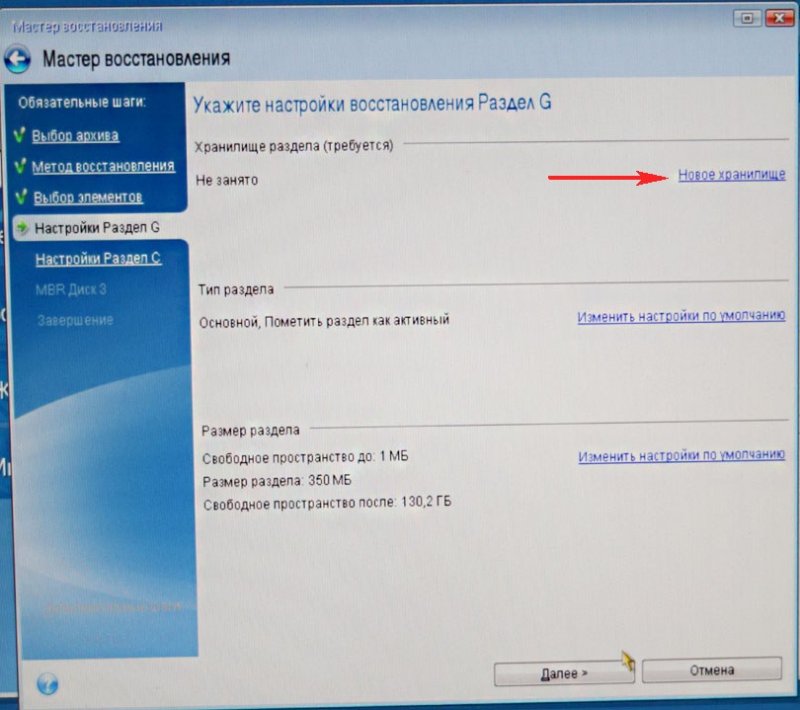
もう一度クリックしてください 未割り当てスペースそして 受け入れる
MBR リカバリのターゲット ディスクの選択。 ディスク 2 Samsung (容量 400 GB) とマークします。 チェックボックスをオンにします ディスク署名を回復するそして 次. 始めましょう プログラム Acronis True Image は、事前に作成した Samsung ハード ドライブの未割り当て領域に Windows 8.1 オペレーティング システムのバックアップを展開します。 基本的に、オペレーティング システムは別のハード ドライブに転送されます。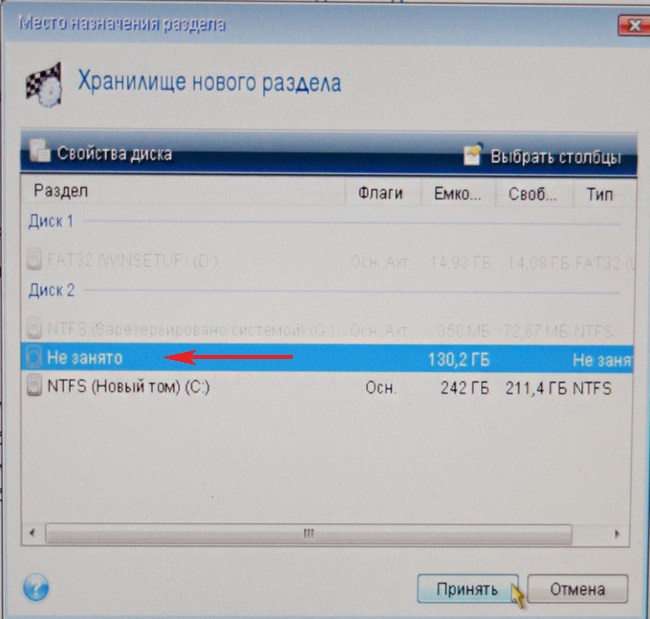

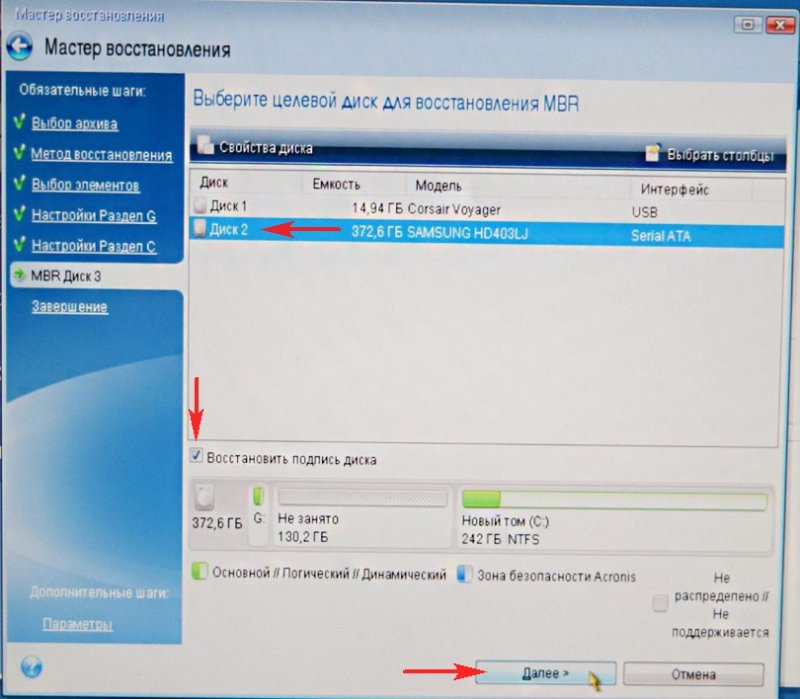
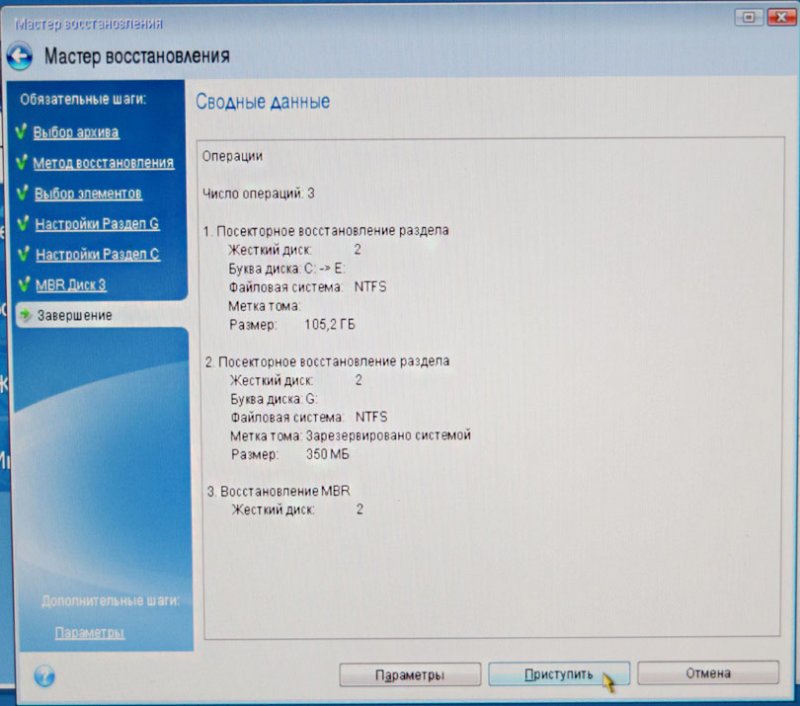

[OK] をクリックしてコンピューターを再起動します。

友達、システムユニットにまだ接続している友達がいる場合 ハードドライブ, ただし、コンピュータのブートメニューに入り、Windowsを転送したハードドライブを選択する必要があります。私の場合、それはSamsungのハードドライブです。
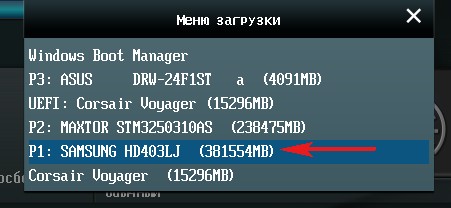
ロード後、「ディスクの管理」に移動すると、この図が表示されます。
1. システム予約という文字のない隠しパーティション (Windows 8.1 ダウンロード ファイルを含むボリューム 350 MB) が Samsung ハード ドライブに転送されました。
2. Windows 8.1自体も転送されており、文字(C:)の下にあります。
3. 100 GB のファイルには何も問題はありませんでしたが、このパーティションからのみ発生しました。
4. まだ未割り当ての領域があるので、それをドライブ (C:) に接続します。
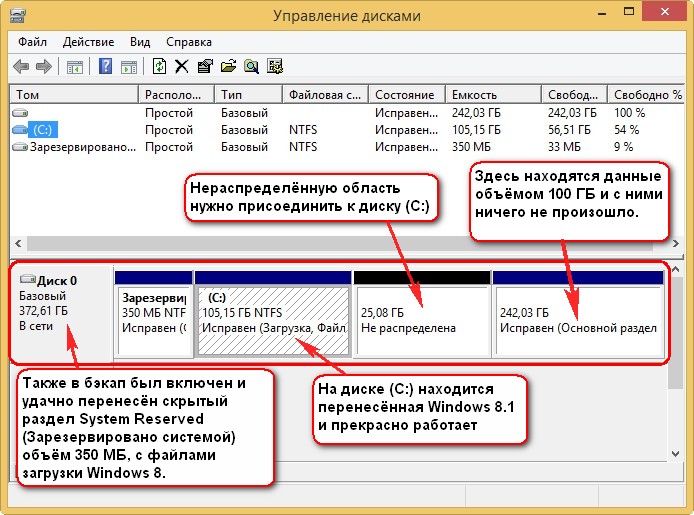
それでおしまい

古いハードドライブをコンピュータに接続できるようになりましたマックススター 私たちの記事が役に立つでしょう -









