ネットワーク環境でコンピュータを非表示にする Windows 7 の設定はどこにありますか。 コントロールパネル項目の検索
* フィールドは必須です
Windows XP。 共有の設定
インターネット接続の共有の使用手順 (インターネット接続の共有 , ICS)
オプション I- 2 枚のネットワーク カードを使用して構成
インターネットへの接続が開始されるサーバー コンピューター上で、2 つの ネットワークカード、残りは1つです。 2 台のコンピュータのみを接続する必要がある場合は、クロスケーブルで接続できます。 それ以外の場合、さらに多くのコンピューターがある場合、このスキームを実装するにはスイッチ ( スイッチ)写真に示すように。
まず、起動中にどのプログラムが実行されているかを確認する必要があります。 「すべてのプログラム」の「はじめに」に進み、「アクセサリ」に進み、「実行」ボタンをクリックします。 システム構成が開きます。 ただし、電源を切らないように注意してください 重要なプログラム、ウイルス対策など ソフトウェア。 100% アンロード可能であることがわかっているプログラムのみを無効にします。 コンピュータの専門家でない限り、構成メニューでの設定は避けるべきです。 これには、上記で説明したとおり、ブート時に起動されるすべてのプログラムがリストされます。
インターネットに接続するために、ネットワーク上の他のコンピューターへのアクセスを公開します。 これを行うには、サーバー コンピューター上で、 [スタート] -> [設定] -> [コントロール パネル] -> [ネットワーク接続] 。 ここでは、インターネットへの接続を開き (おそらく ATLANT/AT/Atlant Telecom という名前になります)、そこにアクセスします。 「プロパティ」 。 ブックマークに "さらに" スクリーンショットに示されているように、ボックスにチェックを入れます。 ボタンを押してください "わかりました" .
ドライバーを削除して起動プロセスを高速化します
さらに、このツールが提供するのは、 詳しい説明プログラムを無効にするかどうかをより迅速に決定できるようになります。 ドライバーの死体はシステムの速度を大幅に低下させます。 たとえば、新しいプリンタをインストールし、古いプリンタ ドライバがシステム上に残っている場合、ドライバの死体が作成されます。 したがって、不要なドライバーを削除する必要があります。 「マイ コンピュータ」を右クリックし、「プロパティ」を選択します。 開いたウィンドウで「ハードウェア」をクリックし、「デバイスマネージャー」ボタンをクリックします。
同じコンピュータ上で、ネットワーク カードの設定を確認します (ネットワーク カード経由の接続)。 ローカルネットワーク 1) モデムが接続されている場所。 インターネットプロトコル TCP/IP を登録します。 モデムの LAN IP アドレスをメイン ゲートウェイとして指定する必要があり、その IP アドレスはメイン ゲートウェイと同じサブネット内にある必要があります。 クリック "わかりました"
.
注意!モデムがトランスペアレント ブリッジ モードで構成されている場合、ネットワーク カードは IP アドレスと DNS サーバー アドレスを受信する必要があります。 自動的に.
以下の資料にも興味があるかもしれません
次に、「表示、非表示のデバイスを表示」という項目を見つけます。 私たちの記事が気に入ったかどうかお知らせください。 以下に表示されている星をクリックしてください。 起動プロセスは高速で、アプリケーションは遅延なく起動します。 いつもうまくいくわけではありません。
接続の詳細を取得する方法
ネットワーク上のコンピュータまたはデバイスを一意に識別します。 変わるのはメニューパスだけです ネットワーク接続。 このアクセサリを使用すると、コマンドを手動で入力できます。 画面右下の時計の横にあるインターネット接続アイコンをクリックし、「ネットワークを開き、 一般的なアクセス».
2 番目のコンピューターまたはスイッチが接続されている 2 番目のネットワーク カード (ローカル エリア ネットワーク接続 2) の設定に進みましょう ( スイッチ)。 インターネット プロトコル TCP/IP のプロパティをスクリーンショットと比較し、クリックします。 "わかりました" .
クライアントコンピュータのネットワークカードの設定に移ります。 インターネット プロトコル TCP/IP のプロパティをスクリーンショットと比較し、クリックします。 "わかりました" .
3番目、4番目などがあれば。 クライアント コンピュータは、ポイント 5 と同様に、ネットワーク カードを構成しますが、唯一の違いは、IP アドレスの最後の数字 (192.168.0.0.0) が異なる必要があることです。 2-254 ).
書かれているとおりにすべてを実行しても、他のコンピュータでインターネットが表示されなかった場合は、次のようになります。
- サーバー コンピュータのファイアウォールを無効にします。
- サーバー コンピュータでサービスが有効になっていることを確認してください 「Windows ファイアウォール/インターネット共有 (ICS)」
そして "サーバ"
.
オプション II- スイッチを使用して整理 ( スイッチ)
すべてのコンピュータはスイッチ ( スイッチ)、そのうちの 1 つ (サーバー) でインターネットへの接続が開始されます。
このレッスンのトピックはパネルです Windowsの管理 7、XP、Vista。 名前からしてもう明らかですが、 コントロールパネルとは何ですか- これはシステムを制御できるパネルです。
いくつかの基本的なコントロール パネル要素を見ていきます。 おそらくそのほとんどは必要ないでしょうが、いくつかは定期的に使用するでしょう。 さて、残りについては、それらがどこにあり、何に必要なのかを知っておくのは問題ありません。
Windows 7 のコントロール パネルはどこにありますか?また、それを開く方法は?
例を挙げてすべてを説明します。 オペレーティング·システム Windows 7 ですが、XP と Vista でもすべて同じです。
まずは考えてみましょう コントロールパネルはどこにありますか.
持っている場合 Windows 7のコントロールパネルが機能しないをクリックし、タスクバーを右クリックして「プロパティ」を選択します。
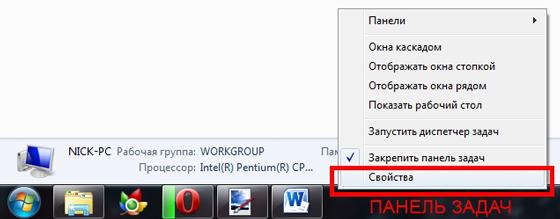
[スタート メニュー]、[カスタマイズ]の順に選択します。
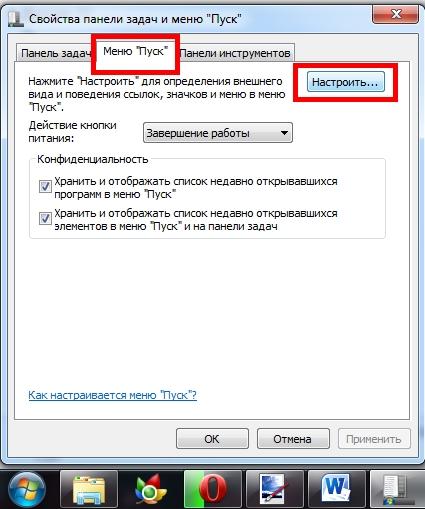
新しいウィンドウが表示されます。 リストをスクロールして「コントロール パネル」項目を見つけ、「リンクとして表示」という行の横にドットを置きます。
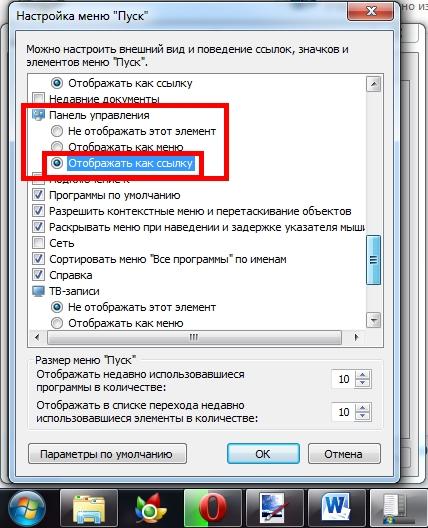
[OK] をクリックし、もう一度 [OK] をクリックします。 コントロール パネルのセットアップが完了し、[スタート] メニューに表示されるようになります。
コントロールパネル要素の詳細な分析。
次に、パネル自体を開きます。 コントロールパネルのデザインが異なることに注意してください。 Windowsのバージョンは若干異なりますが、原則として、Windows XP コントロール パネルは Windows 7 コントロール パネルと同じ方法で簡単に設定できます。必要なのは、注意して適切な項目を見つけることだけです。
したがって、便宜上、コントロール パネルをクラシック ビューに切り替えて、すべての項目がカテゴリ別ではなくアイコンとして表示されるようにします。 これは、対応する碑文をクリックすることで実行できます。碑文は上部または側面にあります。
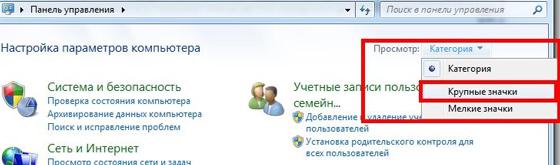
今 コンピューターのコントロールパネルこのように見えるはずです。
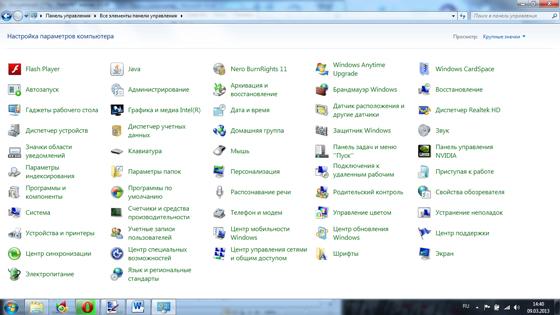
ご覧のとおり、システムを設定できるアイコンは多数ありますが、ここではいくつかのみを見ていきます。
- まず、なぜなら、 平均的なユーザーにとってこれらのアイコンのいくつかを使用するだけで済みます。
- 第 2 に、すべてのデフォルト設定は本来あるべきように構成されており、何も変更しない方が良いです。変更しないと害が生じるだけです。
まずはタブを開いてみましょう .
![]()
ここでは、ディスクまたはフラッシュ ドライブを挿入したときに、その内容に応じてコンピューターが実行するアクションをリストします。 ほとんどの項目は、または「毎回尋ねる」に設定されています。
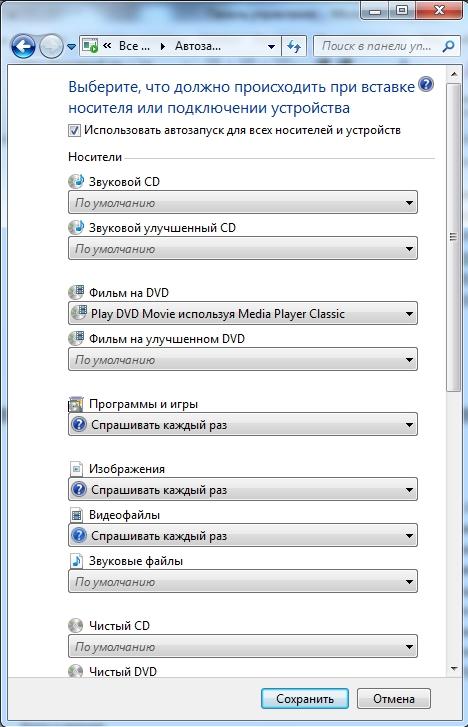
すべてをそのままにしておくようアドバイスします。
ここで、次のような重要な要素を見てみましょう。 ファイアウォールウィンドウ s.
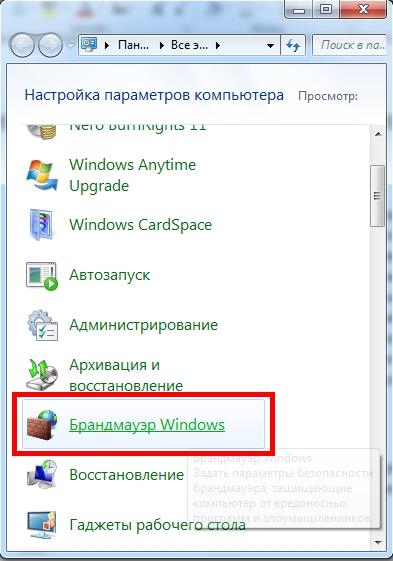
コンピュータを次のようなことから保護します。 マルウェアそしてハッキングの試み。 ファイアウォールをインストールしていない場合は、ファイアウォールを有効にすることをお勧めします。 ウイルス対策ソフトウェアがインストールされている場合は、ファイアウォールを有効にしないことをお勧めします。ファイアウォールによりシステムの速度が低下したり、インターネットにアクセスできなくなるなど、さまざまな不都合が生じる可能性があります。
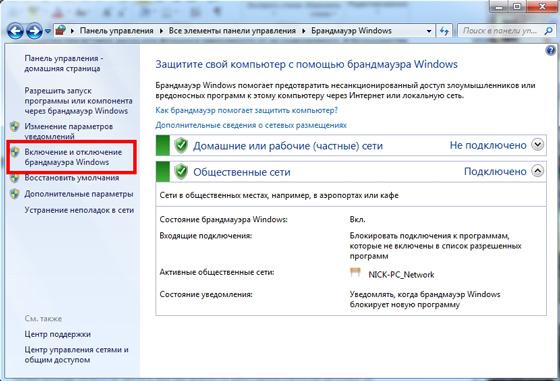
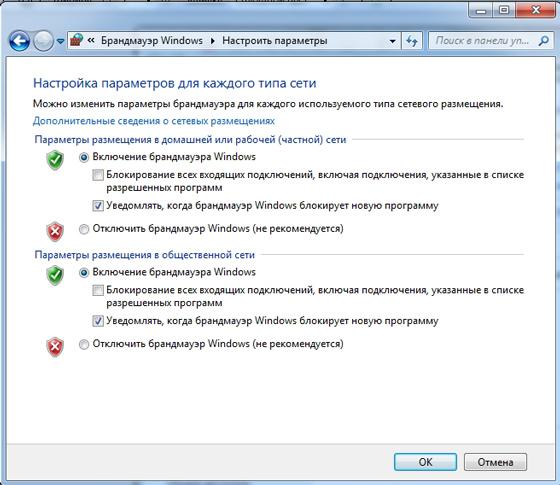
日時。 実際、日付と時刻が正しく設定されていない場合は、ここで日付と時刻を調整できます。
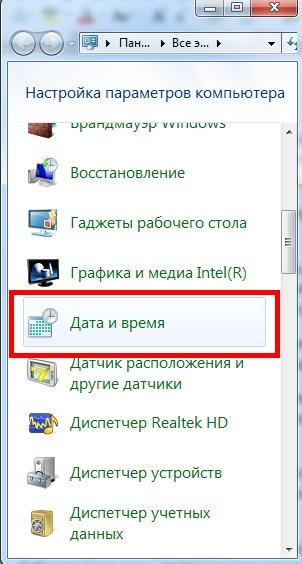
デバイスマネージャ.
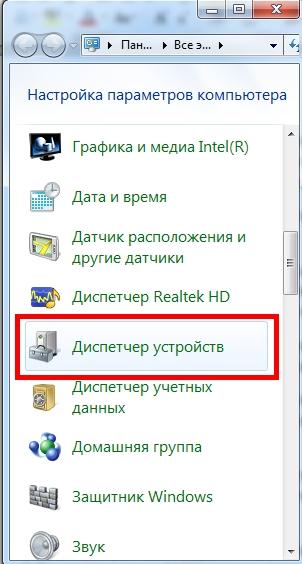
をリストする非常に重要なタブ。 ここではデバイスの接続を切断したり接続したりできますが、おそらくそれは必要ないため、ここでは何も変更しないことをお勧めします。
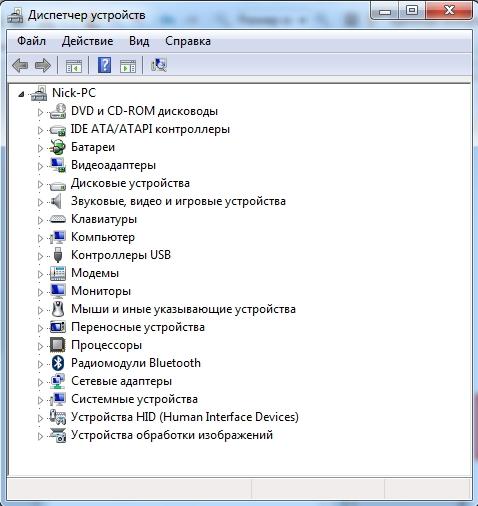
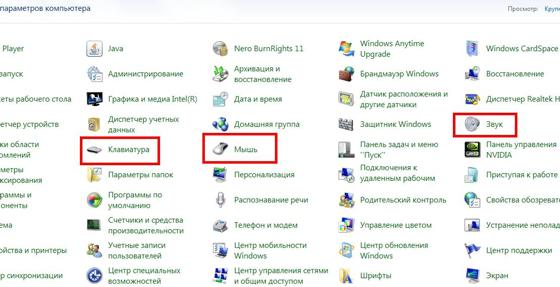
ここで適切な機器を設定できますが、何も触れないほうが良いでしょう。すべてがデフォルトで非常に適切に設定されています。
タスクバーとスタートメニュー。
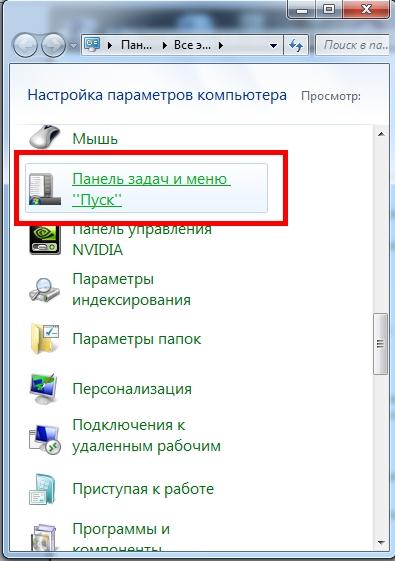
このウィンドウは、タスクバーを右クリックして [プロパティ] を選択してすでに開いています。 このウィンドウの設定について詳しくは、私の最初のビデオ コースをご覧ください。
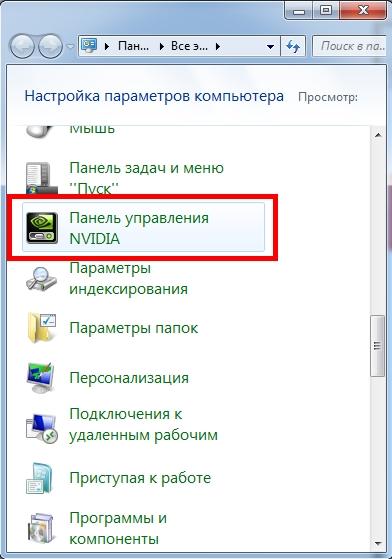
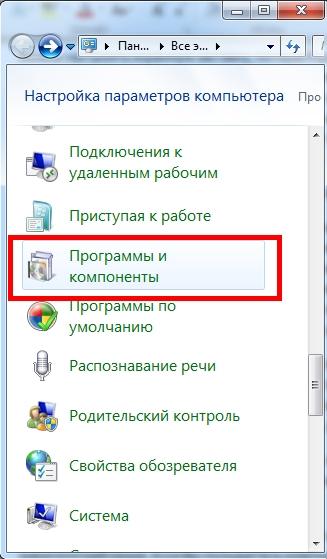
これはおそらく、コントロール パネルで最もよく使用されるタブです。 ここでそれが可能であり、これを行うための最良の方法は、このタブを使用することです。 実際のところ、プログラムをインストールすると、それらはシステム自体にインストールされ、写真やビデオファイルの場合と同様に手動で削除すると、プログラムやゲームの「断片」がシステムに残ることになります。 そして、このタブのプログラムは完全に削除されます。 これを行うには、次を選択します 希望のプログラムまたはゲームを 1 回クリックして [削除] をクリックします。
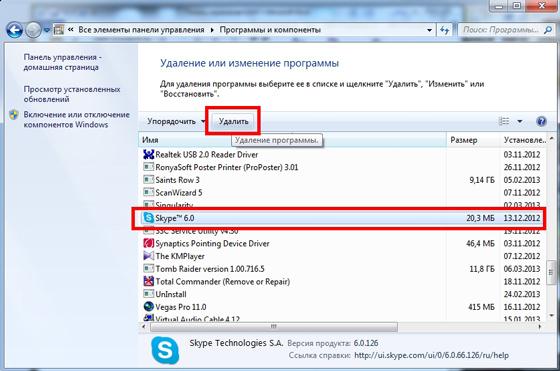
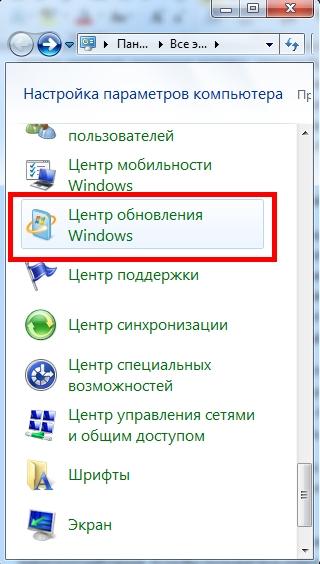
インターネットからのシステム アップデートがここに表示されます。 重要な更新プログラムは原則として自動的にインストールされますが、オプションの更新プログラムは自分の判断でインストールできます。
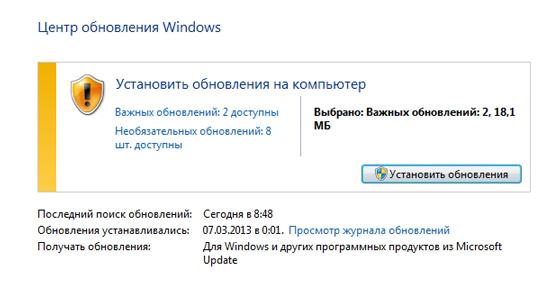
これらは重要なものではないため、インストールする必要はありません。さらに多くのディスク領域が残ります。
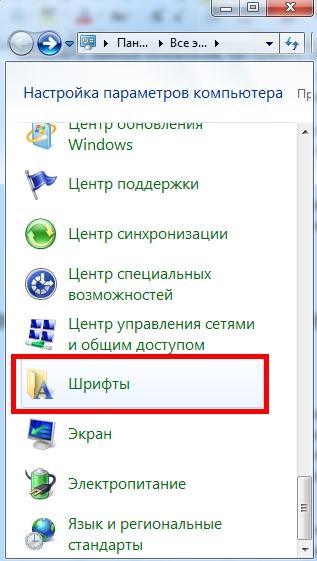
このタブには、さまざまなプログラムで使用されるすべてのフォントが含まれています。 テキストエディタ。 フォントはダウンロードして追加できます。このレッスンではその方法について説明しました。
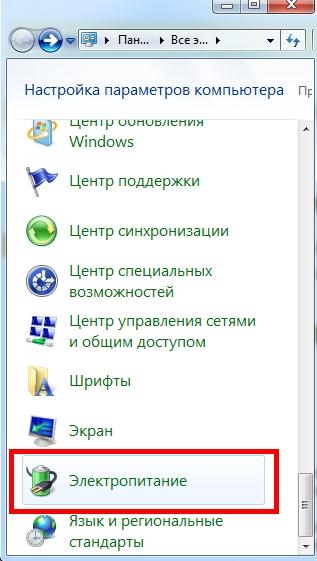
パフォーマンスと消費電力のレベルを調整するモードがいくつかあります。 コンピューターを少ししか使用せず、インターネットへのアクセスやメッセージの確認などのみに使用する場合は、「超低電力」または「省エネ」を選択できます。 頻繁に仕事をする場合は、 強力なプログラム, たとえば、Photoshop や で、ここで [高パフォーマンス] を設定することをお勧めします。 すべてを少しずつ備えている場合は、バランス モードを選択してください。 したがって、パフォーマンスは良好であり、消費電力もそれほど高くありません。
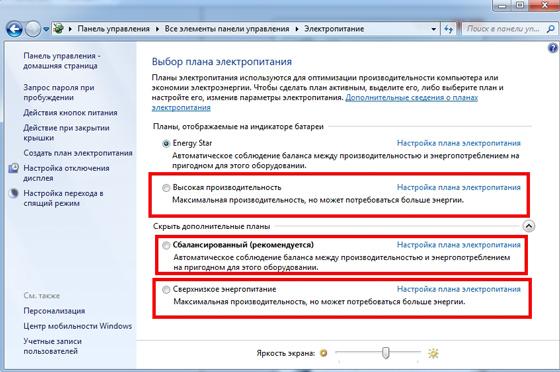
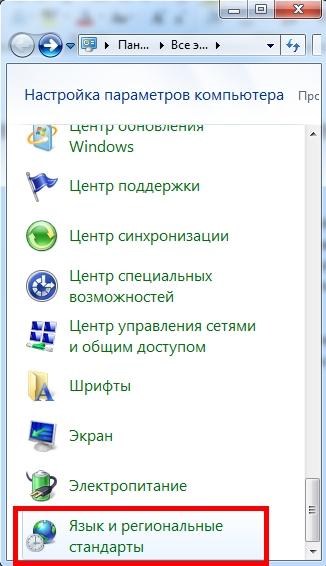
ここで言語を設定できますが、すべてがすでに設定されています。 フランス語で入力するなど、キーボードの言語を追加する必要がない限り、これはこのタブで行われます。
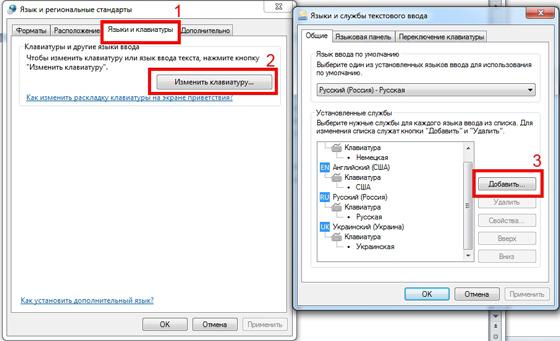
それで私たちは基本的な要素を知り、学びました コントロールパネルの設定方法。 さまざまなカスタマイズが可能ですが、よくわからない場合は何も変更しないように注意してください。 コンピュータにさらに詳しくなれるよう頑張ってください。
追伸わからないことがあれば、ビデオレッスンを見ることができます。









