Android タブレットを Windows に再フラッシュすることはできますか? Android タブレット上の Windows。 出来ますか
タブレットはコンピューターと同じ原理で動作します。タブレットの内部にはプロセッサーがあり、 ラム、ビデオカードおよびその他のコンポーネント。 唯一の違いは、最新の PC と比較して消費電力が低いことです。 ただし、タブレットに Windows をインストールするだけで十分です。
準備
Windows のインストールを開始する前に、タブレットが Windows をサポートできるかどうかを確認してください。 最小要件マイクロソフトのオペレーティング システム。 たとえば、フラッシュ ドライブから Windows 8 をインストールする場合は、1 GHz のプロセッサ、1 GB の RAM、および少なくとも 16 GB の空き領域を搭載したタブレットが必要です。 でも一番は 重要な特性プロセッサアーキテクチャです。 タブレットに ARM プロセッサが搭載されている場合、Windows 8 のみをインストールできます。「セブン」をインストールするには、i386 アーキテクチャを備えたタブレットが必要です。
タブレットが Windows と互換性があるという保証はありません。そのため、以下に説明するすべての手順はご自身の責任で実行してください。
さまざまなフォーラムで、所有者が Android の代わりに Windows を正常にインストールしたデバイスのリストを見つけることができますが、そこにはまだ多くのタブレットは含まれていません。 いずれにしても、タブレットに Windows をインストールするには、次のものが必要です。
データのバックアップ

Windowsのインストール
準備段階が完了したら、Windows のインストール プロセスに直接進むことができます。
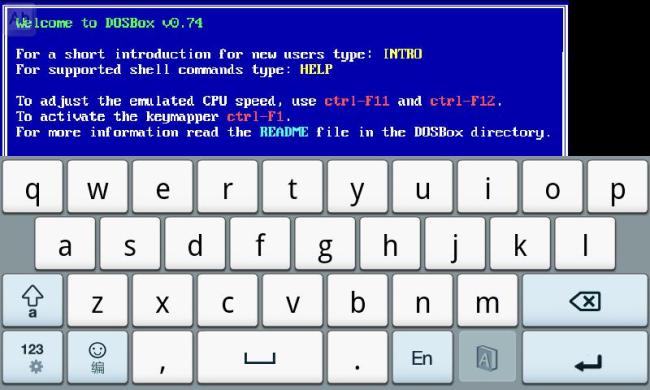
始まります 標準設置 Windowsでは、ディスクをフォーマットする必要があります。 インストール中に、言語オプションを選択し、使用許諾契約に同意するためにマウスが必要になる場合があります。キーボードの代わりにマウスを接続することもできます。 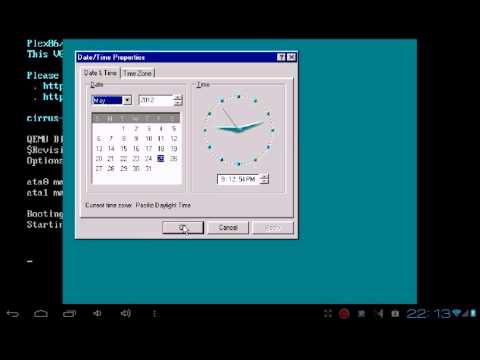 もう 1 つのオプションは、キーボードを使用してオプションを選択することです。 Tab キーを使用すると項目間を移動でき、スペースバーを使用すると項目を強調表示できます。
もう 1 つのオプションは、キーボードを使用してオプションを選択することです。 Tab キーを使用すると項目間を移動でき、スペースバーを使用すると項目を強調表示できます。
インストール後、デバイスの正しい動作を保証するドライバーを見つけるのが難しい場合があります。 一部のユーザーは、Windows 7 ではタッチ ディスプレイが構成されていないため、接続されたキーボードを使用してシステムを制御する必要があるという事実に直面しています。
結果として得られるシステムはパフォーマンスの特徴がなく、重大なタスクを実行するために使用することはできません。 タブレット上では「重い」プログラムやゲームは実行されません。 あなたにできるのはネットサーフィンして何かを作ることだけです テキストドキュメント、とはいえ オフィスアプリケーション問題も発生する可能性があります。
エミュレータの使用
Android を削除して代わりに Windows をインストールするのは、最も簡単または安全なアイデアではありません。 したがって、場合によっては、代替オプションを使用し、エミュレータを介してシステムをインストールする方がよい場合があります。
aDOSBox、Bochs、QEMU などのプログラムを使用すると、Android をアンインストールせずに Windows をインストールできます。 これらすべてのアプリケーションは原理に基づいて動作します 仮想マシン: タブレットにプログラムをインストールしてアップロードします。 Windows ディストリビューション特定のフォルダーに移動します。
エミュレータを起動すると、Windowsのインストールが始まります。 その結果、ゲームや単純なプログラムを実行できる分離された環境が得られます。
現在、Android デバイスに Windows 10 をインストールできる公式の方法は Microsoft から提供されていません。 ただし、一部のユーザーがタブレットで Windows 10 を使用できる非公式の方法があります。
Android タブレットに Windows 10 をインストールする
Windows 10をインストールする場合 モバイルデバイスどのタブレットも顕著であることをすぐに考慮する価値があります。 コンピューターより弱いまた、使用できる機能がはるかに少ないため、Windows は正しく完全に動作しません。 また、コンピューターのオペレーティング システムがタブレット画面用に最適化されていないため、画像が正しく表示されない可能性があることにも注意してください。
もう 1 つの重要な要素は、ほとんどの場合、Android ではなく Windows をインストールする必要があることです。つまり、移行が失敗した場合、以前にインストールしたバージョンにすぐに戻ることはできません。 オペレーティング·システム、自分で再度インストールする必要があります。 ただし、一部のタブレットでは引き続き Windows 10 をインストールして使用できます。 例えば、オイスター、プレスティジオ、イルビス、ブラビスの錠剤が適しています。
いくつかのインストール オプションがあります。
- エミュレータ、
- 追加のOSとしてインストールすると、
- 既存の OS を置き換える、つまり Android の代わりにインストールします。
エミュレータを使ったインストール方法が一番簡単ですが、 Windowsを使用するエミュレータを介して 10 を実行しても、そのすべての機能が伝えられるわけではなく、機能が制限されます。 追加 OS としてのインストールは、すべてのデバイスでサポートされているわけではありません。 Androidのメモリ十分な大きさではないため、プロセッサーやその他のコンポーネントが負荷を処理できません。 本格的な OS がインストールされているため、既存の OS を置き換えるのが最適な方法ですが、Android に切り替える機会はありません。
エミュレーターを使用せずに Windows をインストールする場合は、事前にタブレット用のドライバーをダウンロードする必要があります。このドライバーは、Windows に切り替えた後に別途インストールする必要があります。 少なくとも 3 つのコネクタを備えた OTG アダプターも必要です。 インストール用フラッシュ ドライブが接続されます。これには、マウスとキーボードも事前に作成する必要があります。 これら 3 つのコンポーネントがなければ、インストールはできません。
インストール用フラッシュドライブの作成
エミュレータの使用
エミュレータには ISO 形式のシステム イメージが必要です。これは、インストール フラッシュ ドライブの作成に使用するのと同じプログラム (インストール メディア) を使用して取得できます。 作成ツール、またはインターネットから既製のファイルをダウンロードします。 公式の情報が得られるため、最初の方法をお勧めします。 マイクロソフト製品、その海賊版ではありません。 タブレットはデュアルコアシステムをサポートしないため、イメージには 32 ビットシステムが含まれている必要があります。
主要なエミュレータには、QUME と BOCHS の 2 つがあります。コンピューター上で作成する最初のもの ハードドライブ OS がインストールされている状態で 2 番目の OS をタブレット自体で起動し、結果として得られるシステムを起動します。
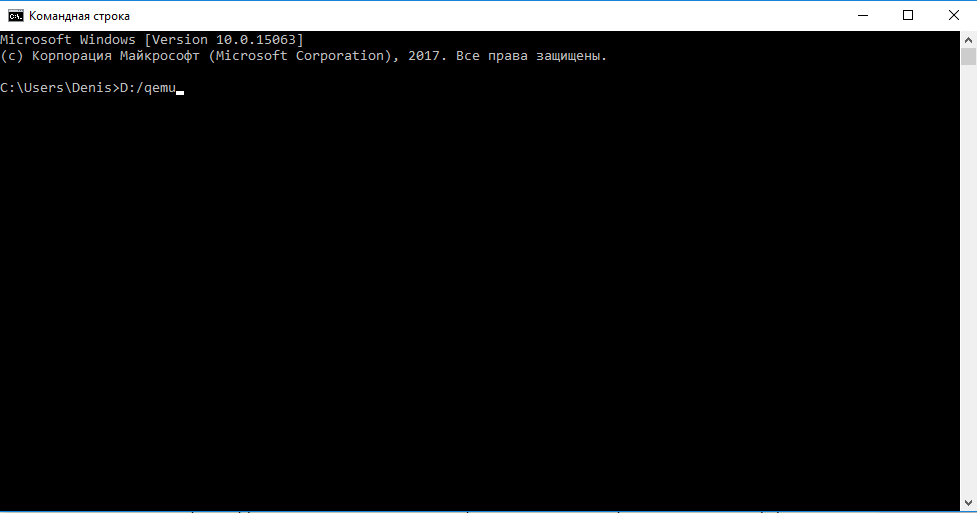
ビデオ: Android に Windows をインストールする
Windows 10 を 2 番目の OS として、または Android 上にインストールする
2 番目の OS として Windows をインストールする場合と、Android の代わりに Windows をインストールする場合の唯一の違いは、システムをインストールするディスク パーティションを選択する段階で、フォーマットするかどうかを決定する必要があることです。 ほとんどのタブレットには分割できるパーティションが 1 つしかないため、Windows 10 をインストールする前にそれを削除する必要があり、それによってそこから Android が消去されます。選択肢は限られています。既存のパーティションをフォーマットし、それを選択してインストールする必要があります。それ。 デバイスが同時に 2 つをサポートしている場合 インストールされているシステムを選択すると、それらを切り替えることができます。
Android搭載タブレットにWindowsをインストールすることは可能でしょうか? はい、いいえ。 はい、一部のデバイスでは Android の代わりに「Windows」をメイン システムとしてインストールできるためですが、そのようなデバイスはかなりの数があるため、いいえ。
導入
現在、コンピュータ ハードウェア ストアに溢れているタブレットの大部分は、この OS をサポートしていません ( Windowsを除く RT)。 建築がすべての責任だ モバイルプロセッサ Android などを実行する ARM モバイルシステム。 Windows は x86\x64 プロセッサ向けに設計されています。
Windowsのインストールアンドロイドタブレットで
タブレットにどのプロセッサが搭載されているかは、タブレットのドキュメントから確認できます。 「Windows」を確実にサポートするモデルの短いリストを次に示します。
- アルコス9;
- オデオン TPC-10;
- アイコニア タブ W500;
- ViewSonic ViewPAD;
- 3Qクー。
お使いのデバイスがこれらのデバイスではない場合、Windows のインストールはゲスト システムとしてのみ可能です。つまり、エミュレータ プログラムで Android の下で直接 Windows を実行できます。 タブレットのネイティブ ファームウェアは変更されません。
Windows 8と同様のシステムを搭載したARMブランドのMicrosoft Surfaceタブレットを覚えている人がいて、これが私たちの言葉に疑問を生じた場合、彼らは、それらがどのようにインストールされたかについて、これが「8」ではなく、特別に書かれたOSであることを知ってくださいと言う特に ARM プロセッサ - Windows RT の場合。 どこにもダウンロードすることはできません。ドライバー、コーデック、およびいくつかのソフトウェアが統合されたフラッシュ メモリー ファームウェアです。 RT はデバイス メーカーによってのみインストールされ、ユーザーは利用できません。
ドロイドの代わりに「Windows」
タブレットを Android から Windows に再フラッシュするのは難しくありません (もちろん、この機会が得られます)。 これを行うには、OS (できれば V8 を含む) をインストールするフラッシュ ドライブを準備する必要があります。これは、OS の配布に必要なスペースが最小限に抑えられるためです。また、すべてを接続するためのキーボード、マウス、および USB ハブ (ティー) も必要です。
- 前に Windowsのインストール作成することを忘れないでください バックアップコピー Android - 古いファームウェアはまだ役立つ可能性があります。 これは、ADB Run などのアプリケーションを使用するか、 リカバリーメニュー、「バックアップと復元」オプションを選択し、バックアップを保存する外部ストレージの場所を指定します。 リカバリにアクセスする方法はタブレットのマニュアルで確認できますが、ほとんどの場合、Android の読み込みが開始される前に電源キーと音量アップ/ダウン キーを押します。 一部のモデルでは、バッテリー充電ケーブルを取り外す必要もあります。
- [リカバリ] メニューから、外部メディアから起動するオプションを選択します。 このオプションにも一般的な名前はありません。ドキュメントを参照する必要があります。
- 次に、タブレットへの Windows のインストールは、タブレットへの Windows のインストールと同じです。 通常のコンピュータ。 唯一の問題はドライバーで発生する可能性があるため、ドライバーが存在し、タブレットで使用できることを事前に確認してください。
Android の代わりに「Windows」をインストールする利点は、完全に機能する「Windows」を入手し、その上で使い慣れたアプリケーションやゲームを実行できることです。 欠点は、この方法はリスクが高く、複雑であることです。 エラーが発生した場合は、タブレットをレンガ化する、つまり生命のない「レンガ」に変えることができます。
ブリックでは、リカバリメニューさえ利用できなくなった場合にのみ、 サービスセンター、インストール開始時の失敗は、古いファームウェアが保存されており、回復に入ることができる場合、同じバックアップと復元のオプションを使用して削除されます。
ロボットの訪問
Androidに「Windows」をゲストOSとしてインストールする 安全な方法メインシステムを脅かすものは何もないからです。 インストールは 2 段階で実行されます。最初にエミュレータ プログラムがタブレットにインストールされ、次に Windows がタブレットにインストールされます。 最も有名な 2 つのエミュレータを見てみましょう。
- Qemu - 必要なのは変更されたものではなく、 元のファイル, 古いバージョンだけでなく、あらゆるバージョンの Windows をインストールできるためです。
- ボックス。
ケム
Android に次のいずれかをインストールできます。 Windowsのバージョン 9xシリーズ。 これを初めて行う場合は、Windows 95 から始めることをお勧めします。このエミュレータでは最も安定して動作します。
手順
- Qemuをインストールします。
- SDL ドライバーを含むアーカイブをコンピューターにダウンロードし、同じ名前のフォルダーに解凍します。 フラッシュドライブまたはSDカードに転送します。 カードをタブレットの適切なスロットに置き、フラッシュ ドライブを USB に接続します。
- このフォルダ内に作成します テキストファイル sdl.conf という名前で構成を作成し、次のコードをコピーします: /sdl -L 。 -m 16 -boot c -hda 1Gb.img -usb -usbdevice タブレット。
- Windows OS イメージを img 形式でダウンロードし、名前を 1gb.img に変更します。 同じフォルダに保存します。
- Qemuを起動します。
- ゲスト OS にプログラムをインストールするには、Qemu HDD アーカイブをダウンロードして解凍し、フラッシュ ドライブまたは SD カードに配置します。
- WinImage プログラムをダウンロードして実行し、目的のアプリケーションを Windows イメージに統合してから、イメージの名前を D.img に変更します。
- sdl.conf 構成ファイルに、コード行 /sdl -L を挿入します。 -m 128 -boot c -hda C.img -hdb D.img -usb -usbdevice タブレット。
- タブレットを再起動した後、エミュレータで D.img を実行します。
Qemu を使用したエミュレーションの利点としては、「Windows」の速度の良さと多かれ少なかれ安定した動作が挙げられます。欠点としては、画面解像度の低さ、サウンドとネットワークの欠如、時間の不正確な決定、および常に正しい応答が得られるとは限らないことが挙げられます。クリックします。
ボックス
このエミュレータは、Qemu と同じ問題がなく、任意のバージョンの Windows をインストールできるため、Android に最適であると考えられています。
手順
- BOCHSをインストールします。
- コンピューター上で、SDL_for_BOCHS ドライバーを含むアーカイブをダウンロードし、SDL という名前のフォルダーに解凍します。 フォルダーをフラッシュ ドライブまたは SD カードに転送します。 カードはタブレット コネクタに挿入し、フラッシュ ドライブを USB に接続する必要があります。
- 「Windows」イメージを img 形式で SDL フォルダーに保存します。
- BOCHSを起動します。
- 必要なプログラムをゲスト システムにインストールするには 2 つの方法があります。Qemu の場合と同様ですが、sdl.conf ではなく bochsrc.txt を編集する必要があります (#ata0-slave: type=disk, path=» の行内) d.img の「#」記号を削除する必要があります)、または次のコードを bochsrc.txt に追加します: ata0-slave: type=disk、mode=vvfat、path=/sdcard/HDD、journal=vvfat.redolog を作成して、 SDカードまたはフラッシュドライブ「HDD」のルートにあるフォルダー。 これにより、ゲスト システムからタブレットのドライブにアクセスできるようになります。
BOCHS の利点には、ゲスト OS でのサウンドのサポート、安定した動作、クリックに対する優れた応答などが含まれます。 デメリットとしては~ 低速そしてネットワークの欠如。
結論
これまで説明してきた方法は複雑に思えますか? タブレットを再フラッシュしてダメにするのは怖いけど、Windows を使いたいですか? おそらく、デバイスをフラッシュすることはあなたにとってアイデアです。 それなら、Windows RT を搭載したタブレットを購入した方が良いでしょう。 RT はオリジナルの G8 とは異なりますが、基本的な機能はすべて備えています。









