システム イメージを作成するためにどの DVD を選択するか。 Windows でのデータのアーカイブ。 システムイメージとリカバリディスクの作成
イメージからの復元これは、ハード ドライブ上のすべての個人データをイメージのファイルで置き換えることを意味します。つまり、データ アーカイブ ツールを使用してローカル ディスク (C:) のイメージを作成し、展開した場合 この画像代わりに、そのドライブ上のすべての既存のファイルをイメージのデータに置き換えます。
この記事は続きとして書かれており、重大な故障が発生した場合に Windows 7 オペレーティング システムのイメージを作成する方法を学習しました。ここでは、Windows 7 がまったく起動しない場合でも、データを元の場所に復元します。
イメージからの復元
私の観察によると、本格的なユーザーは Windows 7 をインストールし、ハード ドライブを 2 つのボリュームに分割し、たとえば (C:) と (D:) と名付けます。 ドライブ (C:) には Windows 7 オペレーティング システムがあり、(D:) にはすべての個人データがあります。 次に、ディスク イメージ (C:) を作成し、ハード ドライブの別のパーティション、つまり (D:) に保存します。 ディスク (D:) はアーカイブされません。これは、ユーザーによると、通常、このようなことはめったに起こらず、実際に起こるためです。
そして、Windows 7 OSに問題が発生しました。システムはロードに時間がかかり、フリーズし、不安定になりました。ドライバーの言葉で言えば、ユーザーはしばらくハンドルを蹴り続けました(復元ポイントを使用したロールバックを使用しました)。しかし、車はまだ運転せず、Windows 7も正常に動作しません。 画像から復元ドライブ (C:) を削除し、動作しない Windows 7 をアーカイブから動作する Windows 7 に置き換えるだけです。
最も深刻なものは、オペレーティング システム ファイルが含まれるドライブ (C:) と個人データが含まれるドライブ (D:) の両方のイメージを作成します。 ハード ドライブが 1 つある場合、2 つのパーティション (C:) と (D:) のイメージをどこに保存する必要があるかに気づくかもしれません。 この目的のために、追加の SATA ハード ドライブまたはポータブル ハード ドライブを特別に購入します。 USBディスクでフォーマットする必要があります。 ファイルシステム NTFS。 復元するあなたのデータ 画像からこの場合、ドライブ (C:) にある障害のある Windows 7 とともに、ドライブ (D:) 上のすべてのファイルを置き換えることができることに注意する必要があります。つまり、最初に必要なものをすべてコピーする必要があります。たとえば、同じポータブル USB ハード ドライブにコピーします。
これについてはすべて、「システム イメージの作成」の記事で説明されています。次に、復元しましょう。
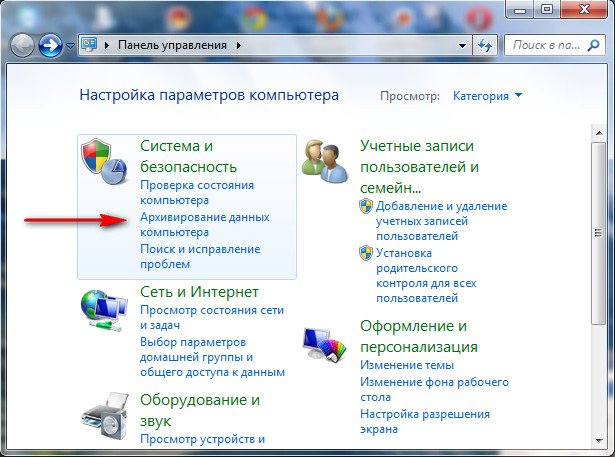
- 注: リカバリ ディスクを作成して適用する方法については、「Windows 7 システムを復元する方法」の記事を参照してください。 この場合も、インストールツールが役に立ちます。 Windowsディスク 7 には、回復環境も含まれています。
そこで、リカバリディスクを使ってイメージからWindows 7を復元する方法を紹介します。 それをドライブに挿入して再起動すると、BIOS がドライブから起動するように設定され、システム回復オプション プログラムが開始されます。
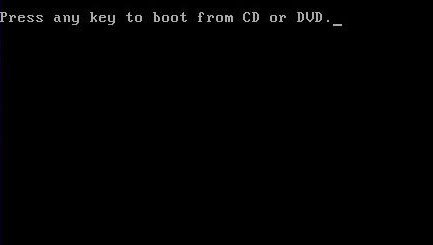
Enter キーをすぐに押します。そうしないと、ディスクから起動するためのプロンプトが表示されなくなります。
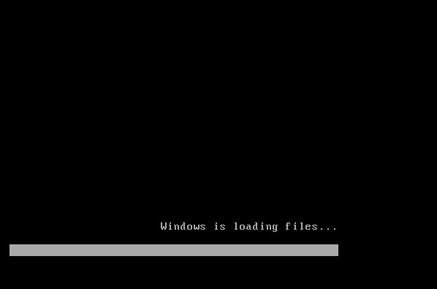
回復環境が起動します。再びキーボード レイアウトを選択する必要があります。

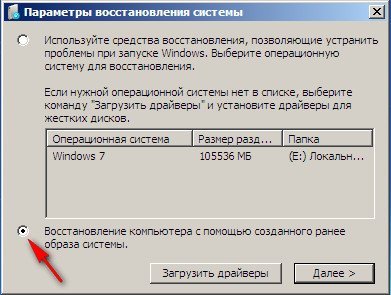
イスポル最新のシステムイメージをダウンロードするそして Windows 7 が復元されました。
システム イメージは常に拡張子付きで作成されます。 VHDフォルダー内にあります Windowsイメージバックアップ.
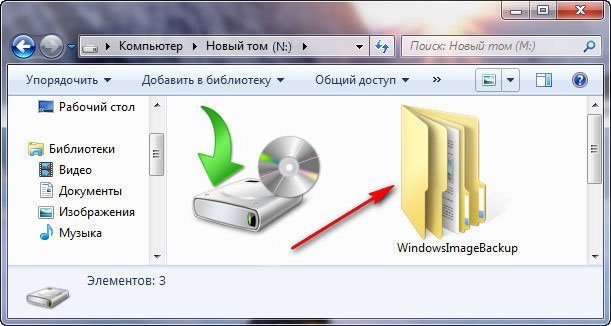
たとえば、システム イメージを単純なハード ドライブ パーティションとして使用するには、イメージ全体を復元するのではなく、イメージから一部のファイルを抽出する必要があります。イメージを仮想イメージとして接続するだけです。 ハードドライブディスクの管理で。
[スタート] -> [コンピューター] -> 右クリックし、コンテキスト メニューで [管理] -> [ディスクの管理] -> [アクション] -> [仮想ハードディスクの接続] を選択します。

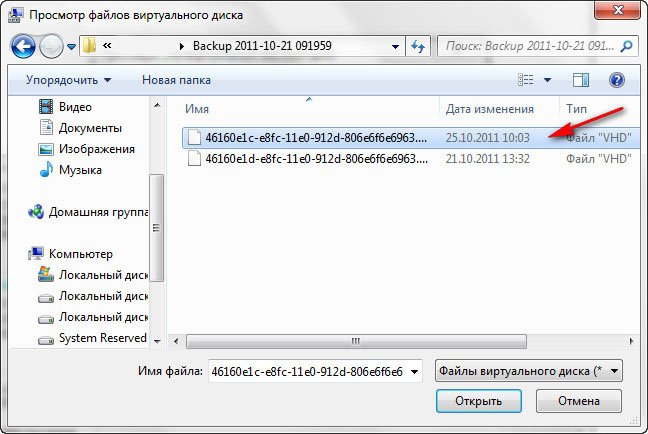
私たちのイメージは、コンピュータ ウィンドウからアクセスできるシンプルなハード ドライブに変換されます。
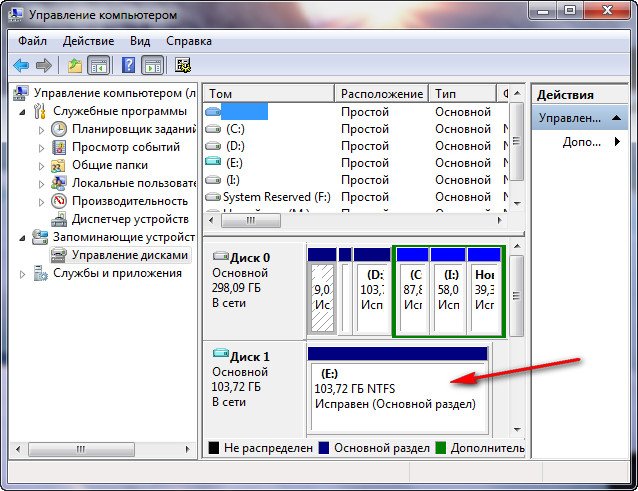
システム イメージ作成ツールの欠点: 追加のソフトウェアを使用せずに自動アーカイブを設定することは不可能です。
インストールされている Windows 7 システムを別のコンピューターに転送する方法。
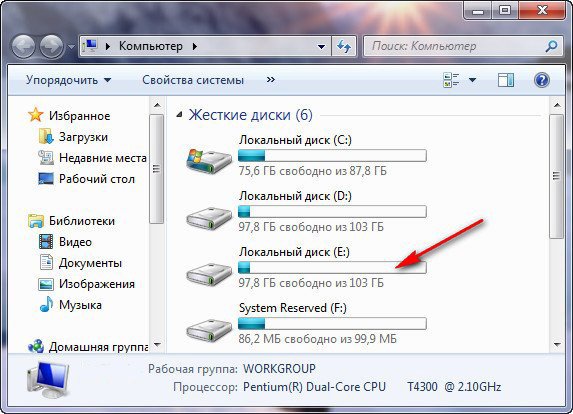
アーカイブが最も効果的であり、 最高のツールデータの安全性を確保します。 情報をタイムリーにバックアップすることは、損失を防ぐだけではありません 重要なファイル, しかし、重大な障害が発生した後にコンピュータを復元することもできます。
導入
純粋に理論的には、最新の Windows オペレーティング システムは、コンピューター上で非常に長期間にわたって障害なく実行できるはずです。 これを実現するために、OS には、システムのセキュリティと信頼性を担う多くのソフトウェア メカニズムが統合されており、PC の動作中に発生するさまざまな問題を独立して解決するように設計されています。 同じことがコンピュータのハードウェア コンポーネントにも当てはまります。通常の動作条件下では、そのコンポーネントは少なくとも数年間はユーザーに使用される必要があります。
しかし、実際にはすべてが少し違って見えます。 状況によっては、Windows の安定性は開発者が主張するほど完璧ではなく、わずか数日の動作で PC パーツが故障する可能性があります。 同時に、これらすべては、いつものように、最も不都合な瞬間に起こる可能性があります。 したがって、遅かれ早かれ、オペレーティングシステムが動作しなくなったり、重要なデータが失われたりする不快な状況が誰にでも起こる可能性があります。 両方が同時に起こる可能性があります。
情報の損失や OS の動作障害の発生に伴う重大な問題をユーザーが回避できるように、Windows には、必要なデータをアーカイブしたり、システムの復元チェックポイントを作成したりできるツールがいくつかあります。システムイメージまたはシステムリカバリディスク。 将来的には、作成されたコピーを使用して、特定の情報やシステム全体を復活させることができます。
すべての回復およびアーカイブのメカニズムは次の場所にあります。 コントロールパネルシステム。
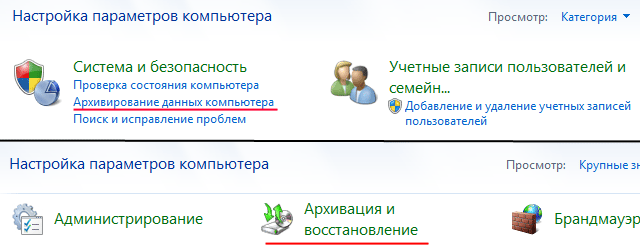
コンピュータの設定ウィンドウでカテゴリ別の閲覧を設定している場合(デフォルト)、リンクを見つける必要があります。 パソコンのデータをバックアップするセクション内 システムとセキュリティ。 すべてのパネル要素を表示するように設定している場合は、オプションを探してください。 アーカイブまたは復元.
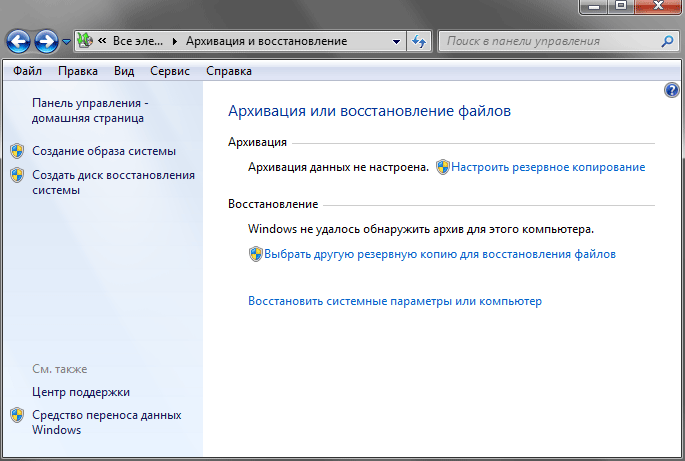
起動すると、データのアーカイブと復元のためのさまざまなツールへのリンクを含むウィンドウが目の前に開きます。
データのアーカイブ
データのアーカイブとは、最も頻繁に作業するファイルとフォルダー、および設定のコピーを定期的に作成することです。 アカウント。 時点の場合 アーカイブ碑文が表示されます データのアーカイブが構成されていません、これは、このシステムで以前にアーカイブが実行されていないことを意味し、データが破損した場合、データが完全に失われる危険性があります。
この状況を修正するには、リンクをクリックしてください バックアップをセットアップする, その後、アーカイブ セットアップ ウィザードが起動します。
![]()
最初の段階で、ユーティリティはコンピュータに接続されているすべてのストレージ デバイスをスキャンして識別し、それらのリストを表示します(ただし、 システムディスク) 新しいウィンドウで表示されます。 このリストから、作成したアーカイブを保存するディスクを選択する必要があります。
バックアップに最適なストレージは、コンピュータとは別に保存できる外付け (リムーバブル) ハード ドライブです。 同時に、ポータブル磁気ドライブは、本質的にはコントローラを備えたハウジングに収容された通常の HDD であり、内部ストレージと同じ大量の情報を保存できます。 これは、多くの場合、必要に応じてディスクの完全なコピーを作成し、そのすべての内容を、たとえば別のコンピュータに転送できることを意味します。 アーカイブされるデータのサイズが小さい場合は、USB フラッシュ ドライブ、メモリ カード、または書き込み可能な光ディスク (CD、DVD) をストレージ オブジェクトとして選択できます。
外部ドライブに加えて、ファイルのアーカイブされたコピーをシステム以外の内部パーティションに保存できます。 ハードドライブ。 たとえば、これは、複数のハード ドライブをコンピュータに同時に取り付ける場合に推奨されます。 ただし、論理パーティション上に物理的に配置されている論理パーティションが、ディスクからのデータのバックアップ コピーを保存する場所として選択されている場合は、ハード ドライブに障害が発生した場合でも、すべての情報に別れを告げることになります。 したがって、データとそのバックアップは別の物理メディアに保存することをお勧めします。
Windows には保存機能もあります アーカイブファイル V ローカルネットワークリモートコンピュータ上で。
アーカイブ コピーを保存する場所を選択したら、 ボタンを押します。 次, その後、目の前にウィンドウが開きます。
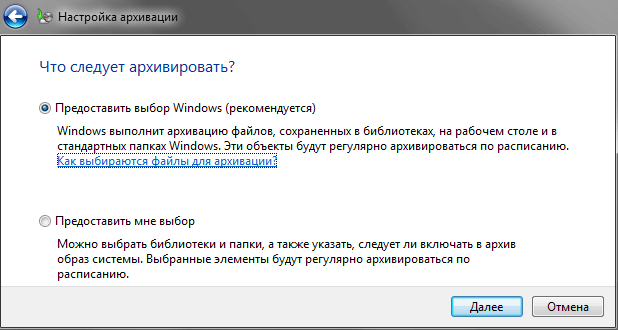
ここでは、アーカイブ オブジェクトの自動選択と手動選択のどちらかを選択するように求められます。 前者の場合、システム自体が主要なユーザー ライブラリとフォルダーからファイルをアーカイブします。 2 つ目では、自分で選択できます。
- フォルダーとライブラリに保存されたデータ ファイル: ドキュメント、音楽、写真、ビデオ、AppData、連絡先、デスクトップ、ダウンロード、お気に入り、リンク、保存されたゲーム、検索。
- 正確なコピーであるシステム イメージ システムパーティションディスクには、システム自体とそのすべてのパラメータが含まれます。 カスタム設定およびファイル、およびインストールされたプログラム。
もちろん、多くのユーザー(特に初心者)はこのタイプを持っています バックアップ単純に見えるかもしれませんが、それでも欠点があります。 まず第一に、これはシステム イメージ アーカイブの自動作成に関するものですが、これは非常に容量が大きくなり、バックアップ コピーを保存するためのドライブが急速にオーバーフローする可能性があります。 同時に、データ復元中にシステムイメージから選択することはできません 個々の要素たとえば、ドキュメントを含むライブラリのみであるため、個々のファイルやフォルダーの復元にはあまり適していません。 したがって、計画されたアーカイブを独自の制御下で準備するプロセスを実行し、必要に応じてシステム パーティションのイメージを手動で作成することをお勧めします。
アイテムを選択した後 選択肢を与えてください目の前にウィンドウが開き、チェックボックスを使用してアーカイブに必要なオブジェクトを個別にマークできます。
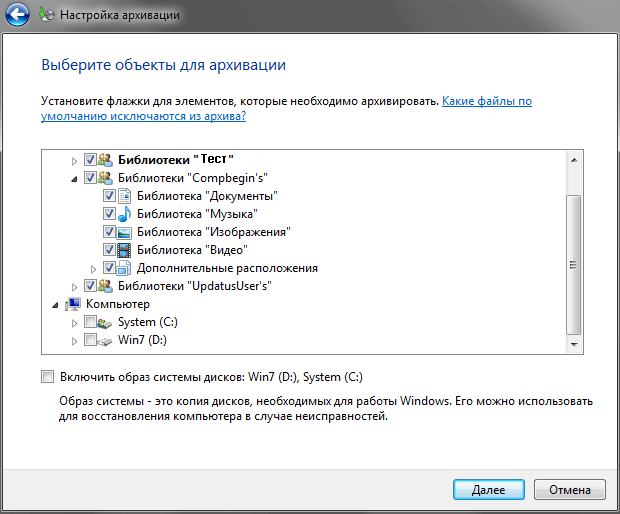
システムでは、さまざまなアカウントのデータと、さまざまなアカウントのデータが分離されているという事実に特に注意を払う必要があります。 ハードドライブ。 つまり、すべてのコンピュータ ユーザーの両方のライブラリを一度にアーカイブするか、個別にアーカイブするかを選択できます。 各ユーザーには、アーカイブするコンポーネントを選択する機会もあります。 さらに、 バックアップコピーハードドライブのパーティションにある必要なファイルとフォルダーを追加できます。 これを行うには、目的のセクションを展開し (左側の三角形をクリックし)、必要なオブジェクトを選択します。 論理ドライブの完全なコピーを作成する場合は、論理ドライブを開かずに、その横のボックスをオンにします。
アーカイブするライブラリとコンポーネントのリストの下のウィンドウの下部には、システム ディスク イメージを作成するための別の項目があります。 同時に、複数のオペレーティング システムがコンピュータの異なるパーティションにインストールされている場合、Windows は作成されたイメージにそれらすべてを含めます。 これは、2 つのオペレーティング システムがインストールされているコンピューターで撮影されたスクリーンショットからはっきりとわかります。
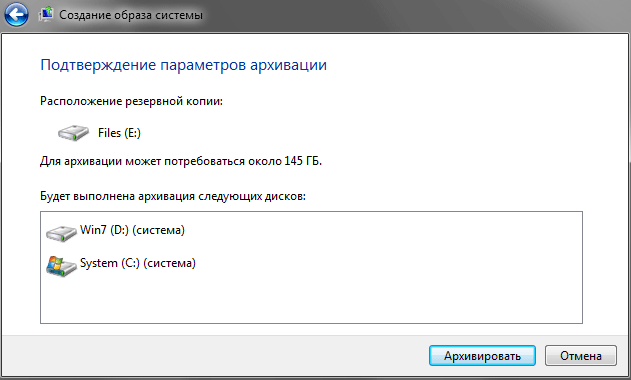
確かに、私たちはそのことに同意しました この例では制度のイメージは作成しませんが、この件は後回しとさせていただきます。 とりあえず、チェックボックスを外してみましょう ディスク システム イメージを含めます。
必要なコンポーネントを選択してボタンをクリックした後、 次をクリックすると、コントロール ウィンドウが開き、すべての主要なアーカイブ パラメータを再度確認するよう求められます。
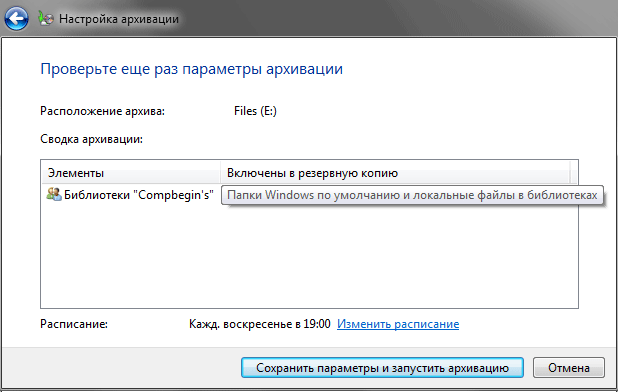
ここで変更できます アーカイブスケジュールわかりやすいタイトルのリンクをクリックします。
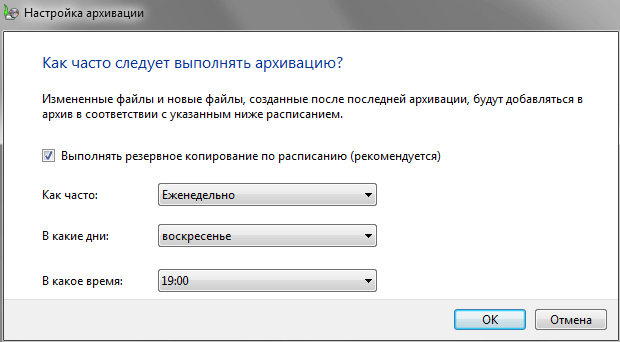
スケジュール設定ウィンドウでは、アーカイブの頻度、曜日、時間を選択できます。 自動モード。 時間を選択するときは、その時点でコンピュータの電源を入れる必要があることを忘れないでください。アーカイブ手順によって作業プロセスが大幅に遅くなる可能性があるため、使用しないほうがよいでしょう。 さらに、このウィンドウでは完全に無効にすることができます 自動作成スケジュールに従ってバックアップを実行し、その後は手動でのみ実行します。
最後に、すべてのパラメータを指定して設定が完了したら、選択したオブジェクトのアーカイブ手順を開始するには、 ボタンをクリックします。 設定を保存してアーカイブを開始する。 Windows は、作成されたルールに従ってバックアップ プロセスをすぐに開始します。 この時点で、ウィンドウにあるインジケーターを使用して、アーカイブの進行状況を明確に監視できます。
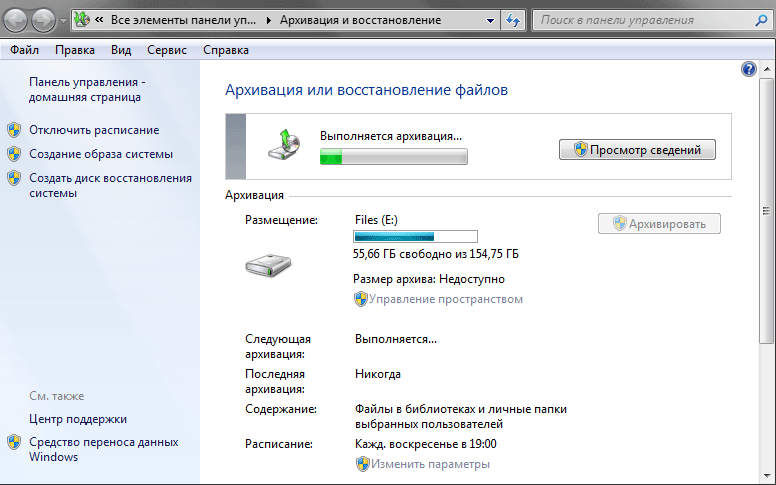
さらに詳細な情報を表示するには、「詳細を表示」ボタンをクリックすると、次の情報が表示されます。 追加のウィンドウ、実行中のプロシージャの進行状況が反映されます。
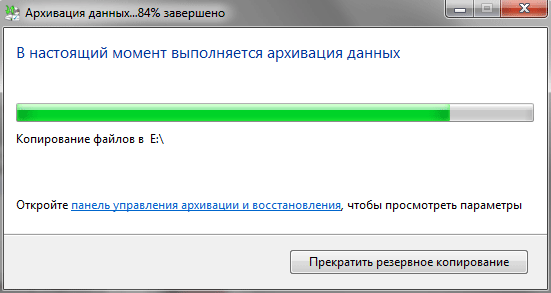
アーカイブ プロセスにかかる時間は、指定したオブジェクトの数とその総量に直接依存し、数分から数時間かかる場合があります。
バックアップが作成されると、使い慣れたアーカイブ ウィンドウに、作成されたアーカイブのサイズとその内容、次のコピーの作成時刻、最後のアーカイブの日付に関する情報が表示されます。
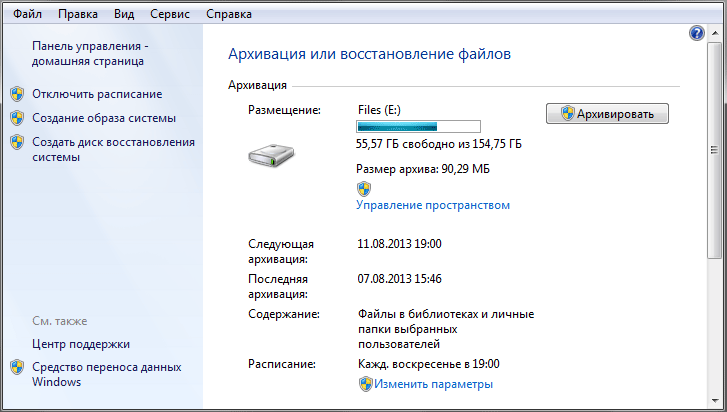
ここでは、スケジュールの変更または無効化、スケジュール外のアーカイブの実行 (アーカイブ ボタン)、システム イメージまたは光学ファイルの作成も行うことができます。 ブートディスクシステムのリカバリだけでなく、アーカイブ用のディスク領域も管理します。
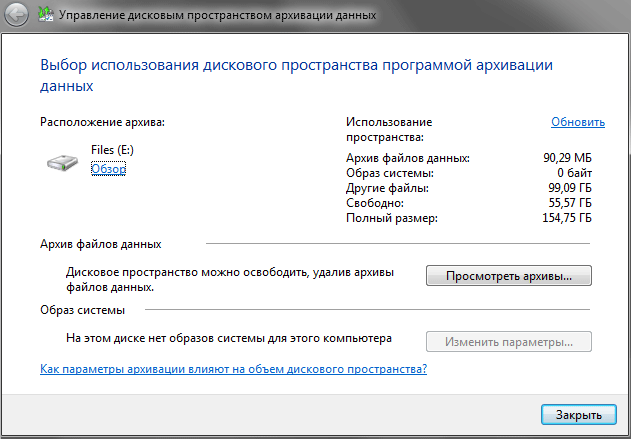
同じウィンドウからアクセスできます 一般的なリストボタンをクリックしてバックアップ アーカイブを見る、システム イメージ パラメータも変更します。
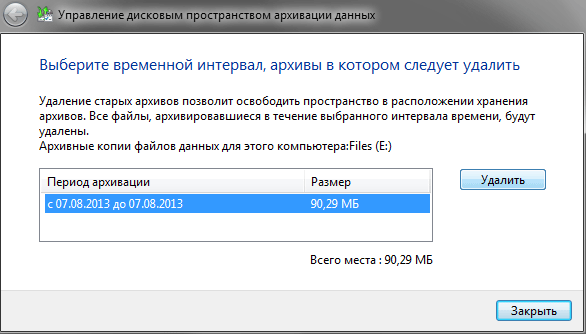
解放するために ディスクスペースいっぱいの場合は、アーカイブリスト表示ウィンドウで必要なエントリを強調表示してボタンを押すことで、不要な(無関係な)コピーを削除できます。 消去.
ここまで、計画的および手動による情報のアーカイブについて説明しました。これにより、個人ファイルやフォルダーを含む必要なデータを選択したメディアに体系的に保存できるようになり、その可能性が確保されます。 素早い回復。 しかし、オペレーティング システムのことを忘れてはなりません。オペレーティング システムは、ユーザーがコンピュータを操作する際の主要かつ最も重要なツールです。
さまざまな外部要因の影響を受けて、 通常動作システムが中断されます。 たとえば、コンピュータがウイルスに感染したり、 突然のシャットダウン電気。 重大な障害時の特定の状況では、回復 Windowsのパフォーマンス大きな困難を伴うこともあり、まったく不可能な場合もあります。 この場合、ユーザーはシステムを完全に再インストールするだけでなく、その設定を構成し、デバイスドライバーやすべてのプログラムとアプリケーションを再インストールする必要があります。
このような不快なトラブルを回避し、OS クラッシュが発生した場合の作業を容易にするために、Windows には、システムがインストールされているパーティションの正確なコピーを作成できる標準ツールが用意されています。 システム パーティションのイメージを作成すると、将来的には、そこからオペレーティング システム全体を構成済みの設定、個人用ライブラリ、インストールしたアプリケーションとともに数分で復元できるようになります。
おそらくすでにご想像のとおり、Windows でディスク イメージを作成するために同じツールが使用されます。 バックアップとリカバリこれについては、データのアーカイブ手順を検討するときに上で説明しました。 このコンポーネントを開くと、ウィンドウの左側の列にわかりやすい名前のリンクが表示され、これをクリックするとシステム ディスクのコピーを作成するメカニズムが起動します。
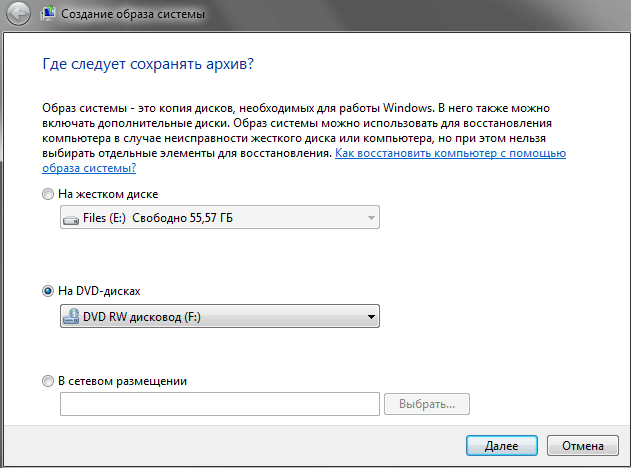
まず、通常のデータアーカイブと同様に、保存場所を選択するように求められます。 作成したイメージ。 ここで最も望ましいオプションは、 ハードドライブ上。 この場合、システム イメージを別の内部または別の場所に保存することをお勧めします。 外部ストレージ、ハードドライブの別の論理パーティションにはありません インストールされているシステム。 そうすることで初めて、HDD の機械的故障が発生した場合に OS を復元できるようになります。
画像を DVD に保存するオプションも悪くありません。 ただし、ここですべては、システム パーティションのバックアップ コピーが占めるスペースの量によって異なります。 たとえば、この例では、2 つのシステム パーティションをアーカイブするには約 145 GB が必要になる可能性があります。 つまり、このような画像を記録するには、通常の (単層) DVD ディスクが 31 枚必要になります。
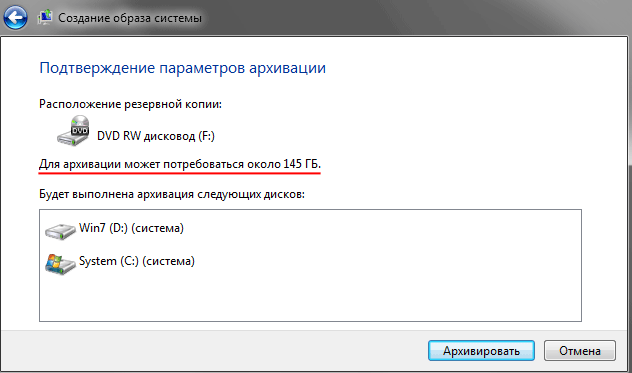
システム イメージが 30 ~ 40 GB を超えない場合は、光ディスクを使用してシステムを保存できます。 ただし、8 ~ 10 個のメディアをいじるのも、多くのユーザーにとって負担に思えるでしょう。
最後 代替オプションシステム イメージのストレージはネットワーク上の場所にあります。 正直に言うと、このオプションは最適とは言えません。 結局のところ、リモート リソースからバックアップ コピーを取得するには、コンピュータをネットワークに接続する必要がありますが、オペレーティング システムが完全にインストールされていないと、非常に問題が発生したり、まったく不可能になったりする可能性があります。
システム イメージの場所を選択すると、バックアップに含めるディスクを選択するウィンドウが開きます。
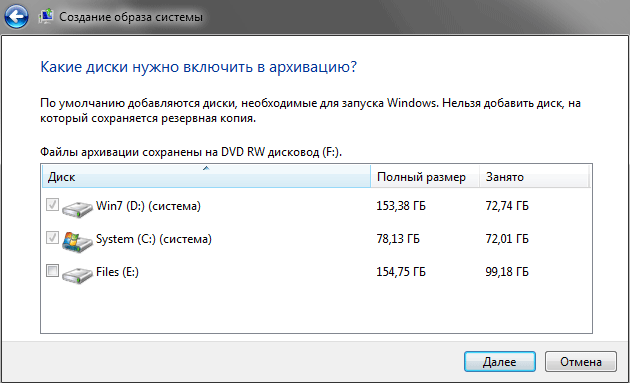
実際、この図は、システム パーティションに加えて、他の論理ドライブのイメージもバックアップに含めることができることを明確に示しています。 ただし、ここには条件が 1 つあります。ディスク イメージがシステム コピー ストレージとして選択されている場合、アーカイブにディスク イメージを含めることはできません。
アーカイブに必要なセクションを選択したら、 次。 最後に、アーカイブ パラメータを確認する前にコントロール ウィンドウが表示されます。 ここで最も重要なことは、必要なアーカイブ領域のサイズに注意を払うことです。 予測されるボリュームがメディアの空き領域の量より少なくともわずかに大きいか、それとほぼ同じである場合は、アーカイブを開始しない方がよいでしょう。 そうしないと、多くの時間を無駄にする危険があります。
選択したパラメータが正しいことを確認したら、ボタンをクリックします。 アーカイブをクリックして、システム イメージを作成する手順を直接起動します。 アーカイブプロセス中に何か満足できない場合は、ボタンを押すことができます。 キャンセルすべての設定を再度構成します。
システム パーティションのバックアップが完了すると、ウィザードでシステム パーティションを作成するように求められます。 システムリカバリディスク. このディスクイメージからシステムを復元する必要がある場合には非常に便利ですが、この場合、以前にインストールされた Windows のコピーを起動することは不可能になります。つまり、組み込みの Windows を起動することは不可能になります。 標準ツール回復。 障害やウイルス感染時には、 ブートエリア OS の実行を担当するシステムまたはコンポーネント。 したがって、まさにそのような状況に遭遇する可能性は非常に高いです。
リカバリディスクとは何ですか? 基本的に、これは基本的な診断ツールと Windowsのリカバリを使用すると、以前に作成したシステム イメージからなど、重大な障害が発生した後にコンピュータを復活させることができます。
システム イメージの作成手順を完了した後、クリーンなイメージがまだ残っていない場合は、 光ディスクの場合は、リカバリ ディスクの作成を後回しにすることができます。 その後、これは私たちにすでになじみのあるシステムのコンポーネントから実行できます。 バックアップとリカバリ左の列のリンクをクリックして システム修復ディスクを作成する.
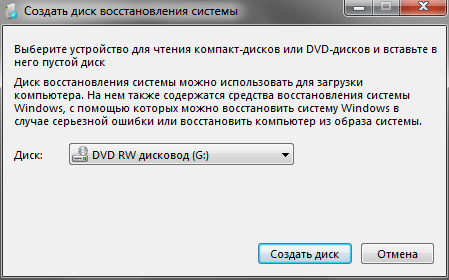
このディスクの作成プロセスは非常に簡単です。 開いたウィンドウで、目的のドライブ (複数ある場合) を選択し、そこに空の DVD を挿入して、ボタンを押します。 ディスクの作成。 残りの作業はシステムが自動的に実行します。
結論
自分にとって非常に重要なデータを定期的にアーカイブすることが、いつか、取り返しのつかないほど失われた個人的な文書、写真、家族のビデオ、その他の固有のファイルを悲しむ必要がなくなるための鍵であることを忘れないでください。
また、メインの作業ツールであるオペレーティング システムについても忘れないでください。 結局のところ、Windows の重大な障害や故障に備えて、システム パーティションのバックアップ コピーを用意しておく必要があります。 ハードドライブ、コンピュータの動作状態だけでなく、すべての個人ライブラリもいつでもすばやく復元できます。 インストールされているアプリケーションそしてシステム設定。
親愛なる皆さん、こんにちは! この記事では、コンピューターとラップトップのすべてのユーザーにとっておそらく最も重要で不可欠な部分に触れたいと思います。 画像の作り方 ウィンドウズシステム 7 安全のために、 完全回復コンピューターまたはラップトップ上のシステムとすべてのデータ。 今日では、おそらく誰もがすでにコンピューターを持っており、80% 以上がインターネットを使用しています。毎日、インターネットで情報を探し、さまざまなサイトにアクセスし、ゲーム、音楽、ビデオをダウンロードし、必要なプログラムと不要なプログラムをインストールします。 。 、私たちは重要なデータをハードドライブに保存しています。そしてもちろん、システムが安定して動作することを誰もが望んでいます。そうすれば、システムに障害が発生しても再インストールする必要がなく、すべての情報が無駄に失われることがありません。
次の状況を想像してください。インストールされたコンピュータまたはラップトップを購入したとします。 オペレーティング·システム, すべてに満足し、時間が経ち、1年か2年が経ち、すでにさまざまなものの大規模なデータベースが蓄積されています。 重要な情報、ファイル: たとえば、大量の写真のコレクション、 インストールされているゲーム、フィルム、ドキュメント、そしてある時点でシステムがクラッシュした場合、ウイルスから単に照明がオフになったという事実に至るまで、さまざまな理由が考えられます。また、システムを安全にシャットダウンするための無停電電源装置がないことも考えられます。 。
どうすればよいのか教えてください。システムが正しく動作せず、すべてが遅く、デスクトップの半分が表示されないのはなぜでしょうか。 窓より悪い 7 がまったく読み込まれない、本当に Windows 7 システムを再インストールする必要があるのか、それもわからない、そして インストールディスクいいえ、本当にすべてが失われ、最初からやり直す必要があるのでしょうか? 心配しないでください。すべては修正できるので、今すぐ調べてみます。
制作にはプログラムを使用します アクロニス 真のイメージホーム 2013信じてください - これが最高です 品質プログラム Windows システムのバックアップと復元については、もちろん、すべての高品質製品は有料です。Windows システムを大切にし、お金に余裕がある場合は、もちろん、一度製品を購入して自分の身を守るほうが良いでしょう。お金が足りない場合は、インターネットの広大さをよく見る必要があります (注意してください)。そうしないと、壊れた製品があなたにひどい冗談を言う可能性があります。 インターネットで何も見つけられなかった場合は、フォームを使用して私に手紙を書いてください フィードバック, お手伝いさせていただきます。
それでは始めましょう。 すぐに言っておきたいのですが、この記事ではプログラムとグローバル設定の説明は扱いません。このプログラムについては別の記事が用意される予定です。そのため、購読フォームを通じて記事の更新を購読する価値があると思います。 プログラムを開く Acronis True Image Home、ヒントを含むメイン ウィンドウが目の前に開きます。 Windows 7 システムイメージを作成するをクリックし、「システムバックアップ」ボタンをクリックします。
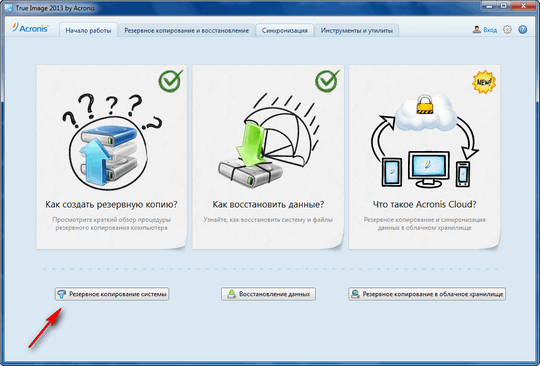
開いたウィンドウで、数字でマークした点を見てください。
- バックアップ用のパーティションを選択する場合は、必ず (名前のないパーティションはシステム ブートローダーです) と ( ローカルディスク"C")、ハード ドライブが複数のパーティションに分割されている場合は、それらを選択するか、これらのパーティションのバックアップ コピーを個別に作成できます。
- バックアップを保存する場所を選択します - これはおそらく ハードセクションもちろん、システムイメージを保存するには、ディスクまたはさまざまなドライブを使用することをお勧めします 取り外し可能なハードディスクまたは セカンドハード複数ある場合は、ディスクを使用します。
- バックアップの名前を入力することも、デフォルトのままにすることもできます。
- 必ず「ディスク バックアップ オプション」タブを開いてください。 開いた設定ウィンドウで、「バックアップの作成後に確認する」ボックスにチェックを入れ、「OK」をクリックします。
- すべての作業が完了したら、「アーカイブ」ボタンをクリックします。
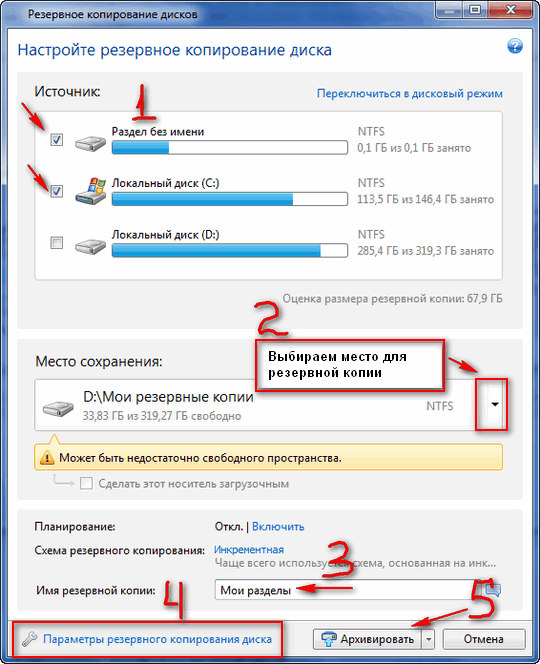
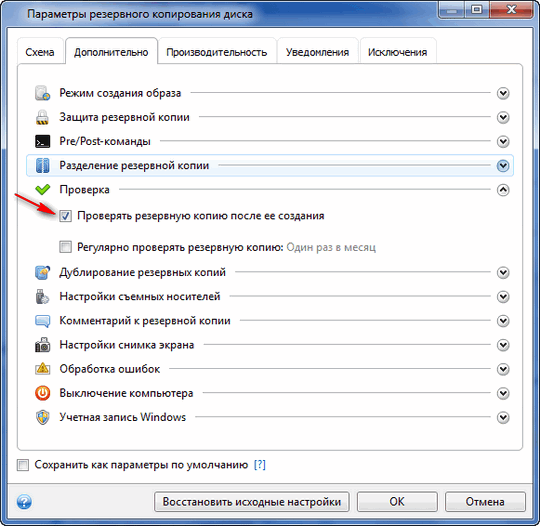
プロセス全体が開始されているので、プログラムが完了するまで待つ必要があります。 40分ほどかかりましたが、それだけの価値はあります。
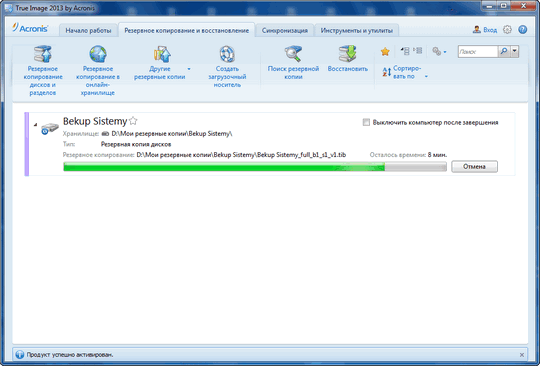
Windows 7 システム イメージの作成が完了したら、コピーが保存されたセクションに移動して、作成されたシステムのバックアップを確認できます。 作成したバックアップ コピーを使用すると、ボタンを 1 つ押すだけで、Windows 7 システム全体をすべての情報と設定を元の形式で簡単に復元できます。
![]()
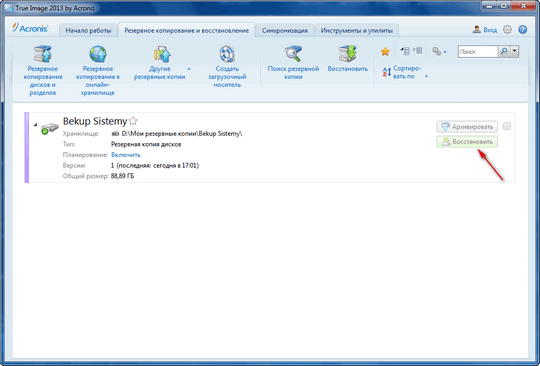
しかし、それだけではありません。システム障害はさまざまな場合があります。問題ありません。障害が重大ではなく、Windows 7 がロードされている場合は、簡単にバックアップを開いてシステムを復元できます。しかし、ダウンロードが行われない場合はどうすればよいでしょうか? プログラムを少し調整すると、ここで役に立ちます。 「ツールとユーティリティ」項目を開き、「スタートアップ修復」タブを開きます。
それはすべて友達です、もうやり方はわかりました システムイメージを作成するウィンドウズ7。









