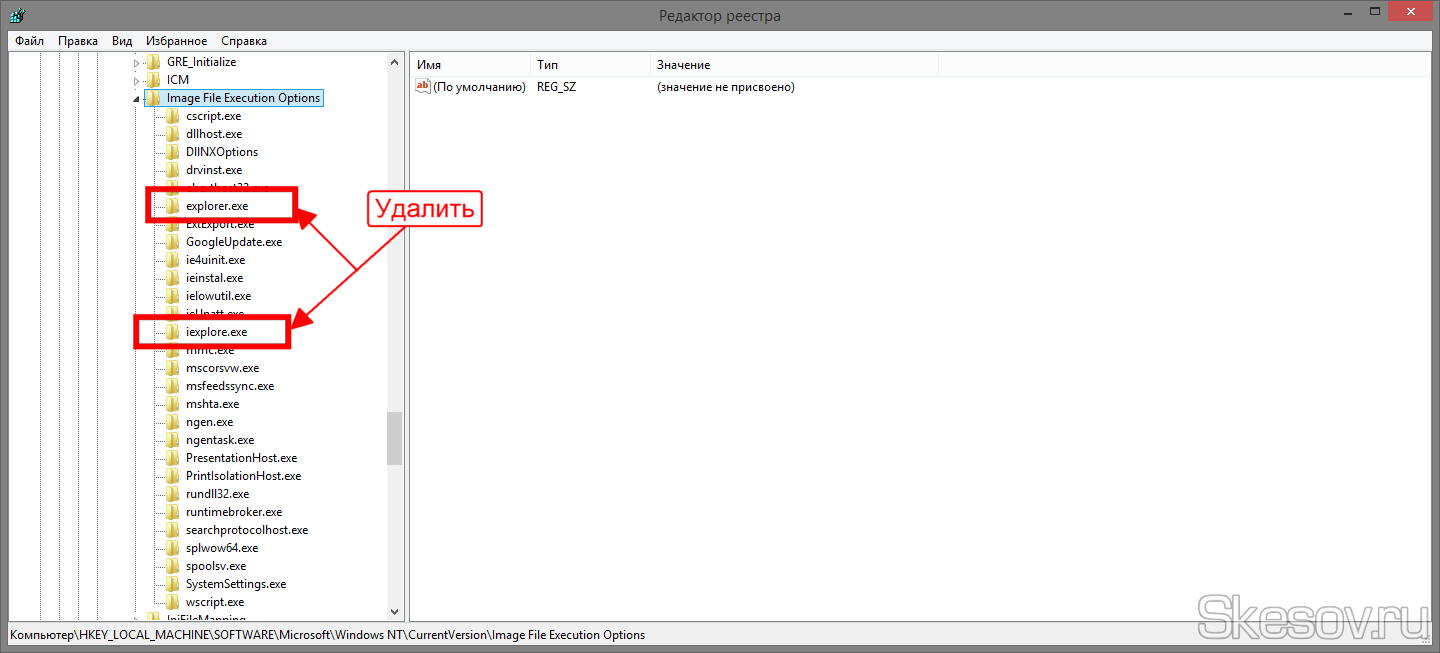デスクトップが表示されないのはなぜですか? Windowsデスクトップが消えた
システムの電源を入れて起動したときに、Windows デスクトップの背景画像のみがモニター画面に表示され、すべてのショートカットとタスクバーが表示されない場合、このような問題が発生した場合は、明らかに問題があります。コンピュータ上のファイル (explorer.exe)。 エクスプローラー.exe- すべてを表示する責任があります Windowsインターフェース、操作中にエラーが発生すると、オペレーティング システムでの作業が不可能になります。
ファイル (explorer.exe) を手動で実行するには、(タスク マネージャー) を開く必要があります。 これを行うには、キーボードの 3 つのキーを同時に押します。 Ctrl+Shift+Escまたは Ctrl+Alt+Delete。 実行中のタスク マネージャーで、(ファイル) メニューに移動し、(新しいタスク) - (実行) 項目を実行します。 開いたウィンドウの (開く) 行に次のように入力します: (エクスプローラー ) Enter キーを押すと、デスクトップにすべてのアイコンが表示され、メニュー (スタート) のあるタスクバーが表示されます。 コマンドの実行中にアプリケーション起動エラーが表示された場合は、ファイルを復元する必要があります。 オペレーティング·システムと インストールディスク.
この方法では、ファイル (explorer.exe) の起動に関する問題は解決されませんが、プロセスを手動で開始できるだけです。 オペレーティング システムを以前の機能に完全に復元するには、いくつかのアクションを実行する必要があります。 最初に確認することは、 コンピュータウイルス。 多くの場合、ウイルスによってシステム ファイルが損傷し、一部のシステム コンポーネントが起動できなくなります。 コンピュータ全体をスキャンしてウイルスが存在しないことを確認し、見つかった場合は削除します。
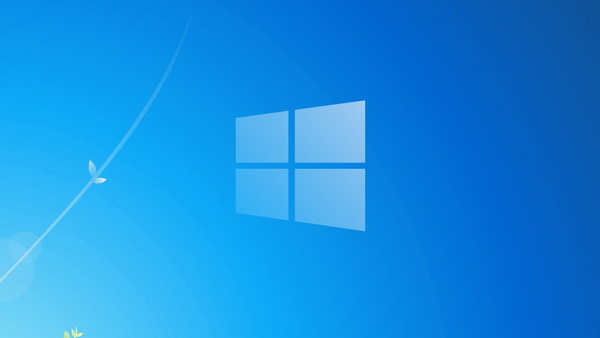
次のアクションは、エディターのキーを確認することです。 Windows レジストリ、作業 (explorer.exe) を担当します。 これを行うには、レジストリ エディターを開きます (メニュー (スタート) を開き、行 (開く) で (ファイル名を指定して実行) をクリックし、「regedit」と入力して Enter キーを押します)。 レジストリ エディターで、次の 2 つのパスを確認する必要があります。
HKEY_LOCAL_MACHINESOFTWAR EMicrosoftWindowsNTCurren tVersionイメージ ファイル実行オプションexplorer.exe
そして
HKEY_LOCAL_MACHINESOFTWAR EMicrosoftWindowsNTCurren tVersionイメージ ファイル実行オプションiexplorer.exe
エディターでこれらのキーを見つけた場合は、単純に削除できます。
ここで再度、レジストリ エディターで次のパスに移動します。
HKEY_LOCAL_MACHINESOFTWAR EMicrosoftWindowsNT現在のバージョンWinlogon
ここで、文字列パラメータ ( hell ) を検索し、値explorer.exe を割り当てます。 パラメータを編集するには、マウスの左ボタンでパラメータをダブルクリックします。 このパラメータが指定されたフォルダにない場合は、自分で作成する必要があります。 エディターの右側の空いている部分を右クリックし、以下から選択します。 コンテキストメニュー item (作成 - 文字列パラメータ)。 名前を「Shell」、値を「explorer.exe」とします。 あとはレジストリ エディタを閉じてコンピュータを再起動するだけです。
再起動後にデスクトップが通常どおり表示される場合は、すべてが正しく行われたことになります。 問題が解決しない場合は、ディスクからシステム ファイルを復元するか、同じファイルがインストールされている別のコンピュータからファイル (explore.exe) をコピーしてみてください。 Windows版。 ファイル (explorer.exe) はシステム フォルダー (Windows) にあります。通常はシステム ドライブのルートにあります。 それが不可能な場合は、単に
- 作業員が行方不明 ウィンドウテーブル
, ただし、セーフ モードで起動すると、すべてのフォルダーとショートカットとともに表示されます。 管理者さん、どう思いますか?何が間違っているのでしょうか? 私の問題は、土曜日にインターネットをサーフィンし、ラップトップからディスク イメージを探していたことから始まりました (ラップトップをどこかで触ってしまいました)。 必要なイメージをサイトの 1 つで見つけましたが、別のサイト (イメージ ホスティング) にあるディスクのスクリーンショットを開いて見ることにしました。 その瞬間、私は突然警戒し、フォルダー C:\Users\Username\AppData\Local\Temp にウイルスが存在し、駆除は不可能であるという警告を発し、コンピューターがフリーズしたため、強制的に再起動しなければなりませんでした。 再起動後、フォルダーやショートカットのない完全に空の Windows デスクトップが私を待っていました。恒久的なスクリーンセーバーの代わりに、別のスクリーンセーバーがありました。そのような画像があっても、言わない方がよいでしょう。 キーボード ショートカット Ctrl+Alt+Del を使用してタスク マネージャーを起動しようとしましたが、その後画面が真っ黒になり、それが延々と続きます。
私はあなたの記事を長い間読んできました。すぐに起動しようとしましたが、成功しました。デスクトップとショートカットが配置されたフォルダーがあります。 残念ながら、無効になっているので使用できません。 起動してすべてスキャンしました システムパーティション C:、3 つのウイルスが見つかり、システムに読み込まれました。そして興味深いことに、エイリアン スクリーンセーバーは消えましたが、デスクトップはまだ空でした。 ウイルス対策ソフトも用意してあるので便利だと思います。 フルスキャン後に別のウイルスが検出された後、ディスクから起動しましたが、通常の起動では依然としてデスクトップが表示されませんでした。 他に選択肢はありますか? セルゲイ。
Windowsデスクトップが消えた
皆さん、私はよくこの問題に対処しなければなりませんでした。一見すると読者から 2 つの同じ質問が寄せられましたが、解決方法は異なります。 Windows のウイルス感染に関するものであり、より深刻なケースであるため、まず最初のケースを見てみましょう。まず第一に、この問題にうまく対処するには、ウイルスがどのシステム ファイルを変更し、どのレジストリ設定を変更するかを知る必要があります。そうすれば、すべてを迅速に修正することは難しくありません。 すべてを分解することをお勧めします 可能な方法この問題の解決策を考えてみましょう。最も単純で最速の解決策から始めましょう。
- 他のすべてが失敗した場合は、必ず最大限のことを試してください 最後の方法この記事では、それをそう呼んでいます 他のすべてが失敗した場合、デスクトップが消えたときに役立つことがよくあります。
- もちろん、ウイルス対策ユーティリティを使用してレジストリを修正する必要がありますが (すべて解決します)、問題などを解決することはできます。 簡単な方法で。 最初のリーダーでシステムの復元が有効になっていれば (セーフ モードで完全に適用できる)、問題は 5 分で解決したはずです。 まず第一に、このような場合、回復には理由があって発明されたことを覚えておく必要があります。
Windows の起動時にデスクトップが空の場合 (給料日前の財布など)、すぐに (コンピューターを再起動せずに) キーボード ショートカット Ctrl+Alt+Del を入力しようとすると、タスク マネージャーが開き、[ファイル] -> [新しいタスク] が開きます。 。
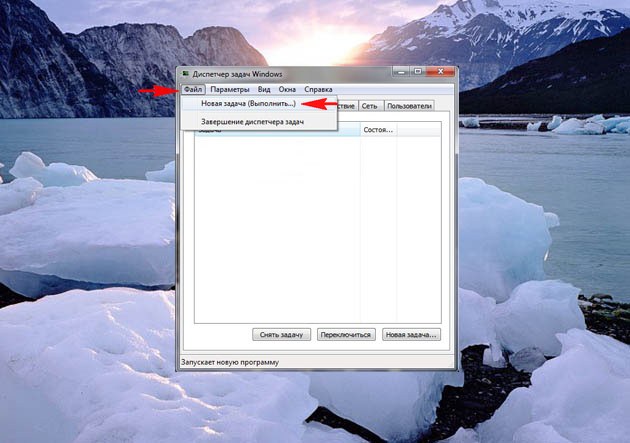
入力フィールドに「explorer」と入力すると、デスクトップにすべてのショートカットとフォルダーが表示されるはずです。

Windows グラフィカル シェルの起動を担当するのは、Explorer.exe ファイルです。
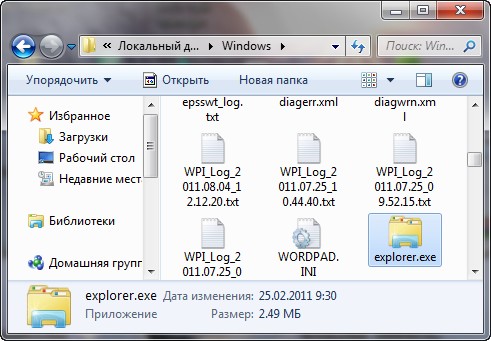
これは、デスクトップ、スタート メニュー、ツールバー、エクスプローラーで構成されます。 システム ファイル Explorer.exe がオペレーティング システムとともに起動しない場合、デスクトップは起動しません。 Explorer.exe ファイルは C:\Windows フォルダーにあります。
- なぜ Explorer.exe ファイルが自動的に起動しないのに、強制的に起動する必要があるのかと疑問に思うかもしれません。 次のように答えることができます: - 私たちは幸運です、友達、はい、はい、私たちは幸運です - マルウェアいくつか変更しただけです 重要なパラメータ Explorer.exe ファイルの起動を担当するレジストリ (ただし、ファイル自体は変更しません)。 Explorer.exe ファイルとデスクトップの代わりに、悪意のあるアプリケーションが起動され、そのプロセスはタスク マネージャーで確認できます。 破損したレジストリを修復して、Explorer.exe を自動的に起動できるようにするにはどうすればよいですか? もちろん、システムの復元を適用します。これが最も簡単な方法です。 システムの復元を適用します。
重要な注意事項: 皆さん、悪意のあるプログラムによって、Explorer.exe ファイル自体が変更または削除されることがあります。 もし この記事これは役に立ちません。別の本を読んでください。そこには、explorer.exe ファイルを選択する方法が記載されています。 Windows ディストリビューション 7 を実行し、問題のあるファイルをそれに置き換えます。
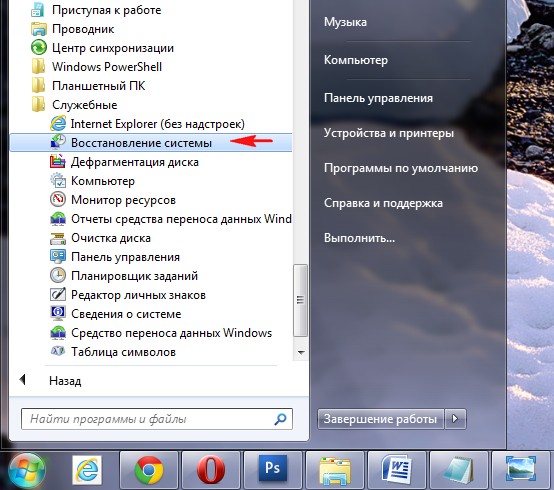
ちょうど半分のケースでは問題は解決され、次回起動時にデスクトップが表示され、システムのウイルスをチェックできます。 ちなみに、タスク マネージャー - [ファイル] -> [新しいタスク] でシステム リカバリをすぐに呼び出すことができ、入力フィールドに rstrui.exe と入力しますが、これは Windows 7 と 8 の場合です。Windows XP では、次のように入力する必要があります。 %systemroot%\system32\restore\rstrui.exe


ほとんどの場合、デスクトップが表示されます。 システムの復元を適用し、1 日ロールバックします。
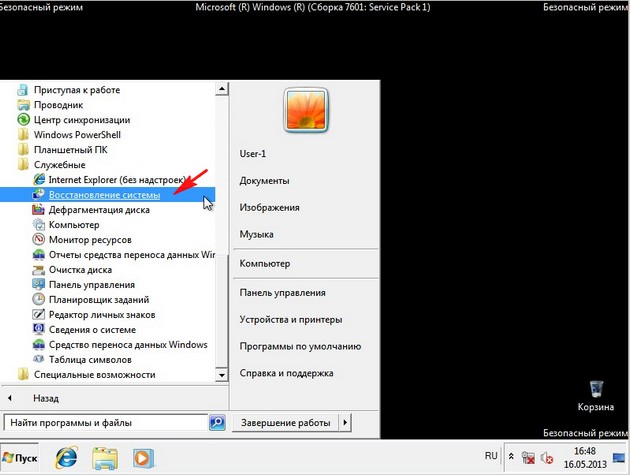
セーフ モードで空のデスクトップもあるが、システム回復が有効になっている場合は、Ctrl+Alt+Del を入力するとタスク マネージャーが開き、[ファイル] -> [新しいタスク] の順に入力フィールドに「explorer.exe」と入力します。デスクトップが表示されるか、すぐにコマンド rstrui.exe を入力すると、システムの回復が開始され、ロールバックされ、コンピュータのウイルスがチェックされます。 修復を行うこともお勧めします システムファイルウィンドウズ。
![]()
コマンドラインをサポートするセーフモード
コマンド ライン サポートを備えたセーフ モードでは、コマンド ラインに「explorer.exe」と入力すると、デスクトップが開き、システムの復元を実行したり、レジストリを編集したりできます。
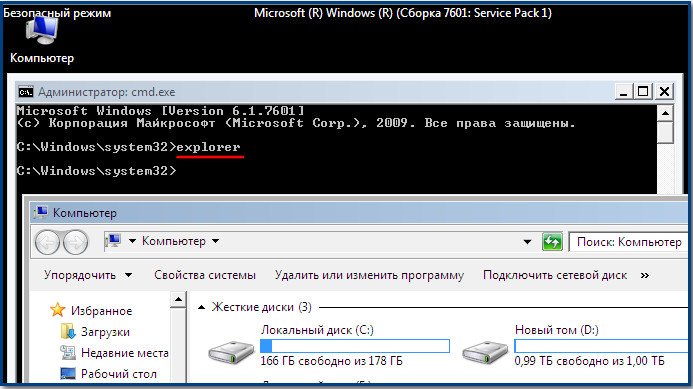
コマンドを使用してシステムの回復をすぐに開始できます。 rstrui.exe 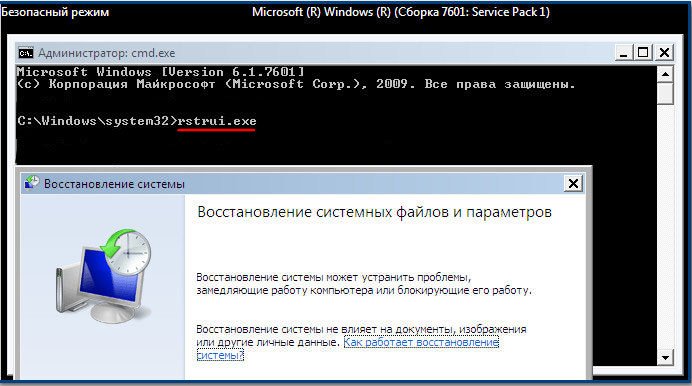
Windows XP では、「%systemroot%\system32\restore\rstrui.exe」と入力します。
何らかの理由でシステムの復元が機能しない
すべてのモードでシステムの回復が機能せず、問題が解決せず、通常の起動時にデスクトップがまだ空の場合は、レジストリにアクセスして、ウイルスによって変更されたパラメータを手動で修正します。
Explorer.exe アプリケーションは、この記事全体の中で特に言及する価値があります。すでに述べたように、このアプリケーションは、デスクトップ、スタート メニュー、ツールバー、エクスプローラーで構成される Windows グラフィカル シェルを起動する役割を果たします。
この場合、ウイルスによって攻撃されるのは Explorer.exe ファイルであり、成功すると、ウイルスによって変更されます。この変更の結果、Explorer.exe ファイルはウイルスに感染し、Windows デスクトップが死滅します。 ただし、場合によっては、ウイルスが Explorer.exe ファイルにはアクセスせず、レジストリ設定の一部を変更する場合があります。 その結果、オペレーティング システムが起動すると、Explorer.exe ファイルではなく、まったく別のウイルス ファイルが参照されます。 その結果、グラフィックは Windows シェル再びロードされません。 システムの復元が機能しなかった場合、レジストリを修正するにはどうすればよいですか?
で セーフモード、レジストリを起動します - [スタート] -> [ファイル名を指定して実行] を選択し、入力フィールドに「regedit」と入力します。
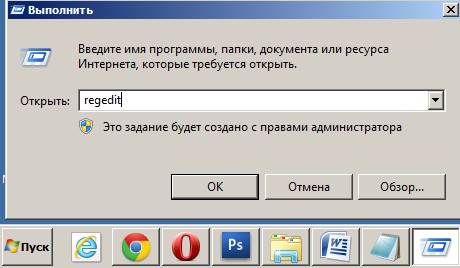
レジストリが開きます。 セーフ モードでデスクトップが空の場合は、キーボード ショートカット Ctrl+Alt+Del を押してタスク マネージャーを開き、[ファイル] -> [新しいタスク] の順に選択し、入力フィールドに「regedit」と入力します。
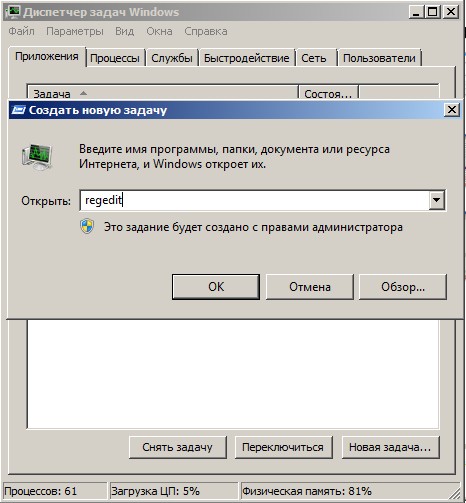
まず最初に、レジストリ ブランチ内の問題を確認する必要があります。
HKEY_LOCAL_MACHINE\SOFTWARE\Microsoft\Windows NT\CurrentVersion\Winlogon「shell」という行に注目すると、「explorer.exe」という値が含まれているはずです。 そして、私たちの場合、explorer.exeの代わりに値があります。 c:\users\あなたのユーザー名\appdata\local\temp\2lfg38m0.exe 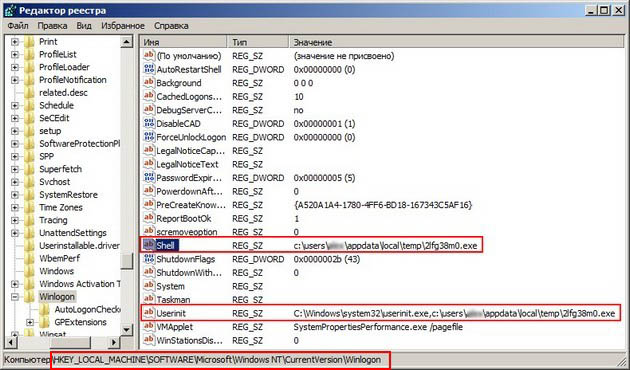
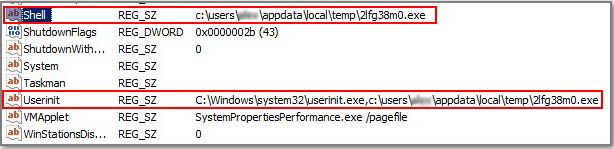
この時点でタスク マネージャーを起動できた場合、システム プロセス Explorer.exe の代わりに、悪意のあるプロセス (この場合は 2lfg38m0.exe) が表示されます。

同じスレッドで、別の行「Userinit」を見てください。この行には値「C:\Windows\system32\userinit.exe」が含まれている必要があります。カンマの後には何もないはずです。 この場合も、値は c:\users\Username\appdata\local\temp\2lfg38m0.exe です。
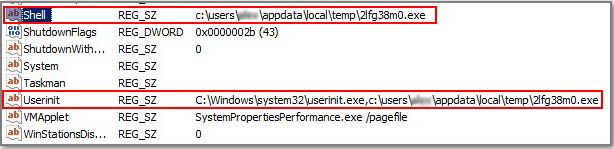
これらをすべて削除し、レジストリを通常の状態に戻す必要があります。 レジストリ内の両方の値を修正します。
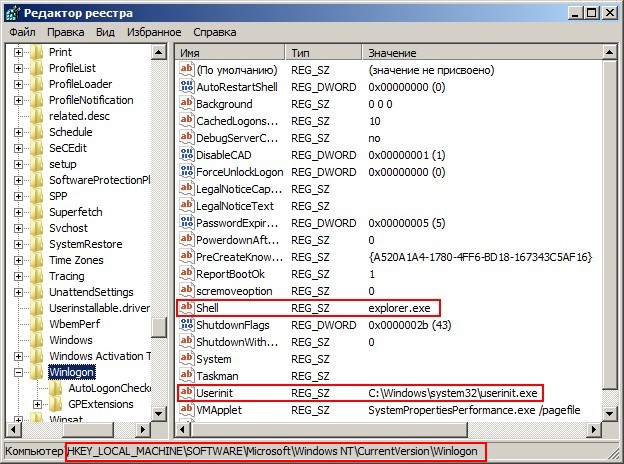
別のレジストリ ブランチを見てみましょう
HKEY_CURRENT_USER\Software\Microsoft\Windows\CurrentVersion\Policies\Explorerパラメータ: NoDesktop がある場合、その値は 0 である必要がありますが、1 になることはありません。一般に、NoDesktop パラメータは削除できます。
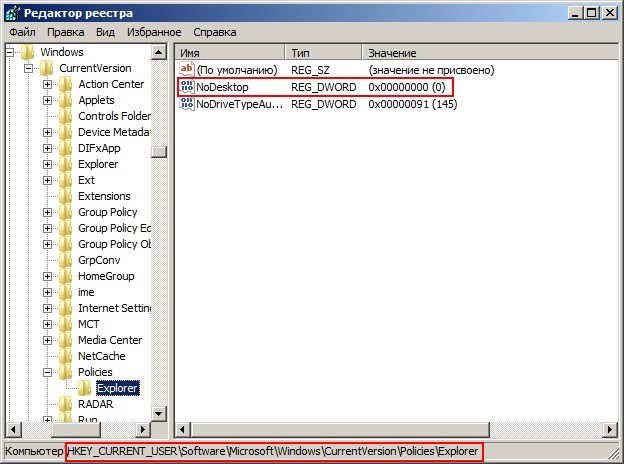
ウイルス名 2lfg38m0.exe を使用してレジストリを検索し、別の変更された値を見つけます。 支店
c:\users\Username\appdata\local\temp\2lfg38m0.exe、これをすべて削除すると、ここには何もなくなるはずです。
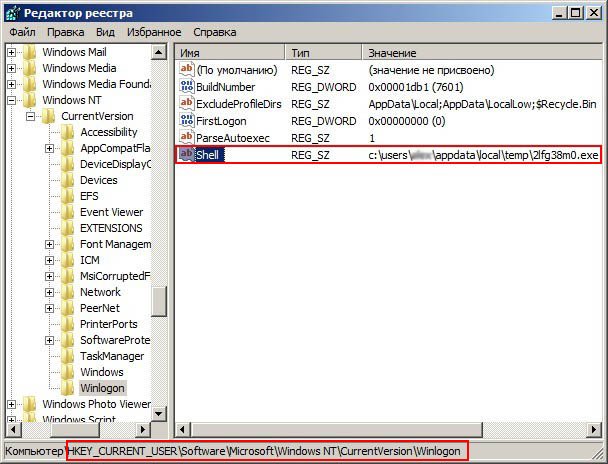
シェルパラメータは空でなければなりません
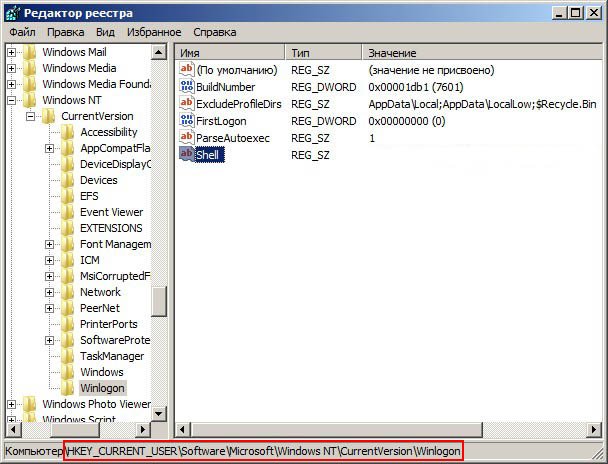
Explorer.exe ファイル
これはすべて良いことですが、この問題の解決策を一方から検討しました。つまり、Explorer.exe ファイルは感染していませんが、ウイルスがレジストリに悪意のある変更を加えたということです。 システムの復元を実行し、ウイルス対策ユーティリティで Windows をスキャンしてウイルスを除去し、レジストリを修正しました。基本的にはこれで問題は解決し、通常モードで起動するとデスクトップが表示されます。
しかし、問題は異なる可能性があり、Explorer.exe ファイルが感染しているか完全に削除されている可能性があり、通常のレジストリを使用したくても Windows デスクトップを読み込むことができません。 したがって、オペレーティング システムのロード時にexplorer.exeエラーが発生した場合、または Explorer.exe アプリケーション エラー場合によっては、ただの黒い画面になることもあります。
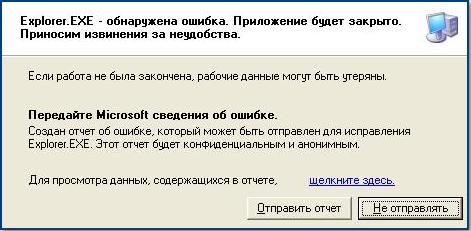
これは、セーフ モードまたはコマンド プロンプトをサポートするセーフ モードに入り、次のコマンドを実行する必要があることを意味します。 システムファイルの回復。 これを行うにはどうすればよいでしょうか?
コマンド ライン サポートを備えたセーフ モードを選択します。

コマンドラインに「sfc /scannow」と入力します。

システムシステムのチェックと復元が行われます Windowsファイル、場合によっては、システムが Windows インストール ディスクをドライブに挿入するように要求する場合があります。 ファイル Explorer.exe が復元されます。

AVZユーティリティ
最初の手紙に対する答えの最後に、よく知られている例を挙げたいと思います。 AVZユーティリティ。 上記のすべてが解決しない場合は、このユーティリティを使用できます。
ユーティリティ開発者である Oleg Zaitsev の Web サイトにアクセスしてみましょう。
http://z-oleg.com/secur/avz/download.php
ユーティリティをダウンロードする
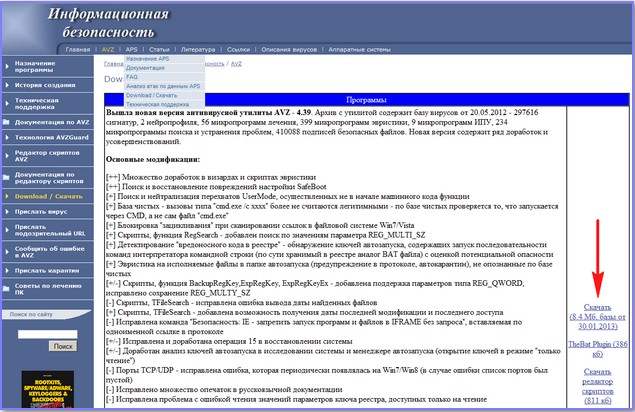
多くのユーザーがユーティリティを起動するときに間違いを犯すことに注意してください。 CRTL+ALT+DEL を押すと、タスク マネージャーが表示され、[ファイル]、[新しいタスク] の順にクリックし、表示されたフィールドに avz.exe ファイルへのフル パスを入力します。 たとえば、私のファイル avz.exe は次のフォルダーにあります。 C:\ユーザー\ユーザー名\デスクトップ\avz4\avz.exe

そこで、「C:\Users\Your Username\Desktop\avz4\avz.exe」と入力します。
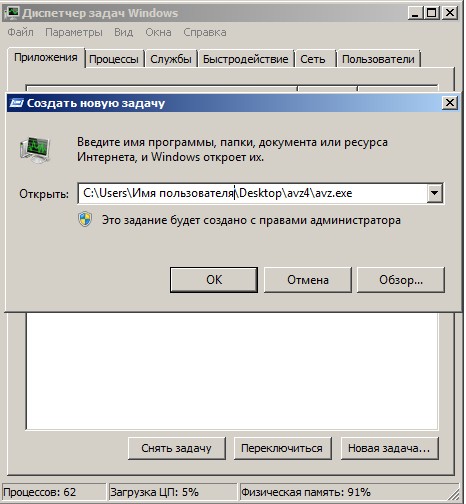
メインプログラムウィンドウが開きます
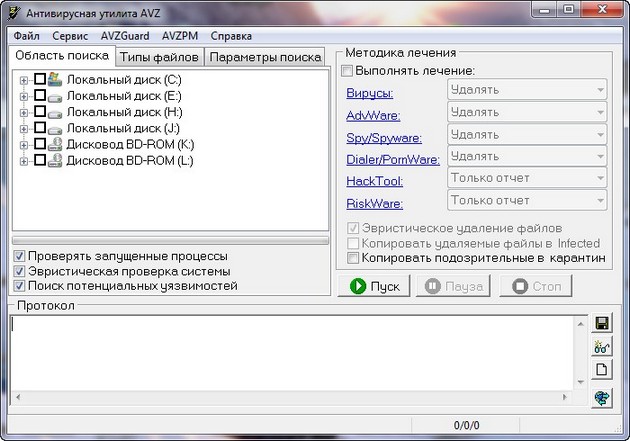
AVZ ユーティリティを更新します。 ファイル –> データベースの更新
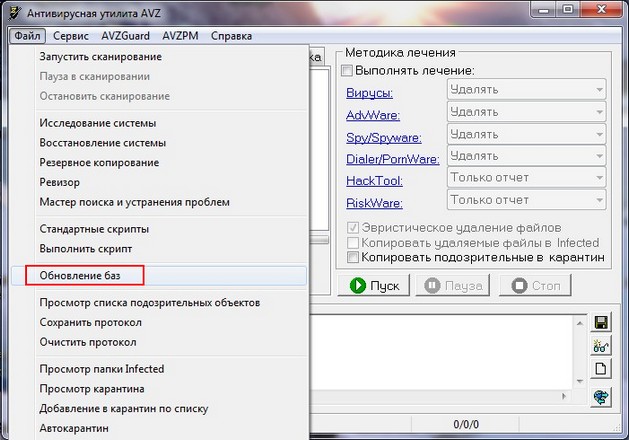


ファイル -> システムの復元
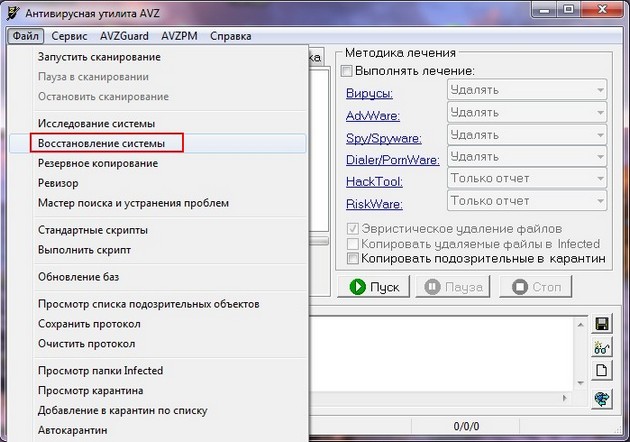
「9. システム プロセス デバッガの削除」および「16. エクスプローラー起動キーの復元」の項目にチェックを入れ、「選択した操作を実行」をクリックします。
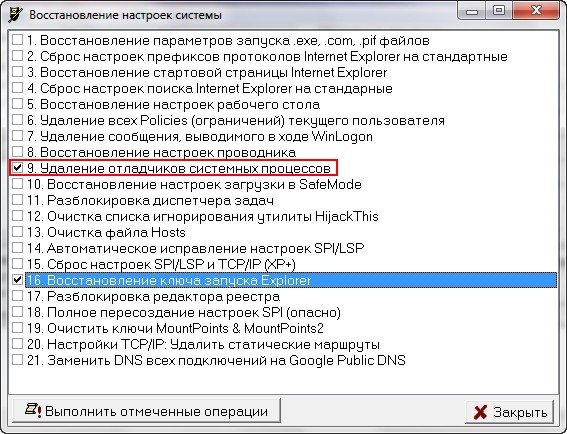
2通目の手紙に返信
つい最近、私も同様のケースに遭遇しました。 私の友人の 1 人が画面設定で、Samsung のメイン モニターに加えて、彼にとって未知のものを発見しました。 表示デバイス:VGA。 彼は興味を持ち、それをメイン画面にして、「適用」をクリックしました。
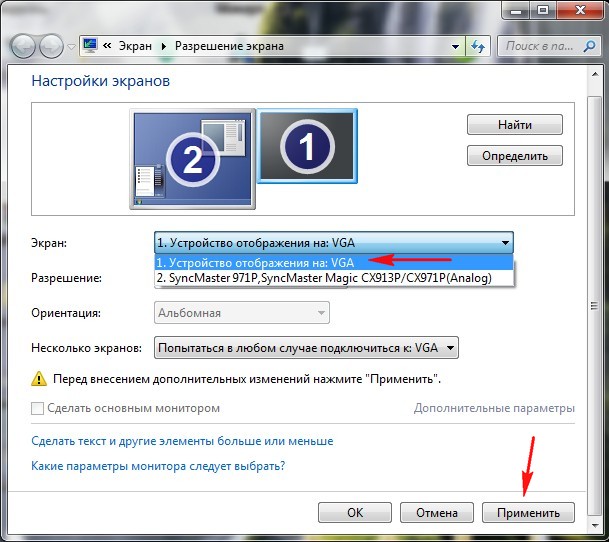
この後、モニター画面が黒くなり、コンピューターを再起動しても役に立ちませんでした。Ctrl+Alt+Del キーの組み合わせも役に立ちませんでした。タスク マネージャーは表示されませんでした。 役に立ったのはこれでした。コンピュータを起動するときに F-8 を押す必要があり、トラブルシューティング メニューが開き、そこで選択する必要があります。 前回正常起動時の構成をロードしていますそれだけです。 セーフ モードに入ってシステムの復元を適用することもできます。
またある時は、全くおかしな出来事がありました。 私たちの組織の警備員は、夜に 1 つに接続することにしました。 システムユニットモニターが 2 つあり、そこで何かをしていました。おそらく演奏していました。 朝、コンピューターの電源を切り、2 番目のモニターを取り外し、コンピューターの電源を入れると、空のデスクトップが現れました。 私が最初に職場に到着し、彼らは私に駆け寄ってきて、助けてと言います。そうしないと、コンピューター上のすべてが消えてしまい、すぐに上司が来るでしょう。
私は手伝いに行き、結局何が足りないのかを考えます。 私はコンピューターの前に座ってこう言います - 何が足りないのですか? そして彼らは手で私をモニターに見せます-ほら、何もありません。
Ctrl+Alt+Delを試しましたが、タスクマネージャーは表示されず、見ましたが、マウスポインターはデスクトップ上にあり、あまり期待せずにデスクトップを右クリックすると、メニューが表示され、[画面解像度]を選択すると、2つ表示されます画面設定でモニターをアクティブにし、それをメインモニターにして適用すると、デスクトップが表示されます。
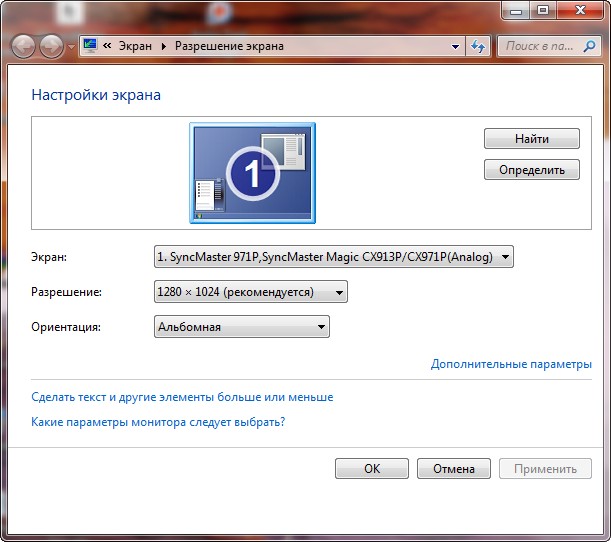
他のすべてが失敗した場合
障害後に Windows 7 の起動を復元するあまり知られていない方法がもう 1 つあります。それについて説明します。 一見すると、多くの人にとってそれは難しいように思えるかもしれませんが、それでも私にとっては助けになることがよくあります。
実は、Windows 7 を起動できない問題の大部分はレジストリ エラーにあります。 また、レジストリ ファイルを保護するメカニズムがなければ Windows 7 は Windows 7 ではありません。 このようなメカニズムが存在し、システム回復が有効かどうかに関係なく、10 日ごとに RegBack フォルダーにレジストリのバックアップ コピーが作成されます。
問題を解決できない場合は、 Windowsの読み込み中 7 Config フォルダーにある既存の (そして明らかに破損した) レジストリ ファイルを置き換えてみてください。 アーカイブファイル RegBack フォルダーから。 これを行うには、インストールからコンピュータを起動する必要があります。 Windowsディスク 7またはディスク Windowsのリカバリ 7.
回復環境で起動し、選択します コマンドライン
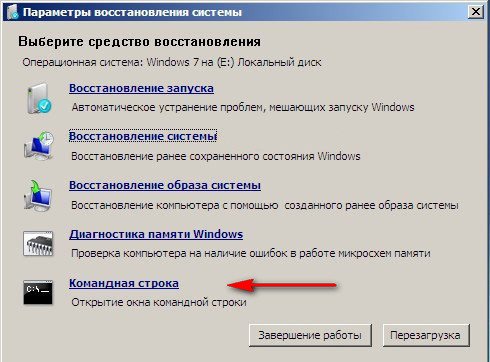
「notepad」と入力すると、「メモ帳」が表示され、次に「ファイル」と「開く」が表示されます。
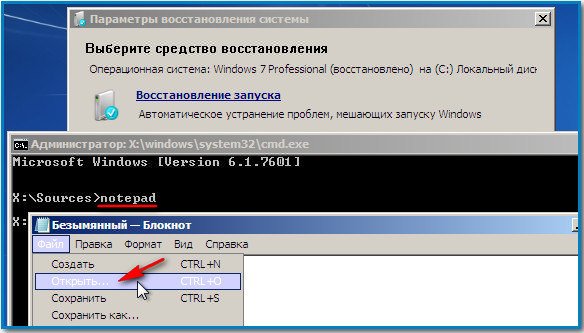
実際のエクスプローラーに移動し、「マイ コンピューター」をクリックします。 今必要なのは システムディスク C:、ここでのドライブ文字が混同されている可能性があることに注意してください。ただし、システム ドライブ C:、内部にあるシステム ドライブ文字で認識できると思います。 Windowsフォルダーおよびプログラム ファイル。
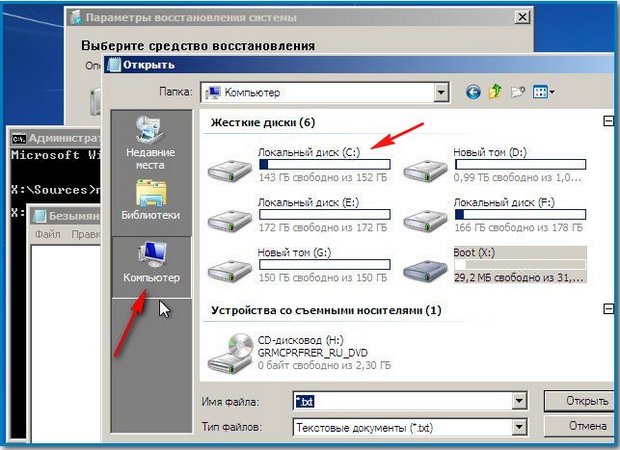
C:\Windows\System32\Config フォルダーに移動します。ここにアクティブなレジストリ ファイルがあり、ファイル タイプ - すべてのファイルを指定してレジストリ ファイルを確認します。また、RegBack フォルダーも表示されます。このフォルダーには、タスク スケジューラが 10 日ごとにレジストリ キーのバックアップ コピー。
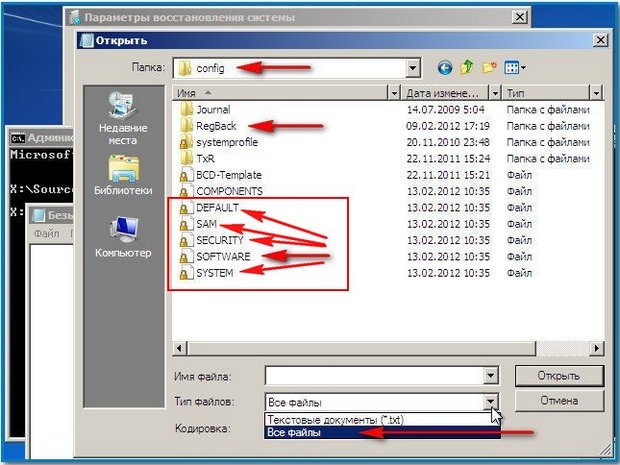
したがって、Config フォルダーにある既存のレジストリ ファイルを置き換えます。 バックアップファイル RegBack フォルダーからレジストリを取得します。
そこで、まず最初に、C:\Windows\System32\Config フォルダーから、すべてのレジストリ ハイブを担当するファイル SAM、SECURITY、SOFTWARE、DEFAULT、SYSTEM を削除しましょう。
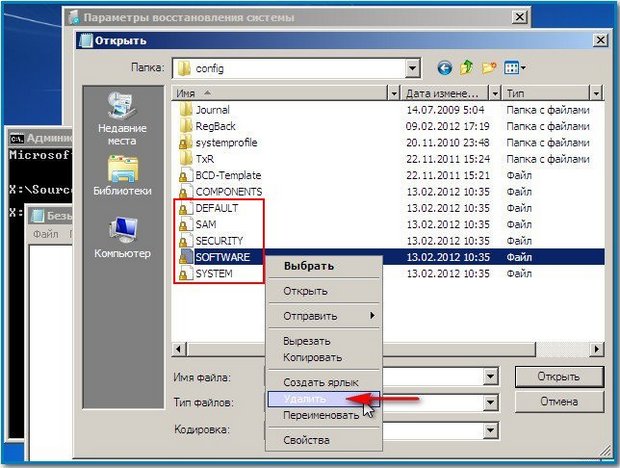
その代わりに、同じ名前のファイルをコピーして貼り付けますが、 バックアップコピーつまり、RegBack フォルダーからです。
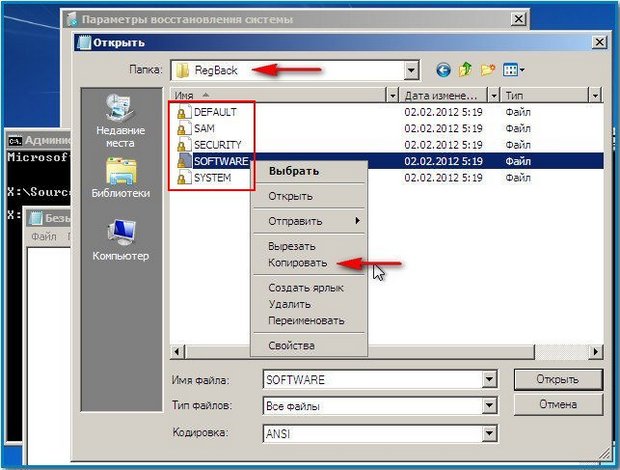
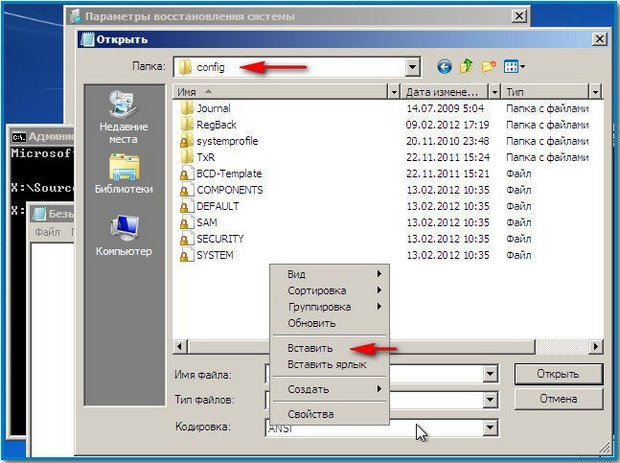
こんにちは。 この指示は私は、電子メールで資料を送ってくれたサイトの読者の 1 人のリクエストに応じてこの記事を書いています。 したがって、デスクトップが読み込まれない、または代わりに別のものが読み込まれる場合は、80% の場合、それ自体を起動するためにレジストリをわずかに調整する悪意のあるプログラムである可能性があります... または、最悪の場合、エクスプローラー ファイルを変更する可能性があります。 .exe を自分のものにします。 しかし、すべてがうまくいっているので、これからそれがどのように可能であるかを説明しようとします この問題決める 自分の手で。 ただし、その前に、コンピュータから感染を除去する必要があります。 したがって、DrWeb LiveCD と同様の LiveCD を使用します。
1) 最初に必要なことは、実際のデスクトップを起動してみることです。 これを行うには、キーボード ショートカットを押します。 Ctrl+Alt+Deleteそして「」を選択します タスクマネージャー」。 キーボードショートカットですぐに起動することもできます Ctrl+Shift+Esc。 (故意にウイルスに感染させたわけではないので、スクリーンショットはすべて正常に動作しているPCで撮影していますが、重要なのは一連の動作です)
開いたタスクマネージャーウィンドウの左上隅にある「ファイル」項目をクリックし、「新しいタスクの実行」を選択します。 開いたウィンドウで次のように入力します。 エクスプローラー.exe
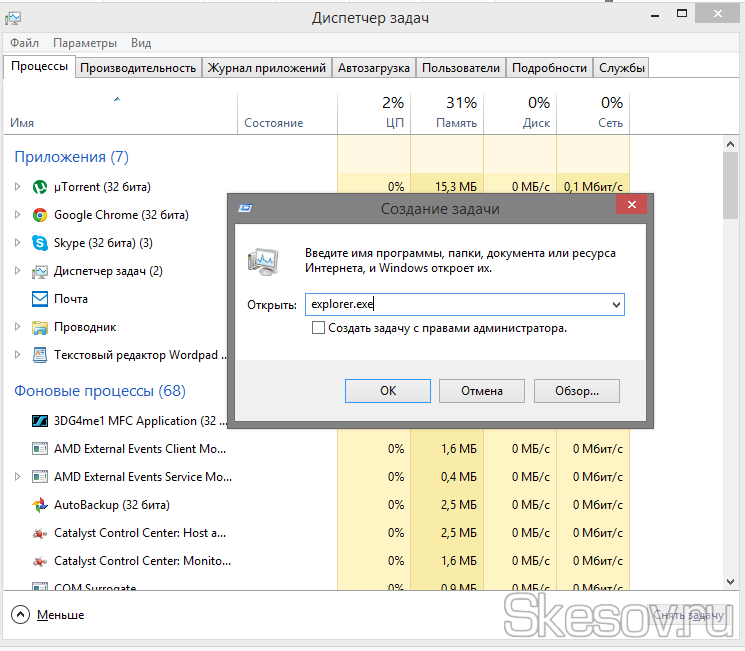
「OK」をクリックして結果を待ちます。 デスクトップが起動した場合は幸運なので、ステップ 3 に直接進みます。起動しない場合は、問題はさらに複雑で、システム ファイルが置き換えられています。
2.explorer.exe ファイルが置き換えられた場合はどうすればよいですか? もちろん元に戻してください。 まず、ユーティリティを使用してみてください。 sfc。これを行う方法は、システム ファイルのチェックに関するセクションで説明されています。 ただし、コマンドラインを起動するには、次の手順を実行します。 また、タスク マネージャーで、[ファイル] - [新しいタスクの実行] をクリックし、開いたウィンドウで次のように入力します。 cmd.exe「管理者権限でタスクを作成する」の横にあるチェックボックスをオンにします。 コマンドを入力してファイルをチェックし、完了を待ちます。
チェックが完了したら、ステップ 1 を繰り返してデスクトップを起動します。デスクトップが起動した場合は、すべてがうまくいっているので、ステップ 1 に進みます。 そうでない場合は、イメージから Explorer.exe ファイルを抽出してシステムをインストールする必要があります。また、イメージはシステムと同じエディション (Win7 Ultimate、Home Premium、Win8.1 Professional など) から使用する必要があります。 ただし、これを行うには、適切なユーティリティを探す必要があります。コピーする方が簡単です。 このファイル同じリリースを知っている人は誰でも。 にあります C:\Windows。 感染した PC では、次のようにフラッシュ ドライブからのコピーを試すことができます。
タスクマネージャーで「ファイル」-「新しいタスクの実行」を開き、「参照」ボタンをクリックします。
フラッシュドライブに移動してファイルをコピーします
C:\Windows フォルダーに移動し、置換ファイルを挿入します。 (高い確率で、C:\Windows フォルダーの所有者を変更し、フォルダーのプロパティの [セキュリティ] タブで管理者にフル アクセスを付与する必要があります)
すべての作業が完了し、デスクトップが再起動した場合は、ステップ 3 に進みます。
3. 次に、レジストリを元の状態に復元する必要があります。 それを開いてキーボードショートカットを押します 勝利+Rそして入力してください 登録編集.
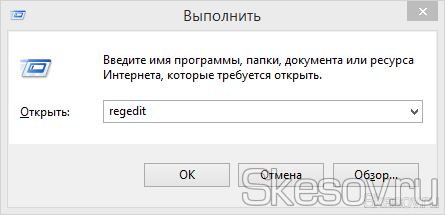
最も重要なこと、デスクトップ ファイルへのパスを確認するため、ブランチに移動します。
HKEY_LOCAL_MACHINE\SOFTWARE\Microsoft\Windows NT\CurrentVersion\Winlogon
そしてパラメータを見てください シェル、パラメータが必要です エクスプローラー.exe(C:\Windows\exlorer.exe は許可されます)。 一致しない場合は修正します。
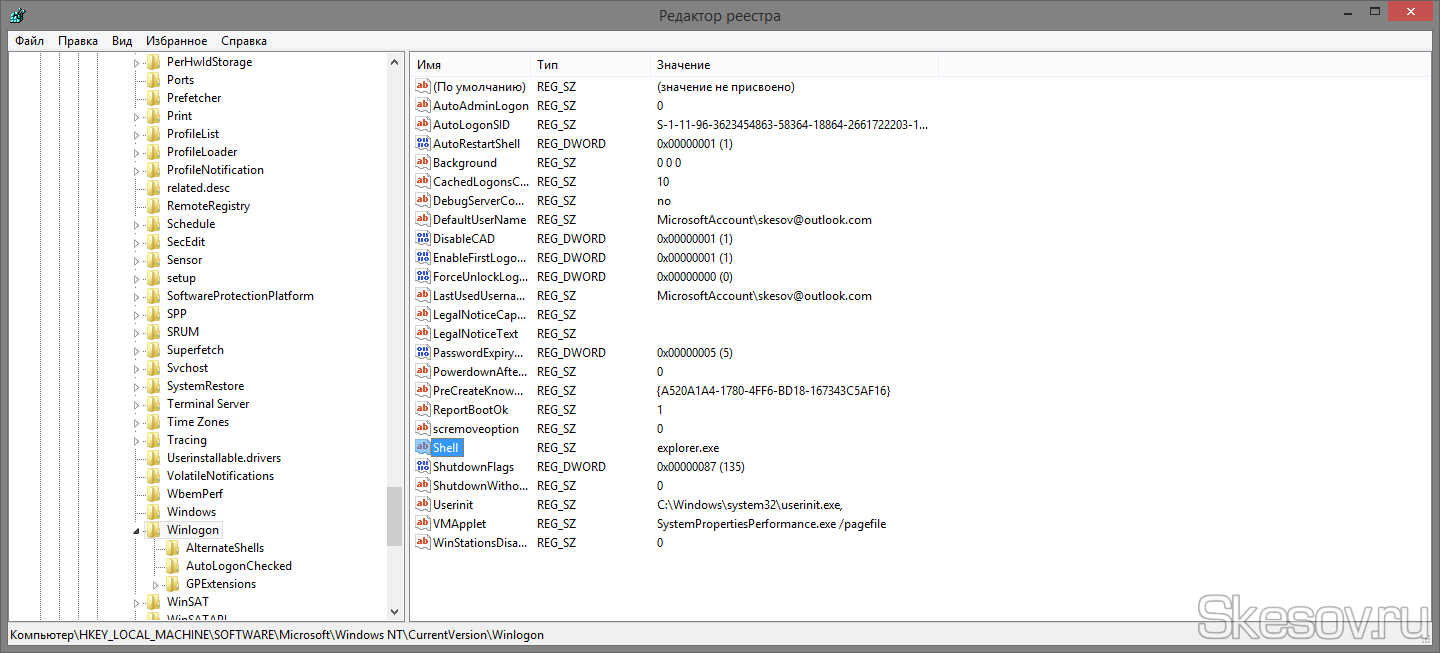
HKEY_LOCAL_MACHINE\SOFTWARE\Microsoft\Windows NT\CurrentVersion\イメージ ファイル実行オプション\explorer.exe
HKEY_LOCAL_MACHINE\SOFTWARE\Microsoft\Windows NT\CurrentVersion\イメージ ファイル実行オプション\iexplore.exe