PC にハードドライブが表示されないのはなぜですか? ハードドライブが検出されない - 問題の解決
の 1 つ よくある問題、オーナーはアドバイスや診断を求めて私たちに相談します。 ハードドライブ-そういうことです。 その理由と解決策を明らかにしてみましょう。
コンピュータがハードドライブを認識せず、エラーが発生した場合の対処方法 ディスクブートの失敗?
ディスクブートの失敗、システムの挿入 ディスクと Enterを押してください- コンピュータの電源を入れるときのこのような碑文は、複数の PC ユーザーを困惑させました。 そして一般的に、ラップトップ、12 個の内蔵ドライブを備えたシステム ユニット、オールインワン、または Macbook など、何を使用するかは関係ありません。このフレーズの意味は、どのデバイスでも同じことを意味します。つい昨日まで時計のように動いていたコンピューターが見えなくなった ハードドライブオペレーティング システムとヒープを使用した場合 役立つ情報。 故障や修理に慣れていない標準ユーザーのその後の行動 ハードドライブ次のようになります - オペレーティング システムが何らかの形で表示されることを期待してコンピュータの電源をオン/オフしたり、紛失したデバイスを探して BIOS をさまよったり、友人や知人に電話したり、 システム管理者コンピュータが表示されるように何をプルすればよいかという解決策が得られることを期待して、最終的にはインターネットで答えを検索し、その結果がこの記事を読むことになりました。 すぐに注意していただきたいのは、最初に行うこと、つまり、ドライブを取り外し、コンピューターの電源ボタンを使用してドライブから電源を供給することは、基本的にそうではないということです。 正しい決断なぜなら、HDD にハードウェアの故障がある場合、おそらく欠陥のあるヘッドを使用して、損傷している可能性のある表面をドライブに何度も強制的に読み取らせることになるからです。 これらのアクションは状況を悪化させる可能性がありますが、ドライブの状態に対する答えは決して得られず、デバイスから情報を読み取ることもできなくなります。 さらに診断するには、今のところ自宅でコンピューターと、オペレーティング システムが実行されている別のディスクが必要です。 どちらか一方が手元にない場合は、故障したハードドライブを安全に検査機関に持ち込んで診断してもらうか、自分で行く機会や希望がない場合は無料の宅配業者を注文することができます。 。
修復またはデータ回復のためのディスクの診断
したがって、この記事を読み続けると、次のような状況が発生するということになります。 コンピューターがハードドライブを認識しない、完全に動作するオペレーティングシステムと障害のあるドライブを接続できる別のPC、そして何が起こったのかを解明したいという欲求。 2番目のハードドライブを接続し、コンピュータに電源を供給します。電源が入らない場合、ディスクから焼けるような臭いがし、機構が正しく動作しません(電源が投入されると、デバイスから標準外の音が発生します。きしむ音、研削、ノッキング、または静かなきしみ)ディスクがヘッドを正常にアンパークし、パンケーキが停止せずに回転し、負荷がかかる場合は、すぐにデバイスの故障の分類に進むことができます。 オペレーティング·システム、診断を続けますが、今のところデバイスの問題を特定できません。 オペレーティング システムがロードされている場合 ある瞬間フリーズするか、非常に強いブレーキがかかると発生する場合は、「BadBlock」について読み、障害の分類で、オペレーティング システムが正常に起動する場合は、次のことを実行する必要があります。 次のステップ: デバイス マネージャーを開き ([マイ コンピューター] アイコンを右クリックし、メニューの [管理] をクリックして使用可能なコマンドを選択します)、[ディスク デバイス] タブを確認します。 デバイスが存在するか、リストにないかのどちらかです。この状況では、ハードドライブの障害の分類に進みます。

デバイスがリストにあり、プロパティで正常に動作していると表示されているとします。次のアクションは、デバイス セクションの状態を評価することです。デバイス マネージャーで少し下に移動する必要があります。 「ディスクの管理」タブを開いて、何が表示されるかを確認してください。 システムの起動時にボリュームが自動的にマウントされなかった場合 (マウントされていた場合は、記事を読んでいるのではなく、データをコピーしていることになります)、ドライブの行に次のように表示されます。ディスクは初期化されていません。 ファイルシステム RAW、ファイル システムがまったくない、または NTFS ファイル システムですがボリューム文字がありません。 前者の場合は、障害の分類に進みます。後者の場合は、名前のないパーティションを右クリックして任意のフリーレターを割り当て、その後データをコピーします。
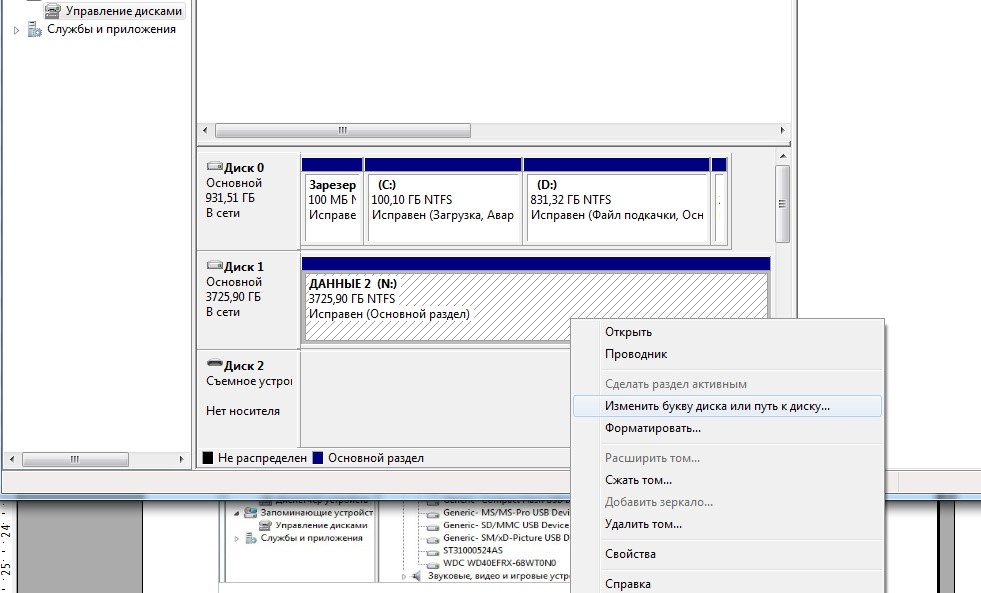
良心を晴らすために、インストールすることをお勧めします 無料プログラムインターネットから - スマートは、SMART ドライブ モジュールの状態を監視して評価します。再割り当てされたセクターが多数ある場合は、他の通常のインジケーターを使用して、障害の分類で BadBlock の説明を確認できます。ディスク装置の状態に関する情報が収集され、HDD の故障や保守性の判断に進み、データ復旧の可能性と可能性も評価されます。
ハードドライブ(HDD)障害の分類
何が壊れているのですか? HDDドライブの修理は可能でしょうか? ハードドライブから情報を抽出することはできますか? 障害のリストを確認し、お客様のケースに最も適したものを見つけます。
ハードドライブの故障。
- ハードドライブの電子機器の故障。
外部標識: デバイスは PCB が焼けた臭いがします。基板を外側から検査すると、内部に焼けた領域があります。動作していることがわかっているコンピューターに接続すると、コンピューターの電源が入りません。
結果: DIY修理困難ですが、データを損失することなく復元でき、スイッチが動作していればハードドライブの修復が可能です。
: 磁気ヘッド ユニットのスイッチの状態によって異なりますが、95% の場合、電子機器の故障後もヘッドは正常に動作し、ハード ドライブは完全に動作します。運が悪ければ、BMG ドライブを交換する必要があるときにその 5% に入る可能性があります。BMG 交換時に HDD を修復することは不可能で、すべての情報を引き出すことしかできません。それを他の生きている記憶媒体に記録するためです。 この場合も、コストはヘッドの状態と必要なドナー部品の価格に直接依存します。 交換しない場合、必要な寄付金とデバイスの場所を考慮して、価格は 3,000 ルーブルから 8,000 ルーブルと変動します (価格は季節割引や、データのみが必要な場合の古いドライブのコストを考慮せずに表示されています)。ロム。 磁気ヘッドユニットの交換に伴うデータ復旧の価格は、作業とドナー部品を考慮して、ドナーディスクの価格に応じて8,000ルーブルから15,000ルーブルになります。
- 磁気ヘッドの固着.
外部標識:主にデバイス ハードドライブ 2.5 インチでは、カチカチ音やきしみ音が静かで、磁気プレートが回転せず、BIOS とオペレーティング システムで HDD が検出されません。
結果: 自己修復は不可能です。修復すると状況がさらに悪化します。 データを失わずに復旧可能です。 ハードリペアディスクは無理です。
実験室での修復結果、作業費: ドライブのハーメチック ゾーンを不正に開かずにリカバリした結果は、ファイルとフォルダ、またはドライブ イメージが別の HDD に記録され、100% データがリカバリされます。 費用は、ヘッドの状態と位置、ドナー部品の費用、外国介入の痕跡の有無によって異なりますが、5,000ルーブルから異なります。 最大15,000摩擦。
- 磁気ヘッドユニットの故障、ドライブプレート表面の傷。
外部標識: ハードドライブは BIOS に表示されません。 OSでは定義されていません。 電力が供給されると、プレートが回転し始め、8〜30秒間コツコツと音が鳴り、エンジンが停止します。
結果: 自己修復は不可能です。試みると状況が大幅に悪化します。 パンケーキの表面の状態に応じて、全情報の 60 ~ 100% のデータ回復が可能です。封じ込めゾーン内の傷やほこりが少ないほど、より多くのデータを回復できます。状態は試行回数に直接依存します。故障後にデバイスの電源をオンにします。 HDDは修復できません。
実験室での修復結果、作業費: 総情報の 60 ~ 100% のデータ回復。費用は必要な数量によって異なり、ドナー ディスクの費用は 8,000 ~ 23,000 ルーブルです。 必要なすべてのスペアパーツが含まれています。 診断結果に基づいて正確に決定され、作業中に変更されることはありません。
- デバイスのサービスエリアの損傷。
外部標識: ハードドライブが BIOS およびオペレーティング システムに表示されないか、モデル、ボリューム、などの誤ったパラメータで検出されています。 シリアルナンバーデバイス。
結果: 実験室環境でのデータ復旧および HDD 修復は保証されません。
実験室での修復結果、作業費: 作業の結果、デバイスに保存されたすべてのデータを含む完全に動作するディスクが発行されます。 費用は、デバイスのモデルと損傷の程度によって異なり、2500〜4500ルーブルです。
- 読み取り不可能なセクター。
外部標識:デバイスの音が鳴らない 無関係な音、BIOS では検出されますが、システムではまったく検出されないか、コピー/読み取り操作、OS のロード、および回復ユーティリティによる HDD スキャンのフリーズにつながります。 大量 SMART モジュール内のセクターが再割り当てされました。
結果:自宅での復旧は難しく、膨大な時間がかかり、より深刻な故障につながる可能性があります。
実験室での修復結果、作業費: 95 ~ 100% のデータ回復。ディスク機能は復元されません。書き込み可能なディスクが必要です。 料金はBadBlocksの数によって異なり、2000ルーブルから6000ルーブルの範囲です。
- パーティションロジックの損傷。
外部標識: ハードドライブは BIOS と OS の両方で検出されます。 ディスク管理にはファイルがあります RAW方式、ディスクが初期化されていません。不明なファイル システムです。
結果: 自己回復は、専用のユーティリティを使用することで可能です。その説明とデモ版は適切なセクションにあります。
実験室での修復結果、作業費: 損傷の複雑さに応じて 1000 ルーブルから 3200 ルーブルの費用で、同じドライブへのその後の記録によりデータの 100% を回復します。
データ復旧会社の選択。
故障したハードドライブのほぼすべての所有者にとって、データ復旧会社の選択は頭の痛い問題です。どこに騙されないのか、どこに相談すればよいのかをどのように理解すればよいでしょうか? まず根本的に間違っている考えは、電話で告げられた価格に従って選ぶことです。Web サイトに「私たちは詐欺師です」などと言ったり書いたりする詐欺師は一人もいません。顧客を惹きつける要素は、まさにあらゆるものの最低価格です。すべて。 しかし、約束するということは結婚を意味するわけではないので、詐欺師に引っかかって追加のお金を得るために1週間ディスクを放置した場合。 診断の価格が 30 倍に上昇し、たとえデータ復旧を拒否した場合でも、無駄な時間やスペアパーツなどのために機器の返却にお金を支払わなければならないことを知ると驚くでしょう。ディスクを修理するためにコンピューター技術者を呼ぶことは、自宅ではさらに気が滅入ります。彼は、重要なデータがすべて入ったドライブを知らない場所に持っていくか、キッチンのテーブルの上で壊して逃げるかのどちらかになることはほぼ確実です。 質の高いサービスのために HDD修理ハードドライブには、高価な固定機器と高度な資格を持った専門家が必要です。電話で外科医を呼んで、バスルームでハサミで虫垂を切り取ってもらいませんか? それで、400ルーブルですべてをやりたいという欲求を取り除きました。 そして自宅では、データ回復場所を選択するときにどのような会社のパラメータに焦点を当てることができるかを見てみましょう。
- 電話。 電話で状況を説明すると、簡単なコメントが届きます。 誤動作の可能性、会社の価格表を下回るはずのない作業の推定コストが聞こえます(つまり、会社の価格表に従ってBMGを交換するのに10〜20,000ルーブルの費用がかかり、1,500ルーブルですべてを行うと約束する場合) - 彼らは間違いなく嘘をついています)、作業の実行で失敗した場合の診断費用を明記します - いずれにしても無料であるべきです、ドナーによる HDD 部品の交換作業を実行する場合、何らかの前払いが必要ですか - すべて信頼できる会社では、仕事の結果を確認した後にのみ支払いが行われます。
- 診断。 ここではすべてが簡単です。診断に 30 分以上かかることはありません。必要に応じて、ハードドライブで何が行われているかを調べる権利があり、ドライブの気密ゾーンを開けるのは同意があった場合にのみ実行できます。 彼らが追加の診断の必要性についてあなたに言い始めた場合、彼らはあなたのデータをコピーして法外な価格を設定してあなたのデバイスを台無しにしたいか、またはその専門家が適切な資格を持たず、それを修理できないだけでなく、何が原因であるかを理解していないかのどちらかです。壊れています。 診断結果に基づいて、すべての作業の正確な固定金額と修理に必要なドナー部品が記載されたシートが提供される必要があります。作業中に金額が変更される可能性があるかどうかを確認してください。真剣な企業は常にすべてのリスクを価格に含めて、変更します。不測の事態が発生した場合でも価格を変更することはありません。
- 支払いと結果の発送。 すべての計算は、作業の結果を自分の目で確認した後にのみ行われます。 ファイルとフォルダーの整合性をチェックできます。 お支払い後、必要書類一式をお渡しします。
BIOS が ATA/SATA ハードドライブを検出または認識しません。
その主な理由は6つあります システム BIOS内蔵ハードドライブの存在を検出できない場合があります。 以下にそのような理由のリストを示します。 これらの順序は順不同ですが、ここで提案されている手順を 1 つずつ実行して、この問題を特定して解決できます。
注記。セクション 3、4、5、および 6 は、PC および Mac システムに適用されます。 セクション 1 と 2 は PC システムにのみ適用されます。
さらに詳しく ステップバイステップの説明このトピックで説明されている問題の特定と修正については、次を参照してください。 シリアル ATA ハードドライブのトラブルシューティング: 「ドライブが検出されません」.
ATA または SATA ポートが自動検出に設定されているか、有効になっていることを確認しても、システム BIOS がディスク ドライブを検出 (自動検出) しない場合は、次の手順に従って問題のトラブルシューティング/解決を試みてください。
ドライブが回転しない
電力が供給されていない場合、または電力が不十分な場合、ドライブは回転しません。 これが BIOS でハード ドライブが検出されない理由であるかどうかを確認するには、次の手順を実行します。
コンピューターの電源を切ります。
コンピューターのケースを開け、ハードドライブからデータケーブルを外します。 これ以降、省エネコマンドは送信されなくなります。
システムの電源を入れます。 ハードドライブが回転しているかどうかを確認してください。 触れることで 側ハードドライブでは、わずかな振動を感じるはずです。 もしあなたが ないハードドライブから振動が聞こえる場合、または振動を感じない場合、ハードドライブは動作していません。
ドライブが回転しているかどうかを判断できない場合は、次のようにします。
コンピューターの電源を入れて聞いてください。
コンピュータの電源を切ります。
コンピュータの電源ケーブルを抜きます。
問題のハードドライブの電源ケーブルを抜きます。
コンピューターの電源ケーブルを再接続します。
コンピュータの電源を入れて、ドライブの音が以前に聞こえたかどうかを確認します。 そして
次に同じ手順を繰り返し、次に電源を接続します。 ハードドライブそしてディスクの音を聞いてみます。
- 電源コードを CD または DVD ドライブなどのデバイスに接続し、使用している電源コードが良好な状態であることを確認します。
- コンピュータの電源装置をチェックして、コンピュータに接続されているストレージ デバイスやデバイスを動作させるのに十分な電力が供給されているかどうかを確認します。
- それでもドライブが回転しない場合は、可能であれば別のコンピューターに接続してください。
- 可能であれば、ドライブを SATA-USB エンクロージャまたは同等のものに接続します。
- これらのすべての手順を実行してもドライブが回転しない場合は、保証ページにアクセスして、保証内の交換品を注文してください。
- 間違った取り付けドライブ上のジャンパー
シリアルATA:ハードの存在下で SATAドライブ 3.0 Gb/s が 1.5 Gb/s SATA コントローラで検出されない場合、または 1.5 Gb/s SATA コントローラに接続したときにシステムがロックアップする場合は、SATA 3.0 ハード ドライブの速度を 1.5 Gb に下げる必要がある場合があります。 /s を使用して、システムがそれを認識できるようにします。 追加情報ジャンパ設定を変更して SATA ハードドライブの転送速度を低下させる方法については、このナレッジベース記事を参照してください。
-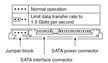 (クリックして拡大) Seagate SATA ハードドライブのジャンパ設定
(クリックして拡大) Seagate SATA ハードドライブのジャンパ設定
-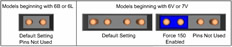 (クリックして拡大) Maxtor SATA ハードドライブのジャンパ設定
(クリックして拡大) Maxtor SATA ハードドライブのジャンパ設定 ATA:ケーブル選択ジャンパ設定をサポートするすべての Seagate ATA ハード ドライブについては、ケーブル選択ジャンパ設定を設定することをお勧めします。 お使いのコンピュータが 1998 年 10 月より前に製造され、UDMA 66 以降をサポートしていない場合は、マスター/スレーブ ジャンパ設定を使用する必要があります。
-(クリックして拡大) Seagate ATA ハードドライブのジャンパ設定
-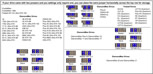 (クリックして拡大) Maxtor ATA ハードドライブのジャンパ設定
(クリックして拡大) Maxtor ATA ハードドライブのジャンパ設定ATA ハード ドライブでケーブル選択ジャンパ設定を使用する場合は、UDMA ケーブルに接続されているすべてのデバイスもケーブル選択に設定する必要があります。 ケーブル選択ジャンパ オプションを使用する場合、ケーブルによってデバイスがマスターかスレーブかが決まります。 追加の指示で見る
ドライバー マザーボードシリアル ATA が正しくロードされていません (特に Windows XP/2000 の場合)
Windows XP/2000 がブート ドライブとして使用されるドライブ (つまり、ドライブ C:) にインストールされている場合、Windows のインストール時にドライブが検出されないことがあります。 この手順を正しく実行する方法を以下に示します。
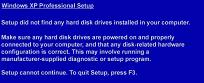
いくつかの追加 ドライバーフロッピーディスク使用上の注意:
ハードドライブが確実に検出されるようにするには、 新規インストール、インストールの開始時に、追加の SATA コントローラー/マザーボードのドライバーをダウンロードする必要があります。
コントローラー/マザーボードのドライバーは、付属の CD または製造元の Web サイトにあります。 Seagate はそのようなドライバーを提供しません。; これらはマザーボードの製造元から入手する必要があります。 ダウンロードするだけ 必要なドライバーフロッピーディスクに保存して手元に保管してください。
データケーブルが故障または断線している

 この記事は、コンピューター技術者のユーリ シュヌルコフによって書かれました。 そのため、ユリは専門用語を使います。 また、記事の内容がよく理解できない (またはまったく理解できない) 場合は、それを深く掘り下げる必要はなく、ハードドライブを専門家に持っていくことをお勧めします。
この記事は、コンピューター技術者のユーリ シュヌルコフによって書かれました。 そのため、ユリは専門用語を使います。 また、記事の内容がよく理解できない (またはまったく理解できない) 場合は、それを深く掘り下げる必要はなく、ハードドライブを専門家に持っていくことをお勧めします。
ある日、あなたの愛する Windows が起動しなくなり、仕事をしたり、写真を鑑賞したり、音楽を聴いたり、映画を見たりすることができなくなったら、どうすればよいでしょうか? 言い換えれば、Windows はハードドライブを認識しません。
ハードドライブが表示されないのはなぜですか? でも、泣かないでください! 極端なことをしたり、Windows を再インストールしたりしないでください。 これが最後のことです。 システムを完全に破壊したい場合は、再インストールしてください。
ハードドライブが検出されないため、まずコンピューターの電源を切り、予防保守を実行し、目視検査を行う必要があります。
掃除機と乾いたブラシを使用して、システムユニットの内部のほこりを掃除します。 プロセッサーからクーラーを取り外し、サーマルペーストを拭き取り、パンにバターを塗るのとは異なり、新しいサーマルペーストを薄い層で塗布して、熱接触を良好にします。 放熱ペーストが過剰に存在すると、断熱効果が高まります。
虫眼鏡で注意深く検査した結果、コンデンサが膨張しているのが見つかった場合は、そのようなコンピュータの電源を入れることは固く禁じられています。 電源を開け、内部のほこりを取り除き、内部を点検することを忘れないでください。 システムユニットコンデンサーの不良の場合。
次に、メモリ スティックとビデオ カードをスロットから取り外し、アルコールや学校用消しゴムを使用して、接点がピカピカになるまで掃除します。 また、ビデオ カードのコンデンサが膨張していないか検査し、サーマル インターフェイスを交換し、ほこりを掃除することもお勧めします。 システム ユニットの内部を確認します。つまり、次のことを確認します。 - ワイヤとケーブルのすべての接続。一部が緩んでいる場合はどうすればよいですか?
ハードドライブもケースから取り外し、電子基板のネジを外し、接触パッドの酸化物を取り除く必要があります。 場合によっては、黒さのせいで見えないこともあります。
これで、コンピュータの電源を入れて Windows を起動できるようになりました。 いいえ、できません! まず、自分の記憶力をテストする必要があります。 物理ハードドライブを取り外し、コンピュータを接続して BIOS に入ります。 通常、これらは del キーまたは F2 キーです。
携帯電話の BIOS タブの写真を撮るか、書き留めてください。 重要なパラメータ。 ACHI モードを IDE に、UEFI モードを互換性に切り替える必要があります。 そうしないと、CD ROM またはフラッシュ ドライブから起動できなくなります。 修正されたハードドライブを取り付ける前の状態に戻すことを忘れないでください。
ハードドライブの診断
「」から起動します 飛蓮ブートCD」を選択し、DOS プログラムをロードし、「テスト」タブと「メモリ テスト」タブを選択し、「ゴールド メモリ」または「テスト メモリ」を実行してテストします。 2 つまたは 3 つのパスを通過することをお勧めします。 もちろん、32 GB のメモリがあるため、これは非常に長時間、ほぼ夕方まで持続します。
これで完了です。エラーが見つからなかった場合は、システム ハード ドライブを接続し、BIOS にアクセスしてその存在を探します。 他のケーブルを接続するかどうか迷った場合は、サービス センターに直接連絡することができます。
ハードドライブのセクターをチェックしています
決めましたか? ハードドライブ用のユーティリティを使用してテストを開始します。 読み込み中」 飛蓮ブートCD」、DOSプログラムをロードし、そこで「HDD」タブを選択します。 MHDDまたはVictoriaが搭載されています。
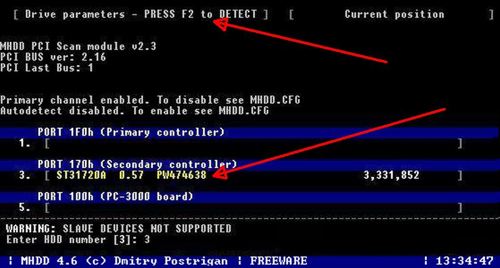
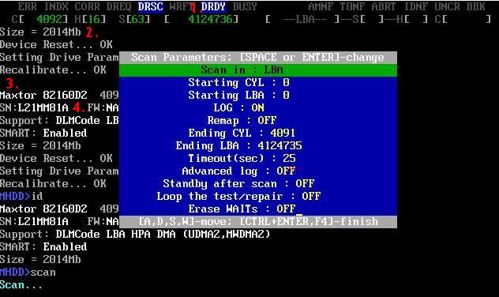
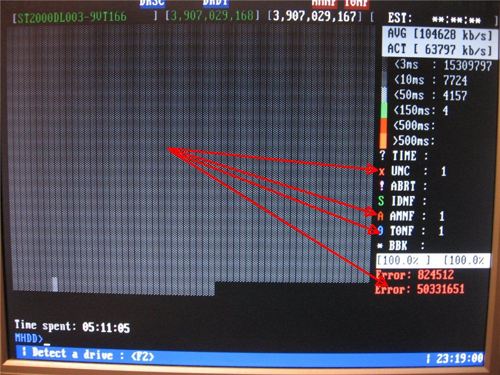
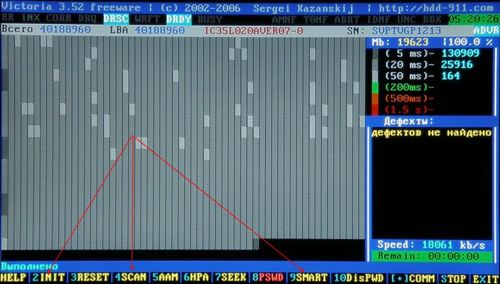
SMART を見てみましょう。属性 5 が重要です。その値がしきい値を下回ると、ネジはすぐに死んでしまいます。 HDDのテストを始めましょう。 (ハードドライブ上で) 不良ブロックが大量に見つかった場合は、テストを中止し、コンピュータを別のプログラムで再起動する必要があります。 HDD再生装置 2011」。
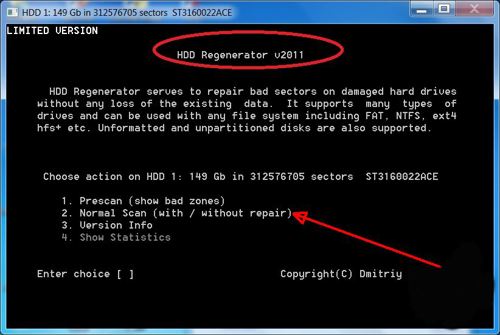
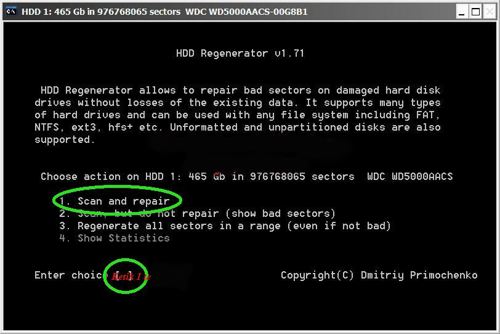
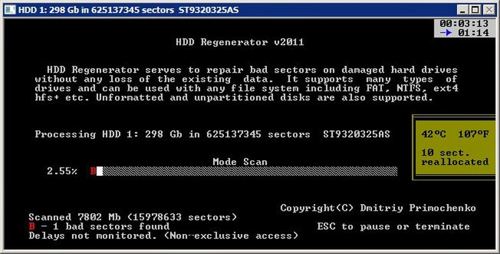
そこで「不良ブロックを処理してスキャン」を選択する必要があります。
もちろん、その情報が非常に重要である場合は、まず障害のあるハードドライブを同じサイズまたはそれより大きいサイズの新しい正常に動作するハードドライブにクローンすることをお勧めします。 そしてクローンを使って作業します。
クローンを作成するには、「」をダウンロードする必要があります。 飛蓮ブートCD」を選択し、そこで「ミニウィンドウ」を選択します。 最優秀プログラム私の意見では、クローン作成は Winhex v 12 – 15。 彼女はバッドブロックが恋しいです。 クローンを使用すると、処理がはるかに速くなります。 それでもクローンが起動しない場合は、情報回復プログラムが必要になります。
ハードドライブ回復プログラム
私の意見では、それらの中で最高のものは次のとおりです ZARそして R-スタジオ。 まず表面をスキャンし、チェックボックスをオンにします 必要なファイルそれらを物理的に異なるディスクに復元します。 ウィンドウズと プログラムファイル復元する必要はありません。 主なものはコンテンツです。 プログラム内であれば( 実行可能ファイル) 1 バイトが間違っていると、予期しない結果が生じる可能性があります。 画像、文書、またはフィルム内の間違ったバイトは、多くの場合目に見えません。
表面は正常でも Windows が起動しない場合はどうすればよいでしょうか? 再度ロード中です」 飛蓮ブートCD」をクリックし、「ミニウィンドウ」を選択します。 突然、すべてのフォルダーとファイルが表示され、そのままの状態で表示されますが、障害により破損しただけです。 システムファイル、ブートレコードやウイルスの破壊的な動作はありますか?
ファイルが表示されず、ディスクが割り当てられておらず、フォーマットされていないように見える場合は、別のコンピューター上の ZAR または R-Studia を使用するか、それをインストールして復元を開始します。 新しいディスクドライバーを備えたクリーンなオペレーティング システム。 それとも、それほど不注意ではなく、ノートン ゴーストを使用した半年かそれ以前のイメージがまだ残っているのでしょうか?
次に、イメージを新しいディスクに復元し、障害のあるディスクを 2 番目のディスクに接続し、新しいディスクから起動して、古いディスクから情報を抽出しようとします。 新しいハードドライブの容量が障害のあるハードドライブの 2 ~ 3 倍の場合、情報は 2 番目のパーティションに保存できます。
要約すると、リカバリには 2 つのディスクが必要ですが、クローン (私の選択) を使用する場合は 3 つのディスクが必要です。 自分の情報を見知らぬ人に預けたくない場合や、ハードドライブのリカバリの価格が自分に合わない場合は、お金を費やす必要があります。
しかし、この国のコンピュータ人口の半分はラップトップ所有者で構成されています。 ラップトップのハードドライブをどうするか、予防保守と検査をどのように実行するかについては詳しく説明しません。これは専門家向けの問題です。 ほとんどのユーザーは特別なドライバーを持っていませんが、ネジを緩めます。 裏表紙包丁を使う価値はありません。
しかしそれでも、ラップトップの背面カバーを取り外し、そこからハードドライブを取り外した場合、最善の方法はそれをコンピュータに接続することです。上で説明したように、すべてのコネクタは同一であり、テストと復元が開始されます。 その間に、ラップトップのメモリをテストします。 もちろん、メモリ ダイの接点をクリーニングすることをお勧めします。 重要! メモリ ダイは、まったく同じであっても、配置された順序で挿入します。 ACHI および UEFI を使用した BIOS の同じ手順。 修正されたハードドライブを取り付ける前の状態に戻すことを忘れないでください。









