Windows 10 ネットワーク コンピュータで一部の機能が表示されない
わずか 5 年前までは、複数のコンピュータ間のローカル接続を組織するには、特別な機器 (スイッチまたはハブ) を購入する必要があり、ネットワークが正常に機能するように構成し、準備する必要がありました。 今日、ほとんどすべてのアパートにルーターまたはルーターがあり、その助けを借りて有線または 無線通信複数のシステム間でサードパーティ製の機器を購入する必要性は自然になくなりました。コンピュータ間の通信を設定すれば、ローカル接続の使用を含むファイル交換を組織化できるようになるからです。
そもそもなぜローカル ネットワークが必要なのでしょうか? このようなネットワークでは可能です 映画、音楽、写真を共有し、ライブ対戦相手と 3D ゲームをプレイする。 これらすべての機能は、接続を整理および設定するための優れた助けとなります。また、マルチプレイヤーで実際の人々とプレイできる可能性自体が、接続のカスタマイズにかかる時間と精神的コストを即座に削減し、見た目の不満も軽減します。ポップアップの可能性 落とし穴設定するときは「いいえ」にします。
この資料では、複数のノード間の有線/無線接続を生成および調整する方法について説明します。 ローカルネットワーク、そのために必要なもの。
Windows 10 でルーター経由でローカル接続を構成するための前提条件はすでにあります。 この記事セットアッププロセスについてはすでに別の記事 (上記のリンク) で説明しているため、ルーターのセットアップには影響しません。 ルーターは正しく安定して動作しており、問題(定期的な接続の切断や通信の中断など)がないことを前提としています。 また、提供されている手順に従って、Wi-Fi をバイパスする有線接続を構成することもできます。
ローカル ネットワーク接続のセットアップ - 詳細な手順
最初に行う必要があるのは、ネットワーク上のすべてのコンピュータを 1 つのワークグループに参加させることです。 選択した PC がどのワークグループに属しているかを確認するには、「スタート」ボタンを右クリックし、ポップアップ メニューで「システム」を選択します。
開いたシステムのプロパティフォームで、コンピュータの名前とこのノードが属するドメインが示されているセクションの「設定の変更」ボタンをクリックします。 「コンピュータ名」タブが開き、ワークグループに関する情報が表示されます。
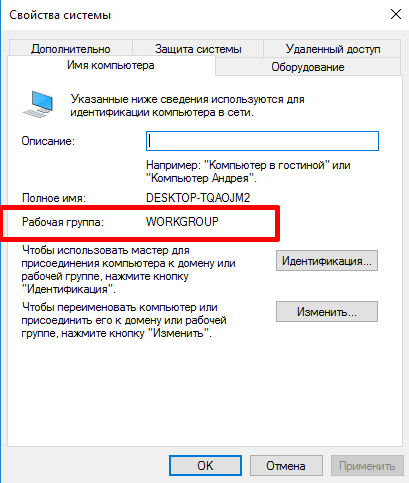
ご覧のとおり、私の PC は「WORKGROUP」グループに属しています。 別の方法同じフォームに移動します。「Win + R」ボタン シーケンスを使用して、sysdm.cpl コマンドを入力します。 その結果、あなたも同じ形になるでしょう。
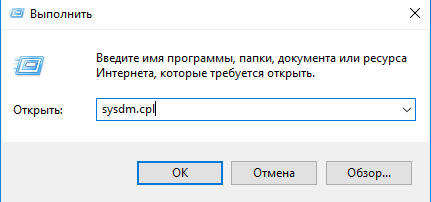
ワーキンググループの名前が記載されている場合の対処方法 さまざまなコンピュータ異なる場合、選択した 1 つ以上のマシン上のグループを変更する必要がありますか? 同じフォームで「変更」ボタンをクリックし、開いた新しいフォームに必要なグループ名を入力します。

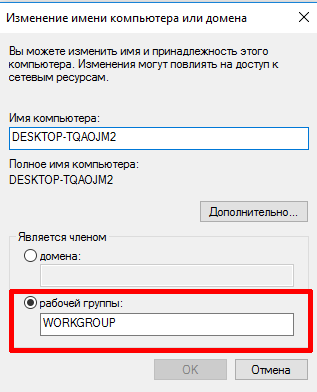
名前を入力するとき ワーキンググループキリル文字は使用せず、ラテン文字のみを使用してください。
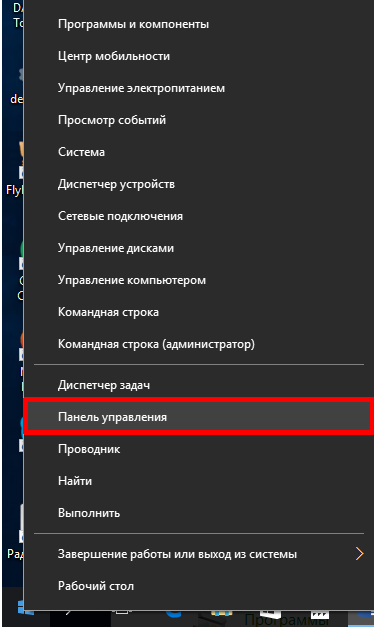
ここでは、「インターネットとネットワーク接続」カテゴリの「タスクとネットワークのステータスを表示」オプションをチェックします。
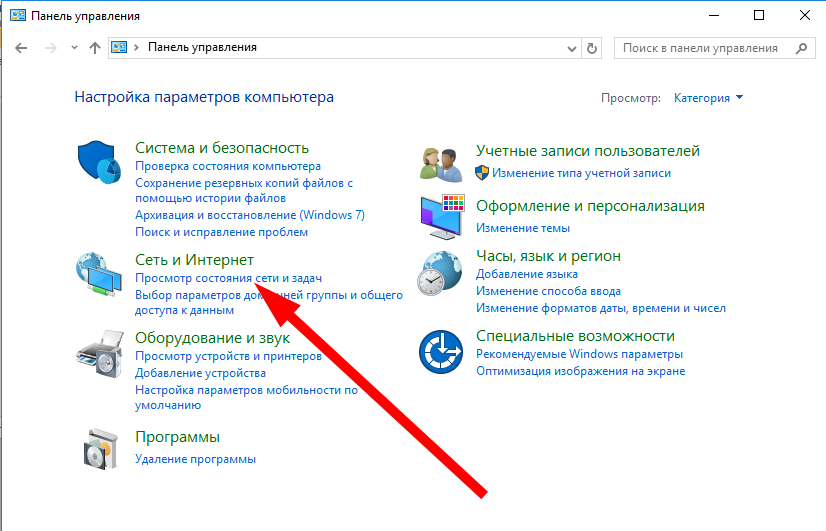
開いたフォームで、サブセクション「変更」を開きます。 追加オプションパブリックアクセス。」
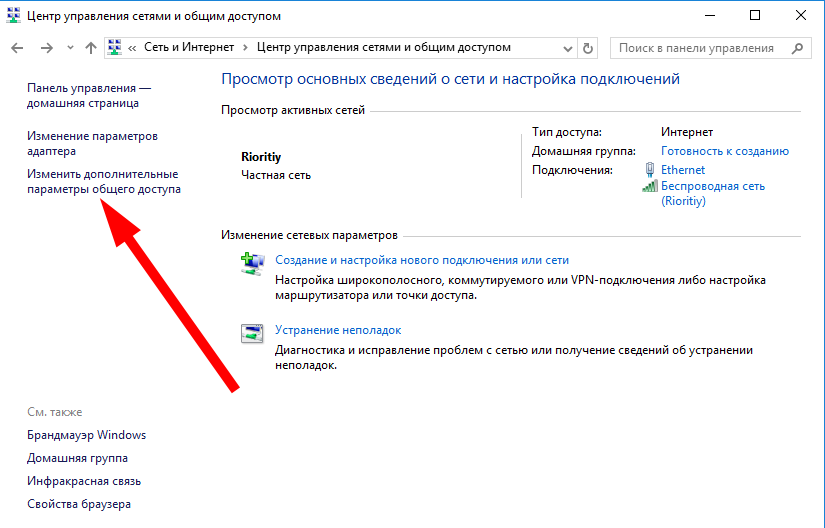
ワークグループ接続、プリンター、ファイル共有を管理するための OS 権限を有効にします。 自動セットアップネットワーク上の PC 検出。
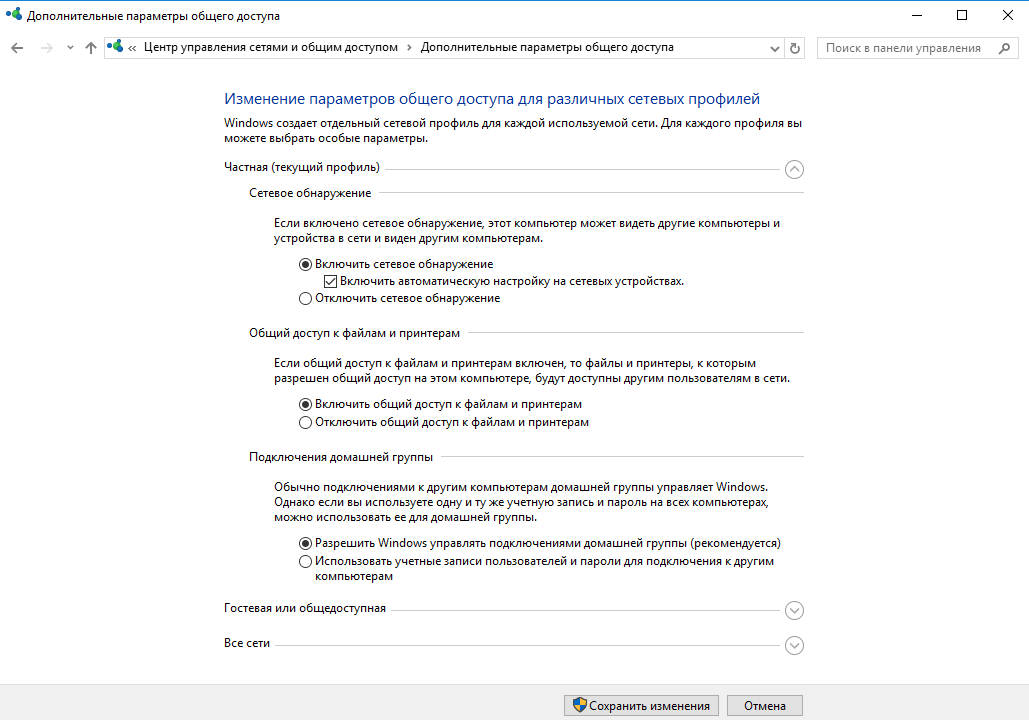
「すべて」セクションを選択します ネットワーク接続「パスワードで保護された共有を無効にする」オプションにチェックを入れます。 その後、保存ボタンをクリックしてすべての変更を保存します。

ローカル ネットワークに接続するすべてのシステムで同じ操作を実行してから、次に進みます。
PC 上のファイル オブジェクトとディレクトリへのアクセスを設定する方法
ネットワーク上のフォルダーへの一般的なアクセスを整理するには、対応するディレクトリを右クリックして「プロパティ」を選択し、「アクセス」タブをクリックしてから「詳細設定」をクリックする必要があります。
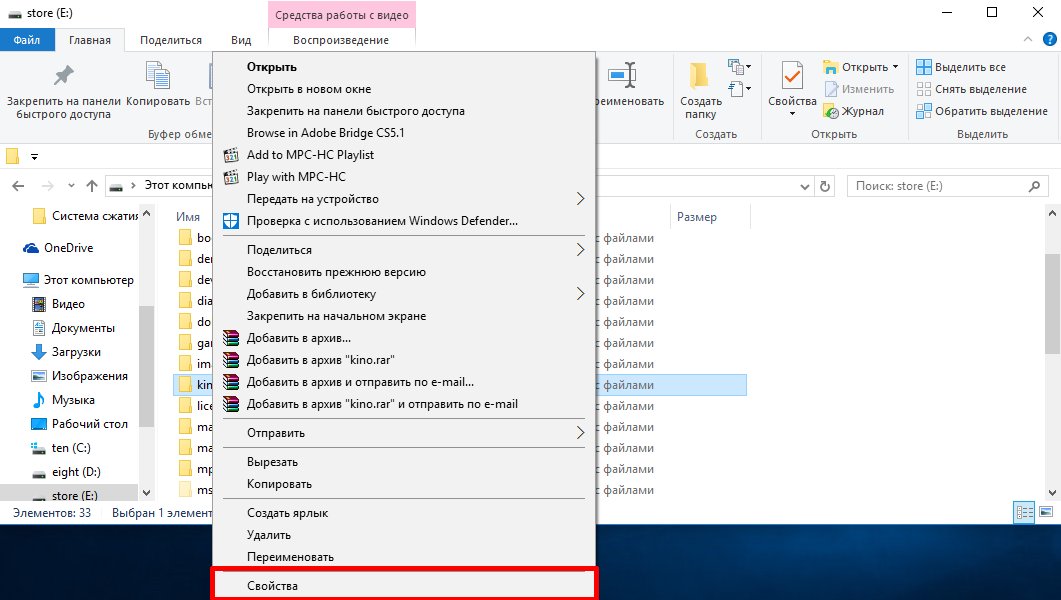
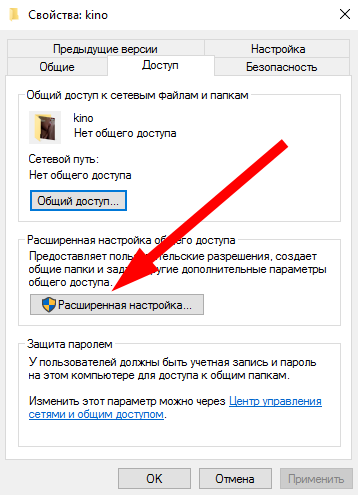
ディレクトリへの一般タイプのアクセスを開くには、一般タイプのディレクトリへのアクセスを開くボックスにチェックを入れて、「許可」ボタンをクリックします。 ここで、アクセス権を付与するユーザーを選択し、付与するアクセス権の種類を指定します。 最も望ましいオプションは「読み取り専用」です。変更のために他のユーザーにアクセスを許可すると、近い将来、ディレクトリ内の数十個のファイルが失われる可能性があるためです。


次に、ディレクトリのプロパティの「セキュリティ」タブに移動し、「Everyone」ユーザーのアクセス権をディレクトリの内容の読み取りと、指定したフォルダー内のファイルの実行のみに設定します。これにより、ローカル アクセス権を持つ任意のコンピューターで映画を視聴できるようになります。最初にそれらを PC にコピーせずに接続できます。 権限を変更するには、該当するユーザーの「編集」ボタンをクリックします。
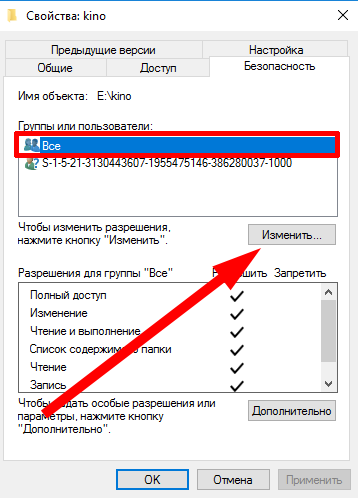
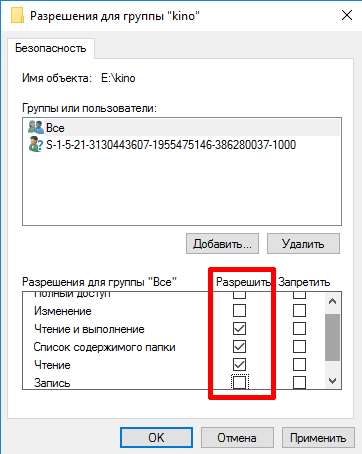
すべてを正しく行うと、共有フォルダーが単一のローカル ネットワークに接続されている他のコンピューターに表示されるようになります。
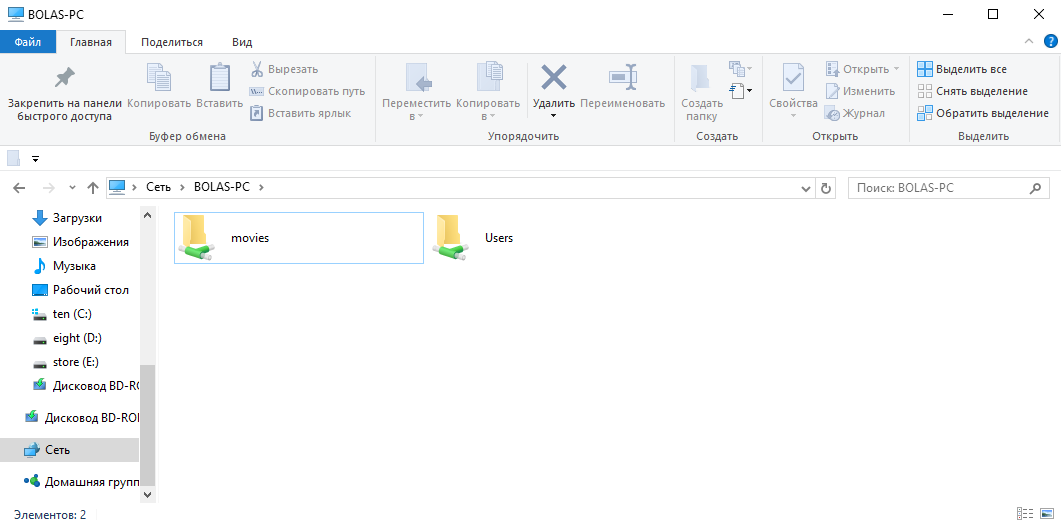
したがって、他の PC に保存されている共有リソースを自由に使用できるため、貴重なデータを節約できます。 ディスクスペース同じファイルを複数のノードに複製する必要はありません。 楽しむ ローカル接続非常に便利です。また、データの保存と使用に対するこのアプローチのすべての利点と利点を理解していただければ幸いです。
このガイドでは、次のいずれかのコンピュータ間でローカル ネットワークを作成する方法を詳しく説明します。 最新バージョン Windows OS (Windows 10 および 8 を含む)、およびローカル ネットワーク上のファイルやフォルダーへのオープン アクセス。
今日、私が気づいたのは、 Wi-Fiルーター (無線ルーター)は、ほぼすべてのアパートにあり、ローカルネットワークを作成するのに追加の機器は必要ありません(すべてのデバイスがルーター経由でケーブルまたはWi-Fi経由ですでに接続されているため)、コンピューター間でファイルを転送できるだけでなく、たとえば、コンピュータのハード ドライブに保存されているビデオや音楽を、最初にフラッシュ ドライブに転送せずに、タブレットまたは互換性のあるテレビで視聴できます (これはほんの一例です)。
ルーターを使用せずに有線接続を使用して 2 台のコンピューター間にローカル ネットワークを作成したい場合は、両方のコンピューターに最新のギガビット イーサネットが搭載されていない限り、通常のイーサネット ケーブルではなく、クロスケーブル (インターネットで調べてください) が必要になります。 MDI-X をサポートするアダプターの場合は、通常のケーブルで十分です
Windows でのローカル ネットワークの作成 - ステップバイステップの説明
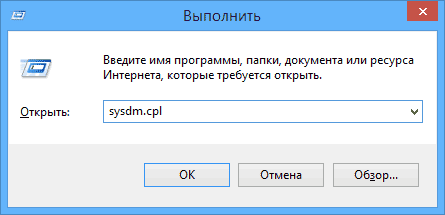
まず、インストールします 同じ名前ローカル ネットワークに接続する必要があるすべてのコンピュータのワークグループ。 「マイコンピュータ」のプロパティを開きます。 簡単な方法これを行うには、キーボードの Win + R キーを押してコマンドを入力します。 sysdm.cpl(この操作は Windows 10、8.1、および Windows 7 でも同じです)。
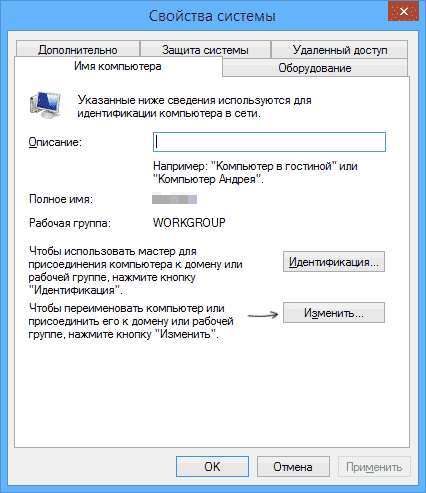
必要なタブが開き、コンピュータがどのワークグループに属しているかが表示されます。私の場合は「WORKGROUP」です。 ワーキンググループの名前を変更するには、「変更」をクリックして新しい名前を入力します(キリル文字は使用しないでください)。 すでに述べたように、すべてのコンピュータのワークグループ名は同じである必要があります。
次のステップは、「ネットワークと共有センター」に移動します。 Windows アクセス(コントロール パネルに表示されるか、通知領域の接続アイコンを右クリックして表示されます)。
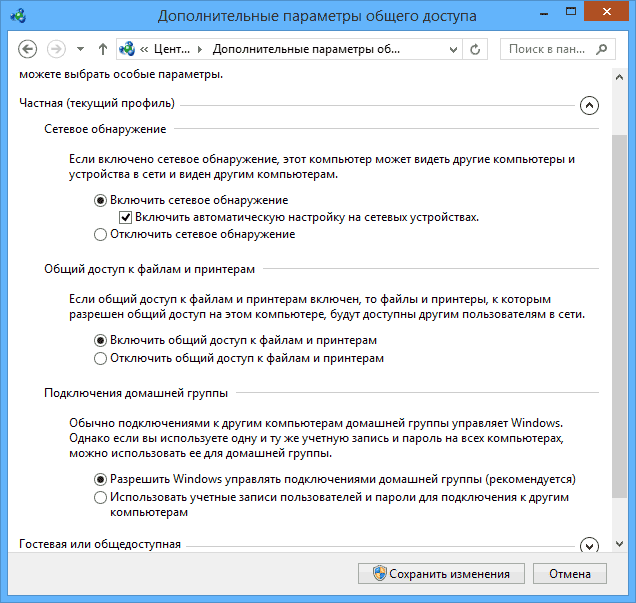
すべてのネットワーク プロファイルで、ネットワーク検出、自動構成、ファイルとプリンターの共有を有効にします。

「詳細な共有オプション」に移動し、「すべてのネットワーク」セクションに移動し、最後の段落で「 共有と パスワード保護» 「パスワードで保護された共有をオフにする」を選択し、変更を保存します。
予備的な要約として、ローカル ネットワーク上のすべてのコンピュータには、同じワークグループ名とネットワーク検出がインストールされている必要があります。 ネットワーク上でフォルダーにアクセスできる必要があるコンピューターでは、ファイルとプリンターの共有を有効にし、パスワードで保護された共有を無効にする必要があります。
すべてのコンピュータが同じ環境にある場合、上記で十分です。 ホームネットワーク同じルーターに接続されています。 他の接続オプションの場合は、LAN 接続プロパティで 1 つのサブネットに静的 IP アドレスを設定する必要がある場合があります。
注: Windows 10 および 8 では、ローカル ネットワーク上のコンピューターの名前はインストール中に自動的に設定され、通常は表示されません。 可能な限り最善の方法でまた、コンピュータを特定することはできません。
コンピュータ上のファイルとフォルダへのアクセスを許可する
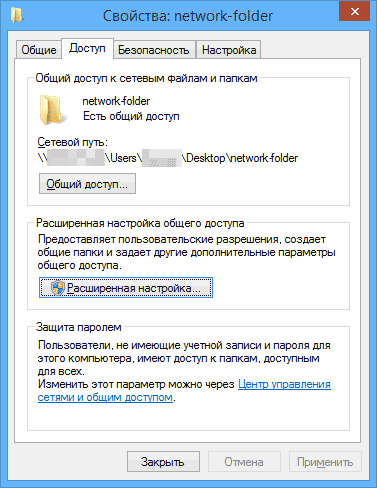
アクセスを共有するには Windowsフォルダーローカルネットワーク上でこのフォルダーを右クリックし、「プロパティ」を選択して「アクセス」タブに移動し、その上で「詳細設定」ボタンをクリックします。
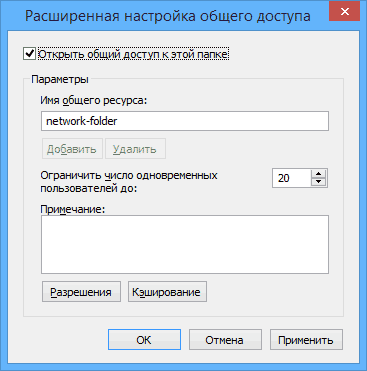
「このフォルダーを共有する」チェックボックスにチェックを入れ、「アクセス許可」をクリックします。
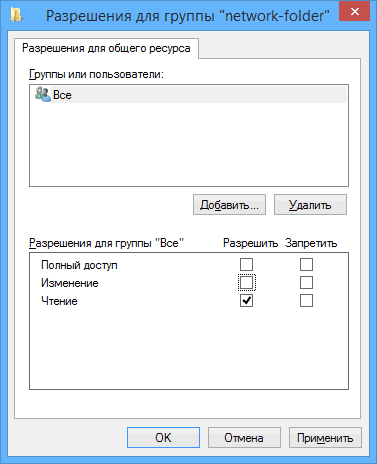
このフォルダーに必要な権限を確認してください。 読み取り専用機能が必要な場合は、デフォルト値のままにすることができます。 行った設定を適用します。
その後、フォルダーのプロパティで「セキュリティ」タブを開き、「変更」ボタンをクリックし、次のウィンドウで「追加」をクリックします。
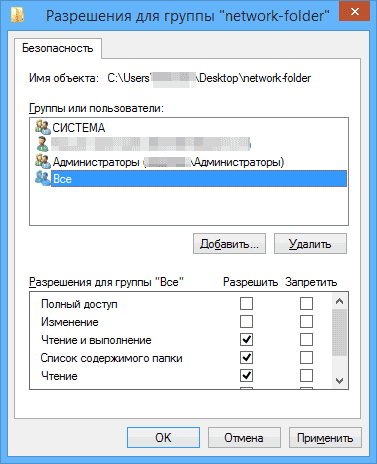
ユーザー(グループ)名「Everyone」(引用符なし)を指定して追加し、前回設定したのと同じ権限を設定します。 変更を保存します。
念のため、すべての操作が完了したら、コンピューターを再起動するのが適切です。

別のコンピュータからローカル ネットワーク上のフォルダにアクセスする
この時点で、セットアップは完了です。これで、他のコンピュータからローカル ネットワーク経由でフォルダにアクセスできるようになります。「エクスプローラー」に移動し、「ネットワーク」項目を開くと、すべてが明らかになるでしょう。開くと、フォルダーの内容、アクセス許可に設定された内容をすべて実行します。 より便利にアクセスしていただくために ネットワークフォルダー、便利な場所にショートカットを作成できます。
信頼できるネットワーク上のフォルダーへのアクセス (共有) のみを開く必要があります。たとえば、次のようになります。 Wi-Fiネットワーク自宅または職場のローカルネットワークで。 Windows の用語では、このようなネットワークをプライベートと呼びます。 通常、初めて接続するときは、 新しいネットワークシステムは場所 (プライベート ネットワークまたはゲスト/パブリック ネットワーク) を構成します。 ネットワークに接続した直後、Windows は「このネットワーク上の他のコンピューターおよびデバイスが PC を検出できるようにしますか?」という質問をします。
「はい」をクリックするとネットワークはプライベートとして設定され、「いいえ」をクリックするとゲスト/パブリックとして設定されます。
一般的なコンピューターのセットアップ
まず最初に、接続されているすべてのコンピュータをネットワーク上の場所に転送する必要があります。」 プライベートネットワーク Windows 10 トレイのネットワーク アイコンを右クリックし、[ネットワークと共有センター] を選択します。
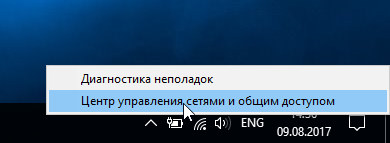
開いたパネルのネットワーク名の下に「パブリック ネットワーク」という文字が含まれている場合は、ウィンドウの左下のリストで「ホームグループ」をクリックします。
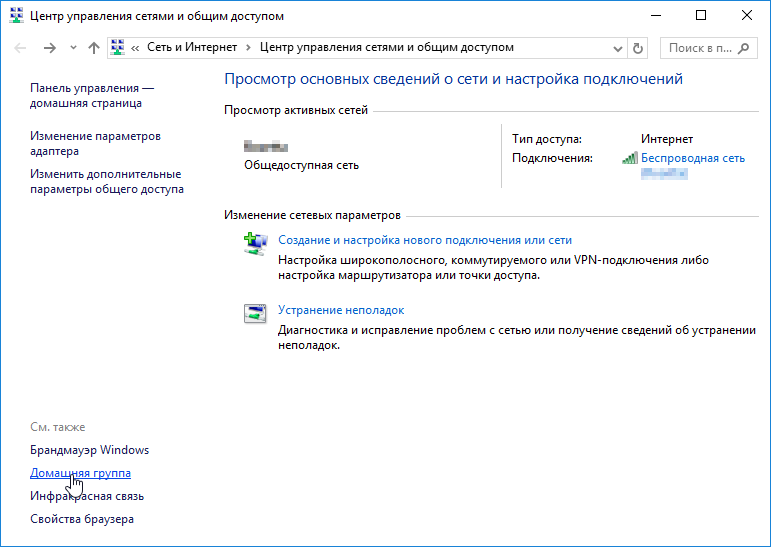
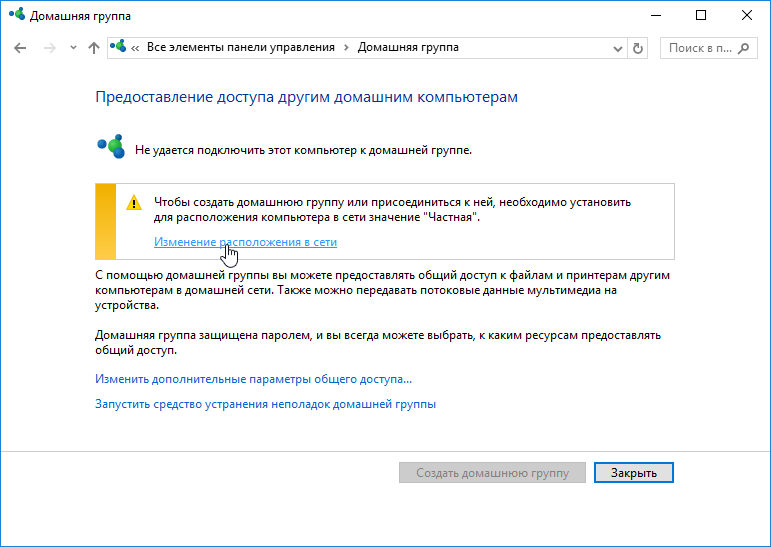
サーバーコンピュータのセットアップ
「サーバー コンピュータ」と「クライアント コンピュータ」という用語は、理解を容易にするためにここでのみ紹介されています。 実際、ネットワーク上のどのコンピュータも「サーバー コンピュータ」としても「クライアント コンピュータ」としても機能できます。
基本的なセットアップ
ネットワークと共有センターで、[詳細な共有設定の変更] をクリックします。 ネットワーク プロファイル名「プライベート」の横に「(現在のプロファイル)」が付いていることを確認してください。 スイッチを「ファイルとプリンターの共有をオンにする」に設定します。
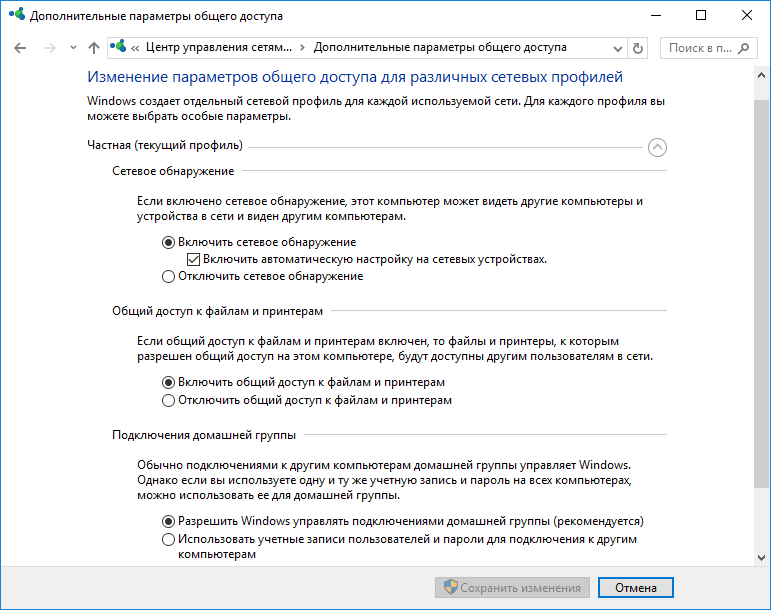
で ネットワークプロファイル「すべてのネットワーク」の場合、スイッチを「パスワードで保護された共有を無効にする」の位置に設定します。
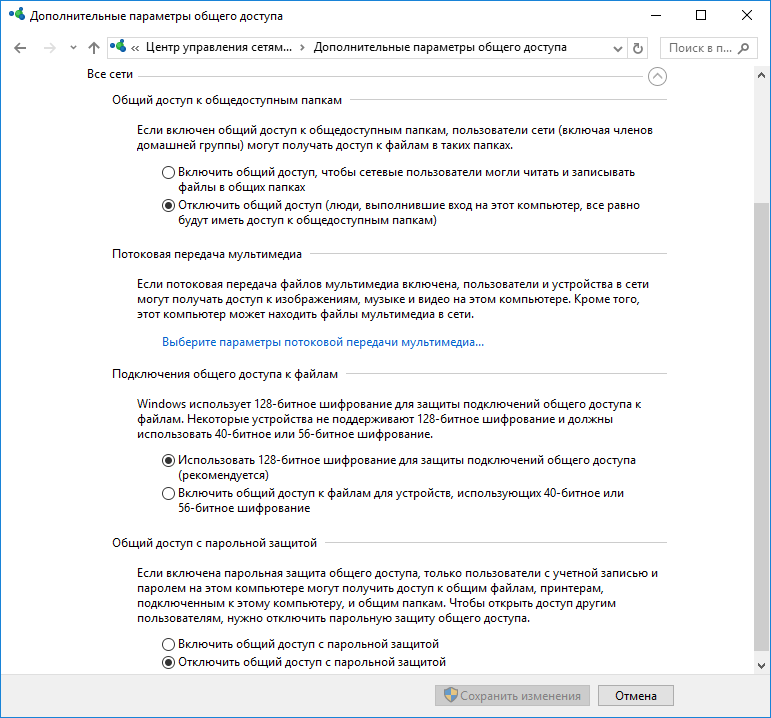
フォルダーアクセスの設定
サーバー コンピューター上で共有するフォルダーを選択または作成します。 それを右クリックして「プロパティ」を選択します。 「アクセス」タブで「詳細設定」ボタンをクリックします。

「このフォルダーを共有する」の横にあるチェックボックスをオンにします。
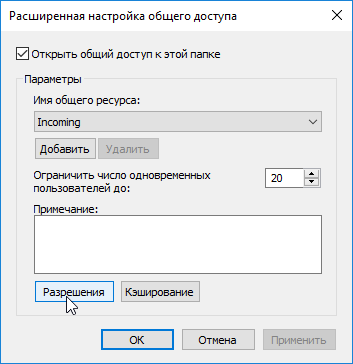
「許可」ボタンをクリックし、開いたダイアログで反対側のチェックボックスをオンにします。 必要な権限: [フル コントロール]、[変更]、または [読み取り専用] を選択すると、接続されているクライアント コンピュータが共有フォルダ上で選択したアクションを許可/拒否できるようになります。 この例では、読み取り専用アクセスが有効になっています。 パブリックフォルダーからファイルをコピー/ダウンロードすることはできますが、書き込むことはできません。 ここで「適用」ボタンと「OK」ボタンをクリックして、 以前の対話設定を保存します。
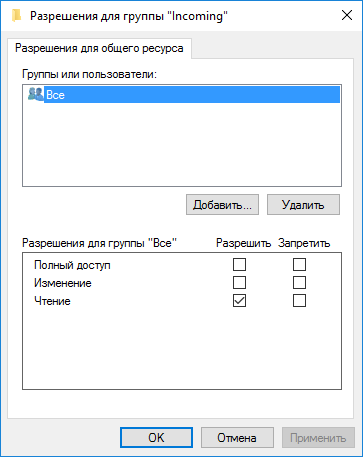
フォルダーのプロパティウィンドウの「セキュリティ」タブで、「変更...」項目をクリックします。
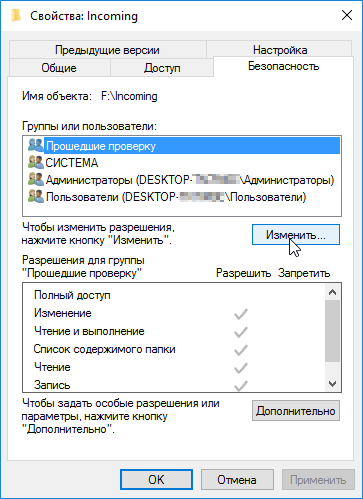
開いたダイアログで「追加」ボタンをクリックします。

次に開いたウィンドウの下部フィールドにロシア語で「Everyone」と入力し、「OK」ボタンをクリックして「Everyone」グループを作成します。

作成したグループの権限は、フォルダーを共有する段階で設定した権限と一致する必要があります。 「適用」および「OK」をクリックして変更を保存します。
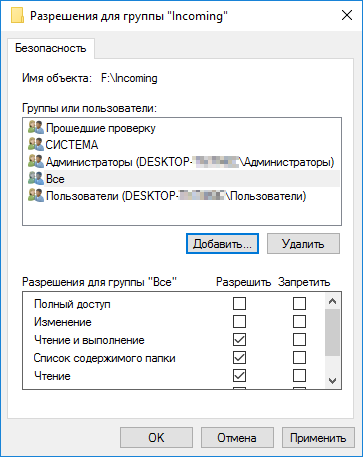
このようにして、必要に応じてサーバー コンピュータ上に他のパブリック フォルダを構成できます。
クライアントコンピュータのセットアップ
クライアントコンピュータが正しく構成されていることを確認してください ネットワーク環境セクションで説明されているように、 一般的なセットアップコンピューター。」
ファイルエクスプローラーを開き、左側のリストから「ネットワーク」を選択します。 ローカル ネットワーク上のコンピュータのリストが表示されるはずです。 少なくとも 2 台のコンピュータ (クライアント コンピュータとパブリック フォルダのあるサーバー コンピュータ) と、コンピュータがネットワーク上に接続されているルーターが表示されます。

スキャンが実行され、ローカル ネットワーク上のコンピュータが表示されます。 コンピュータのリストで、パブリック フォルダのあるサーバー コンピュータの名前をクリックすると、その内容が表示され、デバイスにダウンロードされます。

Android デバイスがネットワーク上で動作すると、興味深い特徴が観察されることに注意してください。 共有フォルダーの他に、サーバー コンピューターのドライブ文字を持つフォルダーやシステム フォルダーが表示されますが、アクセスすることはできません。 共有が設定されているフォルダーにのみログインできます。 また、ネットワークを閲覧するとき、 Windows エクスプローラーどのコンピュータにも、接続された携帯電話やタブレットは表示されません。
手術室で Windowsシステム 10 個のネットワーク パラメータは、TCP/IP プロトコルの構成を意味します。 ネットワークアダプターだけでなく、ネットワーク (ローカルまたはグローバル) からコンピューターにアクセスするためのパラメーターも設定します。
1. IPプロトコルバージョン4(TCP/IPv4)
[スタート] ボタンをクリックし、検索バーに次の単語を入力します。
ネットワーク接続を表示する
結果は次のようになります。
コントロールパネルからアイコンをクリックすると、ウィンドウが開きます。 ネットワーク接続 Windows 10":

必要なものを選択し、右クリックします。 プロパティウィンドウが開きます。 これらが主なものです ネットワークパラメータ Windows 10 のアダプター:

次にパラメータを見つける必要があります IPバージョン4(TCP/IPv4)左のげっ歯類ボタンでダブルクリックします。 これがメイン構成に入る方法です ネットワークプロトコル IP。 設定には 2 つのオプションがあります。
1 - 動的 IP アドレス。
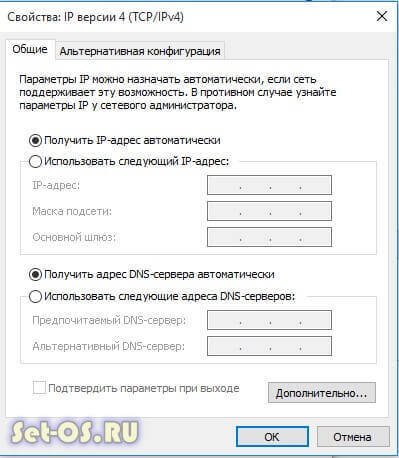
このオプションは、DHCP サーバーがローカル エリアで実行されており、コンピュータがすでに DHCP サーバーから IP を受信している場合に関連します。 通常、PC を家庭用 WiFi ルーターまたは通信事業者のネットワークに接続するときに使用されます。 この場合のプロトコルの構成は次のようになります。
つまり、システムは特別なサーバーからすべてのアドレスを自動的に受け取ります。
2 - 静的 IP アドレス。この場合、IP は静的に登録する必要があります。つまり、このアドレスはこのコンピュータに永続的に割り当てられます。 次のようになります。

フィールドにはどのアドレスを入力する必要がありますか?
上のスクリーンショットは、DHCP サーバーが無効になっているルーターまたはモデムに接続するためのオプションを示しています。
ゲートウェイ IP は、ネットワーク上のルーター自体のアドレスです。 メイン DNS としても使用されます。
セカンダリ DNS は、プロバイダーのサーバー、またはパブリック DNS サーバー Google (8.8.8.8) または Yandex (77.88.8.8) として指定できます。
ホーム ネットワークで使用されるマスクは 100 件中 99 件の通常の 24 ビット、255.255.255.0 です。
IP アドレスはゲートウェイ サブネットから選択する必要があります。 つまり、ゲートウェイが 192.168.1.1 の場合、コンピュータから 192.168.1.2 から 192.168.1.254 までの任意の番号を取得できます。
重要なことは、彼は他のことで忙しくないということです。
[OK] をクリックしてすべてのウィンドウを閉じます。 Windows 10 のメイン ネットワーク プロトコルが構成されています。
2. 共有
これらのネットワーク設定を構成すると、ネットワークからコンピューターにアクセスできます。 ここに到達するには、「ネットワークとインターネット」セクションでアダプター (WiFi またはイーサネット) を選択し、「詳細な共有設定の変更」アイコンをクリックする必要があります。 このウィンドウが開きます:
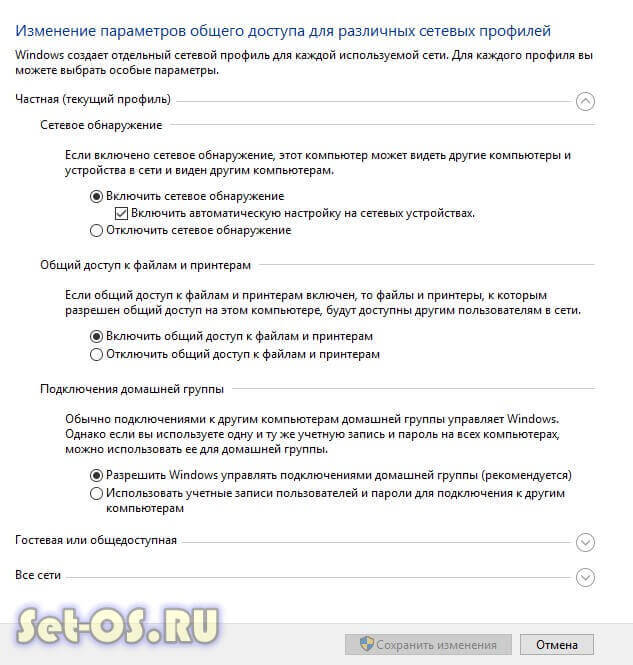
ここでは、プライベート、ゲスト、またはすべてのネットワークなど、いくつかのプロファイルのネットワーク アクセス設定を確認できます。 最後にマーク(現在のプロファイル)があるものを選択します。
最初に来る ネットワークディスカバリ。 これは、PC がネットワークから見えるかどうかを決定します。 自宅または職場でローカル ネットワークに接続している場合は、オンのままにすることをお勧めします。 ただし、コンピュータがインターネットに直接接続されている場合、脅威や攻撃を回避するには、検出を無効にすることをお勧めします。
次は次です ファイルとプリンターの共有。 オンにすると、PC に接続されているプリンタを誰でも接続して使用できるようになります。 ホーム ネットワークの場合、これは問題ありませんが、企業ネットワークまたは公共ネットワークでは、これを無効にすることをお勧めします。
最後のパラメータ - ホームグループに接続する。 ネットワークからコンピュータへのゲスト アクセスを担当します。 Windows による接続の管理を許可している場合、アクセスはゲスト アカウントを介して行われます。 ホームネットワークではこちらの方が便利です。 他の人にとっては、使用する方が良いです アカウント誰もあなたにアクセスできないようにします。
変更を保存します。
これらは主要なネットワークです Windowsの設定 10、ネットワークの操作とコンピューターをインターネットに接続する責任を負います。
Web サイトのオリジナル http://set-os.ru/nastroyka-seti-windows-10/









