acerパーティションからのWindows 7システムの回復。 Acer ラップトップでシステムを復元する方法
ウェブサイト上の写真とビデオ:
http://2133790.ru/vostnout.htm
最近のラップトップには Windows 7 オペレーティング システムのディスクが搭載されていないことが多く、場合によっては再インストールが必要になります。 オペレーティング·システム.
ノートパソコンの本をお持ちの場合は、その方法を読むことができます。 でも、本がない場合もあります。 インターネットでそれについて読んだところ、次のことがわかりました。
ホットキーを使用してシステムを復元します。 これらのホットキーの短いリストを次に示します。 オリジナルのソースはここにあります。ラップトップの電源を入れた後、必死に押し始めます。
F3 – MSI;
F4 – サムスン。 OS では、Samsung Recovery Solution III を通じて可能です。
F8 – 富士通シーメンス。 一般に、これにより、他のラップトップ上の独自の回復ユーティリティにアクセスできるようになります (トラブルシューティング経由)。
F8 - 東芝
F9 - ASUS;
F10 - ソニーのVAIO。 OS では、VAIO Recovery Utility を通じて可能です。
F10 - パッカード・ベル;
F11 - HP パビリオン;
F11 - LG;
F11 - レノボ ThinkPad。
Alt+F10 - エイサー。 これを行う前に、BIOS で Disk-to-Disk (D2D) を選択します。これは、acer ラップトップの回復ツールに関するニュアンスです。ユーザーが回復ツールにパスワードを設定しても、当然そのパスワードを完全に忘れてしまうことがあります。 その結果、回復ソフトウェアをロードするときにパスワードの入力を求められます。 解決策: Acronis またはライブ Linux ディストリビューションを起動し (Windows ではこのパーティションを開けません)、リカバリ システムでパーティションをマウントし、ルートで 1kb 以下のファイルを探します (正確な名前は覚えていません。今手元にラップトップがありません) 開く テキストエディタそして PD= フィールドにはパスワードが表示されます (ちなみに、Acer 回復ツールではパスワードは暗号化されておらず、平文です)。
Ctrl+F11 - Dell Inspiron。
F8 または F9 - Dell XPS。 忘れた。
クランプ - ローバー
Lenovo: ThinkPad - ThinkVantage または起動時の Enter ボタンまたは F11。 IdeaPad には独立した OneKey Rescue ボタンがあり、電源がオフのときに押します。 ブランド選択メニュー 回復ユーティリティ基本的にはこんな感じです。
Windows XP を搭載した古い Acer 4202 では、ドライブが C: と D: に分割されており、リカバリ中に C: ドライブのみがフォーマットされました (したがって、貴重なものはすべて D: にのみ保存されるようにする必要がありました。90マイ ドキュメントとユーザー プロファイルはドキュメントと設定の C: にあったため、ユーザーの % は実行しませんでした)
新しい Acer 4810TG では ( Windows Vista) 1 つのパーティション C: は、すべてが完全にフォーマットされます。
したがって、どのような場合でも、復元するには次のことが必要です。
a) LiveCD 付き Ubuntu Linux
b) 外付けHDD USBディスク
Ubuntu Linuxを起動し、重要なデータをすべてコピーします(インストールすることもできます) 真夜中の司令官- コマンド apt-get install mc を実行して Far Manager に類似し、マウントされた /media/device_name) を別のディスクにコピーします。
ノートパソコンのシステム回復エイサー
Acer ラップトップの場合、メーカーは以下を提供します。 特別番組、システムを工場出荷時の設定にロールバックする役割を果たします。 簡単に言えば、操作後、デバイスは購入時の状態に戻ります。 全て マルウェア、間違ったドライバー、ウイルス、間違った設定は削除されます。 当然のことながら、ファイルの損失も避けられません。 まず、すべての重要なデータをディスクまたはフラッシュ ドライブにコピーしてから、直接手順に進むか、専門家にシステムの回復を委託してください。 エイサーサービスセンター.
Windowsのリカバリ手順(7、8、10など)
[スタート] ボタンをクリックし、すべてのプログラムのリストを開きます。 その中には、Acer eRecovery Management も含まれるはずです。 このプログラムを起動します。
今、あなたの目の前に新しいウィンドウが現れました。 左側にはプログラムのメインメニューがあります。 「復元」ボタンをクリックします。
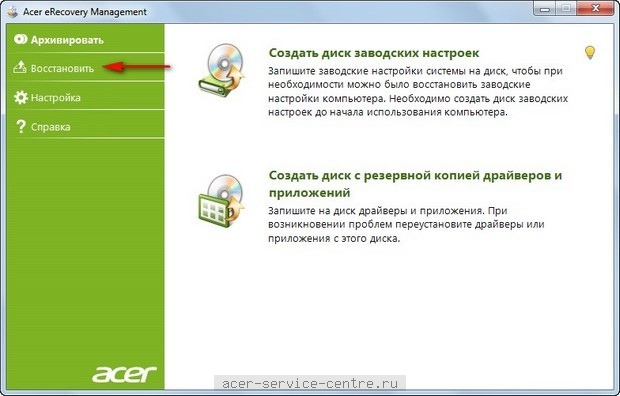
すぐに回復方法を選択する行が表示されます。 一部のデータを保存しながら、設定にロールバックできます。 ただし、この場合、悪意のあるプログラムが保存される可能性があり、デバイスは正常に動作しなくなります。 しかも、すでにすべて保存されています 重要な情報したがって、心配する必要はありません。 「OS の工場出荷時設定に戻す」オプションを自由に選択してください。
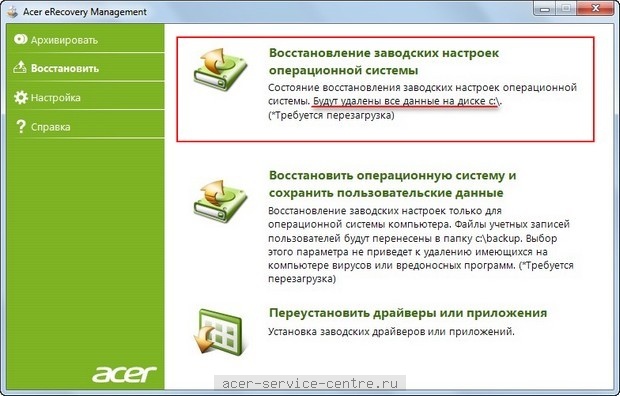
アクションを確認する必要があるウィンドウがすぐに目の前に表示されます。 「はい」の横にあるチェックボックスをオンにして、「開始」をクリックします。

回復が完了するまでは、電源を切ったり、デバイスの電源を切ったりしないでください。 システム自体が手順を完了し、再起動後にデバイスを再び使用できるようになります。
時々友達が私に頼んで来ます ラップトップでの Windows の復元。 コンピュータにインストールされている Windows にバグがある理由はさまざまです。 インストールされているドライバー、曲線 サードパーティのプログラム、ウイルスなど。
システムの復元、または別の方法 ロールバックは、Windows の通常の読み込みに影響を与えた操作を元に戻すことで、コンピューターを動作状態に戻すのに役立ちます。
システムに ドット Windowsのリカバリ を事前に作成しておけば、動作状態へのロールバックに関する多くの問題は、マウスを数回クリックするだけで簡単に解決できます。
- シンプルなキーボード ショートカットを使用して生産性を向上させます。
今日はその方法を紹介します 回復 Windows システム 7 の上 エイサーのラップトップ以前に作成した復元ポイントから。
注意! システムの復元は、ファイル、ドキュメント、写真には影響しません。 通常、ロールバック後は何も失われたり削除されたりすることはありません。 ただし、常に行うこと データのバックアップ別のメディア(外付けハードドライブまたはフラッシュドライブ)に保存します。
「スタート」をクリックし、検索フィールドに「リカバリ」と入力します。 これで十分です。Windows 自体が通知します (スクリーンショット 1 を参照)。
次に、システムの復元プログラムを開きます。 ウィンドウが開き、ヘルプ (「これは元に戻せるプロセスですか?」) へのハイパーリンクが表示されます。 一般的な開発のために、読むことができます。 読んだ後 (オプション)、「次へ」ボタンをクリックします。
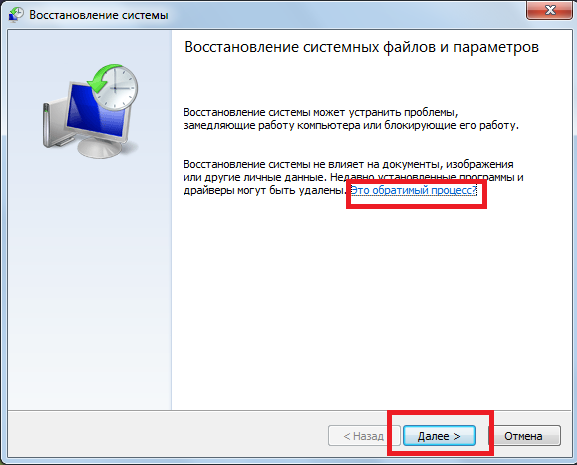
自分の能力に自信がない人は、必ず証明書を読んでください。
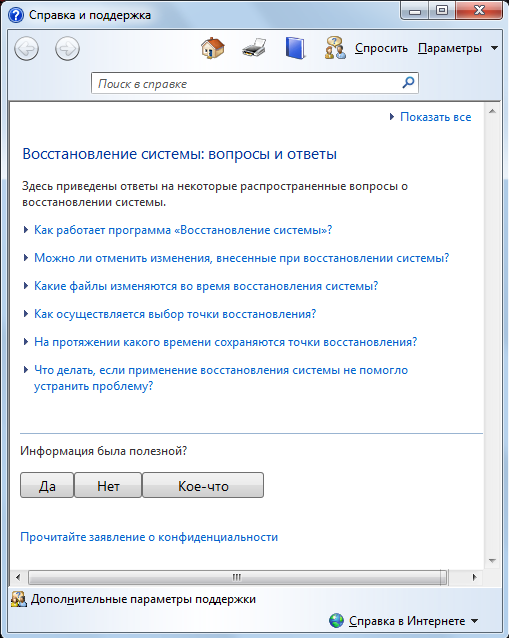
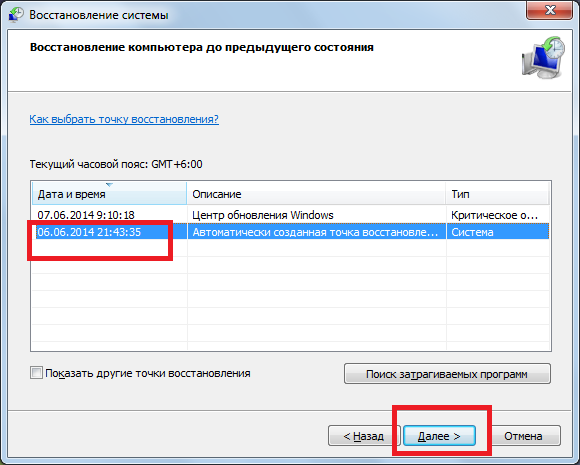
復元の確認が表示されます。 よく読んで「完了」をクリックしてください。
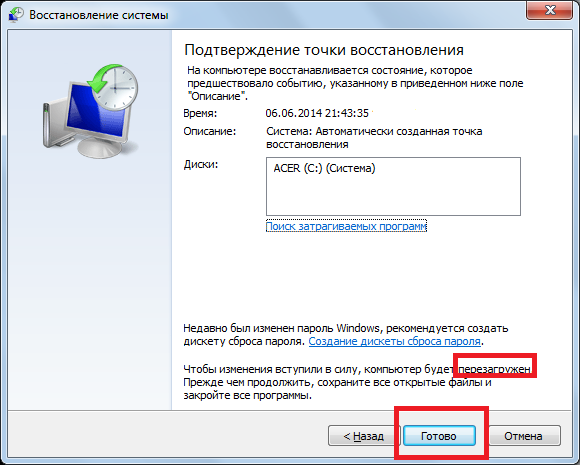
注意してください: ロールバックは中止できません (その場合、Windows から警告が表示されます)。 繰り返しますが、ファイルには何も起こりませんが、再起動する前にすべてのデータを保存し、すべてのプログラムを閉じてください。
再起動後、「システムの復元」ウィンドウが表示されます。 コンピュータは通常の状態に戻る可能性が高くなります。
Windowsを復元した経験はありますか?









