フラッシュ ドライブ上の Windows 8。 V.F.ベズマリー。 良い一日と良い気分をお祈りします
Windows 8 用の起動可能な USB フラッシュ ドライブを作成する方法? こんにちは、WinSetupFromUSB プログラムはこれらの目的に非常に適しています。最近最終バージョンに更新され、新しい機能が追加されました。 WinSetupFromUSB で起動可能な UEFI Windows 8 USB フラッシュ ドライブを作成できるようになりました。 そして、これは、そのようなものの助けを借りて、 起動可能なフラッシュドライブ単純な BIOS を備えたコンピューターまたはラップトップにインストールできるだけでなく、UEFI BIOS を備えたコンピューターに Windows 8 をインストールすることもできます。 WinSetupFromUSB は、これまでのところ、Windows 8 用の起動可能な UEFI USB フラッシュ ドライブを作成できる唯一のプログラムです。そして最も重要なのは、すべてが簡単で、初心者でも作成できることです。
Windows 8 用の起動可能な USB フラッシュ ドライブを作成する方法
この記事を書くきっかけとなったのは、何人かの常連読者がコメントで WinSetupFromUSB の更新バージョンに注目するよう求めてきたことでした (友人の皆さん、ありがとう)。 作成プロセス ブート Windows フラッシュ ドライブ WinSetupFromUSB プログラムの 8 は、非常に単純に見えます。 記事で説明したすべての方法よりもはるかに簡単です。
さらに、UEFI フラッシュ ドライブが作成されます。これは間違いなくプラスです。 この方法。 新しい UEFI インターフェイスのすべての機能については記事で説明しましたが、ここでは、UEFI によって、たとえば、Windows 8 をインストールするときに、新しいハード ドライブや SSDドライブ V 最新の規格パーティション テーブルを配置するための形式 GPT を使用すると、パフォーマンスが向上します ( Windows ブート GPT ディスク上の 8 は 5 ~ 7 秒で発生します)、詳細 単純な作業ハードドライブのパーティションを使用すると、セキュリティが向上し、さらに、誤って削除したデータを回復できる可能性が高くなります。注: 当社の Web サイトでは、ますます多くのユーザーが興味を持っています。 Windows 8 用の起動可能な USB フラッシュ ドライブを作成する方法、そしてDVDドライブの時代は終わりに近づいており、シンプルなフロッピードライブがフロッピードライブの運命を待っているという意見さえあります。 たとえば、友達によく「集めてほしい」と頼まれます。 システムユニットただし、DVD ドライブがパッケージに含まれることはますます少なくなります。 一般に人々はフラッシュ ドライブやポータブルで間に合わせようとします。 USB ハードドライブ。 そして、私の記事「フラッシュ ドライブから Windows 8 をインストールする方法」を取り上げると、記事「ディスクから Windows 8 をインストールする方法」よりも多くのコメントがあります。 さて、わかりました、また話し始めました、友達、あなたとコミュニケーションを取ったのが懐かしいです。 以上です。本題というか、起動可能な Windows 8 フラッシュ ドライブの作成に取り掛かりましょう。
WinSetupFromUSB を使用して Windows 8 用の起動可能な USB フラッシュ ドライブを作成する方法
WinSetupFromUSB プログラムの公式 Web サイトに移動します。
http://www.winsetupfromusb.com/downloads/
WinSetupFromUSB-1-3.exe (22 MB) を選択します。
プログラムがコンピューターにダウンロードされます。 プログラム インストーラー上で左マウスをダブルクリックします。
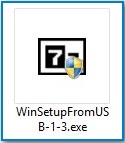
ファイルがフォルダーに抽出されています。 Windows 8 64 ビット用の起動可能な USB フラッシュ ドライブを作成する場合は、ファイル WinSetupFromUSB_1-3_x64.exe を実行します。
![]()
注意: 同志の皆さん、必要なら Windows 8 で起動可能な UEFI USB フラッシュ ドライブこれは、フラッシュ ドライブを FAT32 ファイル システムにフォーマットする必要があることを意味します。FAT32 ファイル システムは 4 GB を超えるファイルでは機能しないため、Windows 8 のイメージは 4 GB 未満である必要があります。 記事の最後まで直接お進みください。そこに詳しい情報が記載されています。.
ほとんどのユーザーは UEFI フラッシュ ドライブを必要とするのではなく、Windows 8 オペレーティング システムを搭載した通常の起動可能なフラッシュ ドライブを必要とします。つまり、Windows 8 のイメージが 4 GB を超える可能性があるため、作成した起動可能な Windows 8 フラッシュ ドライブは、 NTFS形式であること!
WinSetupFromUSB プログラムのメイン ウィンドウに、接続されているフラッシュ ドライブの名前が表示されます。
[FBinst で自動フォーマットする] チェックボックスをオンにし、[NTFS] チェックボックスをオンにします。
チェックボックスをオンにします Vista/7/8/Server 2008/2012 ベースの ISO右側のボタンをクリックしてエクスプローラー ウィンドウを開きます
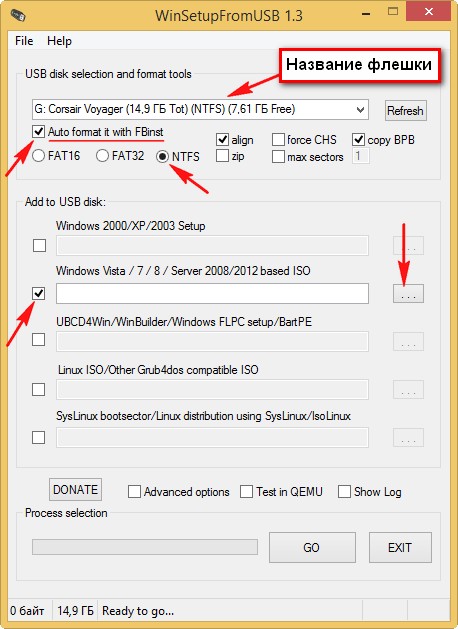
フラッシュ ドライブが FAT32 ファイル システムでフォーマットされている場合は、この警告が表示されます。[OK] をクリックします。
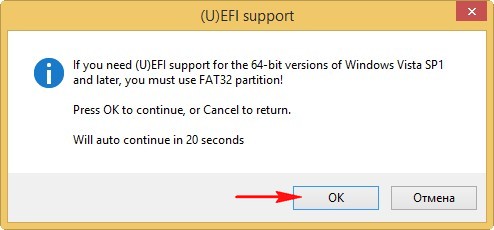
エクスプローラーが開き、ISO を見つけます Windowsイメージ 8 64 ビットの場合は、左マウスで選択し、「開く」をクリックします。
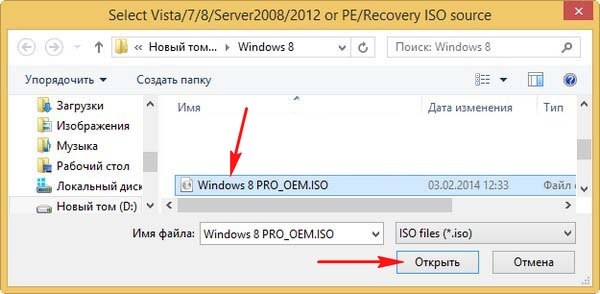
「GO」をクリックします
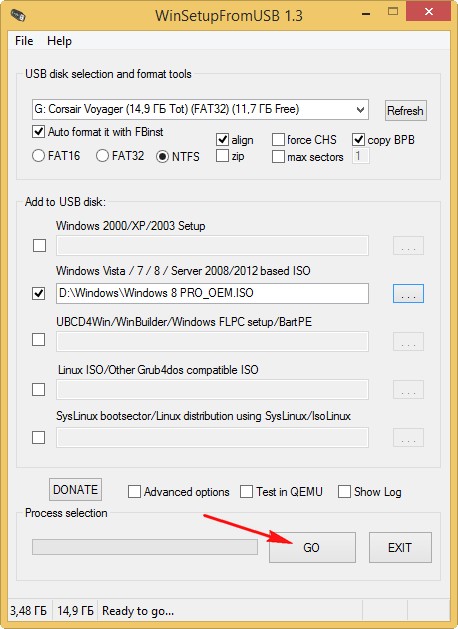
警告が表示されるので、「はい」をクリックします
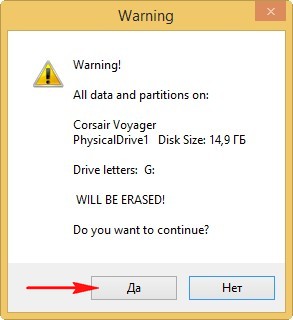
ここでも「はい」をクリックします。
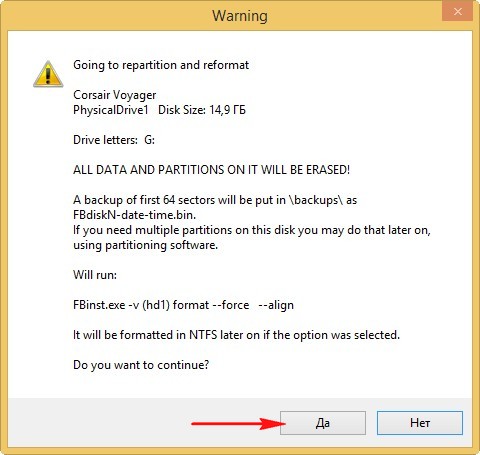
起動可能な USB フラッシュ ドライブを作成するプロセスが開始され、正常に終了します。
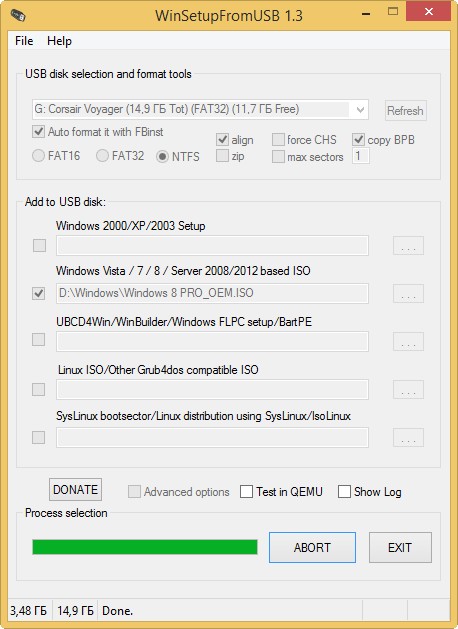
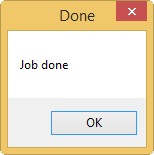
起動可能な Windows 8 USB フラッシュ ドライブが作成されました。
UEFI BIOS を搭載したラップトップまたはコンピューターに Windows 8 をインストールする場合は、インストール中にハード ドライブを GPT パーティション テーブル標準に変換します。それに応じて UEFI BIOS 自体を構成する必要があります。詳細な記事をお読みください。 シンプルな BIOS を備えたラップトップまたはコンピュータに Windows 8 をインストールする場合は、作成したばかりの Windows 8 起動可能な USB フラッシュ ドライブからコンピュータを起動するだけです。この段階では、読者の中には記事「」が必要になると思います。BIOS でフラッシュ ドライブからコンピュータを起動する優先順位を正しく設定している場合、または単にラップトップの起動メニューでフラッシュ ドライブを選択している場合は、
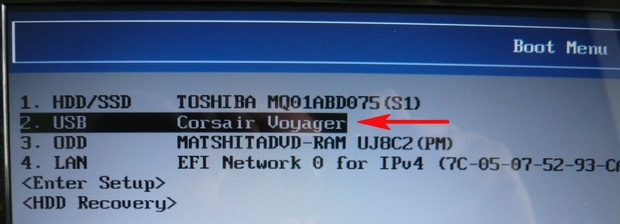
フラッシュ ドライブからコンピュータまたはラップトップを起動すると、最初にこのメニューが表示されます。メニュー内で何も選択する必要はなく、数秒以内に消えます。
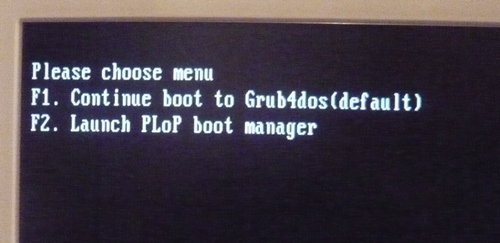
次に、WinSetupFromUSB プログラムがブートローダーとして使用する GRUB4DOS ブートローダー ウィンドウが表示されます。 次に、キーボードの矢印を使用して最初のオプションを選択します 0 Windows NT6(Vista/7以降)のセットアップ, これは、Windows Vista、Windows 7 以降のオペレーティング システムをインストールすることを意味します。 Enterを押します。

次のウィンドウで、Windows 8.0 x64 を選択し、Enter キーを押します。
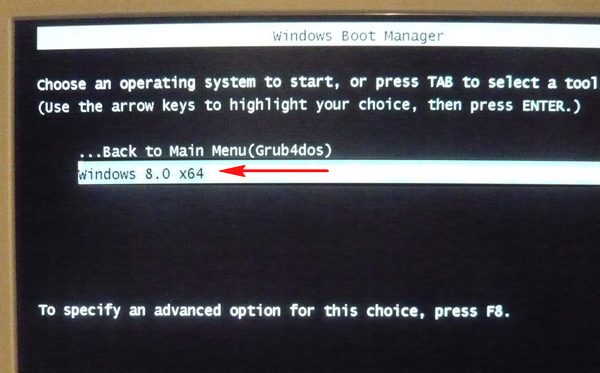
インストールプロセスが始まります オペレーティング·システム Windows 8 起動可能な USB フラッシュ ドライブから。
次。
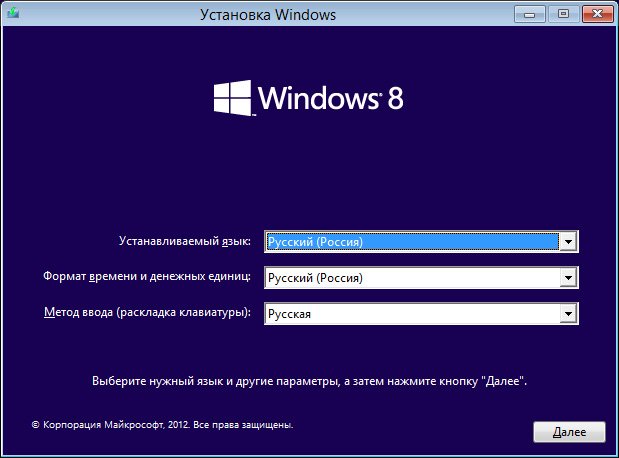
インストール。
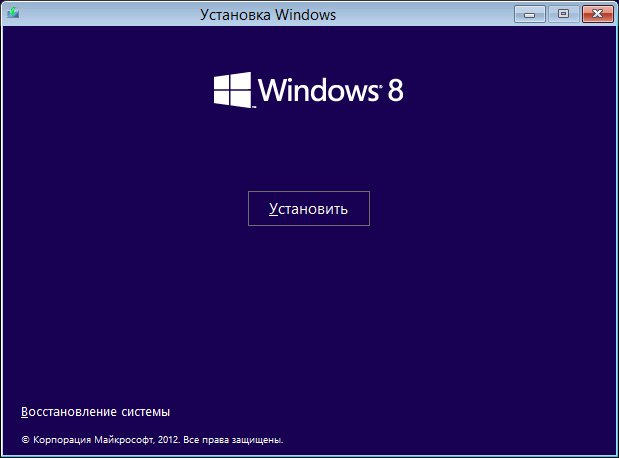
キーを入力します。
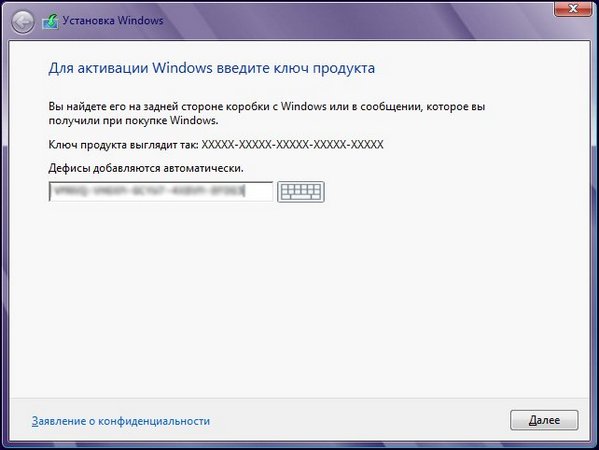
ライセンス契約に同意します。 フルインストール(追加パラメータ)。
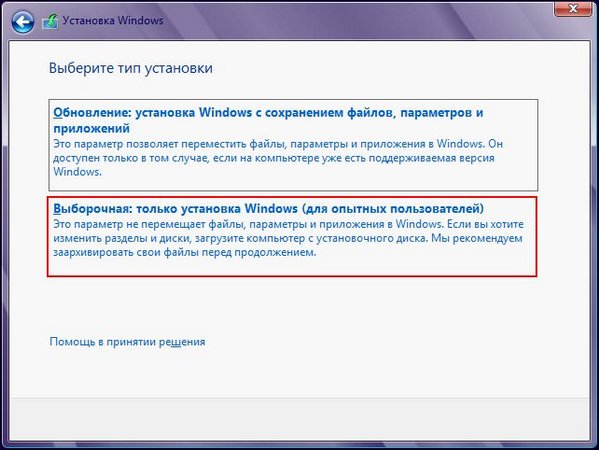
このウィンドウで、オペレーティング システムをインストールするパーティションを選択し、[次へ] をクリックすると、Windows 8 のインストール プロセスが開始されます。
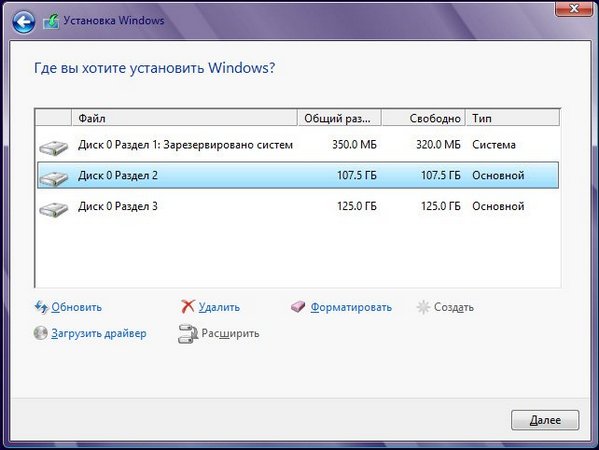
この記事では、Microsoft OS の第 8 バージョンを USB ドライブにインストールする 2 つの方法を説明します。 この操作には、CD 上の配布キット、または Windows 8 とフラッシュ ドライブ自体を含むイメージが必要です。 USB ドライブの容量は少なくとも 8 GB である必要があり、64 ビット OS をインストールする場合はさらに多くの容量が必要になることに注意してください。 16GBのフラッシュドライブだったらもっと良かったです。
最初のオプション
どちらの方法でも、最初のオプションでは追加のソフトウェアが使用されます。次を使用して Windows 8 で起動可能な USB フラッシュ ドライブを作成します。 無料のユーティリティ PWBoot と呼ばれます (Windows 7 および 8 でのみ動作します)。リンクからプログラムをダウンロードします - (1.19 MB)
このユーティリティはポータブル モードで動作するため、すぐに exe ファイルを起動し、最初のウィンドウで項目の横にマーカーを置きます。 Windowsのインストールこれは、空のディスクに OS を新規インストールすることを意味します。
次に、Win 8 のインストール ディスク、または ISO イメージを準備する必要があります。 「」をクリックして次のステップに進みます。 次」 2 番目のウィンドウには、ファイルを選択するフィールドが表示されます。 インストール.wim"、原則として、「sources」ディレクトリにあります。 インストールディスク。 ISO イメージしかない場合は、それを使用して解凍し、ソース フォルダーに移動する必要があります。
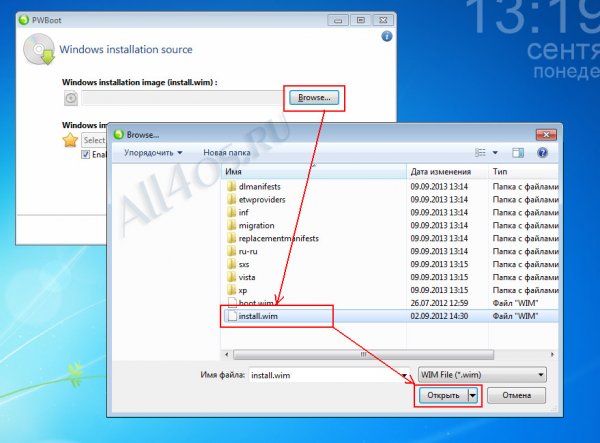
ファイルへのパスを指定したら、次のフィールドで選択します Windows版 8:
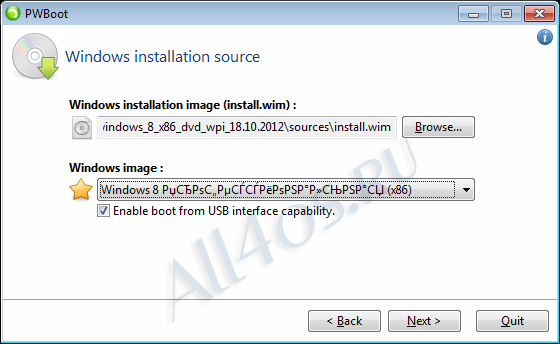
次に進みましょう。ここでは、OS をインストールする USB ドライブを選択する必要があります。
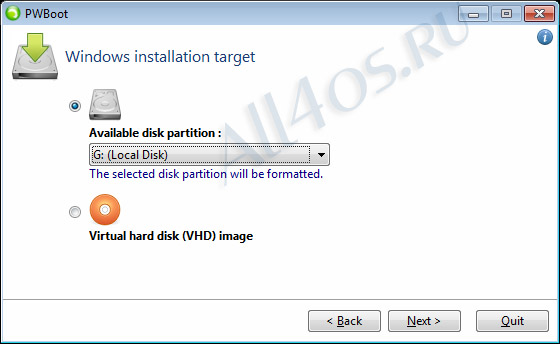
次に、OS ブート ローダー セクションを選択し、行名を決定します。 ブートメニュー。 ボタンを押してください。」 インストール」 (その際はご注意ください) 新規インストールフラッシュ ドライブがフォーマットされ、そこにあるすべてのデータが削除されます。):
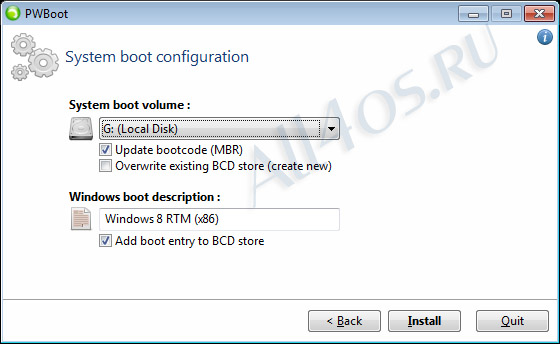
次のステップでは、フラッシュ ドライブへのオペレーティング システムのインストールが開始されます。 これは非常に長いプロセスであり、かなりの時間がかかることに注意してください。

![]()
ユーティリティがインストールを完了すると、フラッシュ ドライブが使用できるようになります。 さてさて Windowsの起動 8 コンピュータでは、起動デバイスとして USB を選択する必要があります。
2 番目のオプション
フラッシュ ドライブを使用してコンピューター上で Windows 8 を実行するための別のプログラムは、Windows 8 USB インストーラー メーカーと呼ばれます (Windows のどのバージョンでも動作します)。 これを使用すると、オペレーティングシステムはフラッシュドライブ自体ではなく、フラッシュドライブにインストールされます。 ハードドライブ USB デバイスはインストール ディストリビューションとして使用されます。一連の操作は非常に簡単です - オペレーティング システムで ISO イメージをダウンロードし、少なくとも 4 GB の容量を持つフラッシュ ドライブを準備し、リンクからプログラムをダウンロードします - (1.58 MB)
次に、管理者権限で実行します。
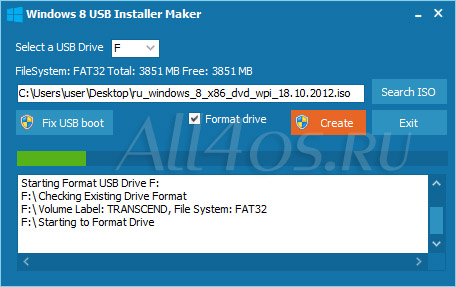
まず、ドライブ文字(フラッシュドライブ)を選択し、ボタンを使用します。 ISOを検索ダウンロードした画像を見つけてチェックマークを付けます ドライブをフォーマットする(ディスクをフォーマット)ボタンを押します 作成する。 インストールプロセスが開始されます。
この間、プログラムはディスクをフォーマットします。 ファイルシステム NTFS では、必要なファイルがすべて書き込まれ、フラッシュ ドライブ上に MBR マスター ブート レコードが作成されます。 これらすべての操作には非常に時間がかかり、コンピュータの構成によっては最大 1 ~ 2 時間かかる場合があります。
その結果、フラッシュ ドライブには次のコンテンツが含まれます。
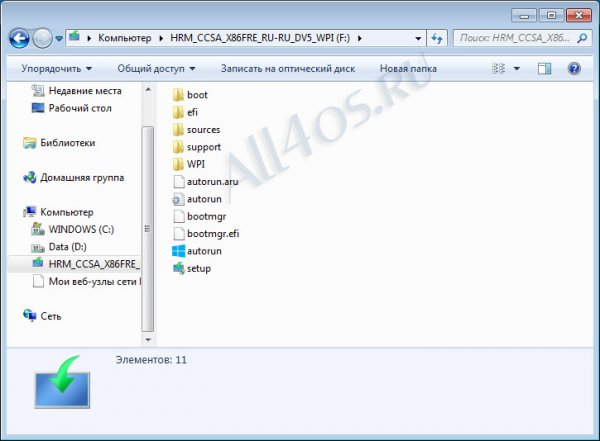
次に行く必要があるのは、 BIOSのインストール起動デバイスとして USB を選択します。 設定を保存して再起動すると、自動的に起動します。 Windowsのインストール通常モードでは8。
私たちの生活の中には、独自の OS を実行している PC での作業が不可欠な状況があります。 特に一時的であっても作業の痕跡を残したくない場合は。 Microsoft が Windows 8 オペレーティング システムで Windows To Go モードを発明したのは、この目的のためです。 使用するとき このモード動作すると、Windows 8 が USB フラッシュ ドライブに直接インストールされます。 これは、コンピュータが USB フラッシュ ドライブから直接起動することを意味します。
起動可能なフラッシュ カードは、USB ハブ経由で接続されている場合はロードできず、コンピュータの USB ポートに直接接続されている場合にのみロードできることに注意してください。 システム要件 Windows To Go を実行している PC は、Windows 8 の要件を完全に満たしています。したがって、Windows 8 および Windows 7 を実行できるコンピューターは、このような作業に適しています。 Microsoft の専門家によると、Windows To Go での作業に適しているのは認定済みの USB フラッシュ ドライブだけであるという事実にもかかわらず、私の意見では、その他の USB フラッシュ ドライブも適していると考えています。 重要なことは、ボリュームが少なくとも 20 GB である必要があるということですが、私は 16 で作業できました。
USB フラッシュ ドライブからの最初の起動は、ロードされるため、同じ PC からのその後の起動よりもはるかに時間がかかることに注意してください。 必要なドライバー。 以降のダウンロードでは、すでにインストールされているドライバーが使用されます。
ただし、一部の標準オプションは利用できないことを理解する必要があります。 Windowsの機能 8:
- Windows To Go モードで起動すると、内蔵ハード ドライブはオフラインになるためアクセスできなくなります。
- BitLocker 暗号化を使用する場合は、トラステッド プラットフォーム モジュール (TPM) が使用されないことに注意してください。
- 休止状態モードはデフォルトでは無効になっています。
- 水曜日 Windowsのリカバリ利用不可
デフォルトでは、「マスター」モードでは、USB フラッシュ ドライブが作成されることに注意してください。 Windowsモード To Go は以下でのみ利用可能です Windowsのバージョン 8 エンタープライズ。
ウィザードを使用して Windows 8 To Go を作成する
何が必要なのか Windowsの作成持ち帰り:
- 少なくとも 32 GB の容量を持つフラッシュ ドライブ (ポータブル USB ドライブ、USB ハード ドライブ)。 のために より良いパフォーマンス USB3.0対応機器推奨
- にインストールされています Windowsコンピュータ 8 エンタープライズ
- イメージまたはディスク インストール Windows 8 エンタープライズ。
この後、OSをインストールするメディアを選択します。 この場合、これは Kingston DataTraveler Workspace 32 Gb USB 3.0 です。
図 1 Kingston DataTraveler ワークスペース 32 Gb
テクニカル特徴 Kingston DataTraveler ワークスペース 32 GB
- 容量: 32GB
- スピード:
- 最大シーケンシャル読み取り/書き込み速度: 250/250MB/秒
- 4KB ランダム ブロックの平均読み取り/書き込み速度: 3750/9800 IOPS
インストール
ウィザードを使用してインストールするには、 勝つ+W行に入力します 持ち帰りまたは Windows にアクセスして実行します Windowsアプリケーション持ち帰り。
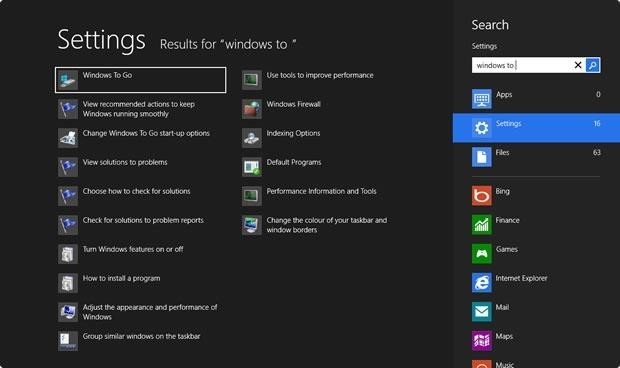
図 2 Windows To Go ウィザードの起動
Windows 8 Enterprise のイメージをマウントするか、ディスクを DVD ドライブに挿入します。 何らかの理由で install.wim ファイルが自動的に見つからない場合は、パスを手動で指定します。
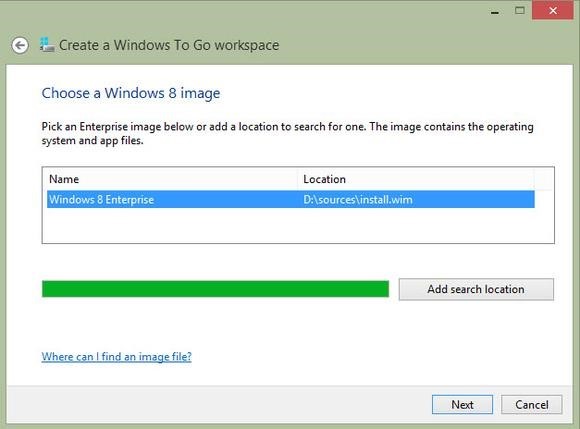
米。 3 install.wim へのパスを指定します
Windows 8 Enterprise をお持ちでない場合は、Windows To Go を実行しているコンピューター上に USB フラッシュ ドライブを作成できます。 Windowsコントロール 8 プロフェッショナル。
Windows 8 Professional を実行しているコンピューター上で Windows 8 To Go を作成する
Windows 8 To Go を作成するには、USB ドライブに特別なパーティションを作成する必要があります。 このために、ユーティリティを使用できます ディスクパート.
- 起動ウィンドウ コマンドライン管理者権限付き。
- USB デバイスが接続されていることを確認してください。
- コマンド プロンプト ウィンドウで、次のように入力します。 ディスク部分。
- 次に、次のように入力します リストディスク接続されている USB デバイスが表示されます。
- コマンドラインに入力します ディスク番号を選択してください、 どこ # - USB ドライブの番号と一致し、Enter キーを押します。 デバイスを混同しないでください。
- 次のように入力して、選択した USB デバイスからパーティションを削除します。 クリーンそしてEnterを押します。
- 次に、コマンドラインに次のように入力して、USB ドライブにパーティションを作成します。 プライマリパーティションを作成します。
- パーティションをフォーマットする fs=ntfs で簡単にフォーマットします。
- 選択したパーティションをアクティブとして割り当て、次のように入力します。 アクティブそしてEnterを押します。
- ダイヤル 出口そして終了します ディスク部分。
- コマンド プロンプト ウィンドウを閉じます。

米。 4 ディスクパート
のために さらなる仕事 Windows® 7 用の自動インストール キット (AIK) が必要です
- をダブルクリックします Windowsファイル 8 ISO を Windows 8 にマウントします。
- コピー \sources\install.wim WAIK パッケージから Imagex.exe をコピーしたのと同じフォルダーにコピーします。
- どの文字が USB ドライブに対応しているかを確認してください。
- Imagex.exe と install.wim が含まれるフォルダーから次のコマンドを実行します。
imagex.exe /apply install.wim 1 d:\(手紙を置き換えてください d対応する文字に
USBドライブ。
- イメージを USB ドライブに展開したら、ブート可能にする必要があります。 これを行うには、管理者権限でコマンド プロンプト ウィンドウを起動し、次のコマンドを入力します。 bcdboot.exe d:\windows /s d: /f すべて(手紙を置き換えてください d USB ドライブに対応する文字に変更します)。
- この後、新しいものを使用する準備が整います Windowsデバイス To Go USB ドライブ。
ご覧のとおり、すべては非常にシンプルです。
WinToUSB
すべてのユーザーが Windows 8 Enterprise を所有しているわけではないことに注意してください。Windows 8 Enterprise を使用すると、USB フラッシュ ドライブに Windows 8 をインストールできます。 ただし、上記の方法に加えて、同じ作業を実行できる特別なフリー ソフトウェア WinToUSB があります。 仕組みは次のとおりです。
そのためには何が必要ですか?
- インストール Windowsディスク 8 またはそのようなディスクの iso ファイル。 なぜ Windows 8 なのか? はい、Windows 7 はポータブルではないため、別の PC で使用するとドライバーやアクティベーションで問題が発生する可能性があります。
- USB フラッシュ ドライブまたはメモリ カード。 できれば USB 3.0 で動作します (高速に動作します)。ただし、Windows 7 では Windows 8 でのみ動作します。 この場合追加のドライバーが必要です。
- WinToUSB。 これ - 簡単なプログラムこれにより、インストールプロセスが簡単になります。
WinToUSBをダウンロードします。
このソフトウェアをインストールします(インストールするには管理者権限が必要です)。
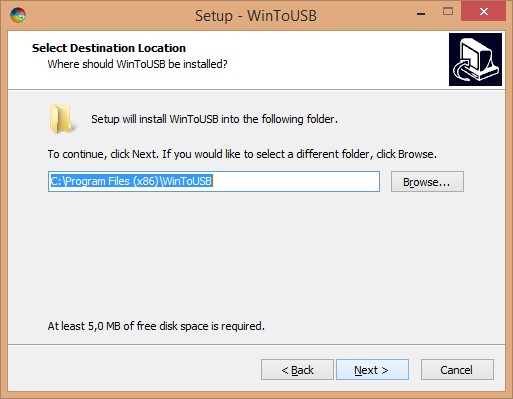
図5 WinToUSBのインストール
インストールが完了すると、インストールするOSを選択するよう求められますので、 ISOファイル USBドライブ。
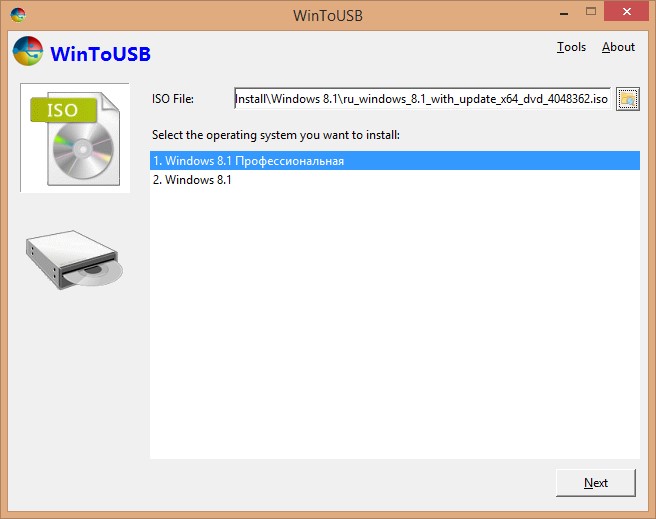
図6 インストールするOSの選択
この後、USB ドライブのシステム パーティションとブート パーティションを選択する必要があります。
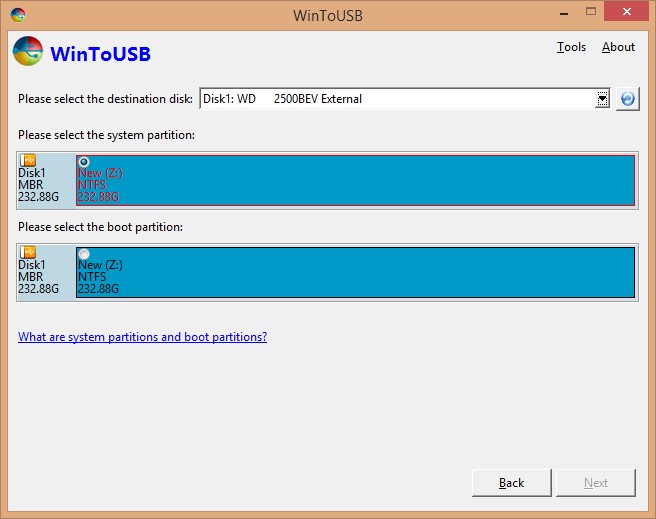
米。 7 ブートを選択し、 システムパーティションあなたのUSBドライブ
これらのセクションが重複する可能性があることを考慮する価値があります。
システムを短期間導入した後、外部ドライブから起動できます。 OS の準備が整いました。
Windows To Go を実行している PC のパフォーマンス
原則として、必ず事前に尋ねられる主な質問は、 Windowsを使用する To Go は、Windows To Go の実行速度です。
すでに述べたように、この記事を作成するときに、Kingston DataTraveler Workspace 32 Gb USB 3.0 デバイスを使用しました。 レノボのノートパソコン T530。
その結果には、率直に言って驚きました。
図では、 図 8 は、からロードするときのパフォーマンス テストの結果を示しています。 ハードドライブ.
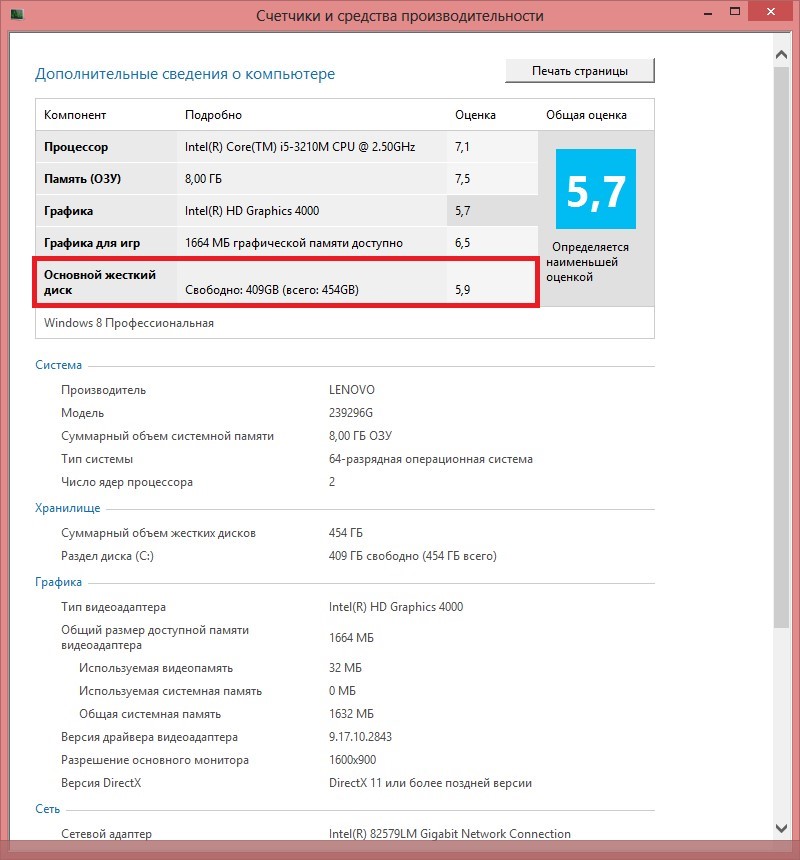 米。 8 内蔵ハードドライブから作業する場合のパフォーマンス
米。 8 内蔵ハードドライブから作業する場合のパフォーマンス
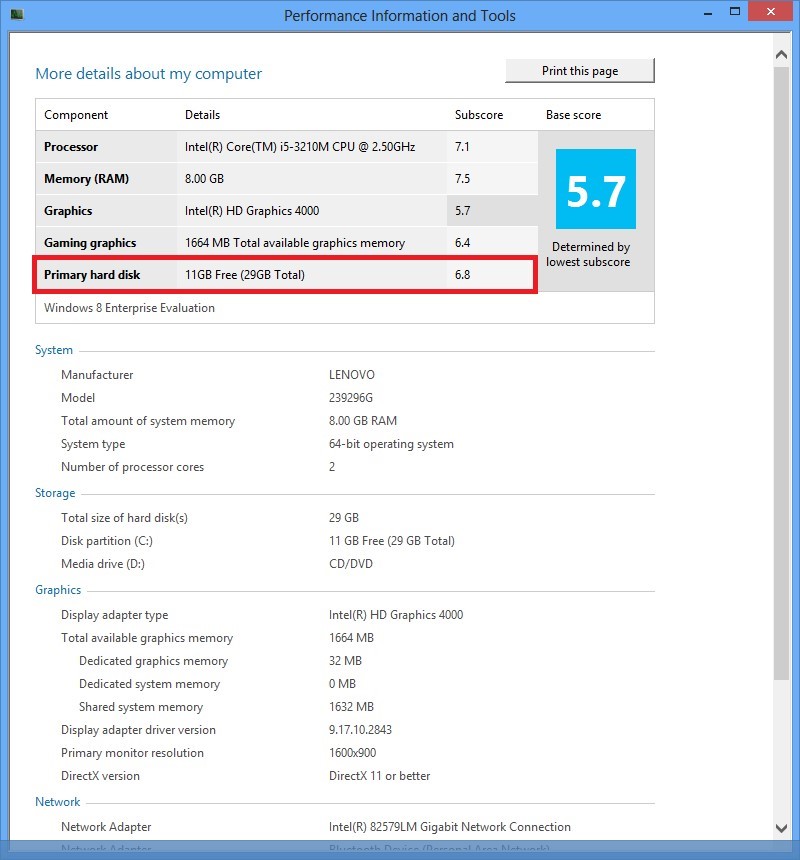
米。 9 USB 3.0 ブートパフォーマンス
ご覧のとおり、USB 3.0 から起動するときのハード ドライブのパフォーマンスがさらに向上していることがわかります。
結論
何と言えますか? 推奨される USB 3.0 ハードウェア (この例では、Kingston DataTraveler Workspace 32 Gb USB 3.0、他の推奨ハードウェアを使用できます) を使用する場合、ラップトップのパフォーマンスは低下しません。
V.F.ベズマリー
MVP 消費者セキュリティ
Microsoft セキュリティの信頼できるアドバイザー
少し前に、Microsoft は新しいオペレーティング システムのテスト バージョン (開発者プレビュー) を公開しました。 Windows システム 8. 世界中のユーザーが完全に無料でダウンロードし、自分のコンピュータにインストールできます。 ただし、注意点が 1 つあります。Windows 8 のテスト版をインストールしてください。 Windows アップデート 7 は不可能です。まずディストリビューションを DVD にカットするか、USB フラッシュ ドライブに配置する必要があります。 以前に作成するために 起動可能なUSBフラッシュドライブいくつか必要な 特別番組、あまり理解するのは簡単ではありませんでした。 現在、Microsoft 自体が、USB フラッシュ ドライブから Windows 8 をインストールするためのシンプルで便利なユーティリティを開発し、無料で提供しています。
Windows 8 配布キットを USB にインストールするには、少なくとも 4 GB の容量を持つフラッシュ ドライブが必要です。そうでない場合、配布キットはそのフラッシュ ドライブに収まりません。
Windows 8 でインストール フラッシュ ドライブを作成するプロセスは次のとおりです。
1. フラッシュドライブは、標準の FAT32 フォーマットでフォーマットする必要があります。 Windows ユーティリティ 7. これを行うには、USB フラッシュ ドライブをドライブに挿入し、エクスプローラーに表示されるまで待ってから、それを右クリックします。 で コンテキストメニュー「フォーマット...」コマンドを選択します。
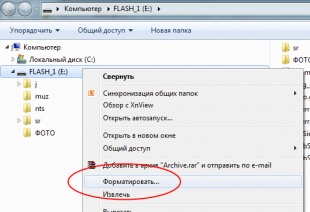
フォーマットダイアログで、FAT32 フォーマットを選択します。残りのパラメータは変更しないでください。 フォーマットを開始するには、「開始」ボタンをクリックします。
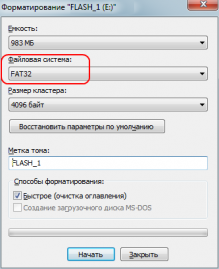
フラッシュドライブがフォーマットされるまで待ちます。
2. プログラムをダウンロードしてコンピュータにインストールします (次のリンクから直接リンクします)。 公式ページプログラム):
3. ディスクの ISO イメージをまだダウンロードしていない場合は、 Windows ディストリビューション 8 消費者向けプレビュー、ダウンロード。 それへのリンクはレビューにあります。
4. プログラムを起動します マイクロソフト Windows 7 USB/DVD ダウンロードツール。 フラッシュドライブを準備するためのステップバイステップのウィザードが表示されます。 最初のステップで指定します Windows ISO イメージ 8、以前にダウンロードしたもの:
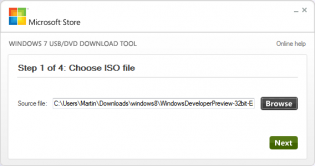
次のステップでは、画像の内容を「USB デバイス」にコピーするオプションを選択します。
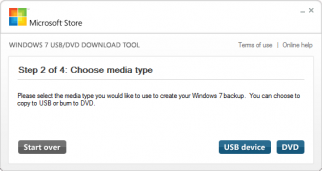
プログラムはすべてのファイルをフラッシュ ドライブにコピーし、ブート可能にします。
USB フラッシュ ドライブから Windows 8 をインストールする
起動可能な USB フラッシュ ドライブの作成が完了したら、Windows 8 をインストールするコンピューターにそれを接続します。USB から起動するようにコンピューターの BIOS を構成し、PC を再起動する必要があります。 この後、起動すると、USB フラッシュ ドライブから Windows 8 のインストールが自動的に開始されます。









