Windows 8.1の外付けハードディスクです。 これはどのように作動しますか。 新しいディスクの準備
Windows 8 の新しい Metro インターフェイスの長所と短所についての議論は依然としてオンラインで激化していますが、私はほとんどの人が知らないこの OS のもう 1 つの機能について話したいと思います。 これは Windows To Go と呼ばれるもので、直訳すると「Windows と一緒に」という意味で、システムをインストールする機会です。 外部ストレージたとえば、 ハードドライブまたはUSBフラッシュドライブ。
申し訳ありませんが、ボードも私の机の周りをうずくまって絵を描いたり、力を失ったりするのが好きです。
この取り付けは難しくありません。 システムをクラウドにコピーするのに役立つものは何ですか? 最高のツールそうでないとき ネットワーク接続? はい、ただし、システムを起動するには、そのようなフラッシュ ドライブに起動オプションが必要であることを忘れないでください。また、複数のシステムをその上に置くのはそれほど簡単ではなく、ブート マネージャーをインストールするか、正しいシーケンスを再現する必要があります。後続のパーティションを作成する - それは単なる別のゲームです。 そして、私たちは常に、たとえば、システム修復用の最新ツールを備えた他人のプレートから行動する大きな自由を持っています。
これは何ですか?
による Windowsの本質 To Go は、どのコンピュータで実行されているかに関係なく動作する、Windows 8 のポータブル コピーを作成する機能です。 Windows ディスクをあるコンピュータから別のコンピュータに転送しようとしたことがある方は、これが通常うまくいかないことをご存知でしょう。システムは「その」ハードウェアに結び付けられており、別のコンピュータでは起動しません。 Windows To Go ではそのような問題は発生しません。 Windows 8と互換性のあるコンピュータでは問題なく起動します。
Windows To Go は Microsoft によって企業ユーザー向けのソリューションとして位置付けられているため、Windows To Go のインストールは以下の地域でのみ利用可能です。 Windows版 8 エンタープライズ。
何のために?
最も可能性の高いシナリオを特定できる Windowsを使用する持ち帰り:
在宅勤務– 会社の従業員が自宅で仕事をしなければならない場合がありますが、会社のラップトップがまったくないか、職場に放置されているかのどちらかです。 と Windowsを使用する To Goは簡単に変換できます 自宅のコンピューターオフィスに接続する 企業ネットワークそしてそのリソースにアクセスできるようになります。
旅行しながら仕事ができる– Windows To Go を使用すると、出張や休暇中に重い仕事用ラップトップを持ち歩く必要がなく、必要に応じて、地元のオフィス、ホテル、インターネット カフェなどでコンピューターを見つけるだけで十分です。 。
複数人での作業 1台のコンピュータ上で。 たとえば、シフト勤務者に関連します。
自分のデバイスの持ち込みのコンセプト(「私物デバイスの持ち込み」) – ワークステーションの購入コストを削減するために、従業員は仕事の目的で自分のデバイスを使用します。
トラブルシューティングシステム障害やウイルス感染が原因で発生する可能性も非常に高いです。 Windows To Go をダウンロードした後、ハード ドライブのウイルスをスキャンしたり、ハード ドライブから必要なデータをコピーしたりできます。
インストール
Windows To Go をインストールするためにダウンロードした 体験版 Windows 8 Enterprise を Microsoft Web サイトから入手し、仮想マシンにインストールします。
Windows To Go のインストール プロセスは非常に簡単であることがわかりました。 まず、少なくとも 32 GB の容量を持つ適切なドライブを見つける必要があります。 高速読み取り/書き込み。 Microsoft の Web サイトには認定機器のリストがありますが、実際に示されているように、他のモデルも適しています。 USB 3.0 インターフェイスを備えた Seagate 1TB 外付けハード ドライブを使用しました。 USB 3.0 をサポートするコンピューターは手元に 1 台もありませんでしたが、これは障害にはなりませんでした。結局のところ、Windows To Go は USB 2.0 でうまく動作することがわかりました。
適切なドライブが見つかったら、実行します。 Windowsのインストール持ち帰り。 これを行う最も簡単な方法は、検索 (Win+F) を使用することです。
次に、選択する必要があります Windowsイメージ 8 Enterpise、これは次の目的で使用されます。 Windows の展開持ち帰り。 ウィザードは必要なイメージを自動的に見つけました。
これでインストールの準備がすべて完了しました。ウィザードにより、ドライブがフォーマットされることが通知されます。
インストール後、Windows To Go を自動的にロードするかどうかを選択する必要があります (どうやら、この機能は UEFI を搭載したシステムで動作します)。
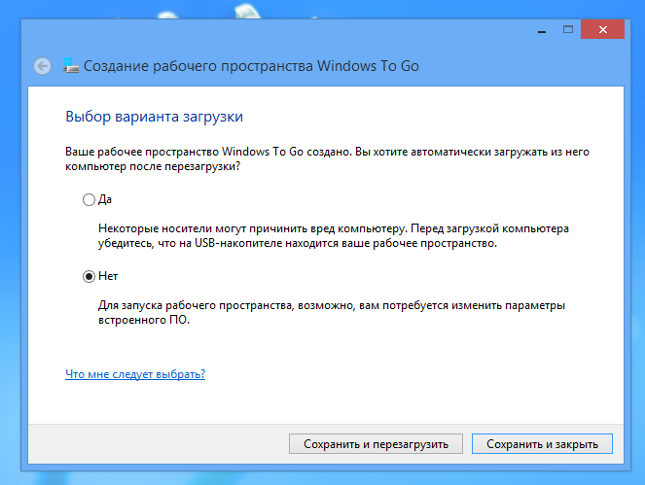 |
全て! これで、コンピューターを再起動し、Windows To Go ドライブから起動することを選択できるようになります (BIOS によって異なりますが、通常、コンピューターの起動時に F8 または F12 を押す必要があります)。
これはどのように作動しますか
観点から見ると Windowsユーザー To Go は通常の Windows 8 とほぼ同じように動作します。システムがコンピューターのハードウェアを検出してインストールする必要があるため、最初の起動には少し時間がかかります。 必要なドライバー。 この後、ハードウェア プロファイルがシステムに保存され、その後の起動が速くなります (USB 2.0 経由でフラッシュ ドライブから起動する場合は約 20 秒)。
全体的に、Windows To Go は高速かつ安定して動作し、通常の Windows 8 と遜色ありません。さまざまなハードウェアとの互換性をテストするために、いくつかのコンピューターで Windows To Go を実行してみました。 驚いたことに、システムは問題なく起動し、19 年にリリースされた古いラップトップでも動作しました。 ウィンドウズタイム XPはもちろん、最新のPCでも。
Windows To Go を使用する場合、制限はありません。 すべて問題なくインストールできます 必要なプログラムまたはドキュメントを保存します。ドキュメントはすべてシステムとともにフラッシュ ドライブに保存され、いつでも利用できます。 App Storeやスリープモードなどの一部の機能は無効になっていますが、次のコマンドを使用して有効にできます。 グループポリシー。 また、Windows To Go では、セキュリティ上の理由から、 ハードドライブコンピュータ(ディスクが入っています) オフラインモード) ですが、ディスク管理コンソール経由で接続できます。 ところで、作業中に Windows To Go で USB フラッシュ ドライブを取り出すとどうなるか疑問に思ったことがあるでしょう。 私は答えます。システムがフリーズし、60 秒以内にフラッシュ ドライブを元に戻す必要があります。そうしないと、更新されたメッセージが表示されます。 ブルースクリーン死」と悲しい笑顔で言いました。
再開する
私の意見では、Windows To Go は企業環境だけでなく、さまざまな用途に使用できる、興味深く有望なテクノロジです。 残念ながら、今では この技術一般ユーザーは利用できません(による) 少なくとも、公式に)しかし、将来的にマイクロソフトがこの問題についての意見を再考することが期待されています。
収納スペース - 標準 Windowsの機能 8、8.1、および 10。いくつかを組み合わせることができます。 ハードドライブまたは SSD を単一のストレージ プールに追加します。 この機能は、あらゆるインターフェイス (ATA、SATA、SAS、または USB) を介して接続されたドライブをサポートし、サイズの異なるドライブを組み合わせることができます。
記憶域スペースは、ある程度の耐障害性を提供します。プール内の 1 つのドライブに障害が発生しても、データは失われず、障害が発生したドライブは簡単に交換できます。 この機能はある程度、RAID (独立ディスクの冗長アレイ) レベル 1 (ミラー) および 5 (分散パリティによるストリッピング) と同じですが、RAID とは異なり、記憶域スペースでは任意のタイプとサイズのディスクを組み合わせることができます。 ただし、すでにハードウェア RAID またはソフトウェア RAID を使用している場合は、データ保護やパフォーマンスの点で何のメリットも得られないため、記憶域スペースに切り替えることは意味がありません。
ディスク スペースは、ストレージおよび一時 (永続性のない単純なディスク スペースを使用する場合) または実際に使用できます。 重要なファイル(双方向ミラーまたはパリティを使用する場合)。 この機能は NTFS 形式のドライブで動作し、ファイルやフォルダーに特別なアクセス許可を設定したり、コンテンツの暗号化を有効にしたりできます (BitLocker もサポートされています)。 Windows 8/8.1/10で新規認識 ファイルシステム ReFS なので、ディスク領域を作成するときにこの形式を選択できます。
従来のドライブとは異なり、記憶域スペースは最適化する必要がありません。 また、ディスクチェックを使用する必要もありません。 何かの場合には Windowsの問題すぐに通知します。 物理ディスクの 1 つが破損した場合は、そのディスクをアンマウントし、回復を試み、問題がなければプールに戻します。
同様のパフォーマンス特性を持つドライブ (たとえば、2 つの同一の内部ドライブ) を組み合わせる場合、 ハードドライブ)、ファイル全体の読み取り速度は大幅に向上しますが、書き込み速度はわずかに低下します。 内部ドライブと外部ドライブを組み合わせると、読み取りおよび書き込み速度がストレージ プール内の最も遅いドライブよりもわずかに速くなります。
Windows 8、8.1、および 10 では、異なるサイズのドライブを混在させることができますが、ディスク領域の無駄を避けるために、同じサイズのドライブを使用することをお勧めします。 たとえば、1 台の 300 GB ドライブと 1 台の 750 GB ドライブを双方向ミラーに接続すると、ディスク領域が得られます ( 仮想ディスク) 容量は 525 GB。 計算は次のとおりです: (300+750)/2 – フォールト トレランスを確保するため、双方向ミラーを使用する場合は合計ディスク容量の半分のみが使用可能になります。 残りの容量はデータのバックアップに使用されます。 ただし、ミラーリングはストレージ プール内のすべてのディスクに同じデータが含まれることを意味するため、実際に使用できるスペースは 300 GB に制限されます (プール内の最小の物理ディスクにはそれ以上のデータを保存することはできません)。 これは、750 GB ドライブ上の追加の 450 GB は使用されず、最大のドライブに障害が発生した場合に回復力を提供するのに十分な容量を持つドライブを追加しない限り、300 GB を超える情報を保存できないことを意味します。 もちろん、小さなドライブを取り外して、後で大きなドライブと交換することもできますが、データの損失を避けるために、一度に 1 つだけ行ってください。
記憶域スペース ドライブは、他の Windows 8/8.1/10 コンピュータに (任意の順序で) シームレスに接続できますが、古いコンピュータには接続できません。 Windowsのバージョンディスクスペースはサポートされていません - 彼らにとって、それは認識されないパーティションです。
最後に、システム ドライブ ( オペレーティング·システム) をディスク領域に追加することはできません。
ディスク領域を作成する方法
記憶域スペースを作成するには、少なくとも 2 台の物理ハード ドライブが必要です (Windows システム ドライブはカウントされません)。 ソリッドステートドライブ(SSD)。 USB フラッシュ ドライブやメモリ カードは、この目的には適していません。
ストレージ プールを作成すると、選択したディスクはいずれにせよフォーマットされるため、フォーマットされたディスクとフォーマットされていないディスクの両方を使用できます。 したがって、重要なものが何もないことを確認してください。 ほら、警告したよ!
コントロール パネルを開き、次の場所に移動します。 システムとセキュリティ\ディスク領域.
「新しいプールとディスク領域を作成する」をクリックします。
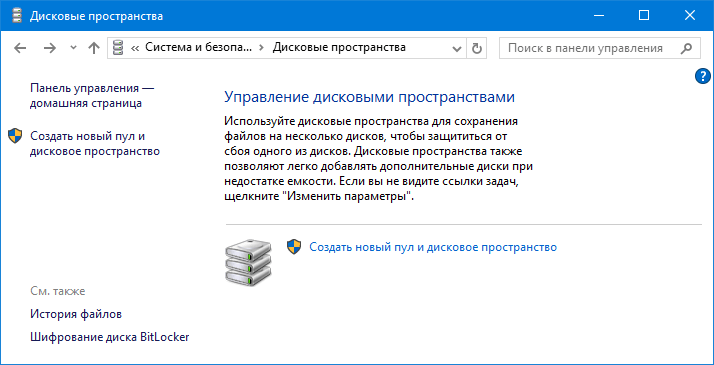
前述したように、ドライブ選択ウィンドウには、接続されているドライブがあれば、フォーマット済みドライブとフォーマットされていないドライブの両方が表示されます(ただし、 システムディスク、 確かに)。
システムが適切なディスク デバイスを検出できない場合は、次のメッセージが表示されます。
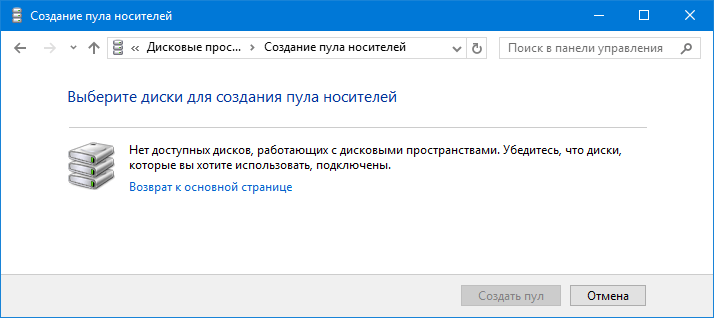
そこで、ストレージプールを作成するディスクをマークし、「プールの作成」ボタンをクリックします。 繰り返しになりますが、選択したドライブ上のすべてのデータは 破壊されます一度限り。
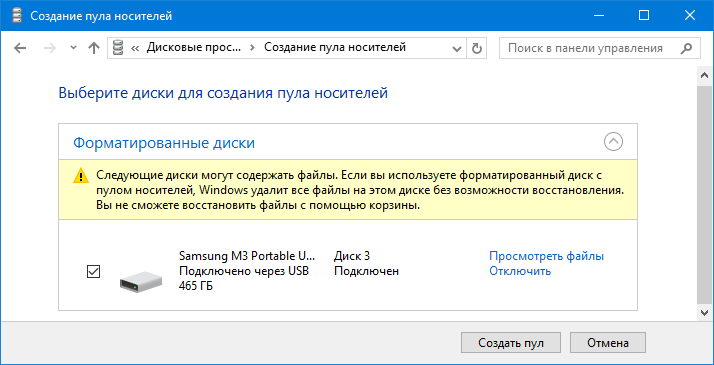
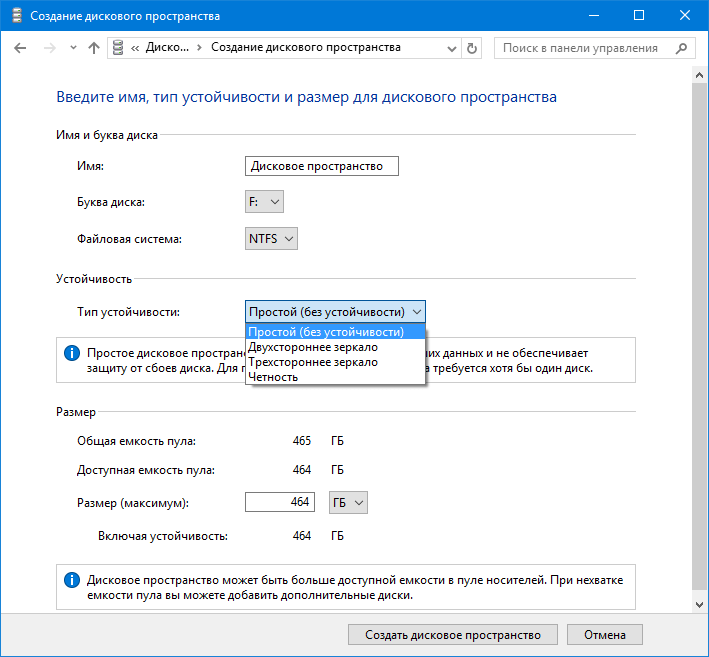
「サステナビリティ」セクションでは、 次のタイプ安定性:
- シンプル(安定性なし)– 少なくとも 1 つのディスクが必要ですが、データは保護されません。 複数のディスクを 1 つの大きなディスクとして使用します。 1 つのドライブに障害が発生すると、ディスク領域に保存されているすべてのデータが失われます。 このタイプは RAID レベル 0 (ストリッピング) に似ており、読み取りおよび書き込み速度が向上します。 この種類のディスク領域は、大きな一時ファイルの保存にのみ適しています。
- 双方向ミラー– 少なくとも 2 つのディスクが必要で、読み取りパフォーマンスが向上し、ディスクの 1 つの障害から保護されます。 これは RAID レベル 1 (ミラーリング) の一種であり、最もよく使用されるオプションです。
- 三方鏡– RAID レベル 10 に似ており、データの読み取り速度が向上し、2 つのディスクの同時障害から保護されます。 のために このタイプの安定性を確保するには、少なくとも 5 つのディスクが必要です。
- パリティ– 少なくとも 3 つのディスクが必要で、そのうちの 1 つのディスクの障害から保護します。 読書速度 この場合ミラーリングされたディスクを使用する場合よりも低くなります。 このタイプは以下を対象としています 大きなファイル頻繁に変更されないもの (ビデオなど)。
「サイズ」セクションでは、ディスク領域の最大サイズを指定します。 「サイズ (最大)」フィールドは、選択したフォールト トレランスのタイプに応じて自動的に入力されます。双方向ミラーを選択した場合は、合計プール容量の半分 (接続されているすべてのディスクのディスク容量の合計) が表示されます。 ); 最終的に 3 方向ミラーまたはパリティを選択する場合 最大サイズそれぞれ、合計ディスク容量の 3 分の 1 または 3 分の 2 になります。
容量が不足した場合にディスクを追加する機能が用意されているため、必要に応じて、「サイズ (最大)」フィールドを表示されている値よりも大幅に大きな値に設定できます。 ただし、ディスク領域のサイズの削減はサポートされていません。
安定性のタイプとプールサイズを決定したら、「ディスクスペースの作成」をクリックします。
このプロセスには時間がかかります。
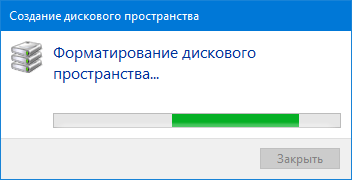
ディスク容量は、他のハードドライブと同様にエクスプローラーに表示されます。
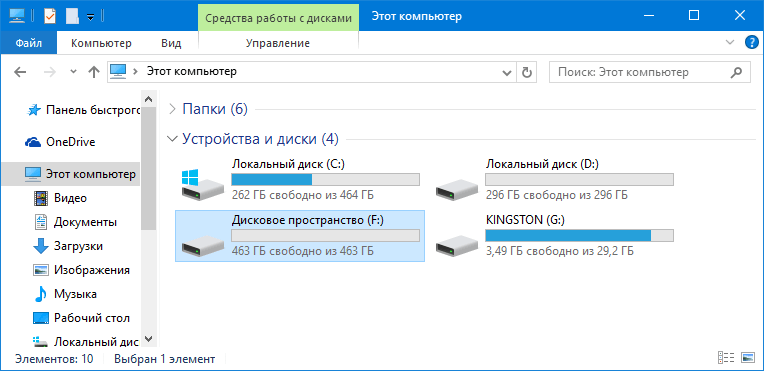
ストレージスペースの管理
ディスクスペースは、ディスクスペースが作成されたときと同じウィンドウから管理されます。 制御コマンドが使用できない場合は、まずウィンドウの右上隅にある「設定の変更」ボタンをクリックします。 この後、それらはすべてアクティブになります。
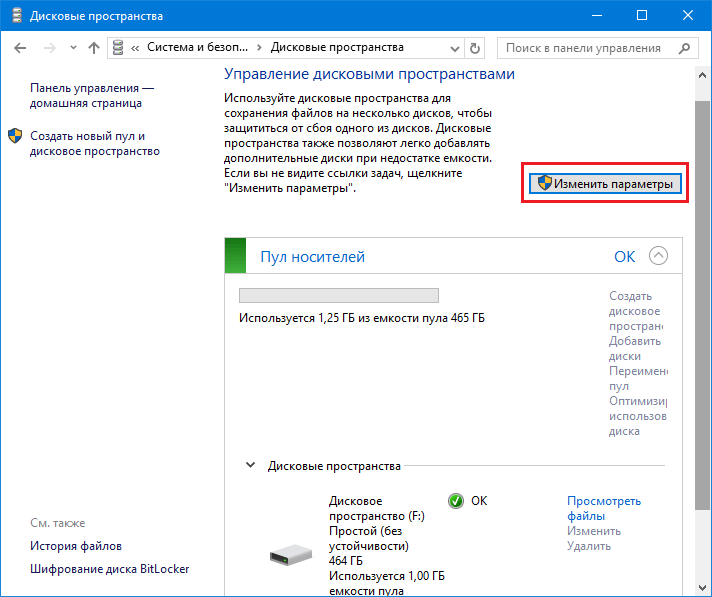
「ディスク容量の変更」ウィンドウでは、名前とドライブ文字を変更できます。 ディスク領域のサイズは増加することのみ可能であり、その逆の手順はサポートされていません。 他の種類の安定性を選択することもできません。
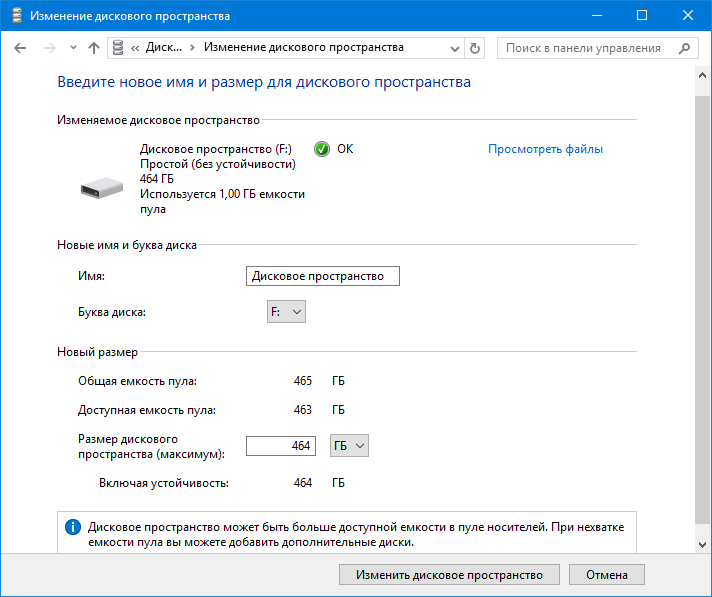
ストレージ プールと物理ディスクの名前を変更することもできます。 対応するコマンドはメイン ウィンドウにあります 収納スペース.
ディスク容量を拡張するには、新しいディスクを接続します。 これを行うには、「ディスクの追加」をクリックしてディスクデバイスを選択します。 選択したドライブが フォーマットされ、すべてのデータが失われます.
ストレージスペースからドライブを削除する
失敗したもの、無効になったものなどを削除するには 不要なディスク、「物理ディスク」ドロップダウンリストでそれを見つけ、その反対側にある「削除」リンクをクリックして削除を確認します。
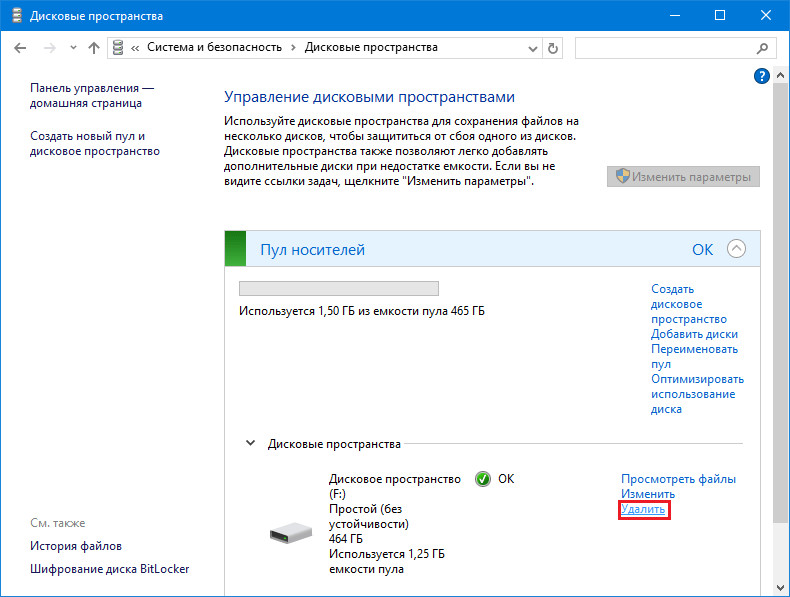
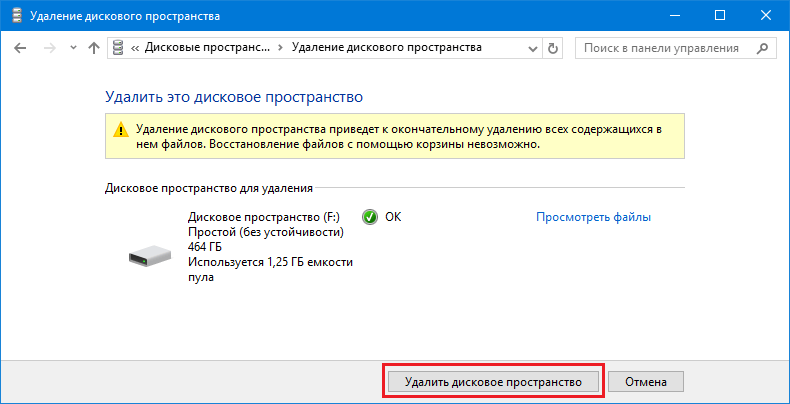
すべてのドライブを削除できるわけではないことに注意してください。1 つのドライブに削除コマンドがない場合、それはディスク領域全体の操作にとって重要です。
場合によってはエラーが発生する可能性があります 「ディスクをプールから削除できません。 すべてのデータを再割り当てできないため、ディスクを削除できません。 追加のディスクをプールに追加し、操作を繰り返してください。」。 これは通常、プール内の残りのディスクの空き容量が少なすぎて、このディスクの削除をサポートできないことを意味します。
ディスク容量とストレージプールの削除
ディスク領域が不要になった場合、またはディスク領域の永続タイプを変更したい場合は、削除できます。 ディスク容量の削除と同時に そこに保存されているすべてのデータも削除されます、忘れないでください。
その方法は次のとおりです。[ディスク スペース] ドロップダウン リストで、削除するディスク スペースを見つけて (複数ある場合)、[削除] をクリックします。
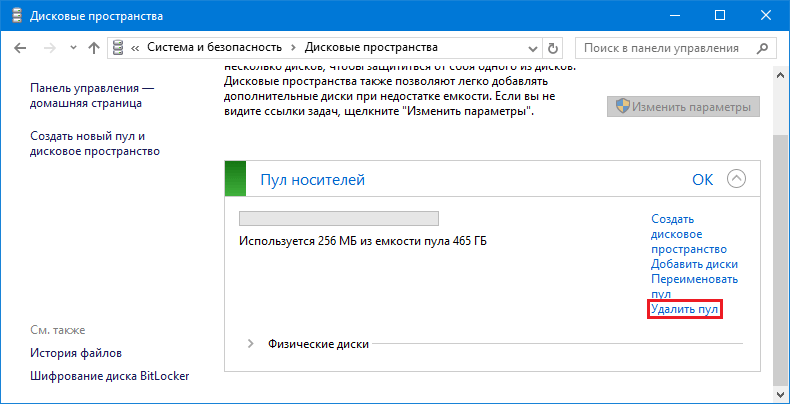
削除を確認いたします。
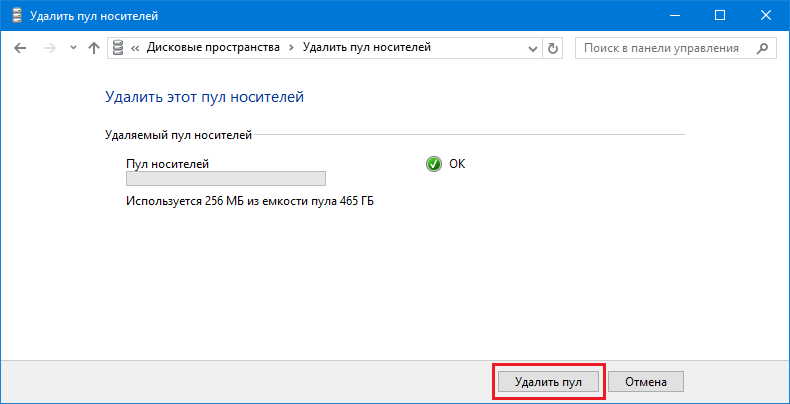
すべてのストレージスペースを削除した後、ストレージプールを削除できます。 この後、プールに含まれるすべてのディスクが個別のディスクとして表示されます。
ちなみに、プールに十分なスペースがある場合は、1 つのストレージ プールに複数のストレージ スペースを含めることができます。
すてきな一日を!









