Windows インストール ディスクのヘルプ。 Windows XP でブート可能 (インストール) ディスクを作成する方法
発行年/日: 2009
開発者: マイクロソフト
ビット深度: 32ビット+64ビット
インターフェース言語: ロシア語
タブレット:不要
*
システム要件:*
プロセッサー搭載 クロック周波数 1 GHz以上。 64 ビット バージョンのシステムをインストールするには、プロセッサが 64 ビット命令をサポートしている必要があります。
1GB ラム 32 ビット システムの場合は 2 GB、64 ビット システムの場合は 2 GB。
32 ビット システムの場合は 16 GB、64 ビット システムの場合は 20 GB のハードディスク空き容量。
DirectX 9.0をサポートするビデオアダプター。
最小限の構成のコンピュータでは、一部 Windowsの機能 7は利用できなくなります。 したがって、 通常動作 Windows 7 では次のものも必要になります。
CD/DVD の読み取りおよび書き込み用ドライブ。
サウンドを再生するためのデバイス (サウンド アダプターやスピーカーなど)。
ディスプレイ用ビデオアダプター 視覚効果エアロスタイル。 ビデオ アダプターには、少なくとも 128 MB のメモリ容量があり、次の機能をサポートする必要があります: DirectX 9 インターフェイス、WDDM ドライバー、ピクセル シェーダー 2.0 機能、32 ビット色深度。
最新のビデオ アダプタはすべて、統合されたものを含めて、これらの要件を満たしています。
モデム、 ネットワークカードまたはインターネットに接続するための他のデバイス。
説明:
アクティベーションは必要ありません。 シリアルナンバーシステムまたはハードドライブからインストールする場合でも、入力する必要はまったくありません。
システムは認証を行い、ホストからアップデートをダウンロードします。 Windowsアップデート。 インターネットに接続すると、受信アップデートに関する警告がトレイに表示されます。 これらは自動的にはダウンロードされず、どの更新をダウンロードしてインストールする必要があるかはすべてユーザーによって決定されます。 これは、数か月の運用後にシステムのセキュリティを維持する必要があるためであり、更新プログラムをタイムリーにインストールすることで容易になります。
追加。 情報: インストール:
自分で取り付けた場合 Windows Vista、その後の手順で Windows のインストール 7 大きな変化は見られません。 Windows XP のインストールと比較すると、多くの大幅な改善が見られます。
インストール全体はグラフィカル モードで実行されます。
インストーラーは個々のファイルをコピーするのではなく、事前に準備されたインストール イメージを展開します。
インストール手順は非常に速く、エラーの可能性は最小限に抑えられます。
Windows 7 のインストール プロセスは 3 つの段階に分けることができます。
インストールとデータの収集を開始します。 Windows 7 インストール プログラムは、インストール DVD または以前の DVD から起動して実行できます。 オペレーティング·システム。 インストール開始後、ユーザーとの対話形式で必要なデータを収集します。
自動インストール。 すべての情報を収集した後、インストールは完全に自動で行われ、Windows 7 の初回起動時に終了します。コンピューターは 1 回以上再起動される場合があります。
選択したインストール オプションに応じて、インストール順序が若干異なる場合があるため、以下では最も一般的なシナリオをいくつか見ていきます。
Windows 7 を唯一のオペレーティング システムとしてインストールする
このインストールスクリプトには以下のような特徴があります。
システムは最初のパーティションにインストールされます ハードドライブ(と:)。
ハード ドライブ上に以前のバージョンの Windows が存在する場合、そのバージョンは動作しなくなり、そのファイルは Windows.old フォルダに移動されます。
インストール手順は以下のようになります。
まず、コンピュータが DVD から起動できることを確認する必要があります。 これを行うには、2 つの方法のいずれかを実行できます。
BIOS を使用してコンピューターの起動順序を変更します。 たとえば、メイン プログラム メニューが 2 列で表示される BIOS バージョンでは、通常、[高度な BIOS 機能] セクションに移動し、[最初のブート デバイス] オプションを選択して、値を CDROM または CD/DVD に設定する必要があります。 メインの BIOS SETUP メニューが画面の上部に水平バーとして表示される場合は、「BOOT」セクションでこれらのオプションを探す必要があります。 より正確な情報は、マザーボードの説明書に記載されています。
BIOSブートメニューを呼び出します。 これを行うには、コンピュータの電源を入れた後、ブート メニュー キーを押す必要があります。ブート メニュー キーは、ボードの説明書または画面下部のヒントに記載されています。 ほとんどの場合、このメニューを呼び出すには、Esc、F8、F10、F11、または F12 キーのいずれかが使用されます。 メニューが表示されたら、DVD ドライブを選択し、挿入します。 インストールディスクそして Enter を押します。
Windows 7 インストール ディスクからコンピュータを起動します。インストーラの起動を開始するには、「Press any key to boot from CD or DVD」プロンプトで任意のキーを押す必要がある場合があります。
インストーラーの実行に必要なファイルがコピーされ、最初のダイアログ ボックスが表示されるまで待ちます。 このウィンドウでは、インストール言語、日付と時刻の形式、キーボード レイアウトなどの地域設定を指定する必要があります。 すべてのオプションを選択したら、「次へ」をクリックします。
次の段階では、何をするかを選択する必要があります。Windows 7 をインストールするか、以前に復元してみるかです。 インストールされているシステム。 インストールを開始するには、「インストール」ボタンをクリックします。
テストインストール時 Windows のオプション 7 インストールするシステムのバージョンを選択するウィンドウが表示されます。 販売用の DVD では、システム バージョンが自動的に選択され、このウィンドウは表示されません。
次のウィンドウで、ライセンス契約を読み、[ライセンス条項に同意します] にチェックを入れて同意し、[次へ] をクリックする必要があります。
次のステップでは、次のいずれかを選択します。 新規インストールそして更新します。 ただし、DVD から起動したため、アップグレード オプションは利用できません。 インストールを続行するには、「完全インストール」オプションを選択します。
次に、利用可能なリストが表示されます ハードセクション Windows 7 をインストールするには、そのディスクの 1 つを選択する必要があります。これは非常に重要な手順であり、その機能については上で説明しました。 目的のパーティションをクリックし、「次へ」をクリックしてインストールを続行します。
Windows 7 を RAID アレイにインストールしている場合は、次のものが必要になる場合があります。 追加インストール RAIDコントローラードライバー。 これを行うには、機器製造元からのドライバーが入ったフロッピー ディスク、CD、またはフラッシュ カードを挿入し、[ダウンロード] リンクをクリックします。
表示されるウィンドウで、「OK」をクリックしてドライバーを自動的に検索するか、「参照」をクリックしてドライバーのあるフォルダーを手動で指定します。 システムが検出した後 必要なドライバーをクリックし、リストから選択して「次へ」をクリックします。
パーティション分割されていない新しいコンピュータに Windows 7 をインストールする場合 ハードドライブインストール用に未割り当てのディスク領域を選択すると、インストール プロセス中に 2 つのパーティションが自動的に作成されます。1 つは非表示です。 ブートファイル 2 つ目はシステム、プログラム、データです。
現在のパーティション構成に満足できない場合は、[ディスク セットアップ] リンクをクリックして変更できます。 これ以降、以下のコマンドが利用可能になります。
作成する。 新しいパーティションを作成するには、パーティションのリストで未割り当て領域を選択し、「作成」リンクをクリックしてパーティションのサイズをメガバイト単位で入力し、「適用」ボタンをクリックします。 最初のディスク パーティションを作成すると、ブート ファイル用の隠しパーティションも自動的に作成されます。
消去。 パーティションを削除するには、リストからパーティションを選択し、[削除] リンクをクリックして、ダイアログ ボックスで操作を確認します。 間違ってデータ部分を削除しないように十分注意してください。
形式。 このコマンドは、選択したパーティションを次のようにフォーマットします。 ファイルシステムデフォルト設定の NTFS。 このコマンドは、誤って間違ったパーティションをフォーマットすると、そのパーティション上のすべてのデータが失われる可能性があるため、潜在的に危険です。
拡大する。 このコマンドを使用すると、ディスク上の利用可能な空き領域を使用してパーティションのサイズを増やすことができます。 たとえば、2 つのパーティションを結合するには、まず 2 番目のパーティションを削除し、次に最初のパーティションで Extend コマンドを使用します。 この手順の結果、2 番目のパーティションのファイルは削除されますが、最初のパーティションのファイルはそのまま残ります。
選択したパーティションで以前にインストールされた Windows のコピーが検出された場合、インストール プログラムはこれについて警告します。 アクションを確認すると、以前のオペレーティング システムのファイルが Windows.old フォルダーに配置されます。
このフォルダーからファイルを開くことはできますが、以前のオペレーティング システムを使用することはできません。
この後、システムのインストールは自動的に続行されます。 このプロセスにかかる時間はコンピューターのパフォーマンスによって異なり、約 10 ~ 20 分かかる場合があります。 コンピュータは 1 回以上自動的に再起動する場合があります。 すべての操作が完了すると、Windows 7 が初めて起動します。
2 番目のオペレーティング システムとして Windows 7 をインストールする
1 台のコンピュータに複数のオペレーティング システムをインストールするには、オペレーティング システムごとに個別のハード ドライブ パーティションを割り当てる必要があります。 最初に古いシステムをインストールし、最後に Windows 7 をインストールする必要があります。 以下の例では、Windows XP がドライブ C: にすでにインストールされていると想定し、ディスクの空きパーティションに Windows 7 をインストールします。
一連の動作は以下のようになります。
既存のオペレーティング システムを使用してコンピュータを起動します。
ペースト インストールDVD Windows 7 をインストールし、自動起動するまで待ちます。 何らかの理由でこれが起こらない場合は、[スタート] > [ファイル名を指定して実行] を実行し、「X:\SETUP」と入力します。ここで、X の代わりに CD ドライブのドライブ文字を入力します。 インストーラーのようこそウィンドウが表示されるはずです。
最初のダイアログ ボックスでは、Microsoft の Web サイトに接続し、インストール用に利用可能なアップデートをダウンロードするように求められます。 コンピュータに高速インターネット接続がある場合は、このオプションを使用してください。 それ以外の場合は、「ダウンロードしない」リンクを選択してこの手順をスキップできます。 最新のアップデートインストールプログラム。
次のステップは、新規インストールとアップデートのどちらを選択するかです。 Windows 7 を別のパーティションにインストールするには、フル インストール オプションを選択します。
次に、ハード ドライブ パーティションのリストが表示され、その中から Windows 7 をインストールするパーティションを選択する必要があります。オペレーティング システムがインストールされておらず、必要なパーティションがインストールされているパーティションを選択する必要があります。 ディスクスペース(少なくとも 15 GB)。
パーティションを選択すると、インストールが自動的に続行されます。 この場合、コンピュータが自動的に数回再起動することがあります。 最初は Windowsの起動 7個ほど登場します ダイアログボックス、どの機能を使用するかについては以下で説明します。
Windows 7 をインストールすると、コンピューターを起動するたびにオペレーティング システムの選択画面が表示されます。 カーソルキーを使用して起動オプションを選択し、Enter キーを使用して確定します。 キーを何も押さないと、数秒後にデフォルトのオペレーティング システム (Windows 7) が起動します。
注記
Windows XP とは異なり、作成するには ブートメニュー Windows Vista および Windows 7 は、boot.ini ファイルを使用せず、ブート可能ファイルに関するすべてのデータを使用しません。
システムは次の場所に保存されます BCDファイル(ブート構成データ)。
※アップデートモードでのインストール*
Windows 7 をアップグレード モードでインストールするには、次の条件が必要です。
Windows 7 にアップグレードできるのは、Windows Vista または以前にインストールされた Windows 7 からのみです。以前にアップグレードした場合 インストールされたWindows 7 インストールされているシステムのリリースは、既存のシステムのリリースと正確に一致する必要があります。
で Windowsアップデート Vista では同様の、またはより高機能な機能を使用できます Windows版 7. たとえば、Windows Vista Home Basic は、Home Basic、Home Premium、または Ultimate にアップグレードできます。 Windows版 7.
昔と 新しいシステムビット深度と言語は一致する必要があります (たとえば、32 ビットのロシア語バージョン) 以前のシステム Windows 7 の 32 ビット ロシア語版にのみアップグレードできます。
以前のオペレーティング システムを Windows 7 にアップグレードするには、次の場所からインストーラーを実行する必要があります。 以前のバージョン Windows。Windows 7 を 2 番目のオペレーティング システムとしてインストールするシナリオで説明されています。 このスクリプトのステップ 1 ~ 5 は変更せずに完了する必要があり、新規インストールかアップグレードかを選択するウィンドウが表示されたら、アップグレード オプションを選択する必要があります。
更新モードでのインストールは、更新モードよりも複雑です。 クリーンインストール、システムの互換性の確認、現在のシステムのアプリケーション、ファイル、パラメータの保存、インストールといういくつかの段階で構成されています。 新しいバージョン Windows からアプリケーション、ファイル、設定を最終的に転送します。 古いシステム新しいものに。 で 大量の移動物体がある場合、設置には数時間かかる場合があります。
「どこからダウンロードするか コンピューターおよびラップトップ用の Windows?。 カジュアル ゲームで 3 つのボールを連続して配置する能力より少なくともわずかに優れたスキルを持つ PC ユーザーなら、少なくとも 1 度はこの単純な質問をしたことがあります。 Microsoft オペレーティング システムが最も一般的ではありますが、依然としてウイルスや同様のソフトウェアに対して脆弱であり、定期的に「デジタル ゴミ」が増殖する傾向があるため、定期的に再インストールする必要があります。 長年にわたる存在 マイクロソフト製品」という概念の代名詞となっています。 パソコン」 テクノロジーは進化し、Windows もそれに伴って進化しました。 「オールドスクール」95、98、2000/ME は、おそらく誰もが使用していた XP に置き換えられました。 そして「新時代」が到来しました。32 ビットのコアが 64 ビットになり、インターフェイスは美しく、機能は豊富になりました。 そして、愛情を込めて Windows 7 と呼ばれる時代が来ました。 "セブン"。 しかし、技術の開発と進歩は止まらず、従来のインターフェースはタッチ式インターフェースに置き換えられました。 レドモンドの会社は新しいトレンドをすぐに捉え、Windows 8、そして 8.1 を導入しました。 そして、まったく新しい現代の時代が始まろうとしています。 単一エコシステムの時代。 ユニバーサルオペレーティングシステムの時代。 時代 Windows 10。 必ず「」セクションを参照してください。ここには、コンピュータに必要なソフトウェアがすべて記載されています。
Windows トレントをダウンロード
関係なく シリアルナンバーオペレーティング システムのバージョン、 最良の方法 Windows – トレントをダウンロード。 これには多くの理由があります。 何よりもまず、本当に無料です。 第二に、 ISOイメージこの OS では「重さ」がかなり大きくなります (32 ビットの「7」で 2.1 GB から)。 大きなファイルトレント経由でダウンロードするのが最善です。 さらに、トレントでのみユーザー レビューを読むことができ、特定のアセンブリ (つまり元のイメージ) がどの程度機能的で効率的であるかを判断できます。 最後に、トラッカーに表示されるバージョンのほとんどはアクティベーションを必要としません。 突然必要になった場合でも、すぐに対応できます 動作するアクティベータをダウンロードする。 ちなみに、については、 異なるバージョン. 元の画像(バージョンに関係なく、究極の場合もあります) これにより、「付属品」や「装飾」を一切省いた「クリーンな」 Windows をインストールできますが、ライセンス認証も必要ありません。 ただし、バージョンが必要な場合は、 ドライバー付き、日常使用に役立つさまざまなプログラムやその他の「小さなこと」 - アセンブリを自由にダウンロードしてください。 一方で、多くの不要なソフトウェアがアセンブリに追加される可能性があります。 いずれにせよ、ここで必要なものが見つかります Windows版– XP から 10、オリジナルおよびビルド。
Windows XPでのインストールディスクの作成
このレッスンでは、Windows XP でインストール (ブート) ディスクを作成する方法を写真とビデオ レッスンで説明します。 このディスクは、または Windowsのリカバリコンピューターまたはラップトップ上の XP。
一連のアクション:
- ディスクイメージをダウンロードします( Windows ディストリビューション XP)
- プログラムをダウンロードしてイメージをディスクに書き込む
- イメージをディスクに書き込む
- チェック中
必要なもの:
- 空のCD。
- ディスクドライブ
ステップ 1。 Windows XP 用の配布キットをダウンロードする
- まず、 にアクセスして Windows XP ディストリビューション (イメージ) をダウンロードします。
- または、インターネットからダウンロードした他のものを使用することもできます Windowsイメージ XP
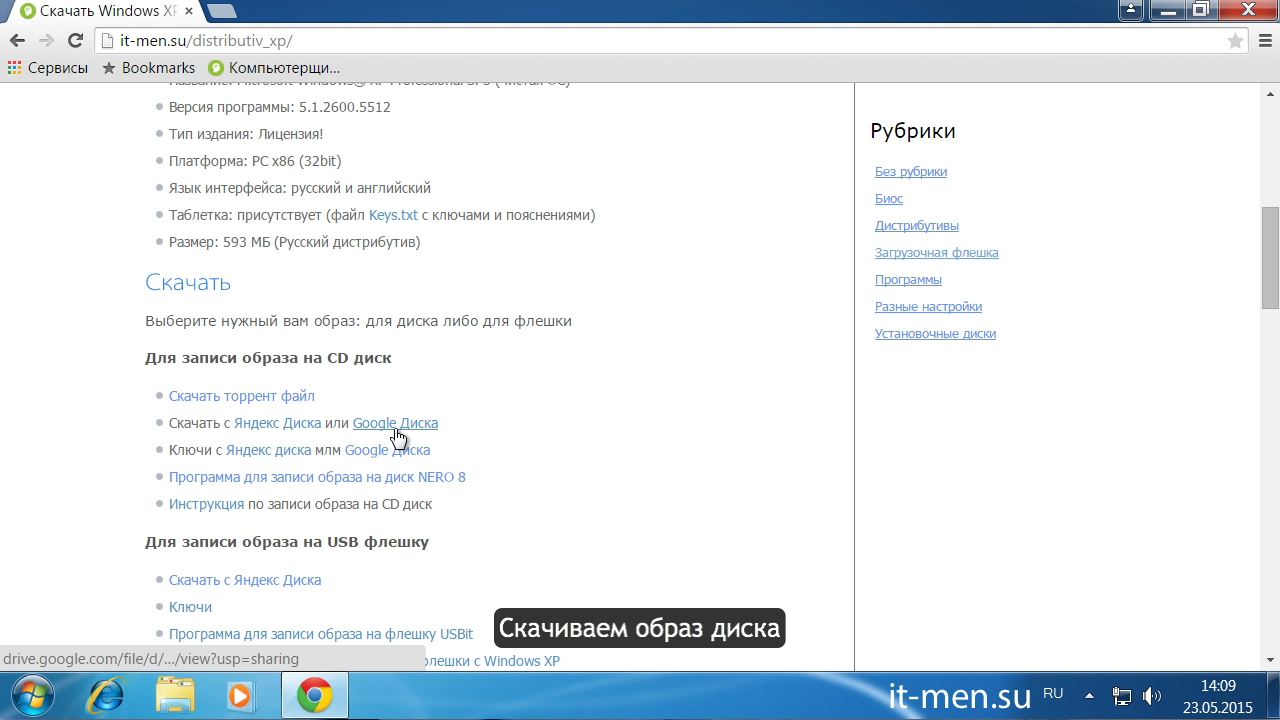

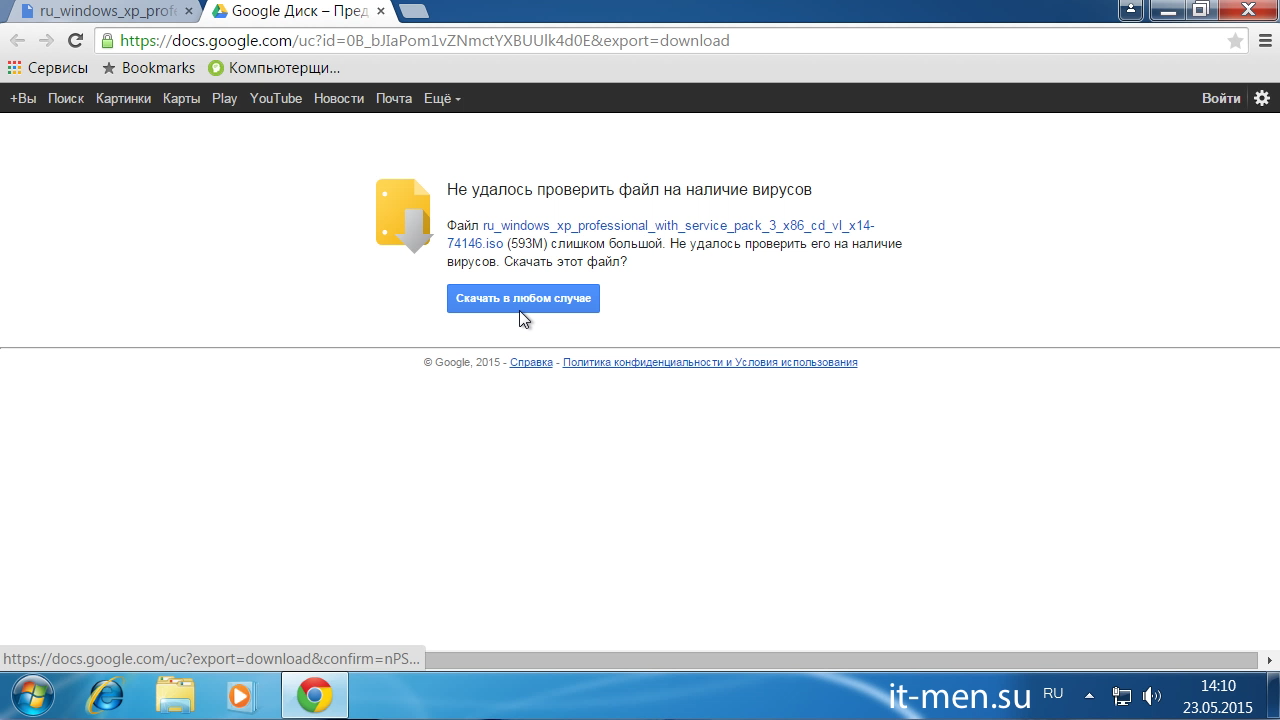
ステップ 2。 ディスクを記録 (書き込み) するための NERO プログラムをダウンロードします。
- このプログラムはからダウンロードできます。
- または、ディスクを書き込むための他のプログラムを使用してください。
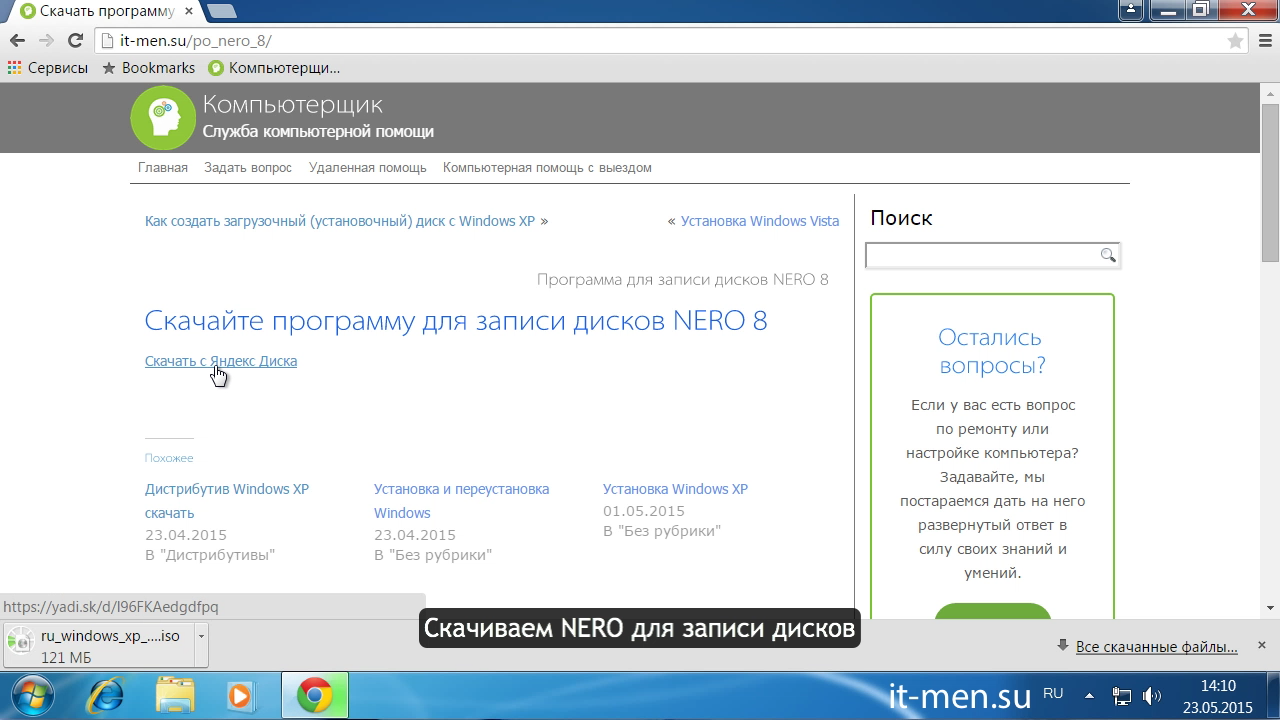
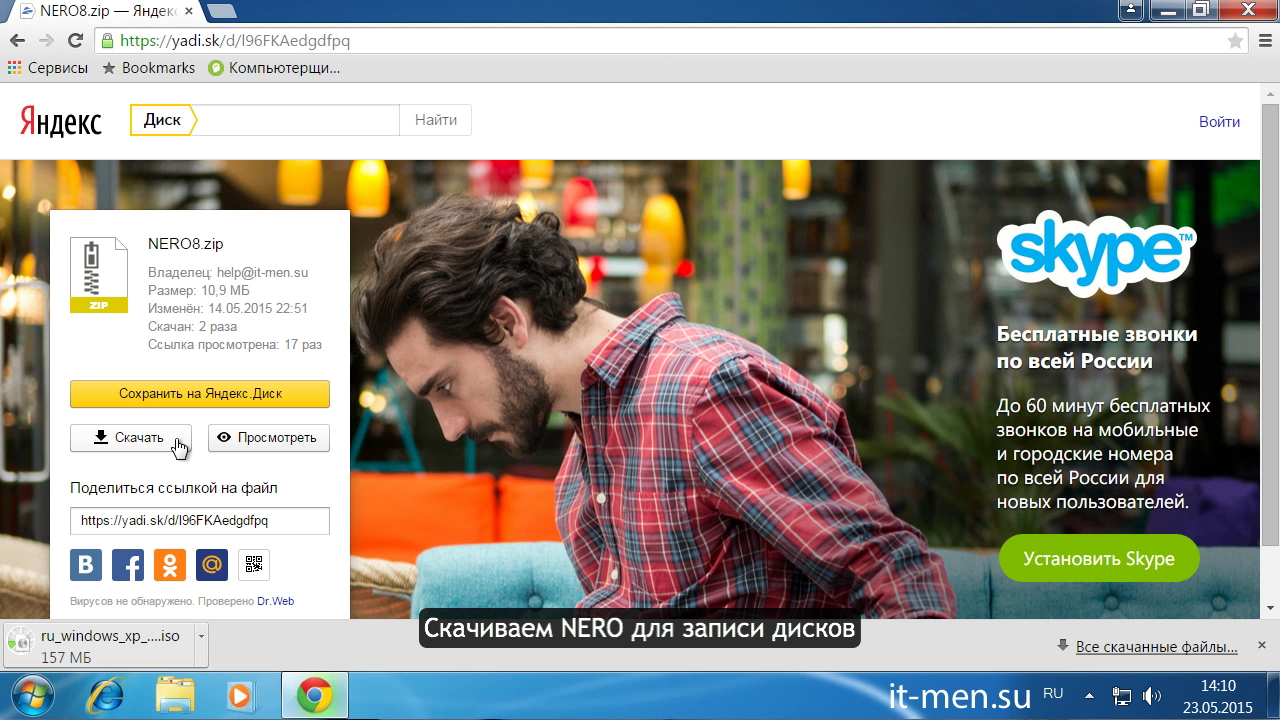
nero ステップ 2 をダウンロードする
ステップ 3。 イメージをディスクに書き込む
そこで、NERO プログラムをダウンロードし、イメージもダウンロードしました。 ブートディスク Windows XPの場合。
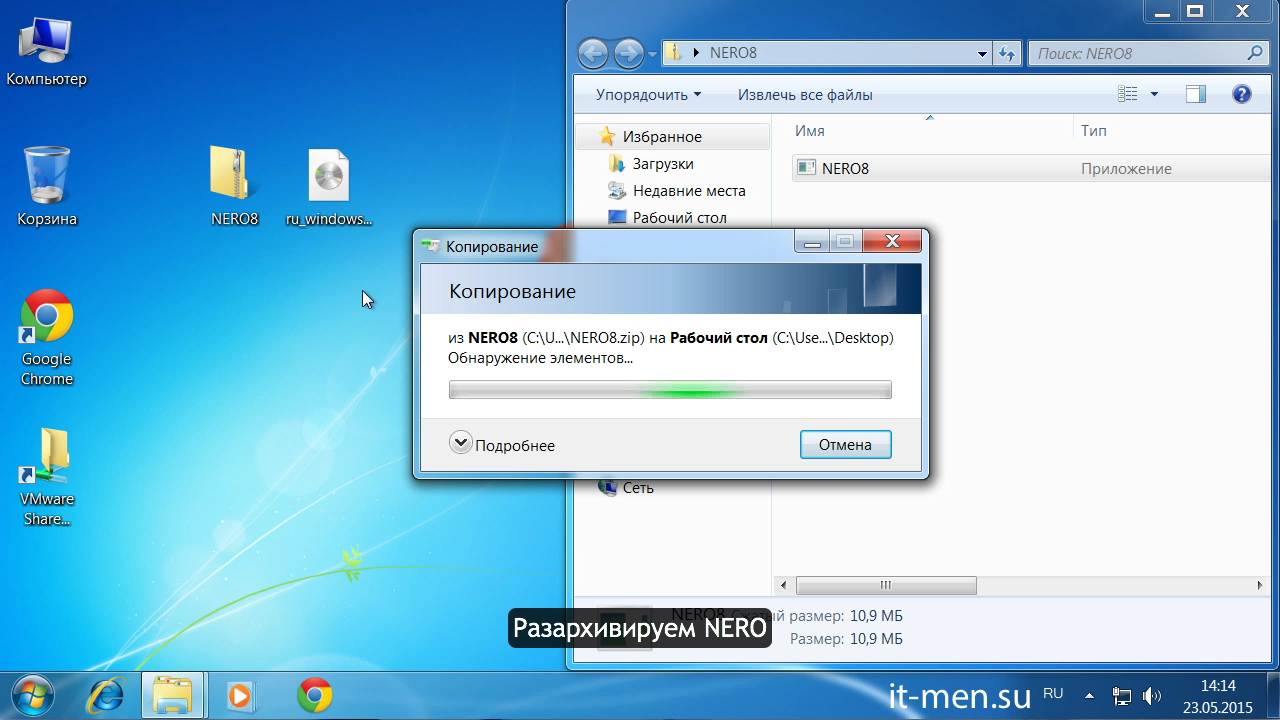
プログラムのインストールを開始します。 解凍したNERO8を起動します。
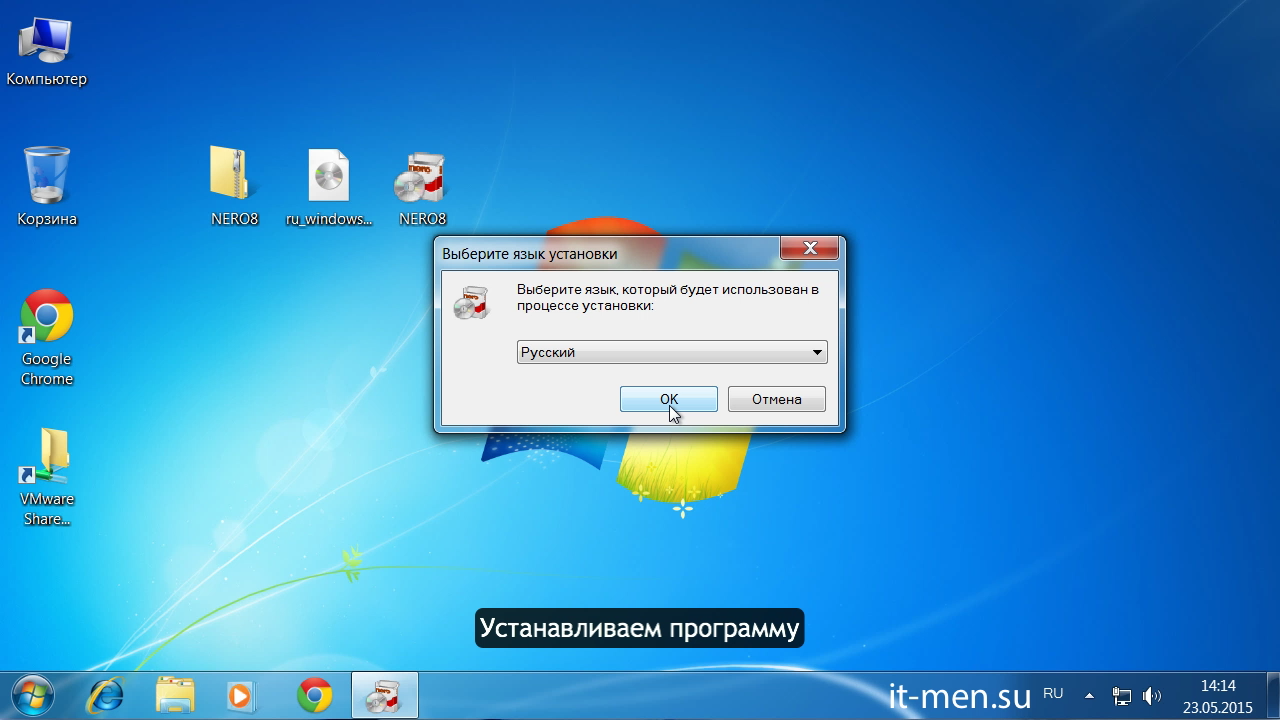
ロシア語を選択してクリックします わかりました。 クリック 次, 次, 次設定へ。 チェックボックスをオンにします デスクトップアイコンを作成する。 そしてクリックしてください 次.

Nero のインストール ステップ 2
プログラムのインストールが始まります。
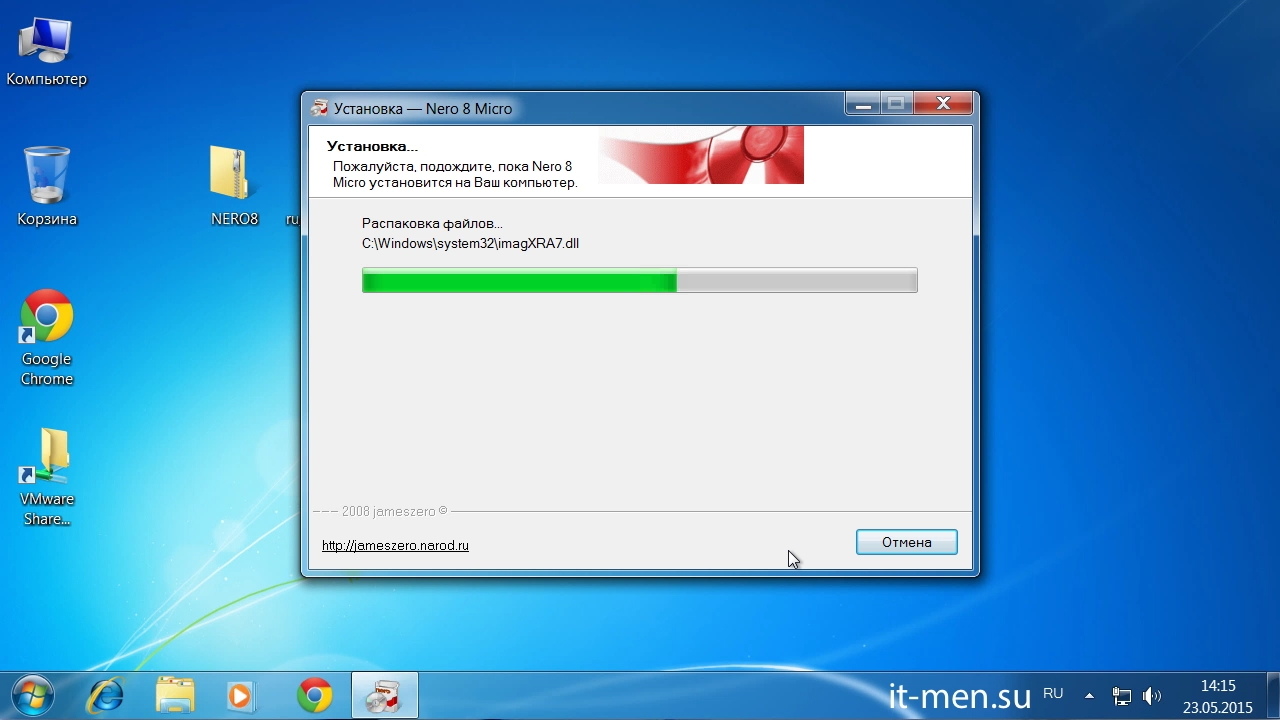
Nero のインストール ステップ 3
インストール後、デスクトップにアイコンが作成されます。 次に貼り付けます ブランクディスクドライブに。
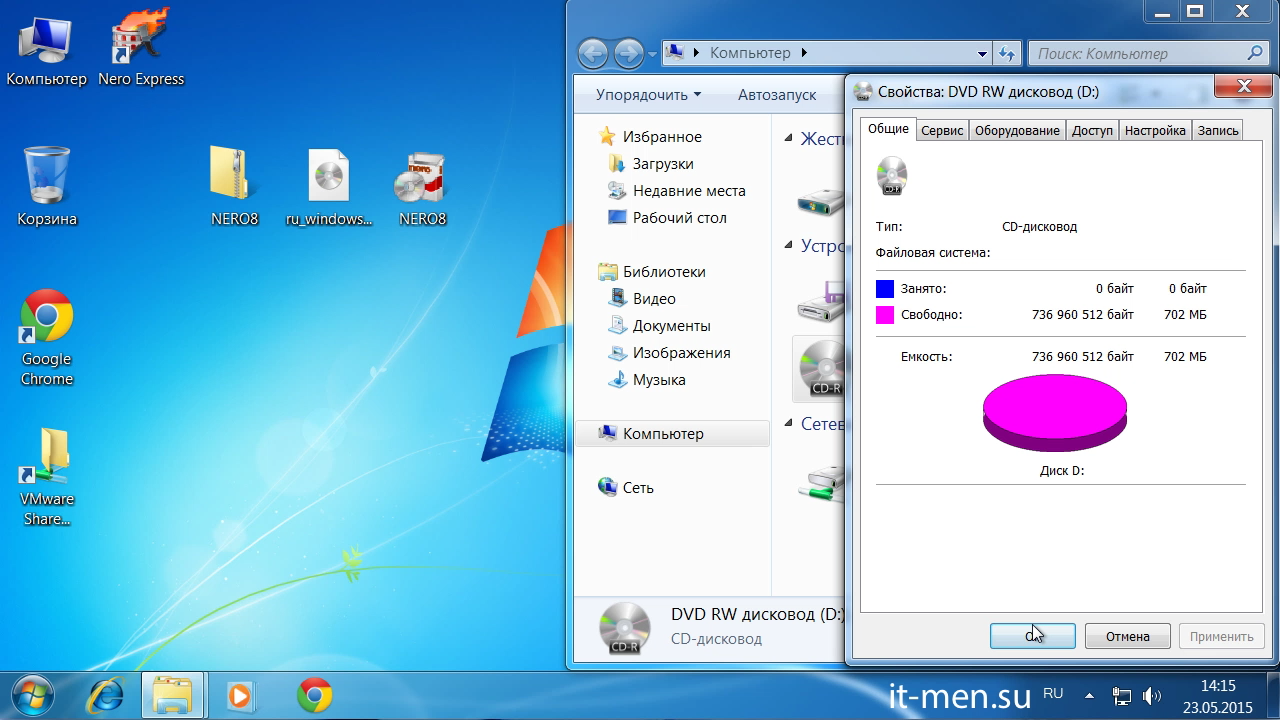

新しいウィンドウが開き、ダウンロードした Windows XP イメージを指定する必要があります。 開ける。 デスクトップに置きました。
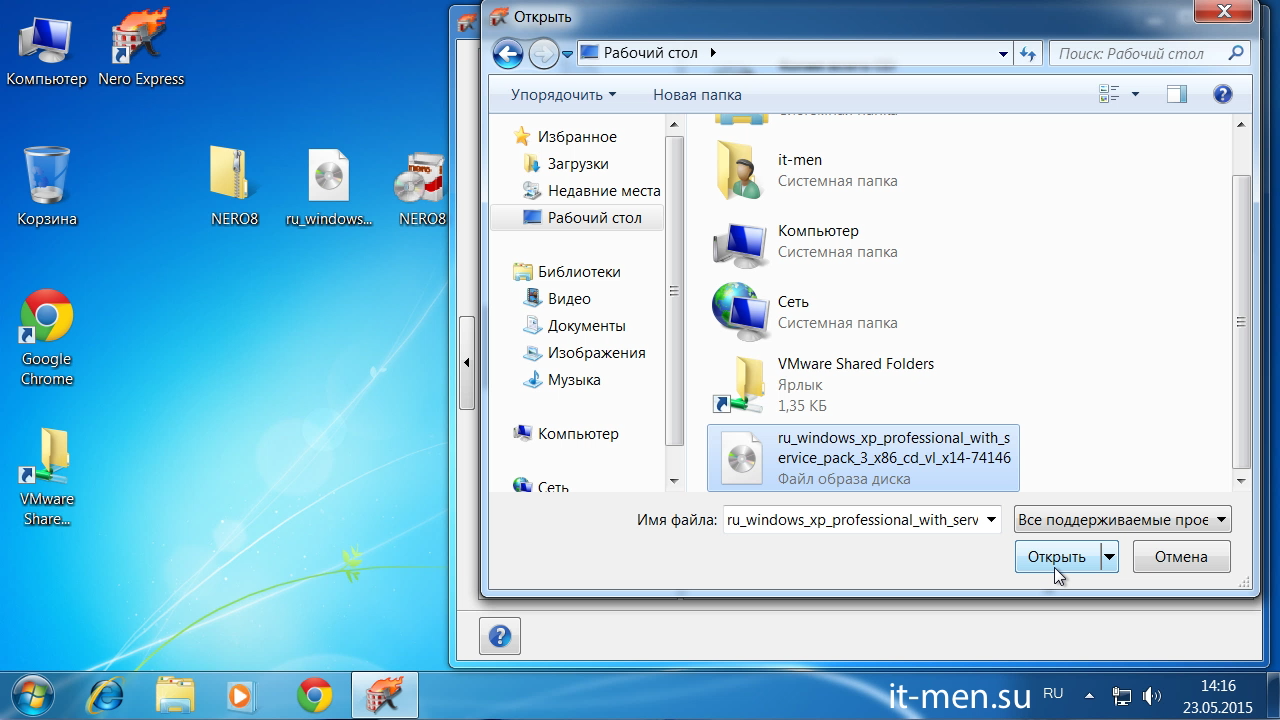
次のウィンドウで、ウィンドウ内にあることを確認します。 電流レコーダーディスクドライブが取り付けられており、 ディスクの種類ドライブに取り付けたディスクが表示されます。 次に、 ボタンをクリックします 記録.
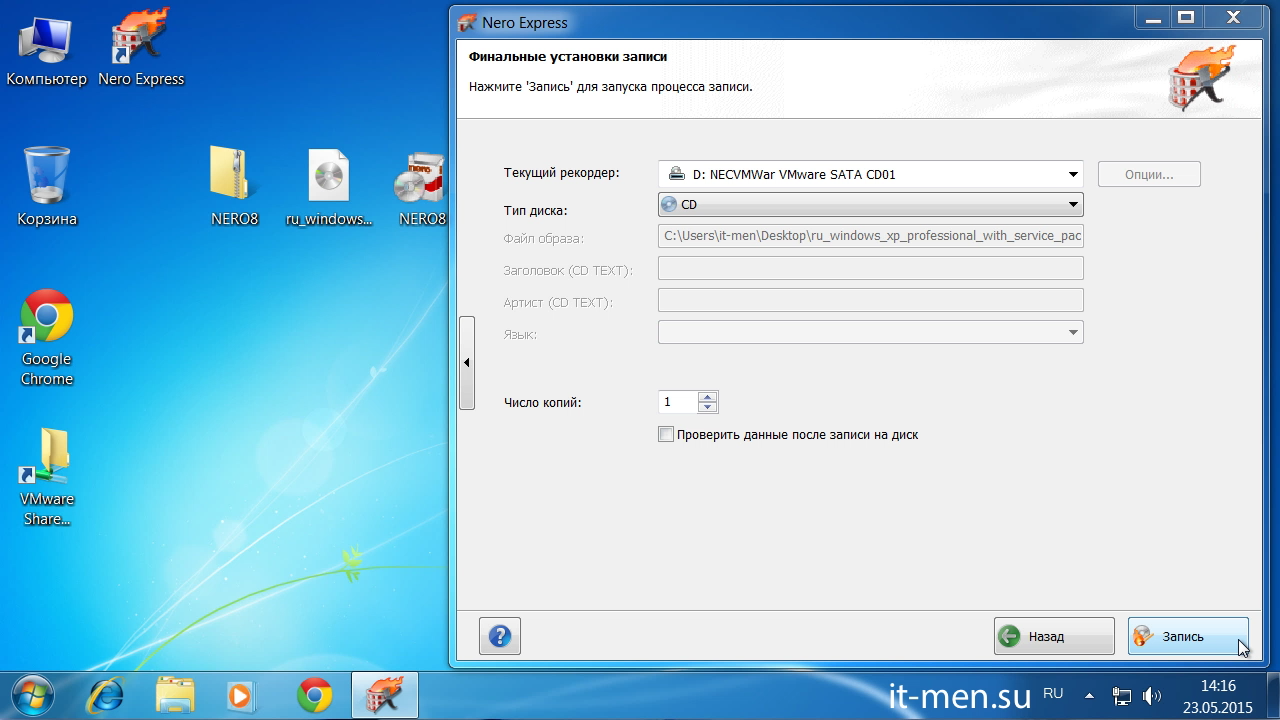
Windows XP ブートディスクへの記録が開始されます。
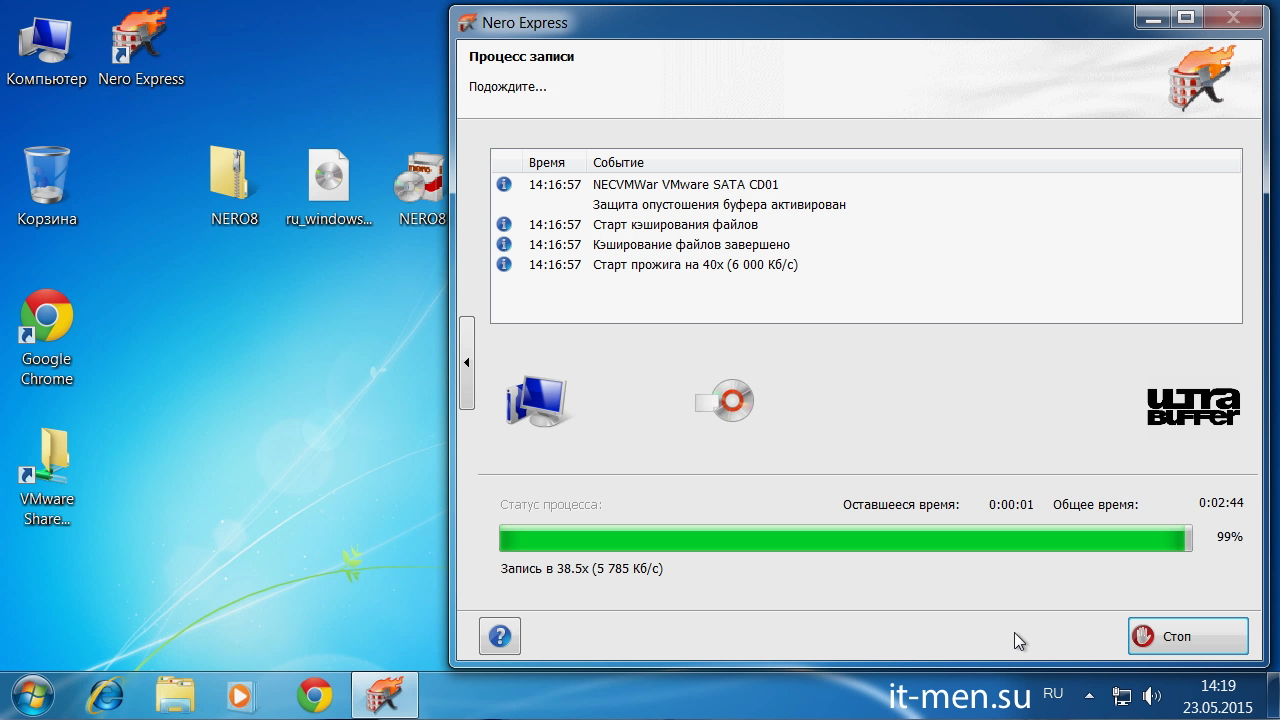
録音が終了したら、NERO を閉じてディスクを確認してください。 オープニング 私のコンピュータ Windows XP でインストール ディスクを起動します。
![]()

スクリーンショットに示されているように、すべてがうまくいった場合は成功です。 そこから安全に起動して Windows XP をインストールまたは復元できます。 。
Windows XP でブートディスクを準備するためのビデオ手順









