Windows 10 メディア作成ツール
この記事には、公式 Windows 10 をダウンロードする方法が記載されています。これは、ISO イメージとして、または起動可能な Windows 10 USB フラッシュ ドライブに書き込むことで実行できます。
注記: メディアをダウンロードしたくない場合 作成ツール 、別のページを開くことができます: https://www.microsoft.com/ru-ru/software-download/windows10ISO
このページでは、「ツールを今すぐダウンロード」ボタンをクリックする必要があります。
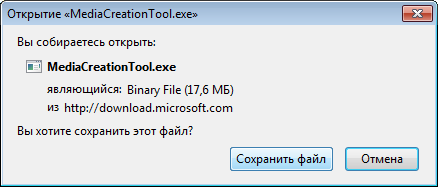
ファイルのダウンロード中に、同じページで以下の手順をお読みください。
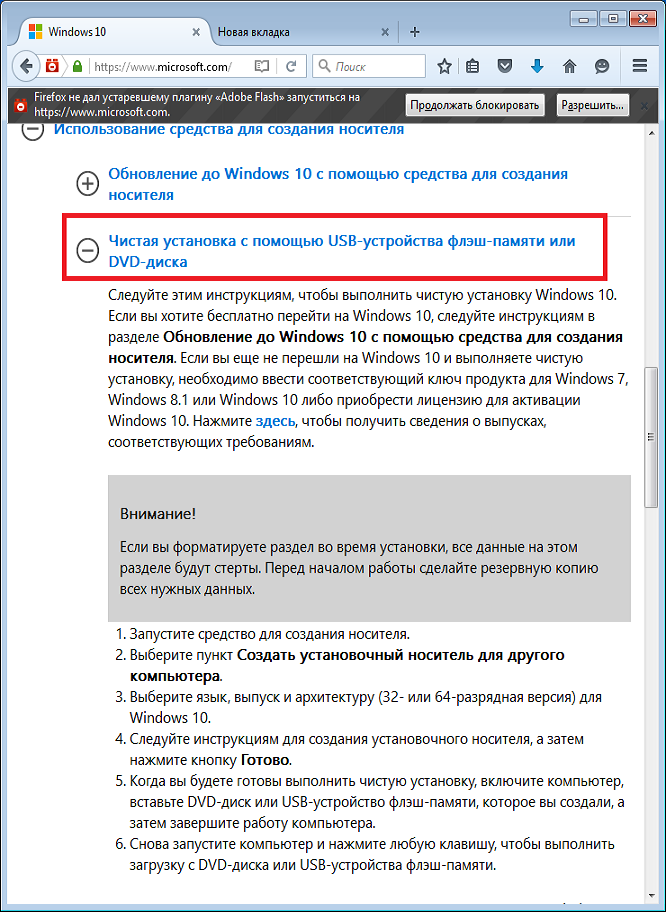
いつ メディアファイル作成ツール Windows 10 がダウンロードされるので、実行します。
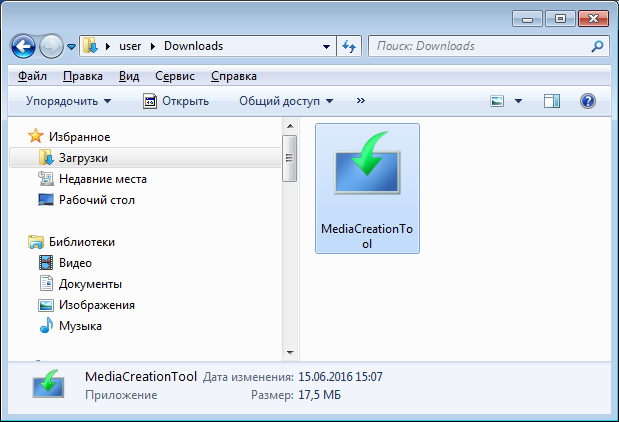
「実行」ボタンをクリックします。
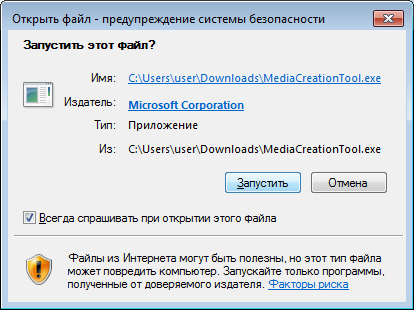
プログラムはしばらくの間「考えます」:
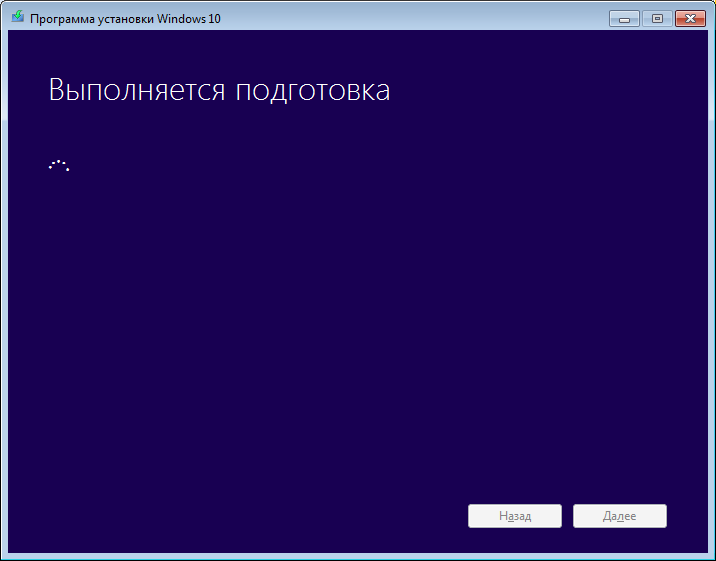
次に、使用許諾契約に同意する必要があります。
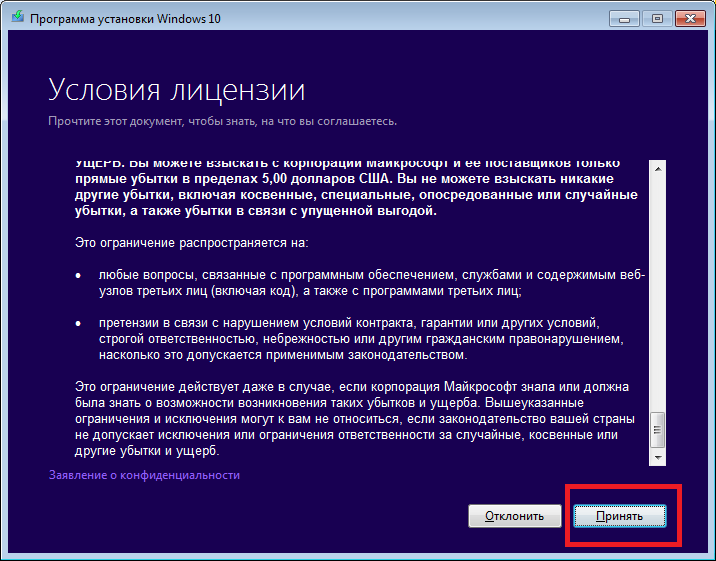
次のウィンドウで、「別のコンピュータ用のメディアを作成する」オプションを選択します。
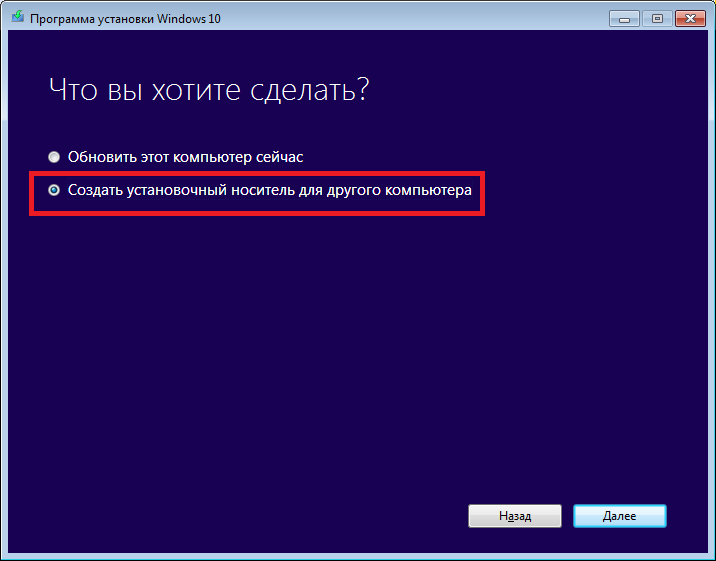
次のウィンドウで、目的のアーキテクチャを選択します。これを行うには、「推奨設定を使用する...」オプションのチェックを外す必要があります。
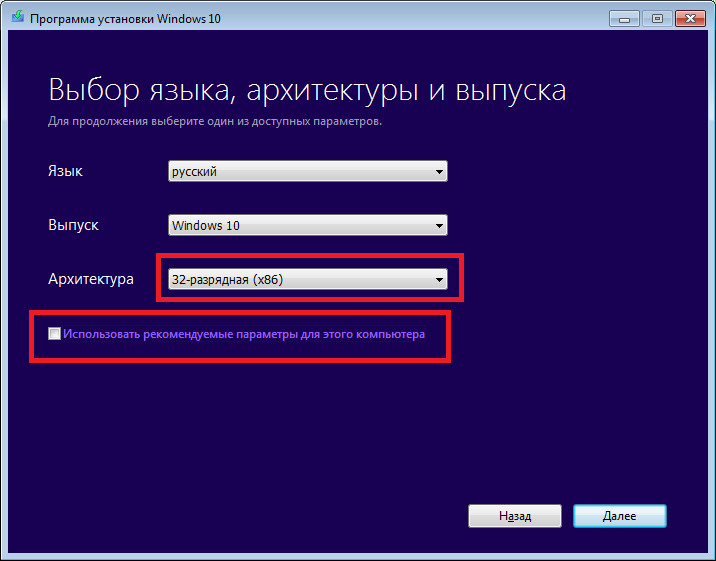
次のウィンドウで、Windows 10 イメージが書き込まれるメディアの種類を選択します。「USB デバイス」オプションにより、起動可能な Windows 10 USB フラッシュ ドライブが作成されます。
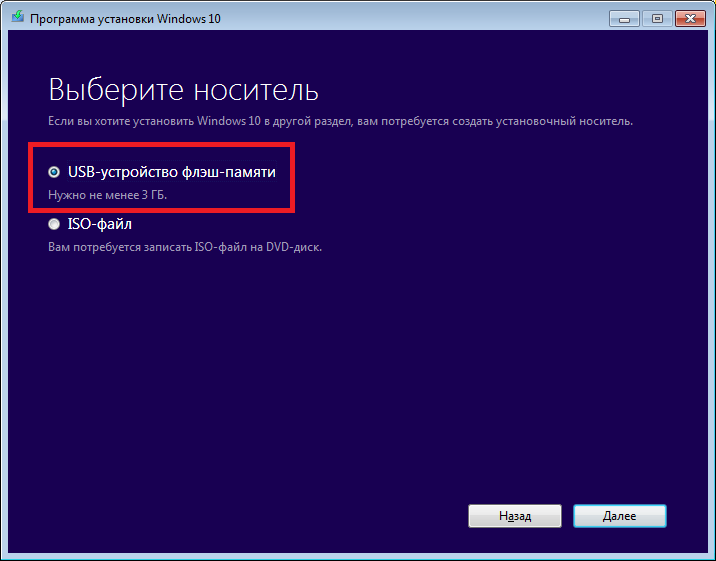
または、Windows 10 ISO ファイルを作成し、後でレーザー ディスクに書き込むこともできます。
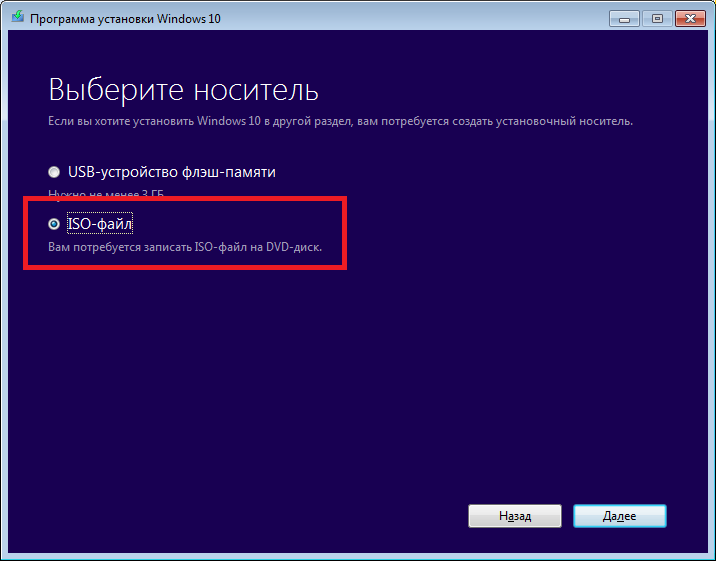
この後の最後のアクションは、フラッシュ ドライブを選択することです (以前に「USB デバイス」オプションが選択されていた場合)。 USBフラッシュドライブを挿入し、「ディスクリストの更新」をクリックします。 次に、それを指定します。
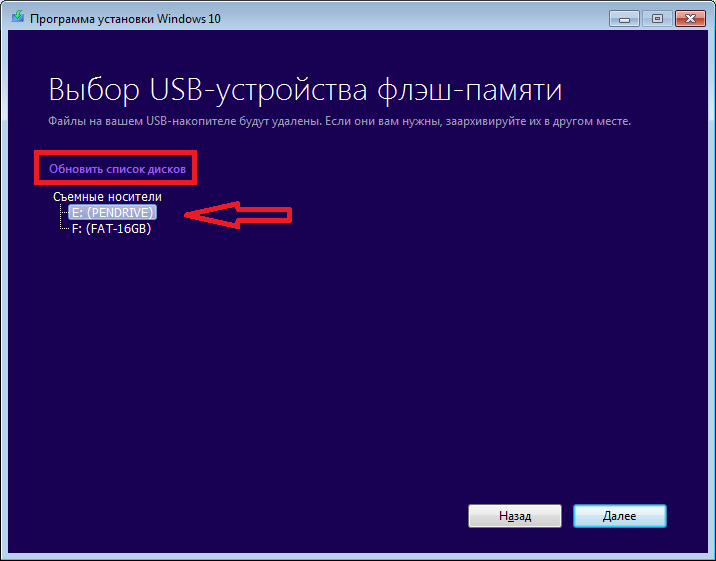
フラッシュドライブは次のようにフォーマットする必要があります ファイルシステム FAT32。 4 GB の空き容量が必要です。 フラッシュドライブにファイルがある場合、それらは削除されます。
前のウィンドウで ISO ファイルを選択した場合は、ファイル名の入力を求めるプロンプトが表示されます。
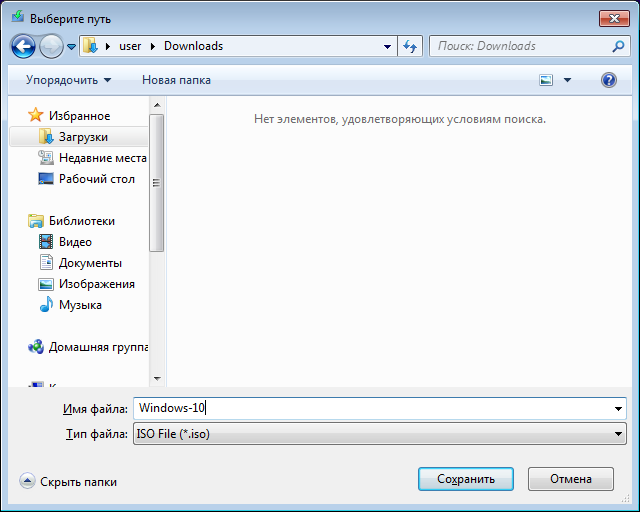
それでおしまい。 今はそれまで待たなければなりません Windowsイメージ 10がダウンロードされます。
Linux、Apple、Android から Windows 10 をダウンロード
たとえ少量であっても、新しい記事を書くのに役立ちます:)
「」という記事をブログに公開してから5年以上が経ちました。 続いて制作過程について詳しくお話しました 起動可能なUSBフラッシュドライブその後のインストールにはユーティリティを使用します オペレーティング·システム Windows XP、Vista、または 7。
それ以来、多くのことが変わりました。プログラム自体は数回更新されました。 そして今作成プロセス 起動可能なフラッシュドライブずっと簡単になりました。 さて、そして最も重要なことは、新しい手術室が解放されたことです Windowsシステム 10.
準備するには にインストールするための起動可能な USB フラッシュ ドライブ Windowsコンピュータ 10 、いくつかの手順を実行するだけです。
まず、インターネットで検索してダウンロードします。 OSはWindows 10のイメージです。 Windows をどこからダウンロードすればよいかはすでにご存知だと思います。 ちなみに、探す必要はありません 激流– 現在、Windows 10 は Microsoft の公式 Web サイトから完全に合法的にダウンロードできます。
次に、フラッシュドライブをコンピュータに挿入します(私の場合は シリコンパワーフラッシュドライブの上 16ギガバイトシステムでは次のように定義されています ドライブK).
その後、公式 Web サイト (または Yandex.Disk) からプログラムをダウンロードします。
ダウンロードしたファイルを実行します。 ボタンをクリックして、アーカイブを同じフォルダーに解凍します。 抽出する: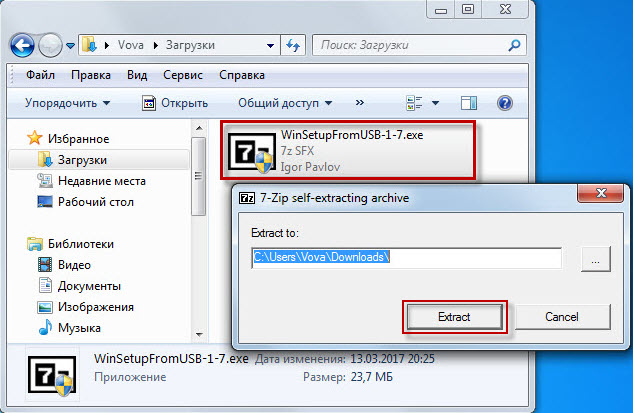 表示されるフォルダーを開きます。
表示されるフォルダーを開きます。 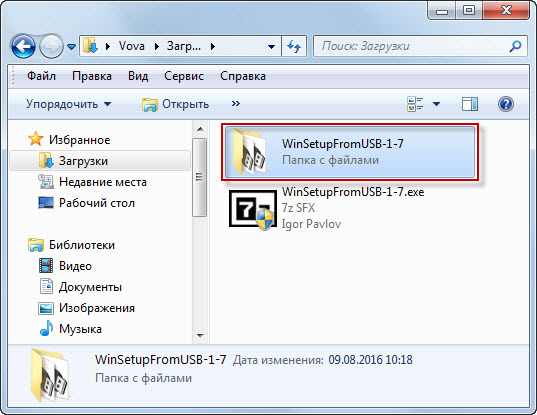
フラッシュドライブに録音する場合 Windows 10 64ビット、ファイル WinSetupFromUSB_1-7_ を実行します。 x64.exe (32 ビット版の場合) Windows版、次に、それに応じて別のファイルを実行します:WinSetupFromUSB_1-7.exe): 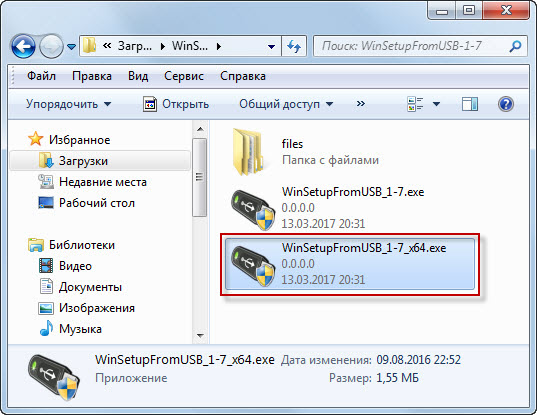
メイン プログラム ウィンドウが開きます。 それを確認します トップラインフラッシュドライブが選択されました(私の場合) ドライブK).
次に、ボックスにチェックを入れます FBinstで自動フォーマットする
段落内のマーカー FAT32。 ここでは他のすべてをデフォルトのままにします。 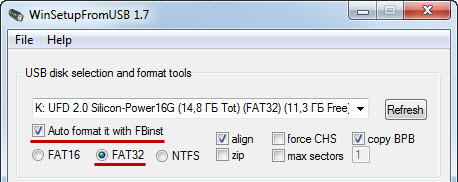
すぐ下の行にチェックマークを入れます Windows Vista/ 7 / 8 / 10 /Server 2008/2012 ベースの ISO
その右側にあるボタンをクリックします。 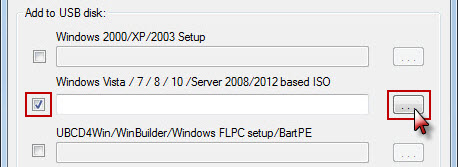
Windows 10 でダウンロードしたイメージがコンピューター上に見つかります。それを選択して、「開く」ボタンをクリックします。 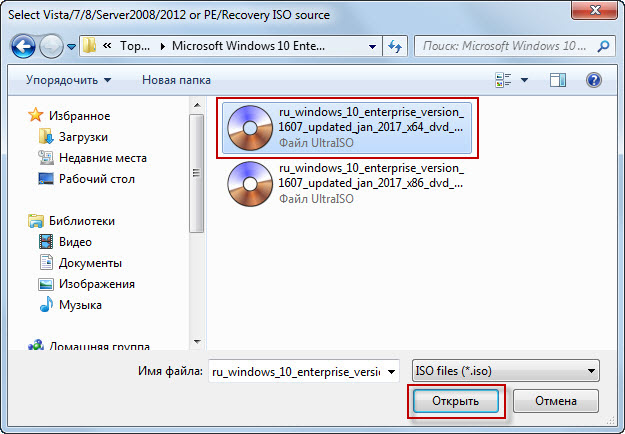
この後、メインプログラムウィンドウの「」ボタンをクリックします 行く”: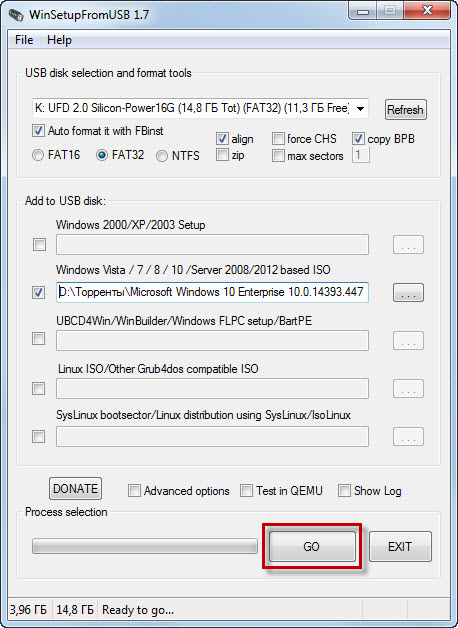
フラッシュドライブ上のすべてのデータが削除されるという警告が 2 回表示されます (存在する場合)。両方のウィンドウで「」ボタンを押します。 はい”: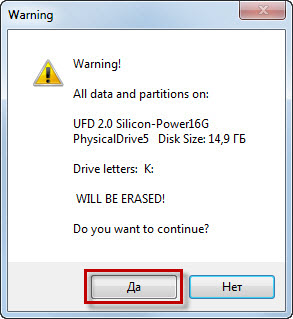
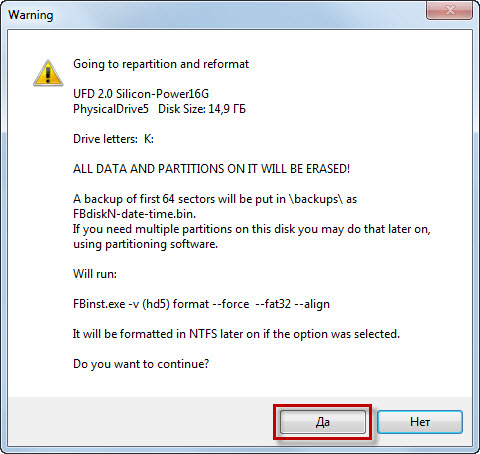
インストール設定をコピーするプロセスが開始されます。 Windowsファイルフラッシュドライブへ:
![]()
完了すると、ウィンドウに「」という文字が表示されます。 仕事が終わりました」 そこで「OK」をクリックします。
起動可能なUSBフラッシュドライブ Windows のインストール 10個準備完了! 次に、システムをインストールするコンピューターにそれを挿入します。 BIOS では、フラッシュ ドライブを最初の起動デバイスとして設定します (その方法はすでに説明しました)。 次に、Windows のインストール プロセスが通常どおりに続行されます。
Microsoft は、Windows 10 に切り替える主な方法として、既存のオペレーティング システムのアップデートを選択しました。 この目的のためにシステムが使用されます 自動アップデート、サーバーからイメージをダウンロードし、既存のイメージの上にインストールします。 この場合、すべてのドライバー、設定、ユーザー、およびレジストリ エントリがいくつかの変更を加えて保存されます。 最近 OS を再インストールしていない場合は、これまでに蓄積されたすべてのものが新しい OS に転送されます。 そして、多くのユーザーはこのインストール方法をまったく好みません。 システムを最初からインストールする方が、以前のエラーを引きずらずに済むので、はるかに優れています。 同様に、コンピュータ上で 2 番目のオペレーティング システムとして 10 を使用する場合は、オペレーティング システム イメージをダウンロードして、最初からインストールする必要があります。 Windows 10 用の起動可能な USB フラッシュ ドライブを作成する方法と、公式 Web サイトから Windows 10 をダウンロードする方法を以下に説明します。
公式 Windows 10 をダウンロードする方法
Microsoft が 10 のリリースを正式に発表した後、製品の試用版とテスト版を含む配布キットをダウンロードできたページで、正式版をダウンロードできるようになりました。 Windows ディストリビューション 10. 次のリンクをクリックすると、このページに直接アクセスできます。
オペレーティング システムのテスト バージョンの ISO ディスク イメージ () をダウンロードするよう提案された場合は、ユーティリティを通じて正式バージョンがダウンロードされ、コンピュータで起動した後、次のいずれかが更新されます。 このコンピュータのまたは作成します インストールメディア別のコンピュータにインストールする場合。
ステップ 1:のリンクをクリックした後、 Windowsのダウンロード 10 ユーティリティをダウンロードするためのリンクを見つけます。 32 ビット システム用と 64 ビット システム用の 2 つのバージョンで提供されます。 お使いのコンピュータに必要なものをダウンロードしてください。 ダウンロードが完了したら、ユーティリティを実行します。
オペレーティング システムの種類を選択してください
ステップ 2:画像を作成するには インストール Windows 10 「セットアップ プログラム」で 2 番目のオプションを選択し、「次へ」をクリックします。
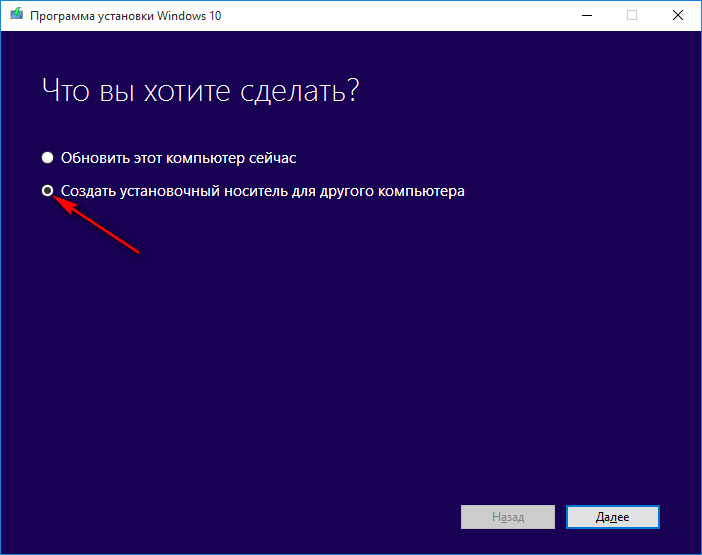
インストールメディアの作成
ステップ 3:次のステップでは、ドロップダウン メニューから必要なパラメータ (言語、リリース、アーキテクチャ) を選択します。
最初に 64 ビット アーキテクチャを選択してから言語またはエディションを変更すると、アーキテクチャ自体が 32 ビットに変更されることに注意してください。
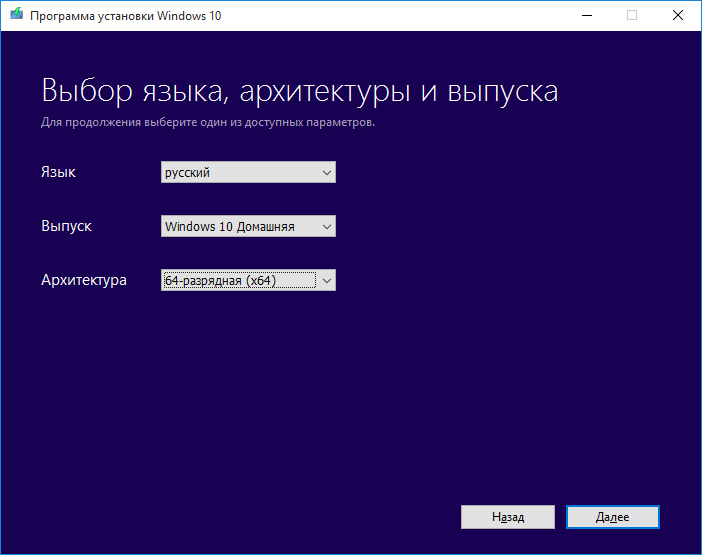
ステップ 4:何をする必要があるかを選択してください。 ISO イメージをダウンロードするには、2 番目のオプションを選択し、起動可能な USB フラッシュ ドライブをすぐに作成します。最初の項目を選択します。
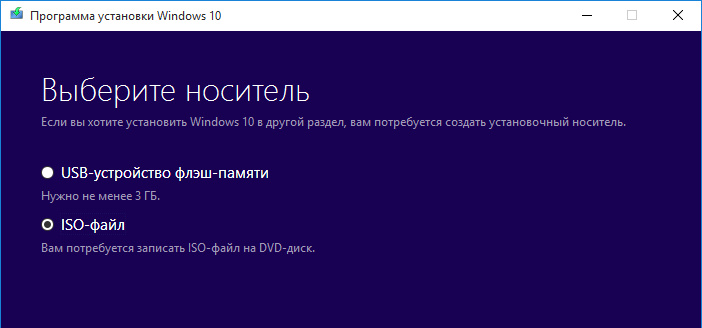
ステップ5: ISO イメージを保存するフォルダーを指定します。
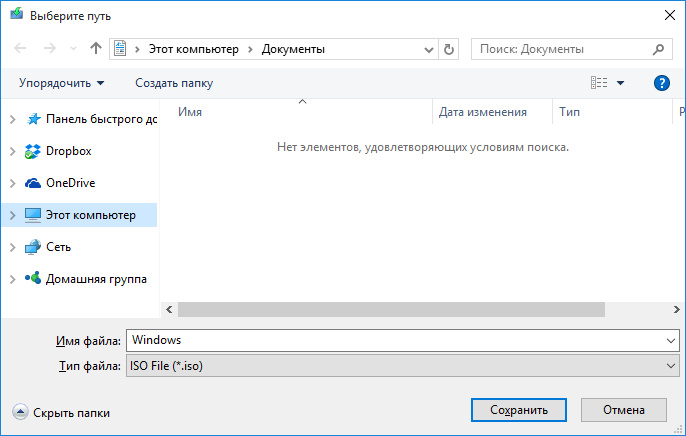
ステップ6:ダウンロードが完了するまで待ちます。
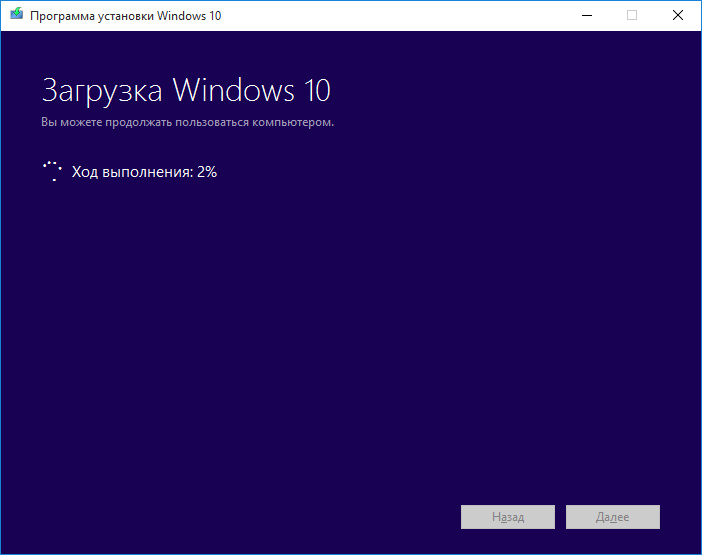
ステップ 7:プログラムはメディアの作成にしばらく時間を費やします。
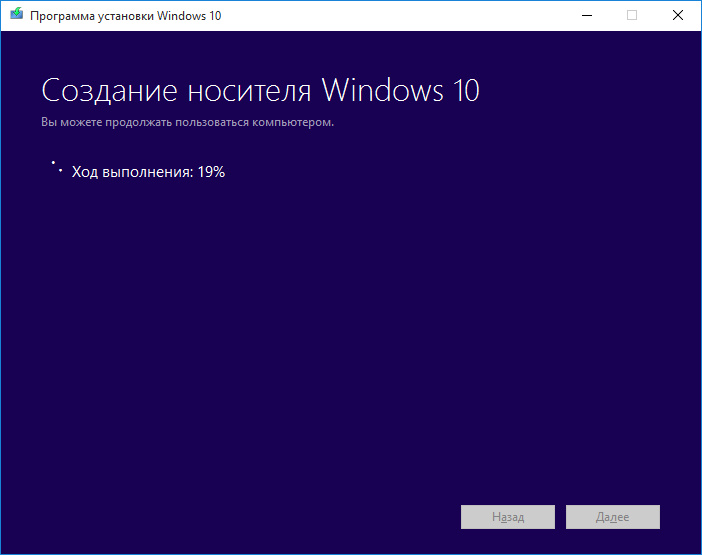
ステップ8:すべての操作が完了すると、公式 Web サイトから Windows 10 のインストール イメージがフォルダーにダウンロードされます。
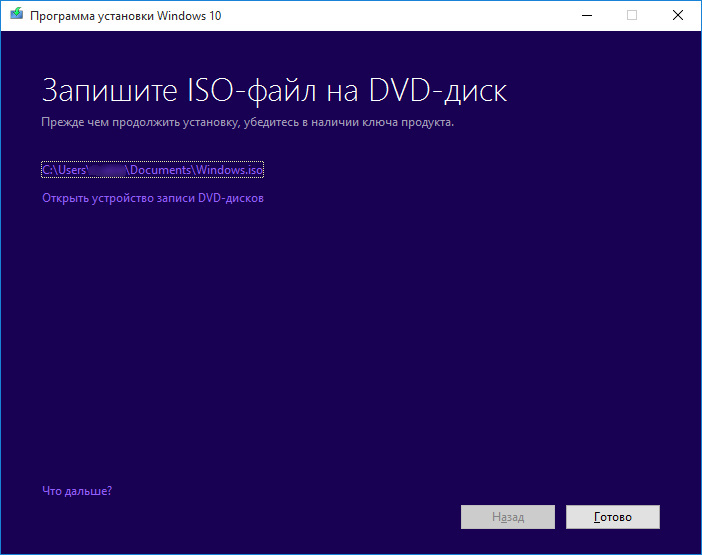
Microsoft のユーティリティを使用して Windows 10 用の起動可能な USB フラッシュ ドライブを作成する方法
ステップ 1: Microsoft のユーティリティを使用して起動可能な USB フラッシュ ドライブを作成するには、サイトへのリンクに従ってユーティリティをダウンロードする必要があります (リンクは前のセクションで提供されています)。 「別のコンピュータ用のインストールメディアを作成する」を選択します。 オペレーティング システムのアーキテクチャ、言語、リリースを選択します。 メディア選択ウィンドウでは、前の例とは異なり、以下のスクリーンショットに示すように「USB フラッシュ メモリ デバイス」項目を選択する必要があります。
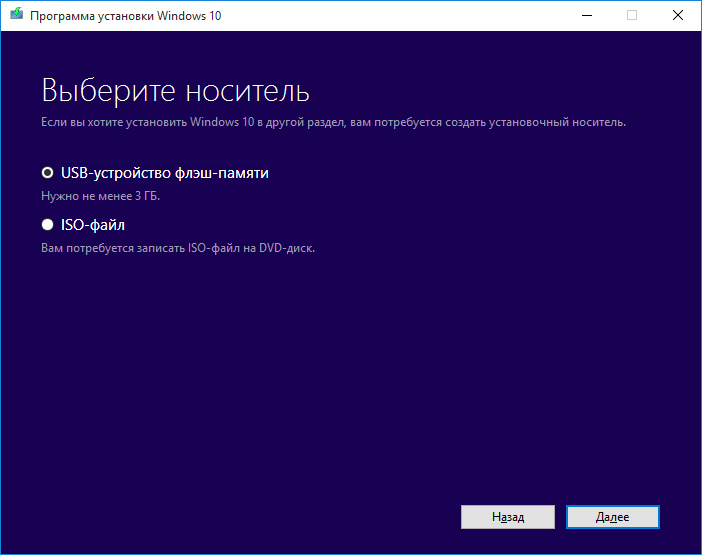
起動可能な USB フラッシュ ドライブをすぐに作成するには、最初のオプションを選択します
ステップ 2:この段階で、プログラムはシステムをスキャンして USB ドライブの存在を確認します。 イメージを書き込み、イメージの作成元となるフラッシュ ドライブが挿入されていない場合 起動可能なUSBドライブ、プログラムはフラッシュドライブが存在しないことを報告します。 システムの 1 つのバージョンに対して少なくとも 3 GB の容量を持つ USB ドライブを挿入し、リンクをクリックしてディスク リストを更新します。
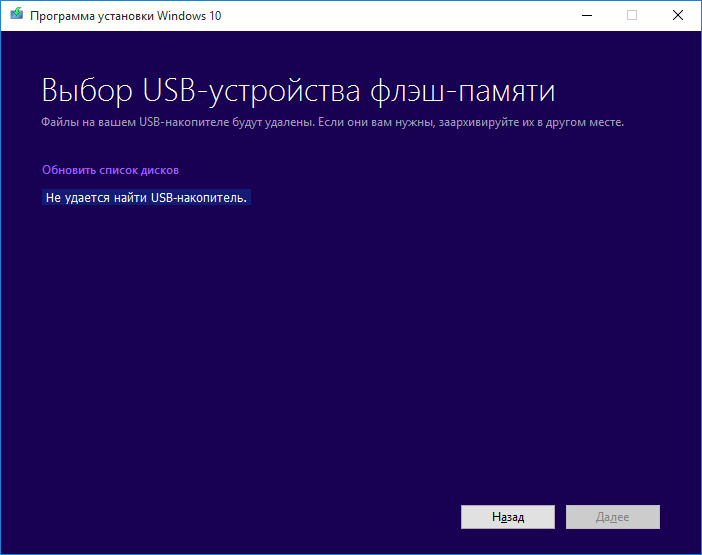
ステップ 3:システムに複数のリムーバブル メディアがある場合は、イメージを書き込むメディアを選択します。
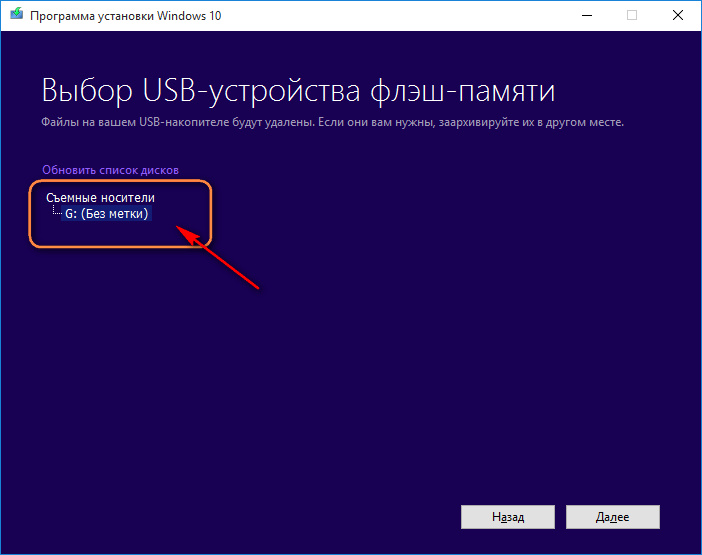
ステップ 4:プログラムが画像のダウンロードを開始します。
ステップ5:ダウンロードが完了すると、何の警告もなく、ユーザーによるアクションも必要なく、ダウンロードされたイメージのメディアへの書き込みが開始されます。 完了するまで待ちます。
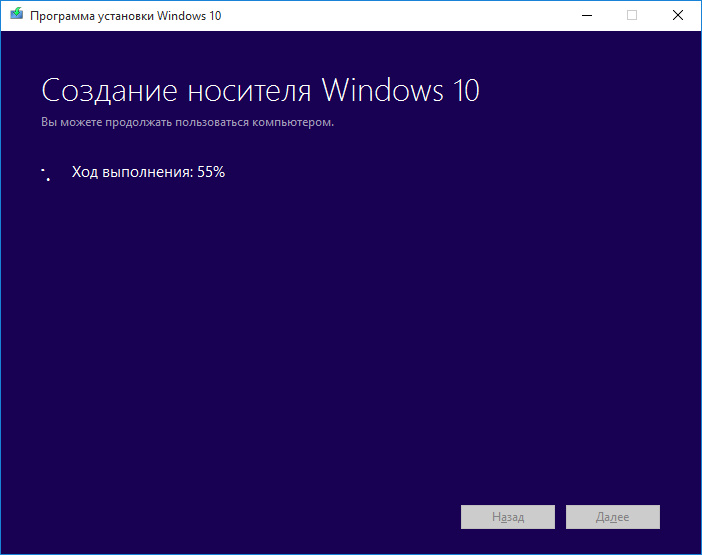
ステップ6:すべてがうまくいき、エラーがなければ、プログラムは USB フラッシュ メモリ デバイスの準備ができていることを表示します。
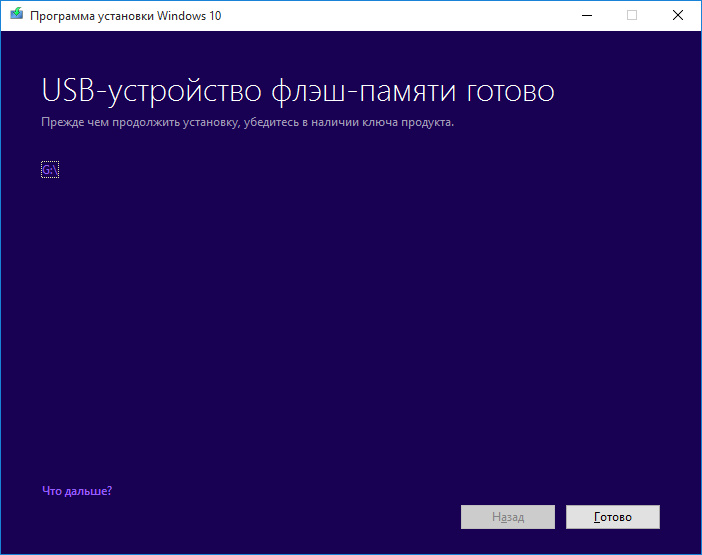
ステップ 7:最終的にすべてがフラッシュ ドライブに記録されていることを確認するには、メディアを開いて、その上のファイルが次のようになっているかを確認します。
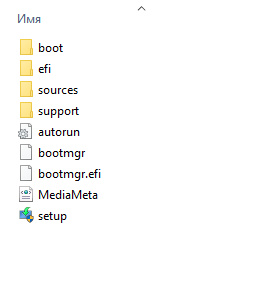
作成が完了すると、フラッシュ ドライブは次のようになります。
ダウンロード済みの ISO イメージから Rufus を使用して起動可能な Windows 10 USB フラッシュ ドライブを作成する方法
ステップ 1:前の例は、ダウンロードする方法を示しています ISOファイルすぐに USB ドライブに書き込みます。 便利なように思えますが、たとえば、複数のブータブル メディアを作成する必要がある場合、ユーティリティがイメージを再度ダウンロードしてから書き込むまで毎回待つ必要はありません。 イメージを一度ダウンロードして、何度でも書き込むことができます。 この目的には、まさにそのような目的を目的とした Rufus のユーティリティが適しています。 完全に無料で、インストールは必要なく、MBR と GPT の両方をサポートしています。
ディスクにインストールしないようにするには、下の画像に示されているリンクからダウンロードし、ダウンロードが完了した後に実行します。
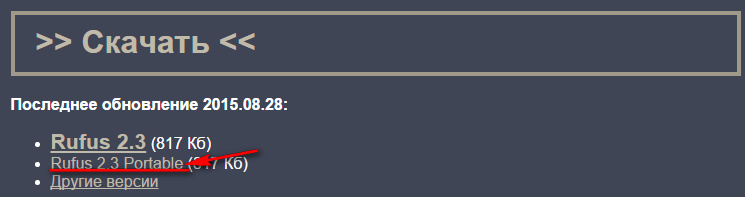
ステップ 2:次のパラメータを設定します。
- インターフェイス ウィンドウの「デバイス」リストで、プログラムはフラッシュ ドライブを自動的に検出します (開始前に挿入した場合)。複数のメディアが挿入されている場合は、ドロップダウン リストから必要なメディアを選択します。
- 「パーティションスキームとシステムインターフェイスタイプ」で「UEFIを搭載したコンピュータ用のGPT」を選択します。
- ファイル システムとクラスター サイズはデフォルトのままにします。
- 「ブートディスクの作成」の横にあるチェックボックスをオンにします。
- イメージとして「ISO イメージ」と入力します。
ディスクアイコンをクリックして目的の Windows 10 イメージを選択し、最後に「開始」をクリックします。
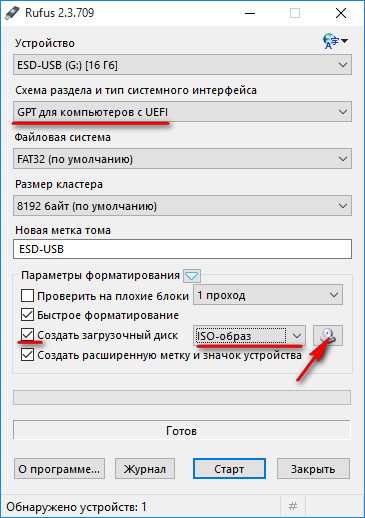
ステップ 2:選択したメディア上のすべてのデータを破棄することに同意したことになります。
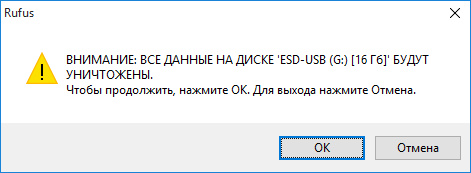
ステップ 3:起動可能な USB フラッシュ ドライブの記録と作成のプロセスが開始されました。
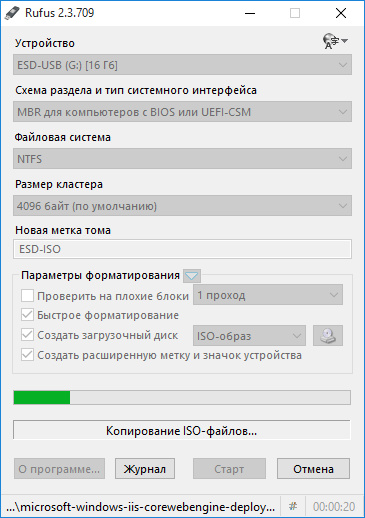
ステップ 4:完了すると、プログラムに「完了」と表示されます。

録音が終了したら、安全に挿入できます。 ブータブルメディアそしてそこから起動します。 Windows 10 のインストールは問題なく行われます。 さらに、Rufus ユーティリティを使用すると、あらゆるものを記録できます。 ISOイメージ取り付け用に。
UltraISO を使用した起動可能な Windows 10 USB フラッシュ ドライブの作成









