Windows 7 の最大ディスク書き込み
Windows 7 イメージは、デバイスに OS をインストールするために必要なものです。
Windows 7 は、ライセンスされたディスクだけで配布されるわけではありません。 ライセンスを取得したクリーンなオリジナルのイメージをダウンロードして、ディスクまたはフラッシュ ドライブに自分で書き込むことができます。 すべてはそれに依存するため、選択にはできるだけ慎重に取り組む必要があります。 さらなる仕事オペレーティング·システム。 インターネット上には、ウイルスを含むオプションが多数存在します。 しかし、悲しむ必要はありません。ウイルスのないクリーンなバージョンを探して歩き回る必要はありません。私たちがあなたのためにそれを見つけて、このページに掲載しました。
オリジナルバージョン
驚かれると思いますが、ダウンロードしてください 元の画像 Microsoft の公式 Web サイトにアクセスすることもできます。 キー付きのファイルが必要な場合は、次の理由によります。 すでにアクティベートされている場合は、当社の Web サイトからダウンロードする必要があります。 私たちのバージョンはオリジナルに基づいており、クリーンです Windowsのバージョン 7 ですが、追加のタブレットが縫い込まれています。 自分で OS をアクティベートする必要はなく、キーを探す必要もありませんが、本物のオリジナルと ライセンスを取得した Windows 7 には、すべてのコンポーネントが含まれています。 最も機能的であるため、特に最大バージョンを掲載します。
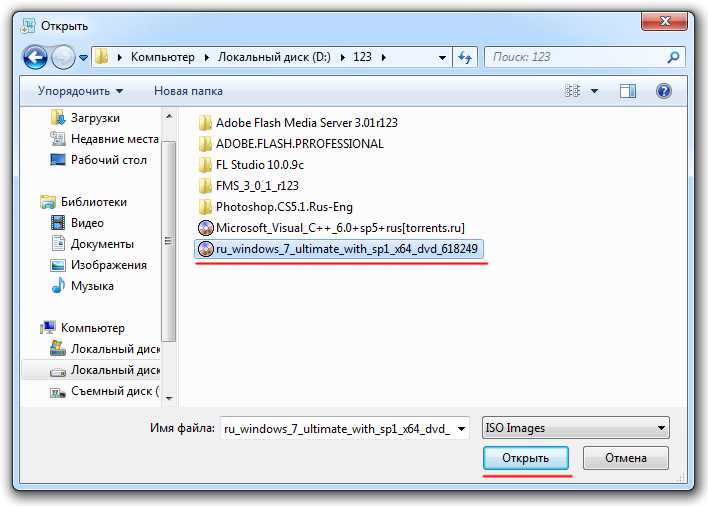
ウイルスのないクリーンなイメージはどこで入手できますか?
インターネット上にはタブレットだけでなくウイルスを含む多くのオファーがあることをすぐに警告しましょう。 意図的にこの方法で作成されたアーカイブもあれば、単純に未熟な手によってハッキングされて穴だらけになり安全でなくなったアーカイブもあり、これらはすべて深刻な結果を伴います。
- OS のセキュリティ レベルが低い。
- 不安定な仕事。
- 更新できない。
これらの問題に遭遇したくない場合は、クリーン ビルドをダウンロードする必要があります。 埋め込みキーに関する質問はオープンです。 これを行うには、アクティベーターを使用するか、本物のキーを購入します。 動作原理は、最大バージョンだけでなく、すべてのバージョンで同じです。 同様の方法で、OS のホーム バージョンを使用できます。 OS のビット深度のみに重大な違いがあります。 ダウンロードを開始する前に、Windows 7 32 ビットまたは x64 バージョンを選択する必要があります。 実証済みのオプションの詳細については、ビデオをご覧ください。
ディスク/フラッシュドライブに書き込む方法
ファイルをダウンロードした後、USB フラッシュ ドライブに書き込む必要があります。 ISO をダウンロードした後、すぐにディスクに書き込むことができると思っているなら、それは間違いです。 専用のソフトがないとどうすることもできません。 このイメージを開いてインストールを開始することさえできません。また、ブート ディスクやインストール フラッシュ ドライブを作成できないという事実についても話していません。
データを操作するには、追加のソフトウェアが必要です。 の使用をお勧めします。 これ 無料プログラムこれにより、ディスクにマウントし、このディスクから任意のコンピュータに OS をインストールできるようになります。 同じプログラムで次のものも作成できます 起動可能なUSBフラッシュドライブ。 これを行う方法がわからない場合は、インストール用フラッシュ ドライブの作成方法に関する説明を読むことをお勧めします。 これらの手順を使用すると、Windows OS だけでなく、ゲームやその他のソフトウェアなどの他のソフトウェアからもフラッシュ ドライブを作成できます。
以上をまとめてみましょう。 これを使用してOSをアクティベートする場合は、 ライセンスキー、その後、クリーンなものをダウンロードする必要があります 元のファイル。 錠剤が入っていない特別な品種です。 または、元のファイルと .xml ファイルを使用して、自分で OS をアクティブ化することもできます。
より便利にご利用いただけるよう、.torrent ファイルを投稿しています。 ダウンロードするには、任意の が必要です。 ダウンロードが完了すると、フォルダー内に Windows7.iso が見つかります。これが必要なイメージです。
作成時 インストールディスク後者のイメージが必要です。 入手する最も簡単な方法はダウンロードすることです。 次に、ディスクイメージをダウンロードする方法と場所について説明します。 都合の良い場所からダウンロードしたアセンブリを使用できます (最新のものをコメントで共有してください)。
Idimm のビルドが好きです。 ただし、上記のサイトからダウンロードするのはそれほど心配する必要はありません。 そのため、トレントからダウンロードします。 たとえば、他のトレント トラッカーからでも (検索すると見つかります)。 つまり、現場に行きます
idimm72.ucoz.net
そして Windows 7 の最新ビルドを見てください。 それからトラッカーで探します。
トレント トラッカーからダウンロードする方法を読んで見ることができます。
そして今 最も重要な。 ダウンロードしたイメージのチェックサムまたはハッシュを確認します。 これを行うことは、後で「なぜシステムがインストールできないのか」のような疑問が生じないようにするために重要です。 これは、アセンブリの作成者が投稿したものを確実にダウンロードするために必要です。
Windows 7 Ultimate SP1 IDimm エディション v.17.14 x86/x64 の場合
MD5 - 金額:
32ビット:
ISO: F5F51A544E3752B60D67D87A8AC82864
RAR: FE1A0883B74027C5C21332A3E2C83AA8
ISO: EA5FE564086214FCCF953354E40CE7C3
RAR: D2AEDB453BE924875718D3376614EE59
トレントからダウンロードする場合、ほとんどの場合、イメージは ISO ファイルの形式になります。 適切なハッシュ量を使用してください。
MD5 ファイル チェッカーを使用してチェックサムを確認できます。
クリック " レビュー…» を押して画像を選択します。 クリック " 計算する» チェックサムを取得します。 アセンブリの作成者によって指定された量をコピーし、適切なフィールドに貼り付けて、「」をクリックします。 チェック」。 すべては写真の通りです。
もし チェックサム一致 - ファイルは破損していません。
安全にインストールを作成できます Windowsディスク 7.
オリジナルをダウンロードする方法と場所 Windowsイメージ 7は読んだり見たりすることができます。
2. 組み込みツールを使用して Windows 7 インストール ディスクを作成する
画像をダウンロードしました。 チェックサムは一致しました。
空の DVD-R または書き換え可能な DVD-RW ディスクをドライブに挿入します。
書き換え可能なDVD-RWディスクを使用します。 まず、ディスク上にある情報をすべて消去します。 コンピュータまたはエクスプローラ ウィンドウで DVD-RW ディスクを右クリックし、 このディスクを消去します .
ディスクをチェックするとエラーが発生しました。 もう一度「録音」を押します。
ディスクからすべてのデータが削除されたことを確認します。
待っています...
またしてもエラー。
3 回目の試行で、なんとか 2 番目のディスクにイメージを書き込むことができました。 「閉じる」をクリックします。
Windows 7 インストール ディスクを使用する準備ができました。
3.Windows 7 USB/DVD ダウンロード ツールを使用して Windows 7 起動ディスクを作成します。
ブート可能ディスクまたはインストール ディスクを作成するために、Microsoft はシンプルなユーティリティである Windows 7 USB/DVD ダウンロード ツールを作成しました。 リンクに従ってダウンロードしてください。
ダウンロードしたファイルを起動します(画像はGoogle Chromeブラウザから)
インストールが完了するまで待って、 をクリックします。 仕上げる。
デスクトップ上のショートカットからプログラムを起動します。
ボタンを押してください ブラウズ Windows 7 イメージを選択します
場合によっては、このプログラムが画像を好まないため、「picture」というメッセージが表示されます。
この場合、チェックサムが一致していることを確認し、別のプログラムを使用してインストール ディスクの作成を試行する必要があります。書き込みを開始して、インストール ディスクへの書き込みを開始します。
編集したい場合は ISOイメージディスクに書き込む前に Windows 7/8/8.1 - ここにアクセスしてください。
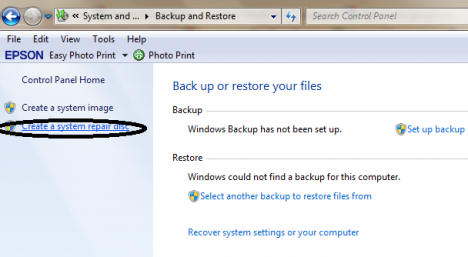
おそらくインストールディスクを紛失した可能性があります Windows 7または、サプライヤーがプレインストール時にそれを提供しなかった場合 OS Windows7あなたのコンピュータに。 障害が発生したときに仕事を続けたり、情報を入手したりできるように、自分自身を守るため。 Windows OS有効になっていますが、正しく起動しません。常に準備することをお勧めします。 Windows 7 システムリカバリディスク緊急事態での使用に。
修復ディスク Windows 7 オペレーティング システムユーザーがコンピュータを起動してダウンロードできるようにします Windows の回復環境 (WinRE)。 Windows 回復環境がユーザーに提供するもの Windows 7ユーザーが問題を診断し、深刻な問題を復元するのに役立つ一連の回復ツール 技術的なエラーそして システムイメージからコンピュータを復元する。 ユーザーは、緊急時の使用に備えて、自分のコンピュータ/ラップトップ用にこのような修復ディスクを作成できます。
作成するには Windows 7 システムリカバリディスク、ユーザーはにアクセスする必要があります コントロールパネル -> システムとセキュリティ -> バックアップそして回復。 次に、左側のパネルで項目を見つける必要があります。 システム修復ディスクを作成する」。 あるいは、ユーザーは、[スタート] メニューの検索ボックスに単に「recdisc.exe」と入力することもできます。
「」をクリックするとすぐに システム修復ディスクを作成する」、システム修復ディスクの作成を開始するには、空のディスクをドライブに挿入するようユーザーに要求する小さなウィンドウが表示されます。 ユーザーは空のディスクを挿入したら、「 ディスクの作成」をクリックして、システム修復ディスクの作成を開始します。
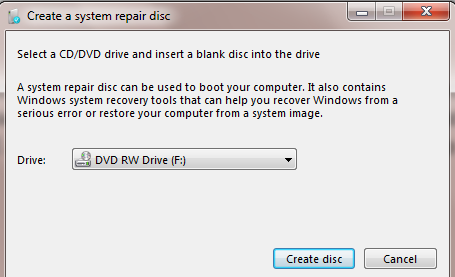
作成プロセス システムリカバリディスクほんの数分しかかかりません。 これが完了すると、ユーザーはオペレーティング システムが正しく起動できない場合に備えて緊急用にシステム リカバリ ディスクを保存しておくことができます。 ユーザーが設定にアクセスしたい場合 Windows 7 でのシステムの復元、ユーザーはディスクを挿入し、CD/DVD ディスクを使用してコンピュータを起動することを選択するだけです。 ユーザーがこの修復ディスクからコンピューターを起動すると、システム回復オプションのリスト (スタートアップ修復、システムの復元、回復システム イメージ、Windows メモリ診断、および コマンドライン。 ユーザーはそこから適切なオプションを選択し、「次へ」ボタンをクリックして続行できます。
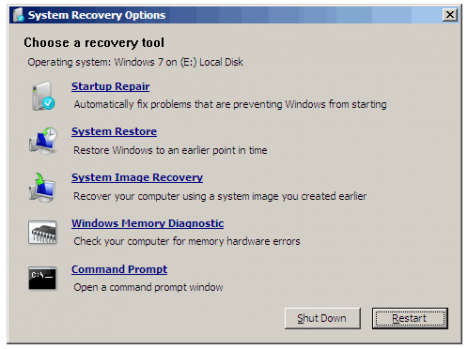
創作全般 Windows 7 システム修復ディスク複雑な作業や難しい作業ではありません。 ユーザーには、緊急用にシステム修復ディスクを作成することをお勧めします。 この修復ディスクでは、ユーザーがファイル全体を再インストールすることはできませんが、 Windows OS、しかし彼はとても 便利なツール再起動する 窓、ユーザーは重要なデータをあまり遅延せずに受け取ることができます。
コンピューターにオペレーティング システムを初めてインストールするとき、またはシステムのいわゆる「クリーン」再インストールを実行するときは、Windows 7 ブート ディスクを作成する必要があります。 最も 簡単な方法でこのようなディスクを作成するには、システム インストーラーを使用して特別なイメージを DVD 形式で CD に記録する必要があります。
Microsoft オペレーティング システムは有料であるため、無料で入手できるインストール ディスク イメージを簡単に見つけることはできないため、ストアでディスクを購入するか、トレント トラッカー (サイト) の助けを借りる必要があります。そこからほぼすべてのコンテンツを完全に無料でダウンロードできます。 また オペレーティング·システム Windows 7 は Microsoft の Web サイトからダウンロードできます。 他のOSと同様のOS ソフトウェアソリューションには、Windows 7 のすべての機能を実際にテストできるデモ期間があります。
いずれにせよ、Windows 7 オペレーティング システムの貴重なイメージを ISO 形式で受け取りました。 単純なコピーの場合、次に何をするか このファイル DVD にあるだけでは、そこからインストールするだけでなく、そこから起動することさえできません。 ここでは特別なことが必要です ソフトウェア、既存のディスク イメージの形式で動作します。
長い間最適なオプションを検索できるそのようなプログラムは十分にあるので、繰り返しテストされ、作成、保存、または作成の際に常に使用されているプログラムの1つを知ることをお勧めします。 30 を超える形式でディスク イメージを仮想ドライブに接続します。
ここで説明するプログラムは UltraISO です。 このプログラムの機能についてはすでに簡単に理解しました。ここで、理論的な部分から実践的な部分に進むことができます。 メイン プログラム ウィンドウは次のようになります。
プログラムの上半分は構造を表示するために予約されています ファイルシステム光ディスクまたはそのイメージ上にあり、一番下はファイル システム用です ハードドライブコンピューター。
既存のディスクイメージをプログラムにロードするには、「ファイル」メニューから「開く」を選択し、必要なイメージファイルを指定します。 「OK」ボタンをクリックすると、画像にあるファイルがプログラムの上部に表示され、表示、コピー、移動、削除することができます。 このイメージをディスクに書き込むには、プログラム ツールバーで書き込みディスクのイメージのアイコンをクリックし、CD 書き込みドライブを開くウィンドウに指示するだけです。最初に空の DVD をそこに挿入する必要があります。 使用 DVDディスク手術室の画像のボリュームにより必要 ウィンドウズシステム 7 – 約 3.5 GB が必要です フリースペースディスク上。
プログラム設定は値のままにすることができます デフォルトでインストールされる、ディスクへの直接書き込みを開始するには、同じウィンドウで「ディスクの書き込み」ボタンをクリックする必要があります。 忘れずに書き留めてください 光ディスク録音プロセスを中断することなく必要なため、 これにより、追記型 DVD-R (または DVD+R) を使用している場合は CD に修復不可能な損傷が生じる可能性があり、DVD-RW を使用している場合はイメージ書き込みプロセス全体を最初から繰り返す必要がある場合があります (または DVD+RW) ディスク。
約 10 分後 (記録速度は使用するディスクの種類およびバーナーの速度特性によって異なります)、新しく記録されたディスクが入ったトレイが出てきて、プログラムは書き込みプロセスが正常に完了したことを通知します。完成しました。
これであなたは誇り高きオーナーです ブートディスク、そこからオペレーティング システムをインストールできます マイクロソフト Windows 7 またはダウンロードコンソール Windowsのリカバリ。 Windows 7 でのブートディスクの作成に関する資料をよりよく理解するには、 UltraISO プログラムビデオクリップをご覧になることをお勧めします。









