10 の仮想マシン。仮想マシンをセットアップします。 Hyper-V を実行するために必要なもの
コンピュータに Windows 10 Pro または Enterprise がインストールされている場合、このオペレーティング システムに仮想化サポートが組み込まれていることを知らないかもしれません。 Hyper-V マシン。 それらの。 仮想マシンに Windows (およびそれ以外) をインストールするために必要なものはすべて、すでにコンピュータ上にあります。
一般的なユーザーは、仮想マシンとは何なのか、またそれがなぜ役立つのかを知らないかもしれません。それについて説明していきます。 「仮想マシン」はソフトウェアベースの一種です。 別のコンピューターさらに簡単に言うと、Windows、Linux、またはウィンドウ内で実行され、独自の仮想ハードディスクを備えた別の OS です。 システムファイル等々。
開ける 指揮チーム管理者にログインし、次のコマンドを実行します。 すべてのシャドウ コピーを削除します。 ダウンロードしたソフトウェア アップデートをすべて削除します。 ほとんどの場合、それらは存在しませんが、だからといってチェックが妨げられるわけではありません。 おそらくそこにもいないでしょう。 各行で 1 つのコマンドを実行します。
これにより、デプロイメント リソースに接続され、プロセスが開始されます。 必要な資格情報を入力し、必要なタスク シーケンスを選択してイメージに名前を付けて、実行します。 小さなイメージの場合でも、ジョブを実行するだけで、完了するまでは他の目的でビルド コンピューターを使用しないことが最善です。
仮想マシン上にオペレーティング システムやプログラムをインストールし、どのような方法でも試してみることができます。メイン システムにはいかなる影響もありません。 必要に応じて、ファイルに何かが起こることを心配せずに、仮想マシン内でウイルスを実行することもできます。 さらに、最初は数秒で「スナップショット」を撮ることができます。 仮想マシン同じ秒数でいつでも元の状態に戻すことができます。
それほど正方形ではない状態に戻ると、必要に応じて再キャプチャ、更新、またはその両方を行う準備が整います。 したがって、キャプチャ前のセットアッププロセスは少し異なります。 ファイル 自動インストール画像をコンピュータに適用するときに適用する必要がある設定がある場合にのみ必要です。 エントリは公開され、タグ付けされました。
仮想マシンは非常にリソースを大量に消費する可能性があるため、これらのオペレーティング システムをすべて一度に開かないようにする必要があります。そうしないと、コンピュータのスキャンが遅くなる可能性があります。 一部の高度な機能はホーム エディションには存在しないことに注意してください。
Hyper-V コンポーネントのインストール
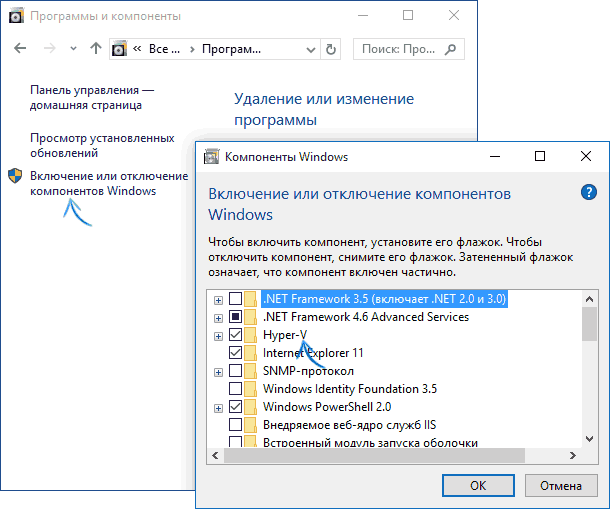
デフォルトでは、Windows 10 では Hyper-V コンポーネントが無効になっています。 インストールするには、[コントロール パネル] - [プログラムと機能] - [オンまたはオフにする] に移動します。 Windows コンポーネントで、「Hyper-V」にチェックを入れて「OK」をクリックします。 インストールは自動的に行われます。場合によってはコンピュータの再起動が必要になります。
仮想マシンのセットアップ
最後に、ドライブに名前を付け、そのサイズを確認するように求められます。 オペレーティング システムをテストする場合、またはブラウザに Web ページが正しく表示されることを確認する場合は、仮想マシンをダウンロードしてプログラムで実行できます。 こうすることで、実際のオペレーティング システムでは何も壊すことができなくなります。 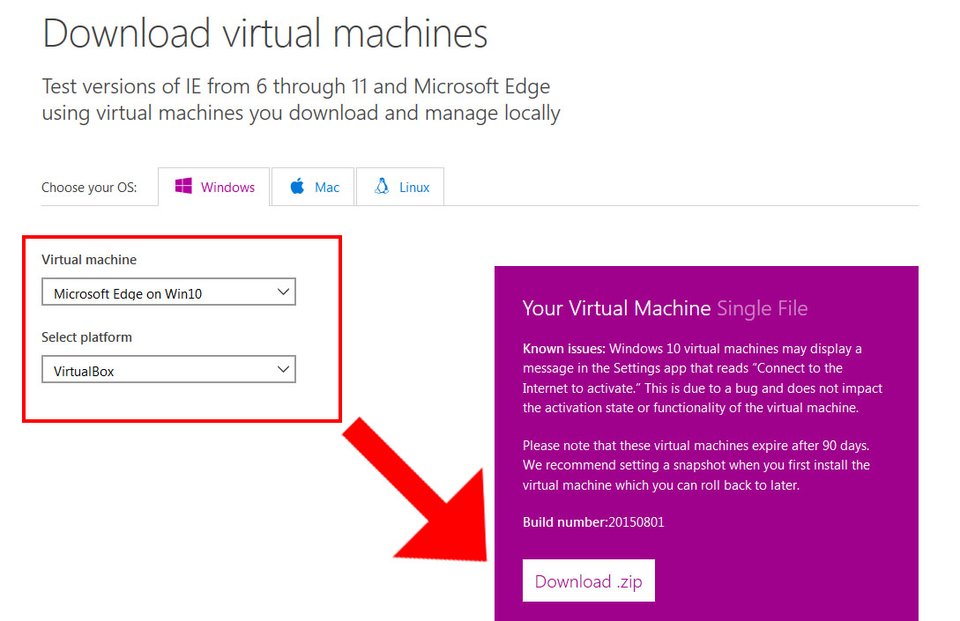
デフォルトでは、仮想マシンは英語で配信されます。
- [スタート] メニューを開き、言語を入力します。
- 検索結果の上部をクリックします。
- [言語の追加] ボタンをクリックし、[ドイツ語 - ドイツ語] を選択します。
- 次に、ドイツ語でパッケージのダウンロードを確認する必要があります。
コンポーネントが突然非アクティブになった場合は、32 ビット バージョンの OS がインストールされており、コンピュータに 4 GB 未満の RAM が搭載されているか、仮想化に対するハードウェア サポートが存在しない (ほとんどすべてのコンピュータに仮想化サポートがありません) と考えられます。 現代のコンピューターおよびラップトップでも使用できますが、BIOS または UEFI で無効にすることができます)。
インストールして再起動した後、使用します Windowsの検索 10 をクリックして Hyper-V マネージャーを起動します。このマネージャーは、[スタート] メニューのプログラム リストの [管理ツール] セクションにもあります。
この後、再起動を確認します。 。 この後、仮想マシンを再度構成する必要があります。 アートギャラリーを立ち上げる。 さらに、仮想マシンを最初から作成して構成することもできます。 この記事では、これを行う方法を段階的に説明します。 これでウィザードがインストールされます。 その後、コンピュータが再起動します。 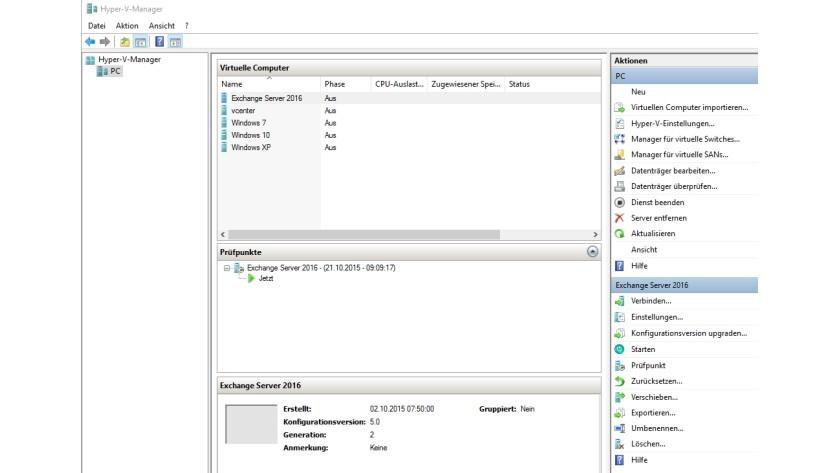
ウィザードを完了し、自動再起動オプションを有効にします。
仮想マシンのインストール
もちろん、手動で再起動することもできます。 無料の Windows をダウンロードします。 そして発表の翌日になって初めて、 体験版すでにダウンロード可能でした。 これは試用版であり、日常業務に使用すべき最後のオペレーティング システムではないことは承知しています。 しかし、それでも、私たちの多くは、当時と同じように、少し遊んでみるためにダウンロードしたいという誘惑に抵抗できませんでした。

仮想マシンのネットワークとインターネットのセットアップ
やり方:
- Hyper-V マネージャーで、左側のリストから 2 番目の項目 (コンピューター名) を選択します。
- それ (または「アクション」メニュー項目) - 仮想スイッチマネージャーを右クリックします。
- 仮想スイッチマネージャーで、「仮想ネットワークスイッチの作成、「外部」(インターネットが必要な場合)」を選択し、「作成」ボタンをクリックします。
- 次のウィンドウでは、ほとんどの場合、(専門家でない限り) 何も変更する必要はありません。ただし、独自のネットワーク名を設定できます。 Wi-Fiアダプターそして ネットワークカード, 「外部ネットワーク」項目で、インターネットへのアクセスに使用するネットワーク アダプターを選択します。
- 「OK」をクリックし、仮想仮想マシンが作成および構成されるまで待ちます。 ネットワークアダプター。 この間、インターネット接続が失われる可能性があります。
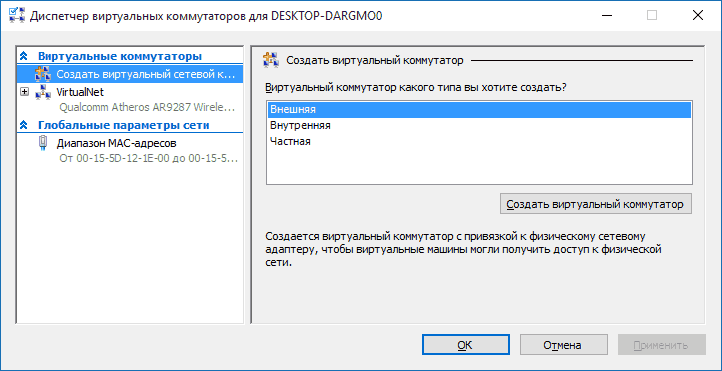
完了したら、仮想マシンの作成に進むことができます。 Windows のインストール(Linux をインストールすることもできますが、私の観察によれば、Hyper-V でのパフォーマンスにはまだ不十分な点が多くあります。これらの目的には Virtual Box をお勧めします)。
仮想マシン作成の主な段階
メニューにある ハードドライブ新しいオプションを作成するオプションを選択します。 新しいウィンドウが開き、保存フォルダー、サイズ、種類、ストレージを選択できます。 インストールが開始されます オペレーティング·システム。 インストールが完了すると、コンピュータを再起動するように求められます。 [仮想スイッチ] で、[新しい仮想ネットワーク スイッチ] を選択します。 [仮想スイッチの作成] で、[外部] を選択します。 「仮想スイッチの作成」ボタンを選択します。 [接続タイプ] セクションで、[外部ネットワーク] が選択されていることを確認します。
Hyper-V 仮想マシンの作成
前の手順と同様に、左側のリストにあるコンピュータ名を右クリックするか、「アクション」メニュー項目をクリックし、「作成」-「仮想マシン」を選択します。
最初の段階では、将来の仮想マシンの名前を指定する必要があります (任意)。デフォルトの場所ではなく、コンピューター上の独自の仮想マシン ファイルの場所を指定することもできます。
新しい仮想スイッチとペアリングする物理ネットワーク アダプターを選択します。 これは、ネットワークに物理的に接続されるネットワーク カードです。 [適用] を選択して仮想スイッチを作成します。 「始める前に」の内容を読み、「次へ」をクリックします。 これは、オペレーティング システムの展開後にシステムに提供されるコンピューター名ではなく、仮想マシンの名前であることに注意してください。 デフォルトの場所を受け入れることもできます。 完了したら、「次へ」をクリックします。 マシンの世代を選択し、「次へ」をクリックします。
セキュアブートセクション。 単一ホスト上で実行できる仮想マシンの数は、次の要素によって決まります。 使用可能なメモリ。 動的メモリを使用するように仮想マシンを構成することもできます。 有効にすると、動的メモリは未使用の仮想マシン メモリを再利用します。 これにより、ホスト上でより多くの仮想マシンを実行できるようになります。 動的メモリについて詳しくは、こちらをご覧ください。
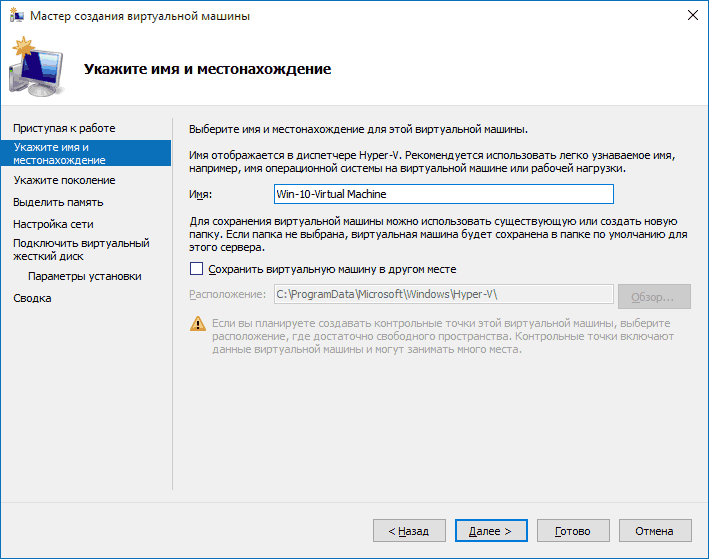
次のステップでは、仮想マシンの世代を選択できます (Windows 10 に表示されましたが、このステップは 8.1 にはありませんでした)。 2 つのオプションの説明をよくお読みください。 第 2 世代は基本的に UEFI 仮想マシンです。 さまざまなイメージから仮想マシンを起動したり、さまざまなオペレーティング システムをインストールしたりして多くの実験を行う予定がある場合は、第 1 世代をそのまま使用することをお勧めします (第 2 世代の仮想マシンは、すべてのイメージから起動するわけではありません) ブートイメージ、UEFIのみ)。
ネットワーク セットアップ ウィザードで、仮想マシンの仮想スイッチを選択し、[次へ] をクリックします。 作成セクションで 仮想スイッチ。 仮想に名前を付ける ハードドライブ、場所を選択するかデフォルトのままにして、サイズを指定します。 準備ができたら、「次へ」をクリックします。 完了したら「次へ」をクリックします。 仮想マシンの詳細を確認し、「完了」をクリックして仮想マシンの作成を完了します。 まれに、アプリケーションによっては代替手段がない場合があります。
この場合、2 つのオペレーティング システムを同時に実行し、必要に応じてどちらか一方を再起動する必要があります。 私たちはいわゆるものについて話しています。 仮想マシン。 動作原理に応じてさまざまなタイプがあります。 詳細については、こちらをご覧ください。 言い換えれば、プログラムがインストールされると、本物以外の既存のハードウェアではなく、オペレーティング システム自体内の隔離された環境が提供されます。 起動すると、管理者パスワードの入力を求められ、インストールが開始されます。

第三段階 - 選択 ラム仮想マシンの場合。 インストールする予定の OS に必要なサイズを使用します。仮想マシンの実行中はメイン OS でこのメモリが使用できないことに留意して、インストールする予定の OS に必要なサイズを使用してください。 「使用する」チェックボックス 動的メモリ「私はたいていシュートを打ちます(予測可能性が好きです)。
これは通常、インストール中に自動的に行われますが、何らかの理由で自動的に行われない場合は、このグループに必要なユーザーを手動で追加できます。 複雑に思えますが、便利なのは、それが自動的に行われることです。 😉。 その結果、プログラム インターフェイスが初めて開きます。 [作成] ボタンをクリックすると、便利なウィザードが開き、オペレーティング システムと仮想マシンの選択から始まる主な手順を実行できます。 システムメモリ彼女にハイライトを与えるために。
ドロップダウンメニューで実際に選択できます 多数のオペレーティング システム。 作成されていない場合は、作成する必要があります。 「作成」ボタンをクリックすると、新しい仮想ディスクの設定が表示されます。 OS のニーズに応じて、次から選択できます。 仮想ディスクと 固定サイズそして動的に成長するディスク。
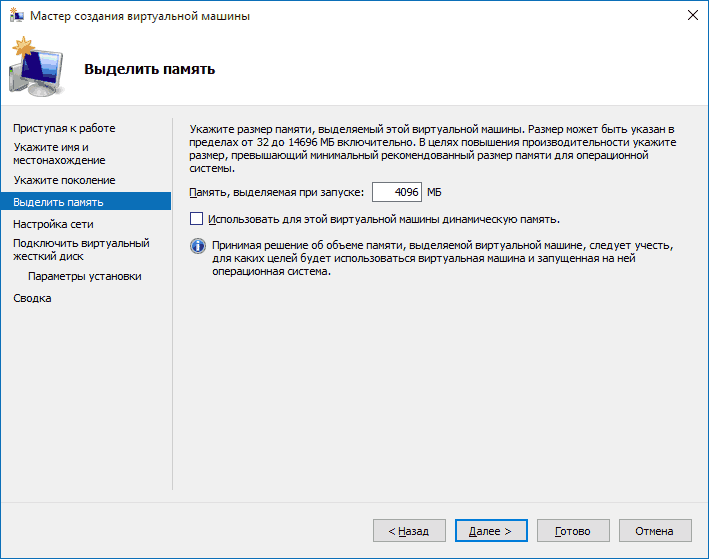
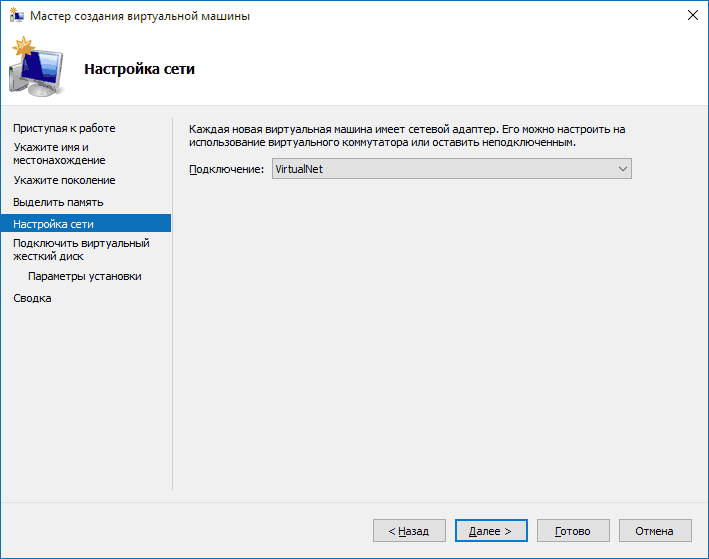
仮想ハードディスクは次の手順でマウントまたは作成されます。 ディスク上の目的の場所、仮想ハードディスク ファイルの名前を指定し、目的に十分なサイズも設定します。
Hyper-V 仮想マシンの作成
「設定」ボタンをクリックすると設定が開きます。 仮想デバイス分類され、通常は説明されます。 また、仮想ネットワークカードが有効化されていることを確認してください。 これを完了して他の設定を確認したら、このウィンドウを閉じて「開始」ボタンをクリックします。 これで、仮想マシンが初めて起動します。
これを操作するには、ウィンドウ内をクリックすると、仮想マシンによってキャプチャされます。 これらすべては、時間が経つにつれてイライラするでしょう。 さらに、仮想であっても、ウィンドウ内でオペレーティング システム全体を操作するのは少し珍しいことです。 これを早急に変える必要があります。 これにより、Guest Additions のインストールが開始されます。
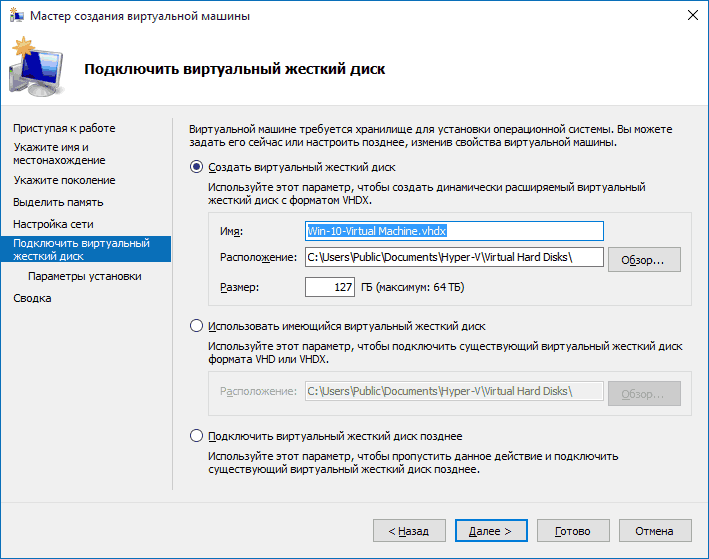
「次へ」をクリックすると、インストールオプションを設定できます。 たとえば、「ブート可能な CD または DVD からオペレーティング システムをインストールする」オプションを選択すると、ドライブ内の物理ディスクまたはディストリビューションの ISO イメージ ファイルを指定できます。 で この場合初めてこれをオンにすると、仮想マシンがこのドライブから起動し、すぐにシステムをインストールできます。 これは後で行うこともできます。
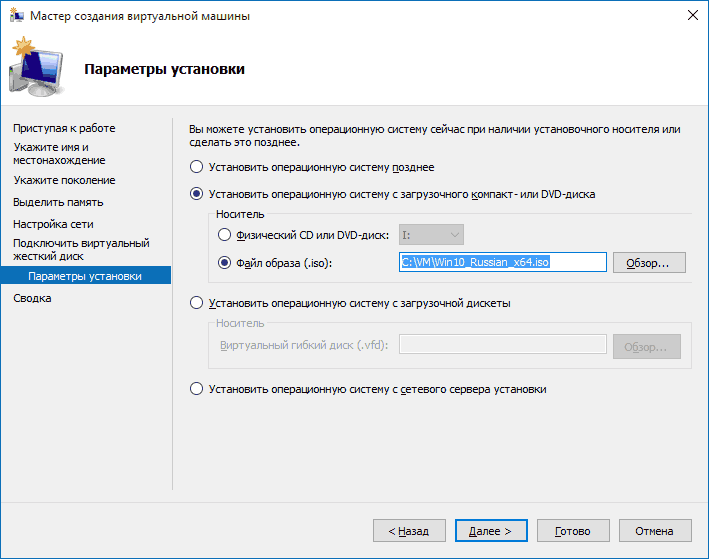
これですべてです。仮想マシンの概要が表示され、「完了」ボタンをクリックすると仮想マシンが作成され、Hyper-V マネージャーの仮想マシンのリストに表示されます。
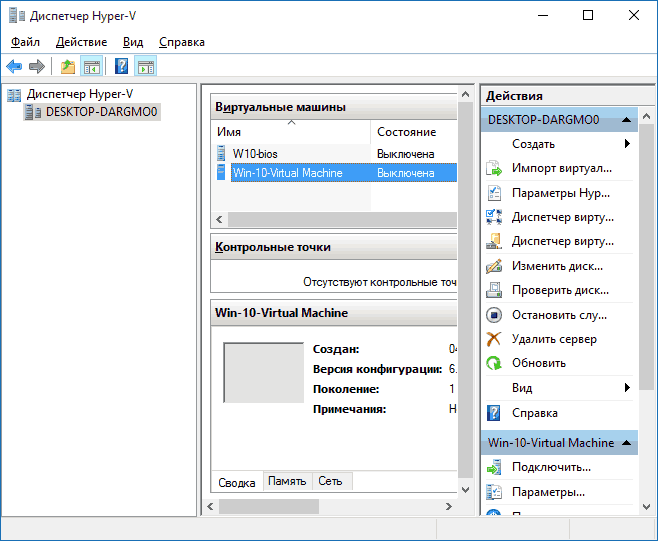
仮想マシンの起動
作成した仮想マシンを起動するには、Hyper-V マネージャーのリストで仮想マシンをダブルクリックし、仮想マシンの接続ウィンドウで [有効にする] ボタンをクリックします。
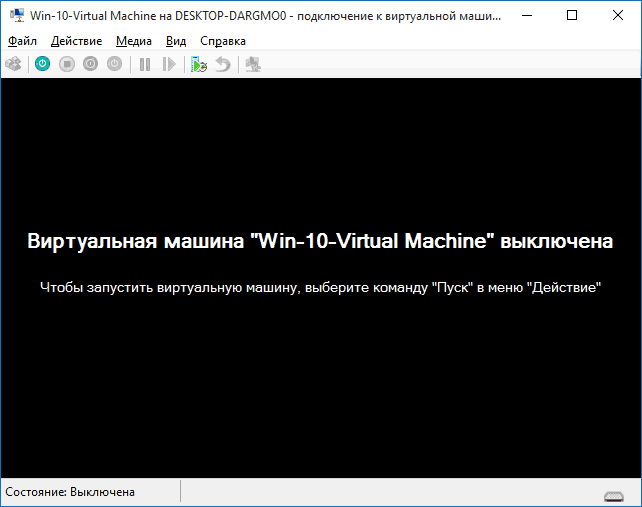
作成時に起動元の ISO イメージまたはディスクを指定した場合、初回起動時にこれが行われ、Windows 7 などの OS をインストールするのと同じ方法でインストールできるようになります。の上 通常のコンピュータ。 イメージを指定しなかった場合は、仮想マシンに接続するための「メディア」メニュー項目でこれを行うことができます。
通常、インストール後、仮想マシンは仮想ハードディスクから自動的に起動します。 ただし、これが起こらない場合は、Hyper-V マネージャー リストで仮想マシンを右クリックし、[オプション]、[BIOS] 設定の順に選択して、ブート順序を調整できます。
![]()
また、パラメータでは、RAM のサイズ、仮想プロセッサの数を変更したり、新しい仮想ハード ディスクを追加したり、仮想マシンのその他のパラメータを変更したりできます。
結論は
もちろん、この手順は Windows 10 での Hyper-V 仮想マシンの作成の表面的な説明にすぎません。ここですべてのニュアンスを説明することはできません。 さらに、チェックポイントの作成、仮想マシンにインストールされている OS への物理ドライブの接続、詳細設定などの可能性に注意する必要があります。
しかし、初心者ユーザーの最初の導入としては非常に適していると思います。 必要に応じて、Hyper-V で多くのことを自分で理解できます。 幸いなことに、すべてはロシア語で書かれており、非常によく説明されており、必要に応じてインターネットで検索できます。 また、実験中に突然質問があれば質問してください。喜んでお答えします。
読者の皆様、こんにちは。
Microsoft オペレーティング システムの最新バージョンには、 幅広い可能性。 その 1 つが仮想化システムです。 さらに、 最新のビルド OS は、これに必要なツールをすべて提供します。 この記事の後半では、Windows 10 に仮想マシンをインストールする方法について説明します。いつものように、いくつかの方法があります。
仮想マシンは、独自のオペレーティング システムを備えたコンピュータ内のアクティブ領域です。 ソフトウェアそしてハードドライブさえも。 同時に、別のウィンドウですでにインストールされているオペレーティング システム内で実行されます。
このようなセクションは Windows XP 以降のシステムで動作します。 これらは、あなたがやりたいことを何でもできるあらゆるソフトウェアをホストします。 ただし、これはメイン OS にはまったく影響しません。 したがって、必要に応じて、ウイルスを特別に起動し、何が起こっているかを観察し、対処することもできます。
主な利点の 1 つは、ユーザーがいつでも戻ることができる復元ポイントを作成できることです。
一見すると、このようなツールは一般のユーザーにとっては不必要に見えるかもしれません。 しかし、これは真実ではありません。したがって、顧客は新しいオペレーティング システム、疑わしいプログラム、または既存のバージョンの OS では動作しないソフトウェアを試す機会があります。 場合によっては、指定されたエリアに作成できるサーバーを使用する必要がある場合があります。
Hyper-V( )
10番目に Windowsのバージョン x64 には、必要なコンポーネントである Hyper-v を作成できる組み込みツールがすでに組み込まれています。 ただし、デフォルトでは無効になっています。 これは、それらを起動する必要があることを意味します。
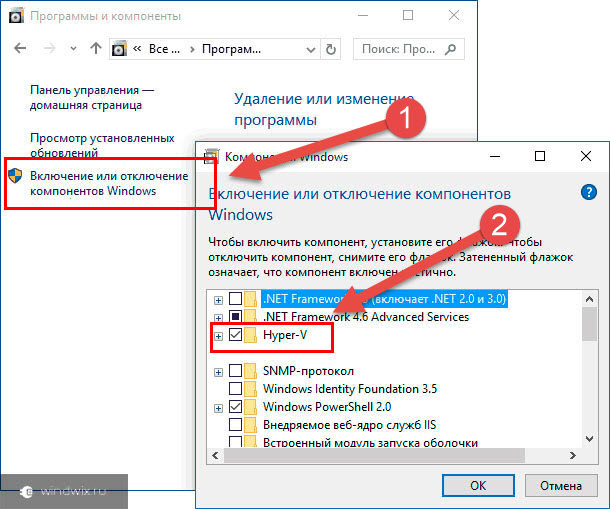
重要! 場合によっては、要素がリストにない場合があります。 これは、ユーザーが 32 ビット OS を使用しているか、RAM が 4 GB 未満であるか、対応する機能が BIOS で無効になっていることを意味します。
システムを再起動した後、Hyper-V を検索します。 また、該当する項目は「」に表示されます。 始める「セクション内」 管理ツール».
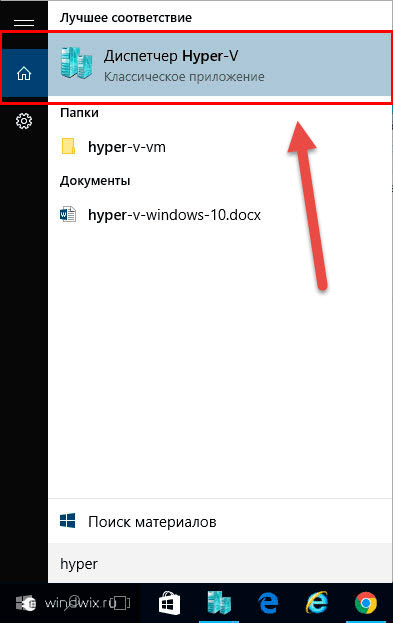
設定( )
最初に行う必要があるのは、インターネットへのゲートウェイが開くようにネットワークを構成することです。 これを行うために、いくつかの動作を実行します。
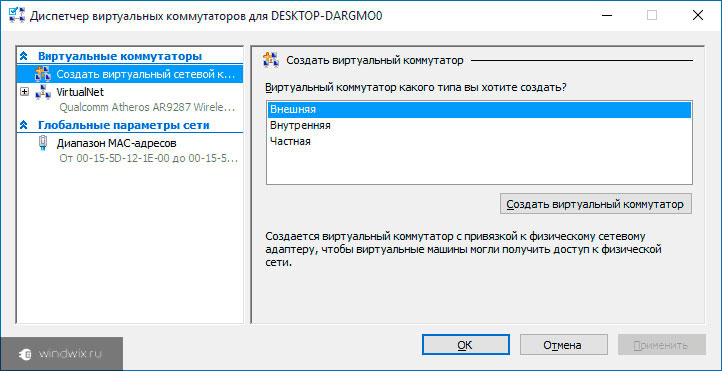
この後、安全にマシンの作成とオペレーティング システムのインストールに進むことができます。 同時に、Linux と Mac OS をホストするためのオプションも提供されていますが、そのような目的には、他の手段を使用することをお勧めします。 その 1 つが Virtual Box x64 Oracle です。 残念ながら、解決策は有料です。 それにもかかわらず、最も幅広い機能を備えています。 体験版も提供されています。
創造( )
新しい仮想領域の開発は難しいプロセスではありません。 これを行うために、いくつかのアクションを実行します。
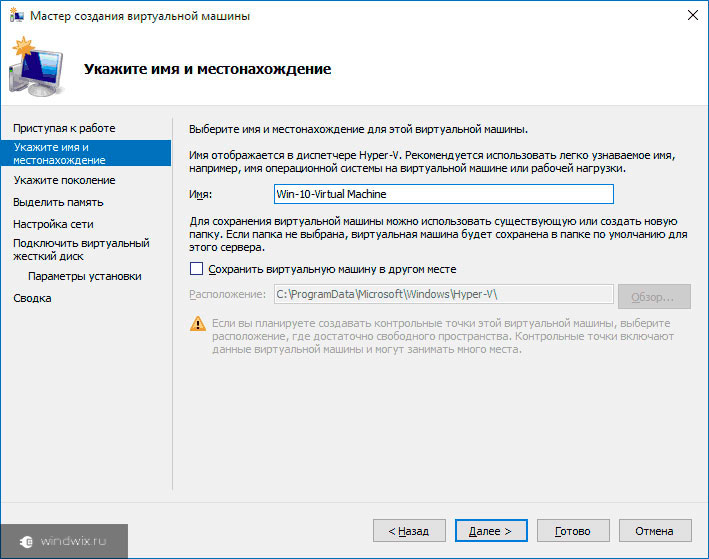
これは後で行うこともできます。
全体として、それだけです。 その結果、仮想空間に関する情報が表示されます。 「」を押した後、 準備ができて」と指定すると、仮想マシンが作成され、仮想マシンのリストに表示されます。 Hyper-V.
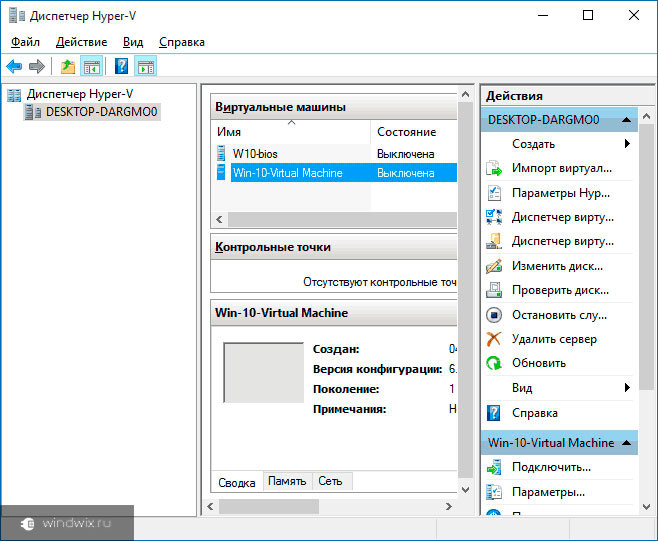
打ち上げ( )
必要な要素を開始するには、最小限のアクションを実行する必要があります。
作成時に画像を指定した場合 *.isoまたはポータブル メモリからロードする必要がある場合、これは最初の起動時に発生します。 この時点で、オペレーティング システムのインストールが開始されます。
これが行われていない場合は、「」セクションで適切なアクションを指定できます。 メディア».
インストールが行われない場合 自動モード、ユーザーは常に起動順序を自分でカスタマイズするために必要なものをすべて持っています。 これを行うには、電話してください コンテキストメニュー車名に「」を選択 オプション」 この後、BIOS に移動する必要があります。
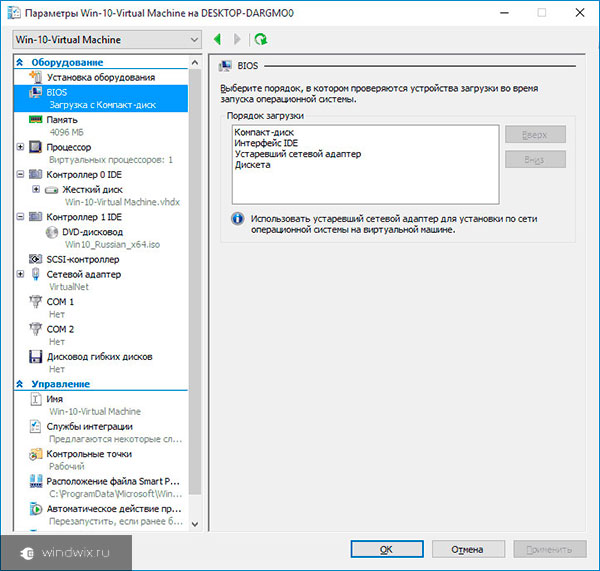
いつものように、記事の最後には上記のトピックに関するビデオがあります。
この記事を参考にして、さまざまな実験を行うために必要なものがすべて揃った独自の仮想空間を作成できることを願っています。
購読すると、コンピュータについてさらに多くの興味深いことを学ぶことができます。









