Не работает функция ночной свет. Ночной режим в Android
Функция «Ночной свет» – одно из новшеств, которым дополнена Windows 10 , ранее известном в кругах инсайдеров как Redstone 2. Функция «Ночной свет», в ранних сборках носившая название «Голубой свет» – это ответ компании Microsoft на рекомендации ученых-физиологов избегать по вечерам и ночью синего спектра излучения.
Согласно исследованиям физиологов, синий спектр излучения, продуцируемый телевизорами, мониторами, экранами портативных компьютерных и мобильных устройств, нарушает ритмы сна и бодрствования. Последними управляет гормон в человеческом теле мелатонин (гормон ночи), его усиленная выработка в темное время суток склоняет человека ко сну. Яркое же освещение помещения типа синего спектра излучения тормозит выработку мелатонина, соответственно, препятствует естественному желанию спать и ведет к негативным последствиям нарушения биоритмов человека. Тогда как освещение в спектре теплых оттенков в меньшей степени тормозит выработку мелатонина.
До этого существовавший в Windows радикальный механизм борьбы с синим спектром излучения в виде отключения дисплея теперь будет иметь более гибкую альтернативу в виде функции «Ночной свет» – настройку излучаемого дисплеями цветового спектра в сторону теплых оттенков, чтобы желающие бодрствовать по ночам пользователи компьютера и сами подвергались меньшему вреду, и не мешали тем, кто находится с ними в одном помещении, но предпочитает в ночное время спать.
Задействовать функцию «Ночной свет» можно вручную с помощью кнопки в Центре уведомлений Windows 10 Creators Update. Этой же кнопкой функция вручную и отключается.
«Ночной свет» может работать в автоматическом режиме. Для автоматической активации функции, планирования времени ее активации, а также настройки цветового спектра излучения необходимо отправиться в приложение «Параметры», а в нем пройти путь: Система – Экран
Доступ в этот раздел настроек, кстати, реализован при вызове на кнопке «Ночной свет» в Центре уведомлений контекстного меню – меню с единственным пунктом «Перейти к параметрам».
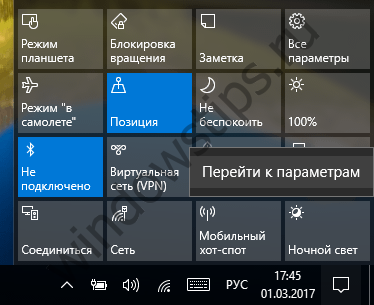
В приложении «Параметры» переключателем «Вкл./Выкл.» можем настроить автоматическую активацию «Ночного света».
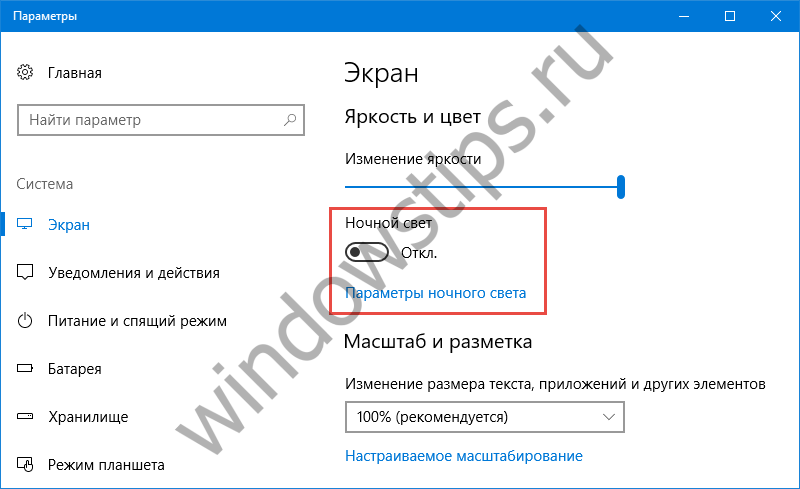 Функция ночного света
Функция ночного света По умолчанию предусматривается круглосуточная активность функции. Изменить 24-часовой промежуток времени активности, а также настроить цветовой спектр излучения можно, нажав ссылку «Параметры ночного света». Здесь, передвигая ползунок шкалы цветового спектра, можем выбрать более или менее теплые оттенки для излучения дисплеем.
 Настройка температуры цвета
Настройка температуры цвета А, выбрав в графе «Запланировать» пункт «Установить часы», получим доступ к выбору времени начала и конца активации функции «Ночной свет».
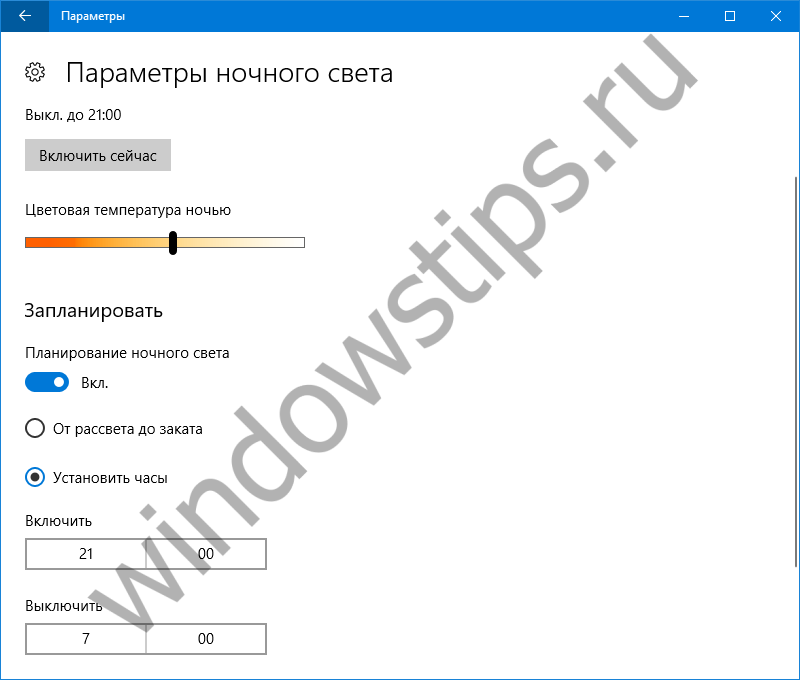 Планирование активации ночного света в Windows 10
Планирование активации ночного света в Windows 10 В этот промежуток времени, например, с 22.00 вечера и до 7.00 утра, дисплей компьютера будет автоматически переходить на спектр теплых оттенков излучения.
Отличного Вам дня!
Windows 10 позволяет включить режим ночного света (ранее известный как синий свет), чтобы снизить нагрузку на глаза.
Когда он включен, цветовая гамма экрана становится более комфортной для ваших глаз в ночное время за счет уменьшения синего света. Цвета становятся более теплыми и усталость глаз будет меньше. Некоторые пользователи столкнулись со странной проблемой, когда не могут активировать или выключить этот режим (кнопка становиться недотупной светло-серой в настройках приложения.
Вот обходной путь для решения этой проблемы
Ночной свет — очень полезная функция для людей, которые вынуждены работать на компьютере в ночное время или в темноте. Он позволяет вашим глазам расслабится и предотвращает их напряжение. Штука нужная, но обидно, что не всегда его можно включить.
Как правило, существует два способа, чтобы включить эту функцию. Первый-это центр действий
, где существует специальная кнопка быстрого действия.
Нажмите на «Ночной режим» чтобы включить или отключить его:
После перезапуска, Ночной свет должен начать работать, как ожидалось.
Кроме того, его можно настроить в настройках в разделе Система — > Дисплей .

Если эти элементы не доступны в Windows 10, то попробуйте следующее:
- Откройте редактор реестра приложение (Win+R — > regedit — > Ok ) .
- Перейдите в следующий раздел реестра:
3. Здесь, удалите следующие подразделы.
Ночной режим Windows 10 вы можете в любое время активировать и, соответственно, деактивировать в центре уведомлений:
- Кликните левой кнопкой мышки на «Центр уведомлений» (значок, обозначаемый «облачком» разговора, расположен в углу экрана, справа от часов) в панели задач.
- Активируйте ночной режим, кликнув левой кнопкой мыши на плитку с надписью «Ночной свет». Повторным кликом на эту плитку ночной режим выключается.
- Если данная плитка отсутствует, то нужно нажать на ссылку «Развернуть», чтобы увидеть все пункты соответствующего меню.
Настраиваем ночной режим Windows 10
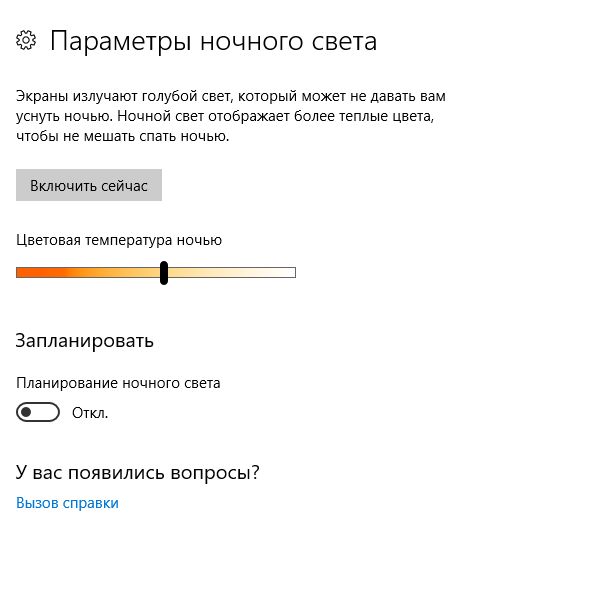
Каким именно образом должна выглядеть цветовая температура экрана в ночном режиме, можно отрегулировать в «Настройках»:
- Откройте центр уведомлений в панели задач.
- Кликните правой кнопкой мышки на плитку с надписью «Ночной свет» и выберите опцию «Перейти к параметрам».
- В открывшемся окне кликните на пункт «Параметры ночного света».
- Теперь у вас будет возможность отрегулировать «Цветовую температуру ночью» в соответствии с личными предпочтениями. Выбранная вами цветовая температура в режиме реального времени будет сразу же отображаться на экране.
Программирование ночного режима в Windows 10
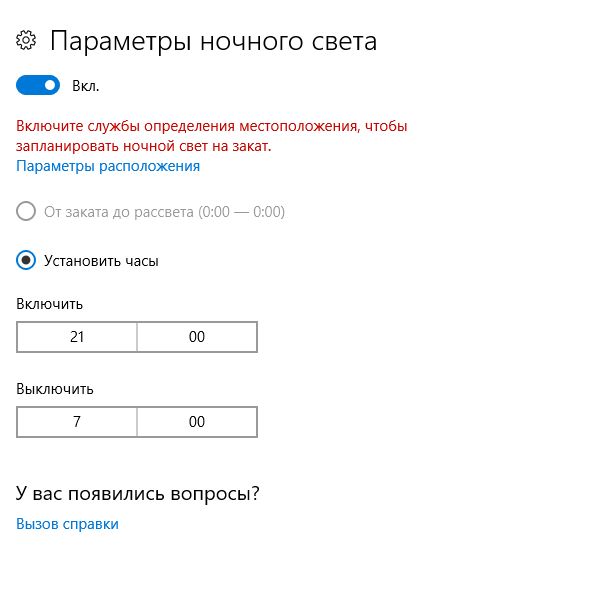
Вы можете настроить автоматическое включение и выключение ночного режима Windows 10 по определенному расписанию:
- Откройте центр уведомлений Windows 10, кликнув на значок диалога в панели задач.
- Кликните на плитку с надписью «Ночной свет» правой кнопкой мышки и выберите «Перейти к параметрам». В открывшемся окне кликните на «Параметры ночного света».
- В зоне «Запланировать» передвиньте переключатель на «Вкл». После этого вы можете определить время включения и выключения ночного режима. Если в вашей системе активированы службы определения местоположения, то вы можете настроить автоматическую активацию/деактивацию ночного режима в зависимости от времени захода/восхода солнца.
Ночной режим в Windows 10 позволит решить проблемы, которые вызывает яркий свет монитора в вечернее и ночное время. Яркий свет экрана негативно влияет на зрение, и на состояние нервной системы.
В Windows 10 появилась новая функция «ночной свет» , после включения которого, пользователь может самостоятельно отрегулировать ночной режим экрана, подобрав яркость свечения монитора компьютера, которая наиболее подходит для глаз конкретного человека.
Включенный ночной режим Виндовс 10 в настройках операционной системы называется «Ночной свет» . Я думаю, что многие из вас воспользуются этой полезной функцией, которая стала доступна в Windows 10 Creators Update.
Как включить ночной режим в Windows 10
Ночной свет можно включить в настройках операционной системы.
Войдите в меню «Пуск» , затем в «Параметры» , далее «Система» . И первым из списка откроется параметр «Экран» .
Здесь, в настройке «Цвет» можно сразу включить «Ночной свет» , или перейти по ссылке в «Параметры ночного света» для дальнейших настроек ночного света монитора.

Как настроить «НОЧНОЙ СВЕТ» в Windows 10
В настойках «Параметры ночного света» есть кнопка «Включить сейчас» для включения ночного режима. Экраны излучают голубой цвет, который мешает уснуть ночью. При включенном «Ночном свете» отображаются более теплые тона.

По умолчанию, ночной режим отключен до заката (21:00), а затем включится и будет работать до восхода (7:00).
С помощью ползунка, передвигая его по шкале «Цветовая температура ночью» , опытным путем отрегулируйте и выберите наиболее приемлемый для себя вариант ночного света монитора.
Вы можете самостоятельно запланировать время , когда будет включаться ночной свет, и когда наоборот выключаться. Для этого в настройке «Запланировать» нужно включить переключатель «Планирование ночного света» .

Если на вашем компьютере работает служба определения местоположения, то система может автоматически включать ночной режим в определенные часы, в зависимости от места вашего проживания.
Если же по каким-либо причинам вы не хотите включать настройку операционной системы для определения местоположения, то можете самостоятельно установить время для включения и отключения ночного режима.
Кликните курсором мыши по цифрам, выберите подходящие часы и минуты для включения и выключения функции «Ночного света» .
Чтобы отключить ночной режим , то снова зайдите в «Параметры» — «Система» — «Экран» и в настройке «Ночной свет» переведите переключатель в режим «Отключено» .
И в заключение…
Использование ночного режима в Windows 10 позволит сохранить зрение , уменьшить воздействие яркого света в темноте на глаза пользователя, так как в режиме «Ночной свет» изменяются характеристики цветового излучения экрана монитора.
ВИДЕО: НОЧНОЙ РЕЖИМ в Windows 10
Ну а на сегодня все! Напишите пожалуйста в комментариях есть ли у вас функция ночного света в Windows 10 и собираетесь ли вы его использовать?
Кстати, помимо режима ночного света в Виндовс 10, можно также . Делается это с помощью установки расширения Dark Reader.
Если вам понравился данный выпуск , поддержите его пальцем вверх и не забудьте ПОДПИСАТЬСЯ НА МОЙ КАНАЛ и оповещения нажав на колокольчик рядом с кнопкой подписки!
В тестовых сборках Android N присутствовал «ночной режим», но он пропал в релизной версии Android 7.0 Nougat. Как выяснилось, код, отвечающий за работу этой функции, никуда не делся. Нужно просто активировать его, после чего в настройках появится опция, позволяющая включить «ночной режим».
«Ночной режим» в Android работает так же как программа f.lux на компьютерах или функция Night Shift в iOS, то есть позволяет увести цвета на экране в более тёплые оттенки в тёмное время суток. Это благотворно влияет на зрение, снижает головную боль, которая может возникнуть при интенсивной работе за экраном, а также расслабляет и подготавливает человека к здоровому и крепкому сну.
Как включить ночной режим в Android 7.0?
1. Активируйте System UI Tuner. Для этого потяните шторку уведомлений вниз двумя пальцами, нажмите на значок настроек и удерживайте его несколько секунд, пока не выплывет уведомление. В настройках появится новый раздел - System UI Tuner.

2. Установите приложение Night Mode Enabler . Оно бесплатное и активирует скрытый код «ночного режима».
3. Запустите приложение Night Mode Enabler и нажмите в нём кнопку Enable Night Mode (активировать «ночной режим»). Вас перебросит в скрытый раздел System UI Tuner с настройками «ночного режима».
4. Активируйте «ночной режим», переместив тумблер в его настройках в положение On. Вы можете выбрать один из двух вариантов включения этого режима: вручную (в любое время) или автоматически по выбору системы (глубоким вечером и ночью). Два нижних пункта позволяют настроить изменения оттенков цветов и яркости экрана. Рекомендуется активировать их оба.
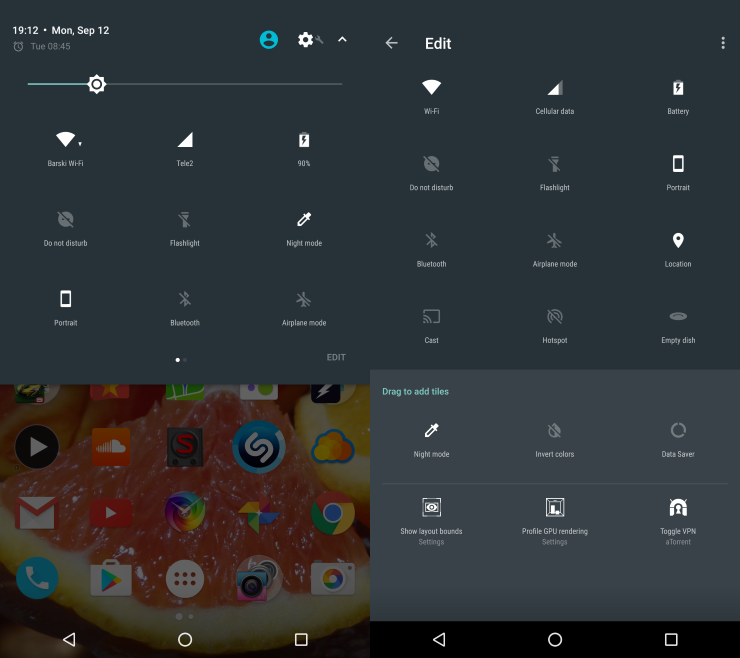
Переключатель «ночного режима» также можно добавить в кнопки быстрых настроек, которые расположены в верхней части панели уведомлений. Для этого разверните шторку, нажмите на кнопку «Редактировать» («Edit») и перетащите значок «ночного режима» к остальным значкам, которые вы используете. Нажатие на него позволит вам моментально включать и отключать этот режим.
Имейте в виду, что при активированном «ночном режиме» экран покажется вам красноватым. Всё нормально, он именно так и работает.






.png)


