Windows 8 1 загрузочный диск
Диск восстановления Windows 8 или диск восстановления Windows 8.1 предназначен для устранения неполадок в операционной системе, при невозможности загрузки компьютера. С диска восстановления запускаются средства восстановления для проведения работ по восстановлению работоспособности Windows.
В процессе работы на компьютере, иногда, возникают неполадки, вызванные разными причинами. Неисправности случаются из-за нештатной работы оборудования, ошибок программного обеспечения, и, пожалуй, наиболее частая причина: неправильные действия пользователя.
- Он должен быть пустым или не имеет значения, потеряете ли вы его содержимое.
- Хорошо проверить, что вы их встретите.
- Хотя вы можете сделать это позже, если хотите.
- Например, член семьи или кто-то, кого вы знаете.
- Выполните различные шаги, указанные помощником.
- Они объясняют несколько основных аспектов его использования.
При возникновении серьезных проблем пользователь может запустить восстановление системы разными способами:
- Восстановление системных файлов и параметров с помощью ранее созданных точек восстановления системы
- Восстановление компьютера (Refresh) без удаления личных данных
- Удаление всех данных и переустановка (Reset) Windows
Данные варианты восстановления запускаются непосредственно из операционной системы. При невозможности запуска Windows, есть возможность запустить восстановление, загрузившись с загрузочной флешки или с DVD диска с образом операционной системы, а если у пользователя нет образа Windows, то загрузившись с диска восстановления.
Затем напишите и затем нажмите «Создать диск восстановления». В появившемся окне пользовательского управления нажмите «Да». Через несколько секунд появится новое окно. Помните, что все, что имеет эту память, будет удалено, чтобы преобразовать его в память восстановления.
Когда это произойдет, вы можете закрыть помощника. Если вы его удалите, вы должны расширить свой жесткий диск, чтобы воспользоваться этим пространством. Вы можете сделать это, нажав на управление дисками, щелкнув правой кнопкой мыши на своем устройстве и выбрав «Расширить». В конце появится экран, в котором сообщается, что процесс завершен.
Установочный DVD диск или загрузочную флешку с Windows 8.1 (Windows 8) также можно использовать в качестве диска восстановления, войдя в среду восстановления операционной системы.
Диск восстановления системы Windows 8.1 понадобится в следующих случаях:
- у пользователя отсутствует установочный диск или загрузочная флешка с операционной системой Windows1 (Windows 8)
- при серьезном сбое компьютера
- при невозможности загрузки Windows
Загрузившись с диска восстановления, с помощью средств восстановления пользователь может провести необходимые работы по устранению неполадок на компьютере.
Создание диска восстановления Windows 8.1
Пользователь может самостоятельно создать диск восстановления Windows 8.1 и записать его на флешку.
При создании диска восстановления Windows 8.1 выполните последовательные действия:
- Войдите в «Параметры», далее нажмите на «Панель управления».
- Войдите в «Восстановление», выберите «Создание диска восстановления».
- В следующем окне предлагается скопировать раздел восстановления с компьютера на диск восстановления. Если такой раздел есть на компьютере, пользователь может поставить галку напротив пункта «Скопировать раздел восстановления с компьютера на диск восстановления» для того, чтобы использовать его для восстановления или возврата компьютера в исходное состояние.
- Нажмите на кнопку «Далее».
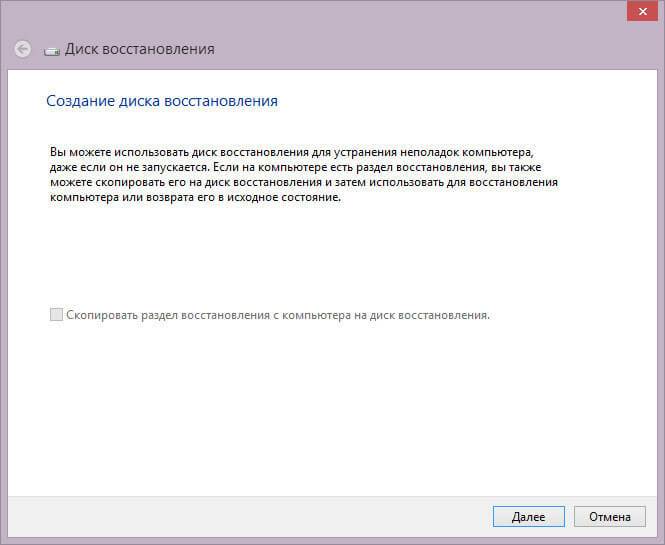
- Приложение проверит компьютер на наличие подключенных дисков. В Windows 8 есть возможность для записи на CD/DVD диск (для этого нужно будет запустить другое приложение), в Windows 8.1 диск восстановления создается только на флешке.
- Затем открывается окно с доступными дисками. Выберите нужный диск с USB накопителем. Размер флешки должен быть не менее 256 Мб, вся информация с USB устройства будет удалена.
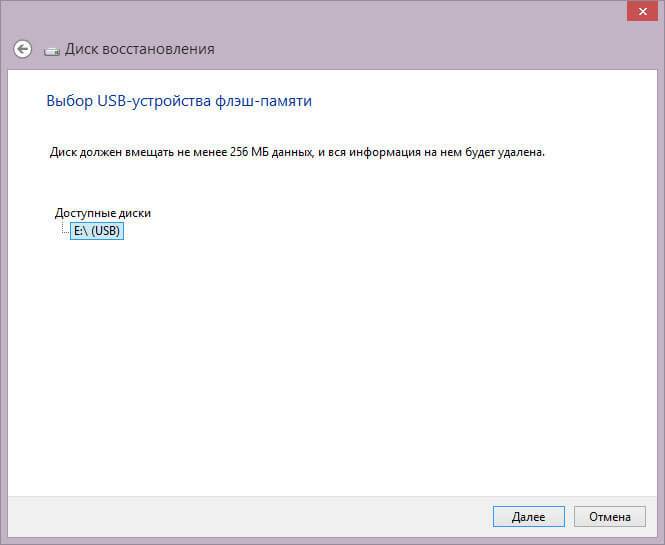
- Согласитесь с удалением всех данных с флешки. Заранее перенесите данные (при их наличии) с USB устройства на другой диск.
- Нажмите на кнопку «Создать».
- Далее происходит форматирование и копирование служебных файлов.
- Диск восстановления готов, нажмите на кнопку «Готово».
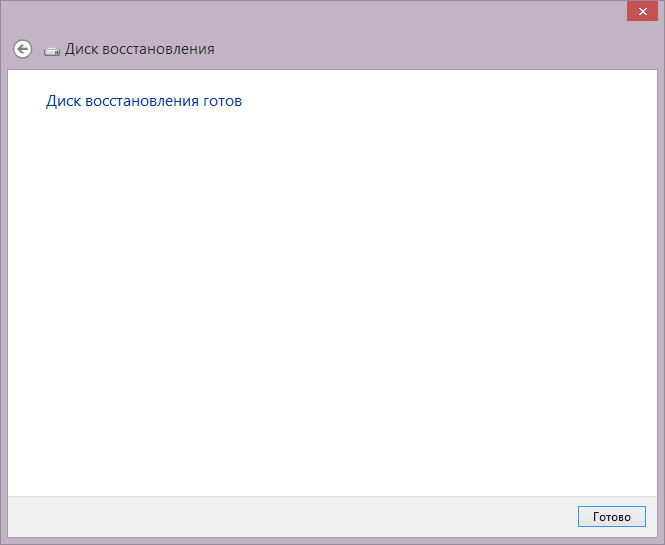
Извлеките USB флэш накопитель с диском восстановления Windows 8.1 из компьютера.
Загрузочная флешка с диском восстановления системы Windows 8.1 создана. Теперь, в случае сбоя операционной системы, у пользователя появится шанс вернуть компьютер в рабочее состояние.
Загрузочная флешка Windows 8.1 для восстановления системы
Сейчас посмотрим, как запустить восстановление в Windows 8.1 с установочного диска или с загрузочной флешки. Диск восстановления (не установочный диск) запустится подобным образом, только без окон для установки Windows 8.
Выберите в BIOS или в UEFI приоритет загрузки системы с подключенного диска (USB накопителя или DVD диска), или сразу войдите в загрузочное меню для запуска диска оттуда.
В окне «Установка Windows 8» нажмите на кнопку «Далее». Здесь по умолчанию уже правильно выбран язык и раскладка клавиатуры.
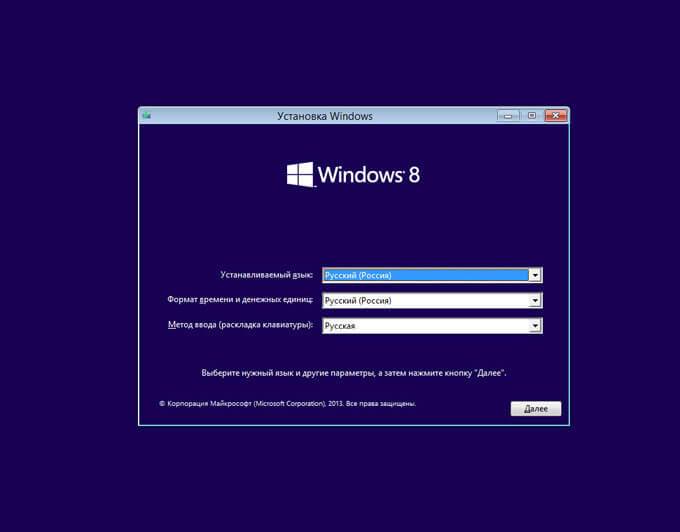
В следующем окне нажмите на «Восстановление системы».
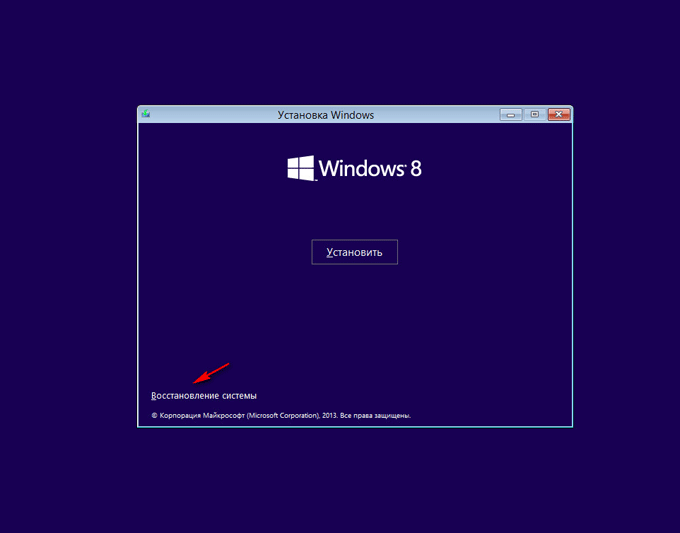
В окне «Выбор действия» предлагается два варианта действия:
- Диагностика - восстановление системы, возврат компьютера в исходное состояние или использование дополнительных средств
- Выключить компьютер
Выберите «Диагностика».

В окне «Диагностика» предлагаются следующие действия:
- Восстановить - восстановление системы с сохранением личных файлов
- Вернуть в исходное состояние - переустановка системы с потерей личных данных
- Дополнительные параметры - использование других средств восстановления
Выберите «Дополнительные параметры».
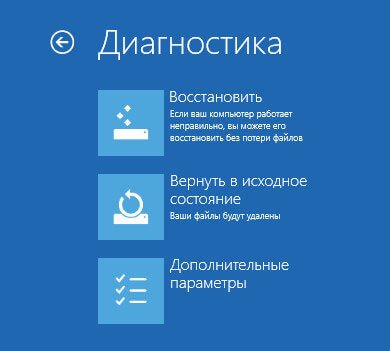
В окне «Дополнительные параметры» доступны следующие средства восстановления системы:
- Восстановление системы - восстановление Windows с помощью ранее созданных точек восстановления
- Восстановление образа системы - восстановление Windows с помощью ранее созданного резервного образа системы
- Восстановление при загрузке - устранение сбоя, мешающего загрузке операционной системы
- Командная строка - запуск командной строки для устранения неполадок
Выберите нужное средство для решения проблемы в работе компьютера.
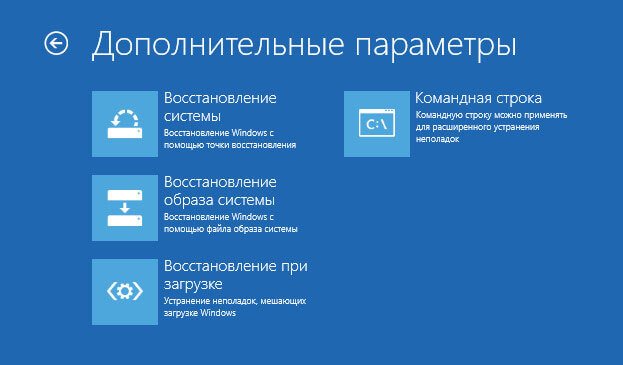
Заключение
Пользователь может создать загрузочный диск восстановления Windows 8.1 (Windows 8), который поможет запустить средства восстановления системы, при возникновении серьезных проблем в работе компьютера, невозможности запуска Windows.
В этой статье я расскажу Вам, как создать диск восстановления с операционной системой Windows 8. Пригодиться он Вам может в нескольких случаях: при возникновении сбоев и нестабильной работе компьютера, если компьютер или ноутбук вообще не запускается, если потребуется зайти в безопасный режим.
На компьютере или ноутбуке, наведите курсор мышки в правый верхний угол и на боковой всплывающей панели выберите «Поиск» .
В поле поиска введите фразу «Диск восстановления» .
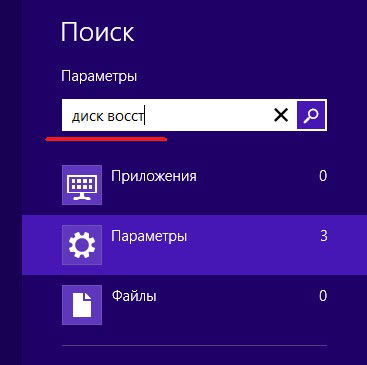
Слева будут показаны результаты поиска. Нажмите на иконку «Создание диска восстановления» .
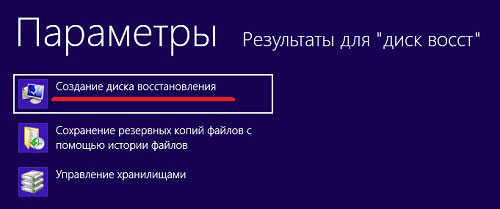
Теперь нам потребуется диск или флешка с объемом не меньше, чем 256 Мб. Вставьте выбранное устройство в компьютер.
Диск восстановления создается с помощью мастера. В следующем окошке, нажмите «Далее» . Если Вы покупали компьютер или ноутбук с предустановленной Windows 8, то на устройстве есть раздел восстановления. В этом случае, поле «Скопировать раздел восстановления с компьютера на диск восстановления» будет активно. При желании, можете поставить в нем галочку, тогда на диск или флешку будут скопированы файлы с этого раздела. Только учтите, что понадобится больше свободного места на съемном устройстве. Например, флешку нужно будет взять минимум на 16 Гб.
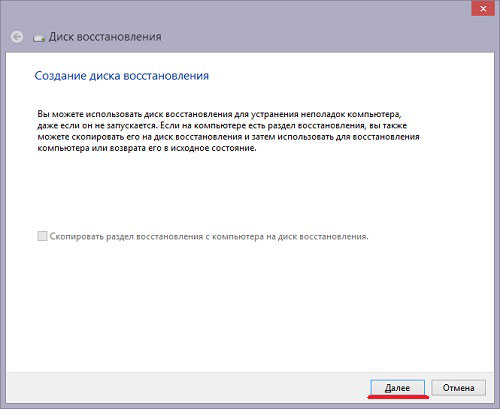
Выбираем подключенную к компьютеру флешку. Если Вы хотите создать компакт-диск, то не подключайте флешку, а вставьте в дисковод диск, тогда снизу будет пункт «Создать вместо этого диск восстановления системы на компакт-диске или DVD-диске» . Нажимаем «Далее» .
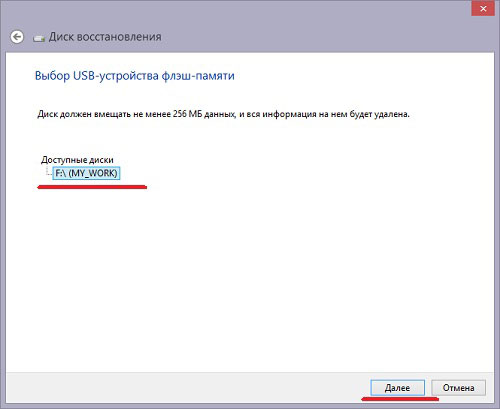
Мастер предупредит, что все данные с устройства будут удалены. Если на флешке хранятся важные файлы, лучше прервать создание диска, и скопировать все файлы в безопасное место. Нажмите «Создать» .
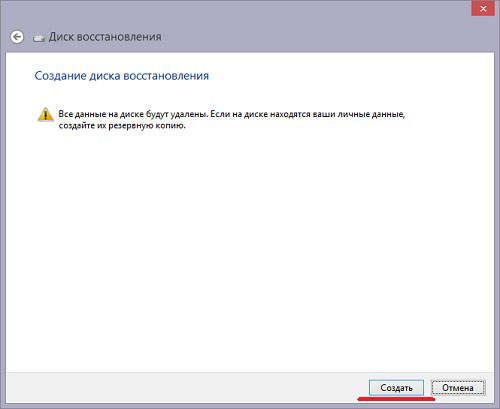
Дождитесь, когда мастер закончит процесс форматирования и скопирует на флешку все необходимые данные.
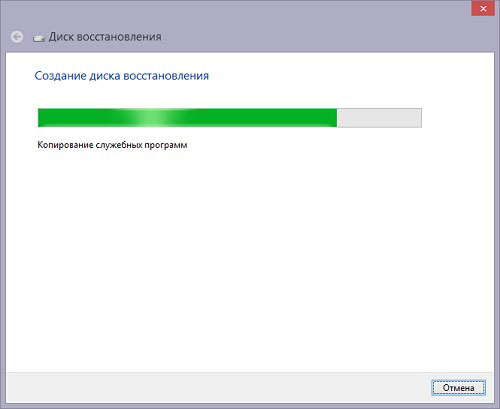
На этом процесс завершен, и диск восстановления с операционной системой Windows 8 готов.
![]()
Если у Вас возникнут проблемы с работой операционной системы, то с помощью диска восстановления, можно . Для этого потребуется , чтобы загрузится с флешки или диска, а затем выбирать нужные параметры меню.
О том, как изменить приоритетность загрузки в BIOS, я также писала в статье . Перейдите по ссылке и прочитайте об этом более подробную информацию.
С помощью созданного диска восстановления Вы также сможете . Для многих пользователей – это будет очень полезно, так как в Windows 8, не всегда получается сделать это привычным нажатием F8 или Shift+F8 .
Если же на компьютере вообще , то создать диск восстановления можно на компьютере друга, с установленной нужной нам операционной системой. В этом случае также может помочь диск или флешка, с которых Вы устанавливали операционную систему.








.png)
