Windows 8 сенсорный экран работает. Что есть на начальном экране. Упорядочивание начального экрана
Начальный экран Windows 8 – это новшество от Microsoft, которое приятно (а некоторых и неприятно) удивило пользователей. Это именно то, что отличает в большей степени эту операционную систему от её предшественников. Начальный экран появился вместо всем привычного меню «Пуск».
Некоторые посчитали начальный экран Windows 8 очень удобным инструментом – все нужные программы под рукой в приятном виде, к тому же есть информационные интерактивные плитки (погода, новости и др.). Другие восприняли это как что-то непривычное, неудобное и стремятся от этого избавиться.
Чтобы избежать случайного касания экрана, вы можете временно отключить его после подключения клавиатуры и мыши к планшету. Когда сенсорный экран находится в отключенном состоянии, дисплей будет вести себя точно так же, как и любой другой нормальный дисплей без касания. Чтобы отключить или включить сенсорный экран, выполните следующие действия. Перейдите на экран «Пуск». В левой панели панели управления нажмите Дополнительные настройки, чтобы открыть старую панель управления. Шаг 3: Перейдите к разделу «Оборудование и звук», а затем «Перо» и «Прикосновение».
В этой статье я расскажу вам обо всех возможностях, которые есть в начальном экране Windows 8, и покажу наглядно, как этим инструментом правильно пользоваться. И тогда вы поймёте, что это весьма полезное новшество.
Как включить и отключить начальный экран Windows 8 при старте
Разработчики задумали, что начальный экран будет появляться при старте системе вместо рабочего стола. Это, пожалуй, лишнее, достаточно и того, что его можно вызвать кликом на кнопку «Пуск».
Пользователи, которые включили маленькие значки в панели управления, могут напрямую использовать функцию «Перо» и «Сенсор». Здесь отключите использование пальца в качестве параметра устройства ввода. Вы только что отключили сенсорный ввод! С этого момента сенсорный экран не будет реагировать на сенсорный ввод.
- Не оказывайте слишком большого давления на ткань.
- Удалите с экрана любые жидкости.
Сделать так, чтобы начальный экран Windows не появлялся сразу при включении загрузки, можно простым способом.
Кликните правой кнопкой мышки на панель задач и выберите пункт «Свойства».
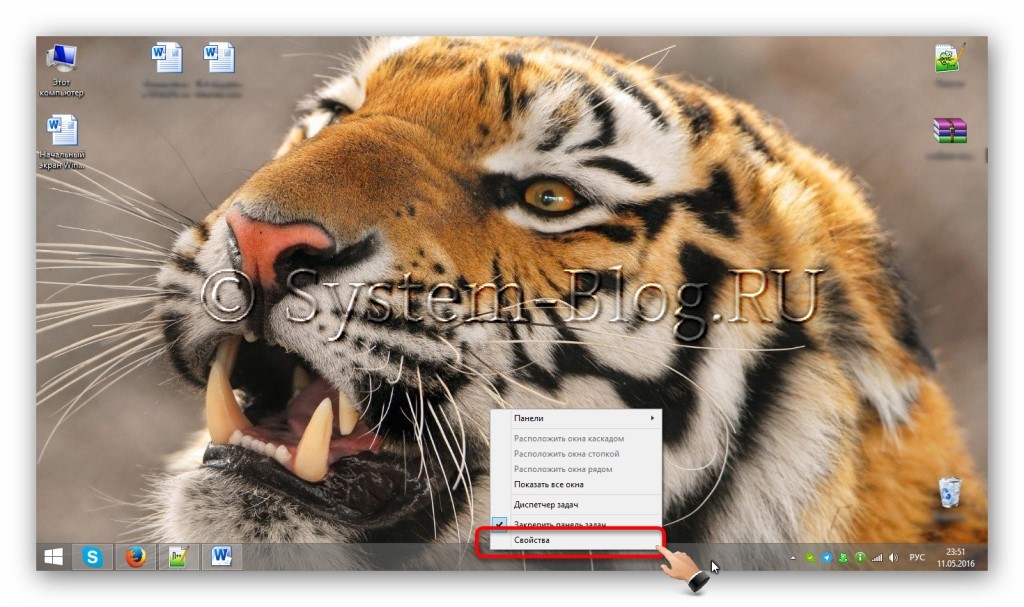
Появится окно, в котором нужно перейти во вкладку «Навигация». И здесь опция «При входе в систему и закрытии всех приложений открывать рабочий стол вместо начального экрана» отвечает за то, будет отображаться начальный экран при старте или нет.
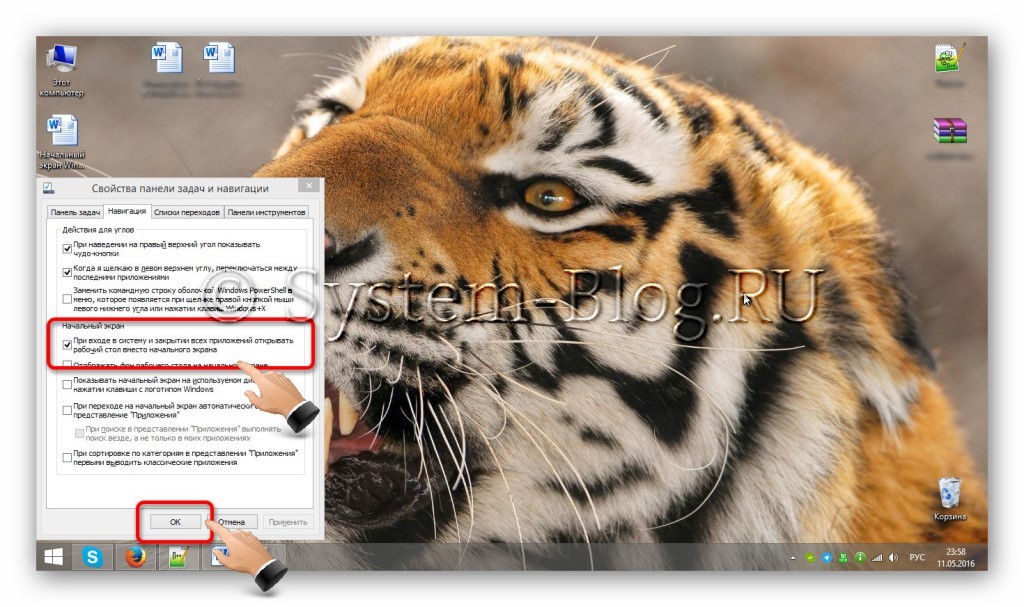
Предлагаю свой небольшой видео-обзор о начальном экране Windows 8.
Что есть на начальном экране
Начальный экран Windows 8 состоит из двух частей. Первая — это «Пуск», которая появляется сразу же при нажатии на кнопку «Пуск».
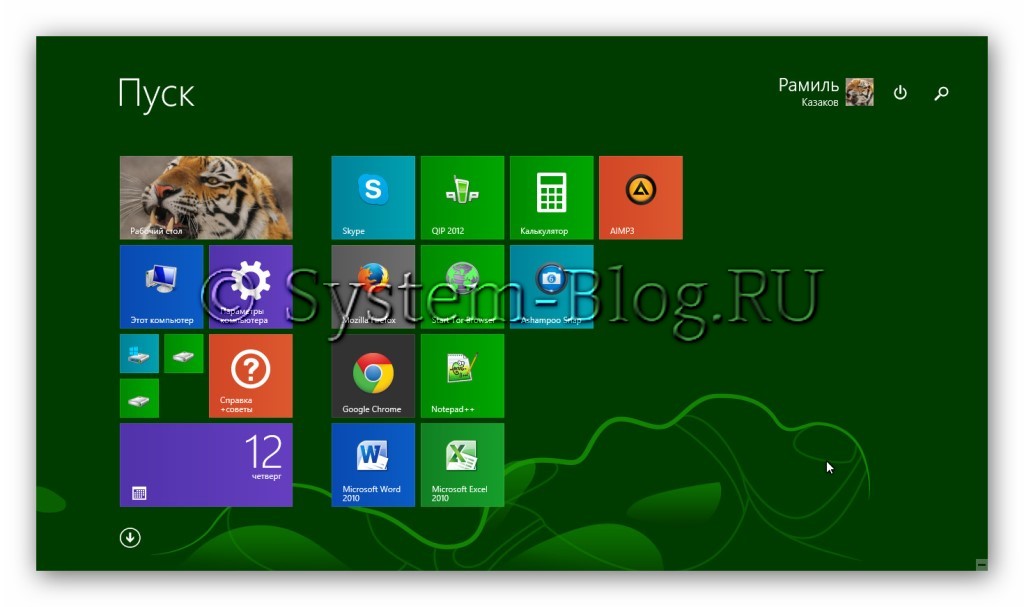
Это меню «Пуск»
Здесь собраны плитки (иконки) и вы можете управлять ими: удалять, добавлять, менять размер, группировать и прочее.
Вторая часть – это «Приложения». Здесь собраны все программы, которые установлены на вашем компьютере. Также тут есть возможность выбрать метод сортировки приложений и удобная форма поиска (поиск есть и в меню «Пуск» тоже).
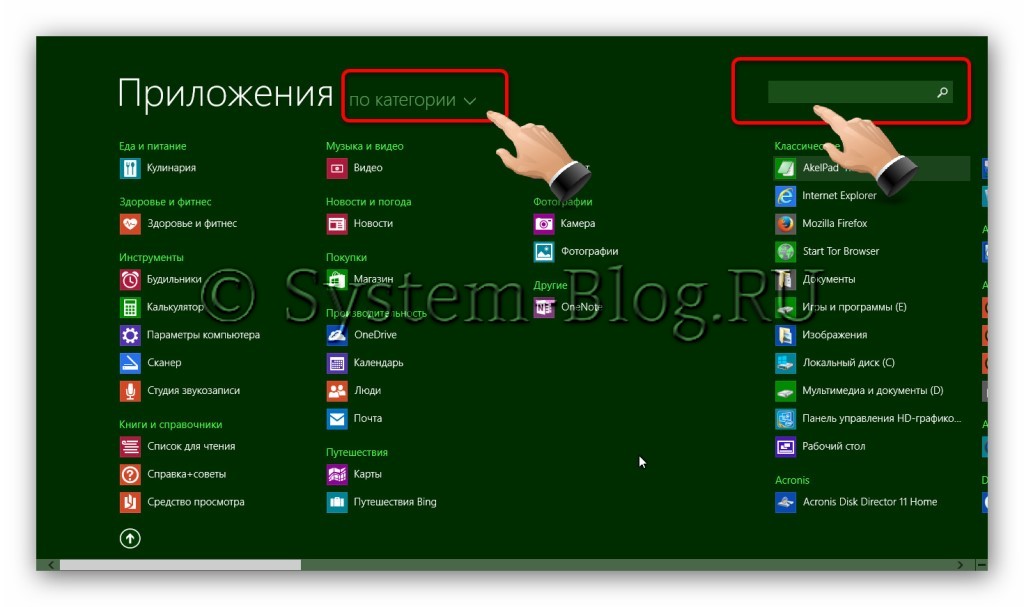
Это меню «Приложения»
С помощью этой стрелки можно переключаться между двумя частями.
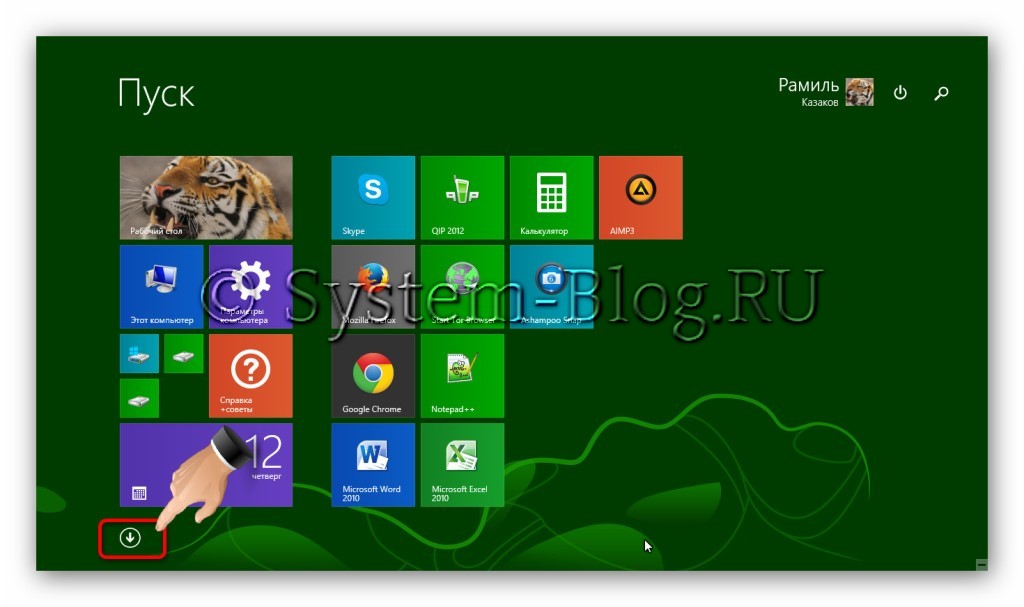
Переключение между «Пуск» и «Приложения»
Как добавить приложение на начальный экран
Любое приложение можно добавить в виде плитки в меню «Пуск» в начальном экране. Для этого нужно перейти к списку приложений, нажать на нужную программу правой кнопкой мышки и выбрать «Закрепить на начальном экране».
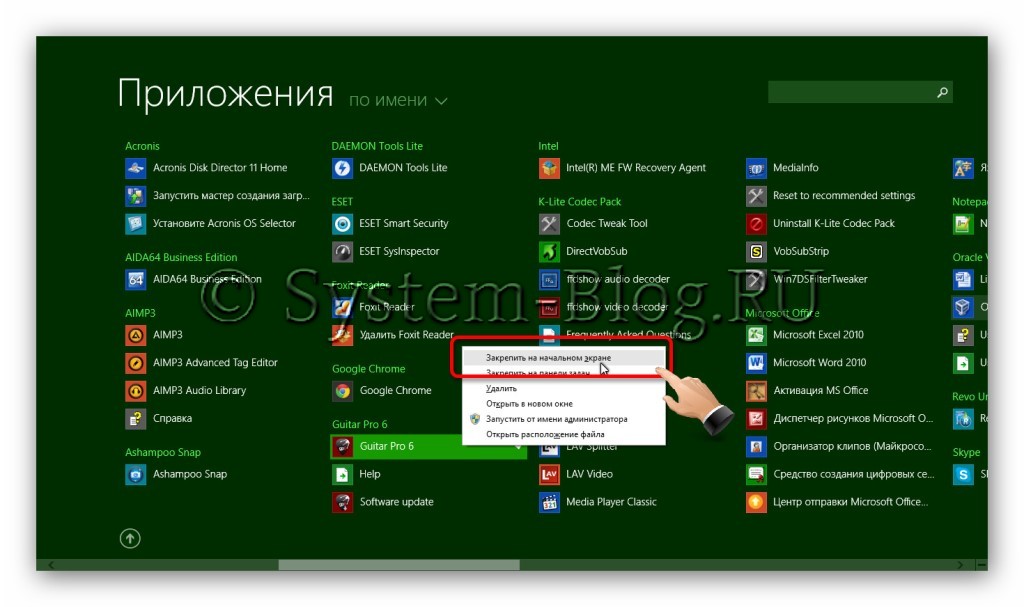
Добавление приложения на начальный экран
Как удалить приложение из начального экрана
Любую плитку можно убрать из меню «Пуск» начального экрана Windows 8. Для этого нажмите правой кнопкой на плитку и выберите «Убрать с начального экрана».
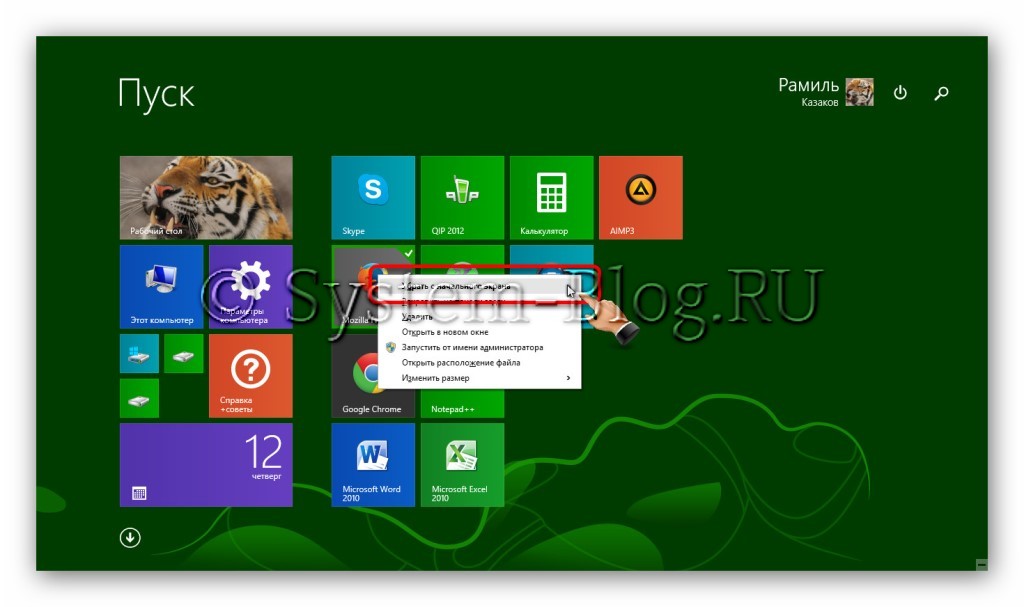
Удаление приложения из начального экрана
Упорядочивание начального экрана
Начальный экран Windows 8 – это очень гибкий инструмент. Он позволяет подстроить себя практически в бесконечных возможностях.
Перемещение плиток
Нет ничего проще. Ухватите плитку мышкой и перетащите в нужное место
![]()
Перетаскивайте плитки
Изменение размера плиток
Чтобы сделать плитку больше или меньше, кликните на неё правой кнопкой и выберите пункт «Изменить размер».
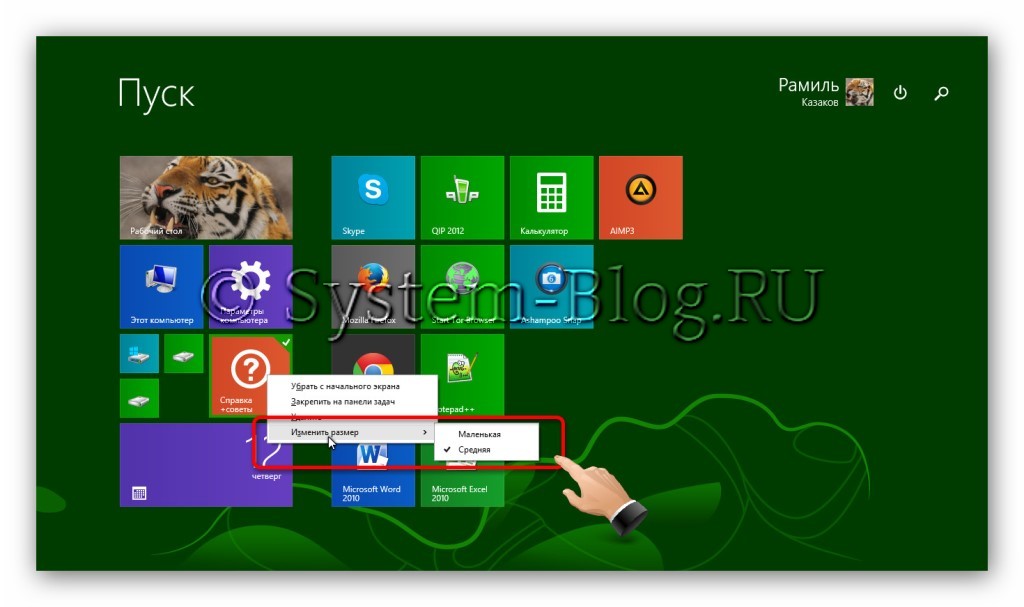
Изменяйте размеры плиток
Группирование плиток
Начальный экран Window 8 позволяет группировать плитки. Для этого выделите нужную плитку (или несколько плиток, удерживая клавишу Ctrl) и перетащите её в свободную область до того момента, пока не появится серая вертикальная полоса.
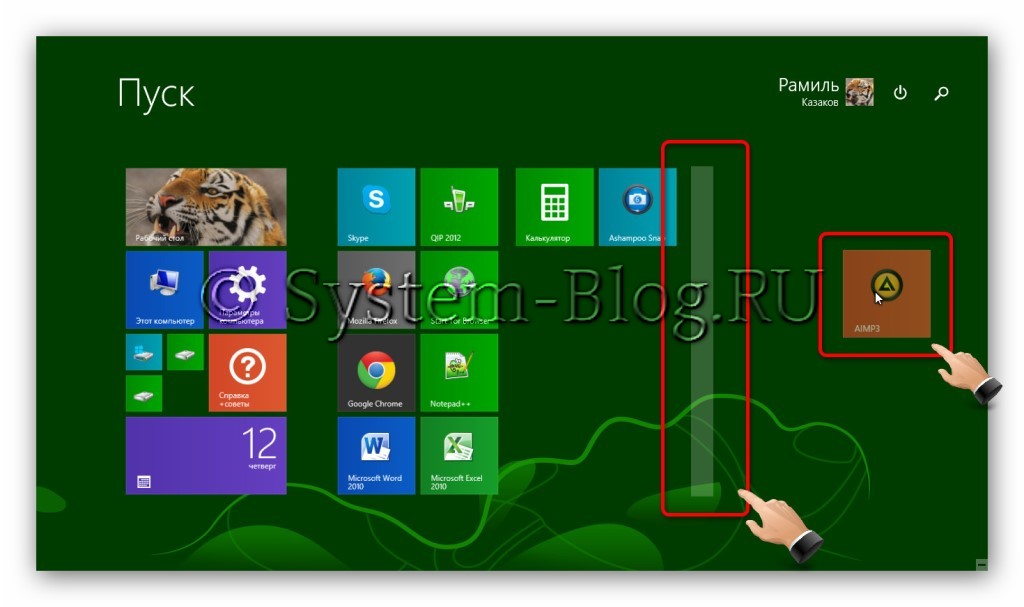
Создавайте группы плиток
Каждой группе плиток можно дать имя. Для этого нажмите на свободном пространстве правой кнопкой мышки и выберите «Назвать группы».
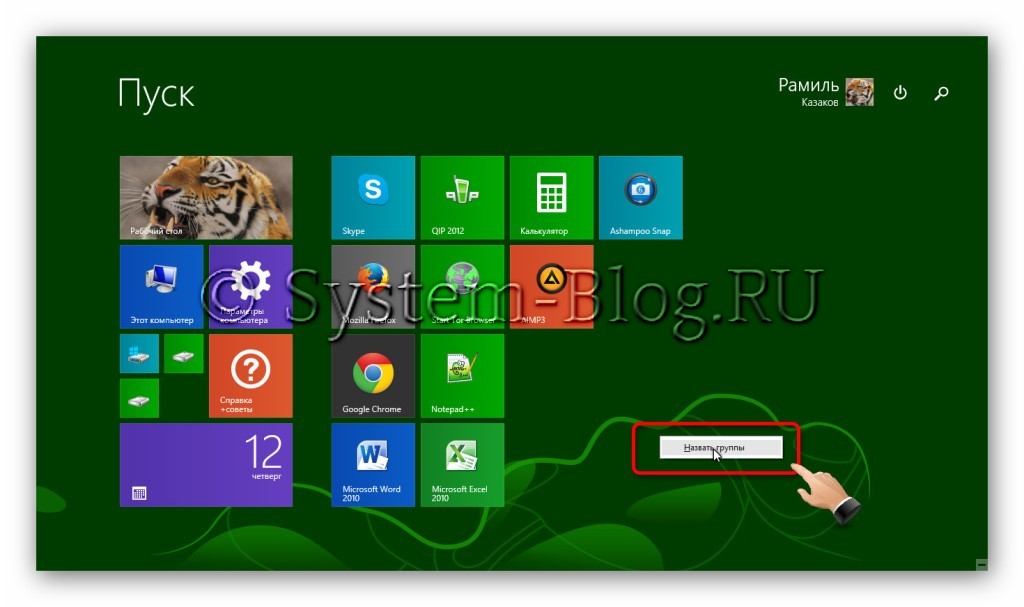
Давайте группам имена
Группы плиток можно поменять местами. Для этого нужно нажать на кнопку с иконкой минуса внизу справа и можно мышкой перетаскивать группы.
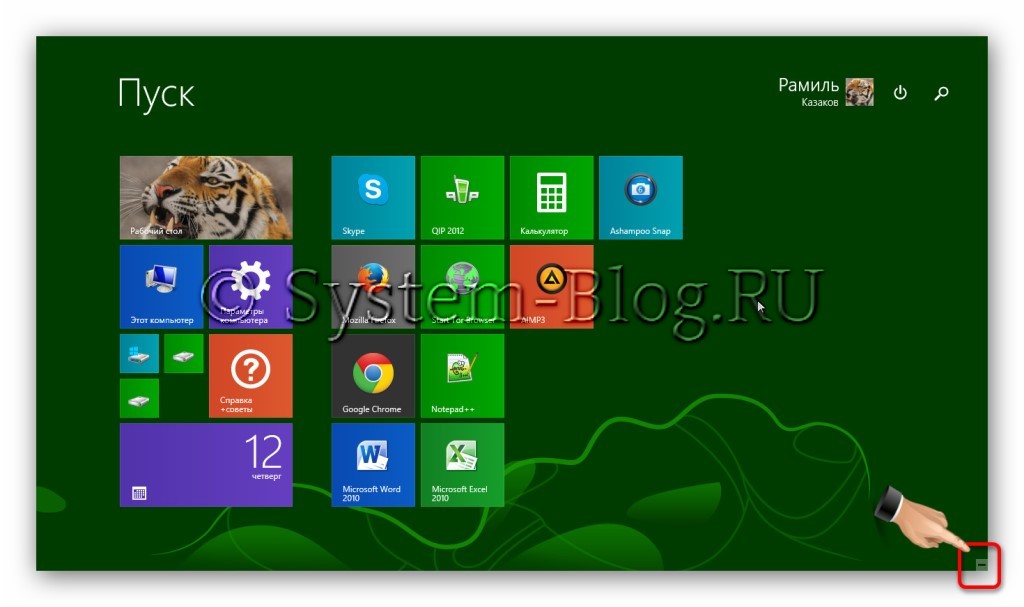
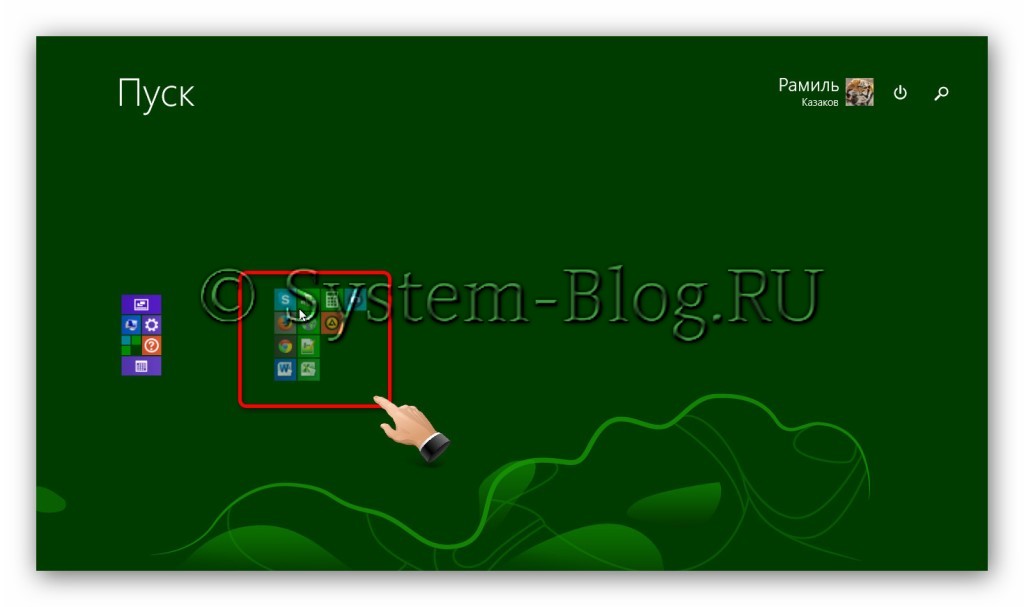
Перемещайте группы
Фон начального экрана
Можно изменить цвет фона начального экрана Windows 8 и установить на него картинку. Наведите курсор мышки в правый верхний угол меню «Пуск», выберите «Параметры».
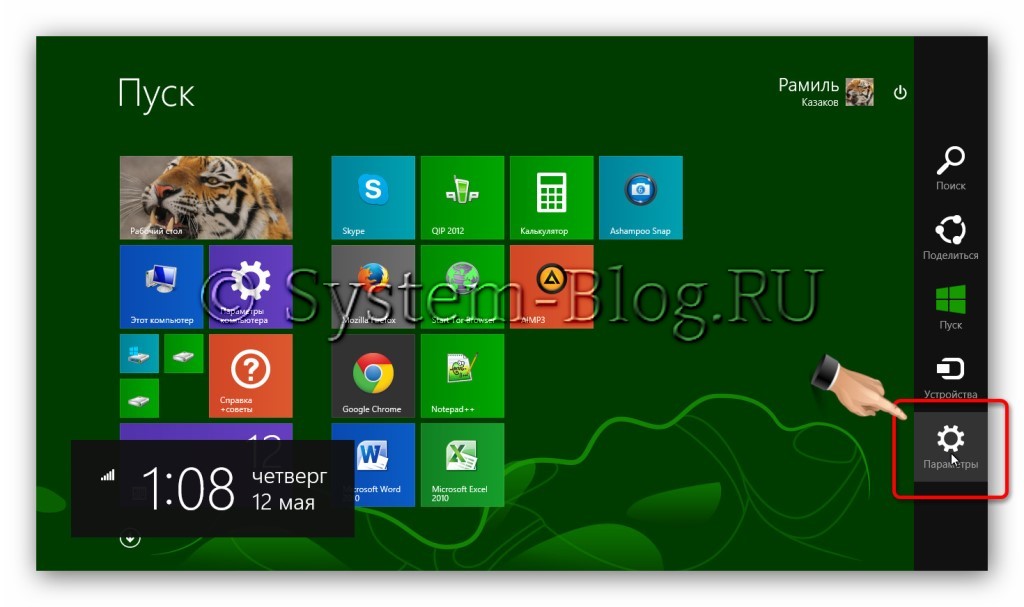
В появившемся меню нажмите на «Персонализация».
Сенсор в Windows 8.1 взял на себя основную роль. В настоящее время не все машины под управлением Windows поддерживают сенсорный экран, но технологии все больше продвигаются именно в этом направлении.
Сенсорный интерфейс удивительно интуитивен и работает именно так, как вы от него и ожидаете на любом другом планшете или сенсорной ОС. Ниже перечислены основные рабочие жесты:
- Нажмите на элемент, чтобы открыть его в новом пользовательском интерфейсе.
- Дважды нажмите, чтобы открыть элемент на рабочем столе.
- Проведите вверх, вниз, влево или вправо от краев экрана, чтобы вывести вверху меню или опции; или пальцем на экране, чтобы выполнить действие в приложении или программе.
- Перетащите элемент на экране, нажав и удерживая его, а затем перетащив, переместите.
- Нажмите и удерживайте, чтобы выделить элемент на экране.
- Сожмите внутрь, чтобы уменьшить масштаб части представления.
- Разведите наружу, чтобы увеличить масштаб представления.
Когда вы проведите пальцем от краев экрана, попробуйте начинать фактически с лицевой панели экрана, так как это приносит лучшие результаты. Однако на некоторых мониторах панель и экран не равномерно плоские. В этом случае, для получения лучших результатов необходима практика.
Примечание. Сенсорный Windows 8.1 Kinect снабженный Xbox 360 и Xbox One не совместим с ОС Windows 8.1, так как такой союз не возможен. Тем не менее, отдельный Kinect для Windows, доступен, и может использоваться с ПК. Также существуют альтернативы, например, новаторский контроллер LeapMotion.
Использование в Windows 8.1 экранной клавиатуры.
Windows 8.1 очень хорош в поиске, если Вы что-то выбираете с помощью мыши или клавиатуры. Экранная клавиатура всплывает, если вы нажимаете пальцем на поле ввода, например, поле пароля.
В арсенале Windows 8.1 есть несколько различных клавишных инструментов. Ниже опишем каждый, следующим образом:
Клавиатура по умолчанию - стандартное расположение; ниже вы видите клавиатуру СТАНДАРТНОГО РАСПОЛОЖЕНИЯ БУКВ НА КЛАВИАТУРЕ.
Клавиша &123 открывает числа и символы; кнопка Emoticon поднимает смайлики для электронной почты, социальной сети и мгновенного обмена сообщениями. Нижняя правая клавиша клавиатуры позволяет изменять метод ввода на один из следующих четырех вариантов.
- Сплит клавиатура разводит клавиши на две стороны экрана: слева и справа, что для планшета гораздо удобней.
- Рукописный ввод позволяет записывать на планшете текст, числа, и символы стилусом, Windows 8.1 превосходно распознает рукописный текст. Это полезно для написания коротких записок на переносном планшете.
- Опция полной клавиатуры выводит все клавиши полной клавиатуры, то есть Вы увидите все клавиши привычной клавиатуры ПК, включая строку чисел и доступ к функциональным клавишам.
На полную экранную клавиатуру можно переключится в Настройках ПК, щелкнув по "ПК - Устройства", дальше "Типы" и перевести переключатель на "Добавить стандартную раскладку клавиатуры как сенсорную клавиатуру".
- Последняя опция – скрыть клавиатуру; она позволяет Вам скрыть экранную клавиатуру.
Кнопки Maximize и Close располагаются в верхнем правом углу клавиатуры. Кнопка развертывания окна разворачивает клавиатуру до заполнения всей ширины экрана компьютера. Это действие не делает клавиши более крупными, но эффективно размещает клавиатуру в ее позиции. Повторное нажатие кнопки развертывания окна возвращает клавиатуру в нормальный режим.
Подсказка . Коснитесь и немного подержите букву на экранной клавиатуре, так вы выведите на экран международные вариации этой буквы, включая буквы с диакритическим знаком.
В нормальном режиме клавиатура плавает на рабочем столе и может быть перетащена в любое место.
Это очень полезно, если клавиатура затеняет что-то, то что Вы должны увидеть или прочитать.
Подсказка. Экранная клавиатура по умолчанию не показывает полную раскладку клавиатуры ПК. Полную экранную клавиатуру можно активировать нажав на экране Start.








.png)
