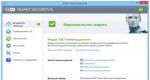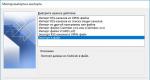Driftsoptimering. Tips för att påskynda Ubuntu. Snabba upp Ubuntu Snabba upp linux mint 17
Det är känt att moderna operativsystem använder sådan teknik som virtuellt minne, utvecklat för multitasking OS.
I OS-familjen windows-fil, som tjänar till att lagra oanvänt RAM-minne i området hårddisk, kallas "växlingsfilen" (pagefile.sys).
Dess organisation är långt ifrån realiserad. på bästa sätt(för att uttrycka det milt!). I Linux, även under installationen, skapas en separat swap-partition - "Swap", vilket är mycket bättre.
Fil Windows-sökning och Linux-swap, finns på hårddisken (hårddisken). När det inte finns tillräckligt med RAM-minne, laddas minnessidor från RAM-minnet till hårddisken, och när du återigen kommer åt filerna som finns i swap-partitionen (swap), laddas de igen i Bagge.
Hela problemet är att läs-skrivhastigheten för det hårda HDD(även den snabbaste) FAKTOR AV mindre än hastigheten på RAM. Det är detta som leder till en avmattning i datorn och en minskning av prestanda i allmänhet.
Det finns två sätt att lösa detta problem: använd stora mängder RAM eller konfigurera systemet korrekt för att arbeta med sidfilen och byta.
Så Ubuntu har en inställning som styr procentandelen ledigt minne, där återställningen av minnessidor som ska bytas börjar - vm.byte.
I Ubuntu har den som standard ett värde på - 60. Detta betyder att vid 40 % av upptaget RAM-minne kommer en aktiv tömning av minnessidor till växlingspartitionen att börja, dvs 100 % - 60 % = 40 %.
Du kan kontrollera parameterns värde på följande sätt.
Öppna terminal med kortkommando Ctrl+Alt+T och kör kommandot:
cat /proc/sys/vm/swappinessDetta parametervärde kan endast vara användbart för datorer med en liten mängd RAM (512 -1024 MB).
Om du har modern dator eller en bärbar dator med en stor mängd RAM (4-6, eller till och med 8 GB), då är det osannolikt att detta passar dig.
Många Ubuntu-forum och bloggar rekommenderar att ställa in vm.swappiness = 10 (dvs. 100% - 10% = 90%). Men enligt mig personlig erfarenhet, om du har 6 GB RAM-minne kan du bete dig mer aggressivt genom att sätta värdet till 0. I det här fallet systemet kommer endast åt växlingspartitionen som en sista utväg.
Jag rekommenderar att du experimenterar med den här inställningen i den aktuella sessionen (efter en omstart återgår allt till standardvärdet), samtidigt som du inte ändrar något i systemkonfigurationsfilerna för att hitta den mest optimala inställningen. Och här är allt redan individuellt ...
Du kan göra så här.
Återigen, öppna den allsmäktiga terminalen med en tangentkombination Ctrl+Alt+T och kör följande kommando i den:
sudo sysctl vm.swappiness=Efter likhetstecknet, ställ in värdet från 100 till 0 (beroende på mängden RAM).
Efter det, försök att "ladda" ditt system: öppna flera webbläsare med ett stort antal flikar, kopiera stora filer till externa media (detta är förresten den ömma sidan av linux-system - hastigheten för kopiering till extern media. Men mer om det någon annan gång nästa gång) osv.
Efter att du har valt det mest lämpliga värdet för dig själv måste du ställa in det nya värdet som en konstant. Kopiera och kör följande kommando i terminalen:
sudo gedit /etc/sysctl.confKonfigurationsfilen öppnas framför dig. textredigerare gedit. I slutet av den här filen, infoga följande två parametrar utan en hash framför dem:
vm.swappiness=0 vm.vfs_cache_pressure = 1000Vi sparar filen. Det ska se ut som skärmdumpen nedan: 
Vi startar om datorn. Efter omstart, kör i terminalen:
sudo sysctl -sJag, som nämnts ovan, valde parametern lika med 0, vilket effektivt inaktiverade swap-partitionen, eftersom det visade sig vara det mest optimala för min dator med sex gigabyte RAM. Du kan ställa in parametervärdet till 10, vilket rekommenderas i många forum.
Som ett exempel skulle jag vilja demonstrera att ladda RAM på Ubuntu 12.10 x64 med 6 GB RAM.
Så jag öppnade tre webbläsare - vanliga Mazilla Firefox, Opera och Google Chrome med totalt cirka 40 flikar, Clementine ljudspelare (förresten, ganska krävande på datorresurser), Skype, qBittorrent torrentklient.
Och här är en skärmdump htop(det är en ganska avancerad konsolprocessmonitor). För att installera, skriv in terminalen

Jag tror att allt blir klart: mindre än hälften av det installerade RAM-minnet är upptaget.
Därför, om du har mycket RAM, är det inte meningsfullt att använda en swap-partition. Detta kommer bara att sakta ner hastigheten på din dator!
Sammanfattningsvis kan jag säga att detta inte är det enda som kan göras för att påskynda Ubuntu. Mer om detta i framtida artiklar. Prenumerera på RSS-flöde!
bra humör, snabbt arbete dator och gott nytt år!
Som en trevlig överraskning kommer idag en video om hur Googles anställda såg på det utgående året.
Innan vi går vidare till att påskynda Ubuntu, låt oss ta reda på varför systemet blir långsammare med tiden. Det kan finnas flera anledningar till detta. Du kanske har svag dator med normal konfiguration. Du kan ha installerat flera program som "äter upp" resurser under systemstarten. Faktum är att anledningarna är oändliga.
Nedan listas olika knep som hjälper till att snabba upp Ubuntu lite. Dessa är en av de bästa alternativen som kan användas för att få systemet att fungera smidigare och mer effektivt. Du kan följa alla tips som presenteras eller bara några av dem. När du använder dem ökar hastigheten på Ubuntu märkbart.
Jag har använt dessa knep med över gammal version Ubuntu, men jag tror att de kan appliceras på andra versioner, såväl som andra Linux-distributioner som är baserade på Ubuntu: Linux Mint, Elementary OS Luna, etc.
Minska laddningstiden för urvalsskärmen.
Den här skärmen ger dig 10 sekunder på dig att välja ett operativsystem, gå in i återställningsläge etc. Jag tycker att det är för mycket tid. Om du följer det här systemet måste du sitta bredvid datorn och trycka på högerknapp för att komma in i Ubuntu så snart som möjligt. Det tar lite tid, eller hur? Det första tricket är att ändra tidpunkten för denna valskärm. Om du är mer bekväm med att använda ett GUI-verktyg kan du kolla in handledningarna om att ändra uppstartstid och ordning i Grub Customizer.
Alla andra kan helt enkelt skriva följande kommando för att öppna startskärmens konfigurationsinställningar:
sudo gedit /etc/default/grub&
Du måste ersätta GRUB_TIMEOUT=10 med GRUB_TIMEOUT=2 . Då blir nedladdningstiden 2 sekunder. Bättre att inte välja 0 sekunder, för då kommer du inte att kunna välja mellan att gå in i OS och återställningsläge. Efter att ha ändrat konfigurationen, skriv in följande kommando, som kommer att utföra ändringarna:
sudo update-grub
Konfigurera autostart-applikationer.
Med tiden börjar du installera applikationer. Vissa av dem körs varje gång operativsystemet startar. Naturligtvis kräver resurser att köra dessa applikationer.
Sammanfattning: datorn saktar ner under en lång tid efter uppstart. Gå till Unity Dash och hitta startprogram där:
Där ser du alla applikationer med autoload. Fundera på om det finns applikationer som du inte behöver när du startar operativsystemet? De kan tas bort från denna lista.

Och om du inte vill stänga av autoload? Om du till exempel har installerat någon indikatorapplikation för Ubuntu vill du att den ska starta automatiskt när du startar din dator.
I det här fallet kan du fördröja lanseringen av applikationer. Sedan kommer du att frigöra en viss mängd resurser som används när operativsystemet laddas, och efter ett tag kommer de nödvändiga applikationerna att startas automatiskt. På skärmen från föregående bild trycker du på "Redigera"-knappen och ändrar starttiden med viloalternativet.
Om du till exempel vill fördröja lanseringen av Dropbox-indikatorn med till exempel 20 sekunder behöver du bara lägga till detta till det befintliga kommandot:
Sov 10;
Sedan ändras kommandot dropbox start -i till viloläge 20; dropbox start -i. Det betyder att Dropbox nu kommer att lanseras med 20 sekunders fördröjning. På samma sätt kan du ändra starttiden för andra applikationer.

Installera förladdning för applikationer för att påskynda lanseringen.
Förladdning är en bakgrundsprocess som analyserar användarbeteende och laddar ner applikationer ofta. Öppna en terminal och skriv in följande kommando för att installera förladdningen:
sudo apt-get installation preload
Efter installationen, starta om din dator och glöm den här processen. Han kommer att arbeta i bakgrund.
Välj de bästa speglarna för uppdateringar.
Det är en bra idé att se till att du använder de bästa versionerna av speglar för att uppdatera appar. Programvaruförrådet speglas runt om i världen när det gäller Ubuntu. Optimeringen är att använda en server som ligger närmare dig geografiskt. Tack vare detta kommer systemet att uppdateras snabbare, eftersom tiden det tar att skicka paket till servern minskar.
PÅ Programvara och uppdateringar -> Ubuntu Software-fliken -> Ladda ner från välj Annat och klicka sedan på Välj Bästa server:

Därefter startar kontrollen och du kommer att erbjudas den bästa spegeln. Vanligtvis är det redan installerat, men det är bättre att dubbelkolla för säkerhets skull. Om spegeln som innehåller valvet uppdateras sällan kan systemuppdateringar bli försenade. Det här tipset kommer att vara användbart för personer med relativt låga internethastigheter.
För snabba uppdateringar använd apt-fast, inte apt-get.
apt-fast är ett skalskript för apt-get. Det förbättrar hastigheten för att uppdatera och ladda ner paket, eftersom det laddar ner paket samtidigt från flera länkar. Om du ofta använder terminalen och apt-get för att installera och uppdatera dessa paket, överväg att ge apt-fast ett försök. Det kan installeras från den officiella PPA med följande kommandon:
sudo add-apt-repository ppa:apt-fast/stable sudo apt-get update sudo apt-get install apt-fast
Ta bort från apt-get updates ign, som hänvisar till språk.
Har du någonsin lagt märke till vad sudo apt-get update säger? Den innehåller tre typer av strängar: hit, ign, get. Om du tittar på ign-linjerna kommer du att märka att de främst är relaterade till översättning av språk. Om du använder applikationer och paket på ett språk behöver du ingen översättning till det språket.
Om du tar bort språkspecifika uppdateringar från apt-get kommer apt-get att snabba upp lite. För att göra detta, öppna följande fil:
sudo gedit /etc/apt/apt.conf.d/00aptitude
Lägg till följande rad i slutet av den här filen:
Förvärva::Språk "ingen"; 
Minska överhettning.
Överhettning är ett vanligt problem som uppstår med de flesta datorer. En överhettad dator är ganska långsam. Det tar århundraden att öppna ett program när en CPU-fläkt snurrar med Usain Bolts hastighet. Det finns 2 sätt att minska graden av uppvärmning, och därför öka effektiviteten i Ubuntu, optimering blir också bättre. Dessa är TLP och CPUFREQ.
För att installera och använda TLP, skriv in följande kommandon i terminalen:
sudo add-apt-repository ppa:linrunner/tlp sudo apt-get update sudo apt-get install tlp tlp-rdw sudo tlp start
När du väl har installerat behöver du inte göra någonting. TLP körs i bakgrunden.
För att ställa in CPUFREQ-indikatorn, använd följande kommando:
sudo apt-get install indicator-cpufreq
Starta om datorn och slå på energisparläge:

Justera LibreOffice för att få dessa program att köras snabbare.
Om du ofta använder kontorsprogram, då kanske du vill justera LibreOffice för att påskynda saker och ting. Det är här minnet kommer att konfigureras. Öppna LibreOffice, gå till Verktyg -> Alternativ. Där, från den vänstra kolumnen, välj Memory och aktivera Systray Quickstarter, öka minnesallokeringen.

Använd ett lättare gränssnitt när det är möjligt.
Om du använder det vanliga Unity- eller GNOME-gränssnittet kanske du är intresserad av att byta till enklare gränssnitt som Xfce eller LXDE.
Dessa gränssnitt använder mindre RAM och slöser CPU-kraft. De har även små program som också kan snabba upp Ubuntu.
Naturligtvis kanske dessa gränssnitt inte ser lika moderna ut som Unity eller GNOME. Det är den här typen av kompromiss du måste göra.
Använd lättare versioner av applikationer.
Detta är mer ett förslag, eftersom denna fråga beror på personliga preferenser. Många vanliga eller populära applikationer är resurskrävande och kanske inte lämpar sig för en dator med låg effekt. I ett sådant fall bör alternativ till sådana ansökningar sökas. Till exempel kan du använda AppGrid istället för Ubuntu Software Center. Gdebi är lämplig för installation av paket. Istället för LibreOffice Writer kan du använda AbiWord.
Detta avslutar en samling tips som hjälper dig att uppgradera Ubuntu 14.04, 16.04 och senare. Jag är säker på att systemet kommer att fungera mycket bättre tack vare implementeringen av dessa knep.
Daemon (engelsk daemon) - i UNIX-klasssystem - en tjänst som körs i bakgrunden utan direkt kommunikation med användaren. Demoner startas vanligtvis vid systemstart. Typiska Daemon-uppgifter: Servrar nätverksprotokoll(HTTP , FTP , e-post, etc.), hårdvaruhantering, stöd för utskriftsköer, hantering av schemalagd jobbexekvering, etc. Beroende på de uppgifter som datorn utför kan vissa av dessa demoner inaktiveras och därmed spara på systemets starttid och minska belastningen på systemet under drift. För att göra detta använder vi verktyget sysv-rc-conf. Det här verktyget är konsol, men väldigt enkelt och intuitivt, så även personer med panikrädsla för terminalen kan använda det. Installation:
sudo apt-get installera sysv-rc-confVi lanserar:
sudo sysv-rc-confI terminalen får vi följande: Hantering utförs av flera nycklar: Mellanslag - sätt / ta bort krysset, + - - stoppa / starta processen, Q - avsluta.
Siffrorna på den översta raden är körnivåerna. För att inaktivera tjänsten behöver du bara ta bort krysset från alla nivåer.
Acpi-stöd - Det är bättre att lämna standardnivån. Det vill säga: 2,3,4,5.
acpid - acpi-demon. Denna och de tidigare processerna är ansvariga för energihantering och är mycket viktiga för både bärbara datorer och arbetsstationer, så det är bäst att låta dem vara aktiverade. Standard: 2,3,4,5.
Adjtimex - Ett verktyg för att finjustera klockor i kärnan. Vanligtvis finns det inte i nedladdningslistan. I undantagsfall, om det fortfarande finns på den här listan, fanns det goda skäl för detta och det är bättre att låta det vara aktiverat.
Alsa - Om alsa-ljudsubsystemet används, ja, då bör lanseringen lämnas. Men om du har tjänsten alsa-utils kan denna inaktiveras. Standard: inaktiverad om alsa-utils är aktiverat.
Alsa-utils - Den här tjänsten ersätter alsa på mitt system, så jag inaktiverade alsa och aktiverade den här på S-nivå. Om du inte har dem, bra. Vi fortsätter inställningen. Standard: S körnivå.
Anacron - Ett cron-undersystem som utför någon av sina uppgifter som inte slutfördes i tid. Oftast händer detta om din dator var avstängd vid tidpunkten för cron-uppgiften. Till exempel är updatedb schemalagd varje dag klockan 02.00, men datorn var inte igång vid den tidpunkten. När du startar din dator kommer anacron att försöka upptäcka missade uppgifter och utföra dem. Jag tog bort den här tjänsten eftersom jag inte stänger av min bärbara dator så ofta, men i de flesta fall bör den vara aktiverad. Standard: 2,3,4,5.
Apmd - Den här tjänsten förvirrade mig lite. Jag har redan acpid aktiverat, så varför ska jag aktivera apmd också? Om din dator inte är så gammal att den inte ens stöder acpi, försök att inaktivera den här tjänsten. Jag stängde av den. Standard: 2,3,4,5.
atd - Schemaläggare, som cron. Jag stängde av den. Standard: 2,3,4,5.
Binfmt-stöd - Kärnstöd för andra binära format. Jag lämnade. Standard: 2,3,4,5.
Bluez-utiles - Jag stängde av den. Jag har inga bluetooth-enheter. Standard: 2,3,4,5.
Bootlogd - Låt den vara igång. Standard: S.
Cron - Bör också lämnas. Standard: 2,3,4,5.
Cupsys - Delsystem för skrivarhantering. Jag har ingen skrivare, så jag stängde djärvt av den, men du tittar på omständigheterna. Standard: 2,3,4,5.
Dbus - Meddelandebusssystem. Mycket viktigt, snälla lämna det på. Standard: 2,3,4,5.
Dirmngr - Verktyg för att hantera listor med certifikat. Fungerar tillsammans med gnupg. Standard: 2,3,4,5.
Dns-clean - Används huvudsakligen för att rensa upp DNS vid användning av uppringda anslutningar. Jag har ingen uppringd, så jag stängde av den. Standard: S.
Evms - (Enterprise Volume Management System) - volymhanteringssystem för Linux OS. EVMS erbjuder en enda enhetlig mekanism för att hantera diskar, diskpartitioner, filsystem, fysiska LVM-volymer och mer. Jag stängde av den. Standard: S.
Fetchmail - Delivery Daemon E-post. Jag stängde av den. Standard: 2,3,4,5.
Gdm - Desktop Manager (Gnome Desktop Manager). Jag stängde i alla fall av den redan när jag bestämde mig för att boota in i konsolen. I det här fallet är det en fråga om preferenser, så det är upp till dig om du vill ladda direkt till GUI . Standard: 2,3,4,5.
Gdomap – Jag har ingen aning om varför den här processen ska köras. Jag har inte sett den här demonen på något annat system, så jag stängde av den och känner ingen förlust. Någon anledning att använda den på bärbara datorer eller arbetsstationer? Standard: 2,3,4,5.
Gpm - Musstöd för konsolen. Om du känner att du inte kan klara dig utan en mus i konsolen, ställ in körnivåerna till 1 och 2. Det är allt du behöver. Standard: 2,3,4,5.
Stanna - Byt inte. Standard: 0.
Hdparm - Skript för hårddiskinställning. Jag inaktiverade nivåerna 2,3,4,5 men satte nivå S. Jag antar att öppna DMA, 32-bitars I/O osv. kommer att gynna andra processer. Jag ändrade också mitt inhemska manus till ett väldigt enkelt som jag gjorde själv. Jag tycker att det inte är värt att göra alla dessa överflödiga kontroller om jag själv vet vad jag gör. Konfigurationsfilen är /etc/hdparm.conf. Standard: 2,3,4,5.
Viloläge - Om ditt system stöder viloläge, lämna tjänsten igång. Annars är det värdelöst. Standard: S.
hotkey-setup - Denna demon aktiverar vissa specifika snabbtangenter i bärbara datorer. Det finns fabriksstöd: HP, Acer, ASUS, Sony, Dell och IBM. Om du har en bärbar dator från dessa tillverkare kan du låta tjänsten vara igång, annars blir det värdelöst att starta den. Standard: 2,3,4,5.
Hotplug och hotplug-net - Att aktivera hotplug-delsystem tar tid. Jag skulle överväga om jag skulle ta med dem överhuvudtaget. Jag gjorde några ändringar i mitt /etc/network/interfaces. Istället för att adressera mitt trådlösa kort under hotplug-processen ställer jag in det på autoläge. På så sätt kan jag inaktivera dessa processer. Jag såg till att även när de är inaktiverade hittar ubuntu usb-drivrutinerna, digitalkamera och så vidare. Så jag tror att det är säkert nog att inaktivera dessa processer. -Obs- Om ditt ljudkort slutade fungera efter att ha inaktiverat hotplug kan du aktivera det igen. Eller så kan du redigera filen /etc/modules för att lägga till drivrutinsmodulen Ljudkort. Senare fungerar snabbare, kontrollerat. Standard: S.
Hplip - HPs delsystem för bildbehandling och utskrift. Jag stängde av den. Standard: S.
Hwtools - Verktyg för att optimera irq.
Ifrename - Skript för att namnge nätverksgränssnitt. Låter bra, men jag stängde av det. Det behövs främst för att hantera namnen på flera nätverksgränssnitt. Eftersom jag har två nätverkskort- trådlösa och trådbundna - de är designade av kärnan som eth0 och ath0, så processen är värdelös för mig. Standard: S.
ifupdown och ifupdown-clean - Inaktivera inte. Dessa är skript för att aktivera nätverksgränssnitt vid uppstart. Standard: ifupdown - 0.6,S och ifupdown-clean - S.
Inetd eller inetd.real - Titta i /etc/inetd.conf och kommentera alla tjänster du inte behöver. Om det inte finns några aktiva tjänster kvar efter det, kan demonen säkert tas bort från start. Standard: 2,3,4,5.
Klogd - Stäng inte av. Standard: 2,3,4,5.
Laptop-läge - Service för att checka in en bärbar dator: är det dags att slänga batteriet. Värdelöst för en stationär dator. Standard: 2,3,4,5.
Libpam-devperm - Daemon för att återställa behörigheter till enhetsfiler efter en systemkrasch.
Linux-restricted-modules-common - Behöver se om icke-fria moduler är inlästa i systemet. Dessa moduler kan hittas i /lib/linux-restricted-modules. Om sådana moduler inte används kan du säkert inaktivera demonen. Standard: 0,6,S.
Lm-sensorer - If moderkort stöder sensorchips, du kan se deras status.
Lvm - jag använder det inte, så jag inaktiverade det. Lämna om du har lvm. Standard: S.
Makedev - Inaktivera inte. Standard: 2,3,4,5.
Mdamd - Verktyg för att hantera RAID-enheter. I de flesta fall kan du stänga av den. Standard: 2,3,4,5.
mdamd-raid - Ett RAID-verktyg. Standard: S.
Module-init-tools - Laster ytterligare moduler från filen /etc/modules. Du kan se dess innehåll för förekomsten av onödiga moduler. Vanligtvis ingår. Standard: S.
Mountvirtfs - Montering av virtuella filsystem. Inaktivera inte. Standard: S.
Nätverk - Tar fram nätverksgränssnitt och konfigurerar DNS vid uppstart genom att skanna filen /etc/network/interfaces. Du ska inte stänga av den. Standard: 0,6,S.
Ntpdate - Synkroniserar tiden med ubuntu-tidsservern (eller en given sådan). Standard: S. -Obs- Om det andra systemet är Windows, är det bättre att låta processen vara aktiverad. Windows lagrar i BIOS inte universell (GMT), men lokal tid, och när de startar om från ett system till ett annat kommer de att försöka korrigera varandra. PÅ senaste versionerna detta problem verkar vara åtgärdat.
nvidia-kernel - jag samlade nvidia drivrutin på egen hand, så jag behöver ingen tjänst. Om du använder en icke-fri nvidia-drivrutin, lämna tjänsten aktiverad. Standard: 1,2,3,4,5.
Pcmcia - Aktiverar PCMCIA-enheten. Jag ställer in runlevel till 0.6,S istället för standard 2,3,4,5 eftersom jag tror att hårdvaran måste kopplas in först. Å andra sidan, om PCMCIA-enheter inte används, kan tjänsten inaktiveras.
Portmap - Daemon för att hantera tjänster som nis, nfs, etc. Standard: 2,3,4,5,0,6,S.
Powernowd - Klient för att hantera cpufreq. Det behövs främst för bärbara datorer med stöd för tekniken för att ändra frekvensen på processorn. Användbar för bärbara datorer och vice versa för stationära datorer. Standard: 2,3,4,5.
Ppp och ppp-dns - jag behöver det inte. Jag har ingen uppringd. Standard: ppp - 2,3,4,5 och pppd-dns - S.
Readahead - Det ser ut som att readahead är en slags "preloader". Laddar flera bibliotek vid uppstart till RAM, vilket gör att vissa program kan starta snabbare. Men det ökar systemets starttid med 3-4 sekunder. Standard: S.
Starta om - Ändra inte. Standard: 6.
Resolvconf - Konfigurerar automatiskt DNS enligt nätverksstatus. Standard: S.
Rmnologin - Tar bort nologin om det hittas. Jag kommer inte ha det här, jag tog bort det. Standard: 2,3,4,5.
rsync - rsync-demonen. Du kan ta bort den om du inte är säker på att du behöver den. Standard: 2,3,4,5.
Urandom - Generator av slumptal. Det är omöjligt att gissa vilken applikation, särskilt inom grafik, kan behöva det. Standard: 0,6,S.
Usplash - En bild när systemet startar, med en laddningsindikator. För att helt inaktivera den, redigera filen /boot/grub/menu.lst: kommentera ut splashimage-raden och ta bort splash-alternativet från kärnans startrad. Standard: 2,3,4,5.
Vbesave - Verktyg för BIOS-inställningar grafikkort. Standard: 2,3,4,5.
Xinetd - En inetd superdaemon för att hantera andra demoner. Det är bara vettigt att aktivera det om det finns demoner under dess kontroll.
Om du inte är säker på vad en tjänst är ansvarig för, inaktivera inte den. Att inaktivera de nödvändiga tjänsterna kan leda till att både vissa program och systemet som helhet inte fungerar helt eller delvis.
Hur man mappar en Windows-nätverksenhet på Linux Stöd för Windows-nätverksenheter på Linux tillhandahålls av paketet cifs-utils. Om du inte redan har det installerat, vid rotkommandotolken, skriv apt-get install cifs-utils Detta kommando kontrollerar om det angivna paketet är installerat och, om inte, installera det. Skapa en mapp i /mnt (eller någon annan plats) där vi kommer att ansluta Windows-nätverksenheten: mkdir /mnt/winshare Och slutligen själva anslutningen nätverksmapp Windows på Linux görs med kommandot mount.cifs mount.cifs //SERVER_IP/SHARE_NAME /mnt/winshare -o användarnamn=WIN_USER_NAME,lösenord=WIN_USER_PASSWORD Windows disk med namnet SHARE_NAME som finns på servern med IP-adressen SERVER_IP på uppdrag av WIN_USER_NAME med lösenordet WIN_USER_PASSWORD. Det bör förstås att på Windows-sidan, på ett logiskt sätt, ska den angivna mappen delas och rättigheterna att komma åt den ska tillhöra den angivna användaren ...
Hantera virtuella maskiner med virsh
Hantera virtuella maskiner med virsh Det textbaserade verktyget virsh är designat för att hantera gästsystem och hypervisorn. virsh använder libvirt API och fungerar som ett alternativ till xm och den grafiska virtuella maskinhanteraren (virt-manager). Oprivilegierade användare kan komma åt i skrivskyddat läge. Med virsh kan du köra skript för virtuella maskiner. Översikt över virsh-kommandon Tabellerna nedan listar huvudalternativen. kommandorad virsh. Kommando Beskrivning helpShort help. lista Visa alla virtuella maskiner. dumpxml Dumpa XML-konfigurationsfilen för den givna virtuell maskin. createSkapa en virtuell maskin från en XML-konfigurationsfil och starta den. startStarta en inaktiv virtuell maskin. förstöra Stoppa den virtuella maskinen med våld. define Definierar XML-konfigurationsfilen för den givna virtuella maskinen. domidView virtuell maskin-ID...
Automatisk montering av diskar och partitioner i Linux eller vad är fstab? Debian problem
Automatisk montering av diskar och partitioner i Linux eller vad är fstab?
Det finns ett enkelt sätt montera om alla partitioner från /etc/fstab utan omstart av systemet.
Kör följande kommando som root:
# montera -a
Detta enkelt kommando montera om Allt filsystem
listade i /etc/fstab, förutom avsnitt med noauto-alternativ.
Som ett resultat av normal montering med mount-kommandot, kommer parametrarna att sparas tills den första omstarten av operativsystemet. För mer information om hur du använder kommandot mount kan du läsa artikeln "Monteringskommandot i Linux eller allt om montering av partitioner, diskar, ISO-bilder och SMB-resurser" . Efter omstart av operativsystemet måste alla dessa åtgärder utföras igen. För att montera automatiskt, vid varje start operativ system måste du redigera konfigurationsfilen fstab.
Den här artikeln diskuterar frågan i detalj automatisk montering partitioner av det hårda disk och andra enheter i början av operativsystemet Linux. 1. Vad är /...
Känner du igen den där känslan när Ubuntu efter ett tag börjar sakta ner? I den här artikeln har vi samlat tio små tips som hjälper, om inte återställa den tidigare hastigheten, så får du åtminstone systemet att fungera snabbare. Tipsen som beskrivs här kan mycket väl fungera på andra Linux-distributioner baserade på Ubuntu, som Linux Mint, Elementary OS, etc.
1. Minska den förinställda GRUB-starttiden
Som standard ger GRUB 10 sekunder på sig att välja ett av flera operativsystem, gå in i återställningsläge etc., vilket är ganska lång tid. Dessutom måste du sitta framför din dator och trycka på enter för att starta Ubuntu så snabbt som möjligt. Lite tidskrävande, eller hur? En rimlig lösning vore att minska denna tid. Låt oss först öppna GRUB-konfigurationen:
$ sudo nano /etc/default/grub
Och ändra GRUB_TIMEOUT=10 till GRUB_TIMEOUT=2 . Nu kommer laddningstiden att minskas till 2 sekunder. Varför sätter vi 2 och inte 0? I det senare fallet kommer vi att förlora möjligheten att välja ett annat operativsystem eller gå in i återställningsläge.
För att tillämpa ändringarna, använd det här kommandot:
$ sudo update grub
2. Ställ in autostart-applikationer
Förr eller senare börjar du installera applikationer. Vissa av dem körs varje gång systemet startar, vilket kräver mycket resurser. Som ett resultat tar det mer och mer tid att ladda systemet helt. För att åtgärda detta, sök efter "Startprogram" i sökningen:
Här kommer du att se en lista över applikationer som startar när systemet startar. Tänk att du inte behöver köra den varje gång och ta gärna bort den från autorun:
Men vad händer om du inte vill radera något? I det här fallet kan du fördröja lanseringen av applikationen. Således kommer fler resurser att vara fria för att starta upp systemet, och själva applikationerna kommer att starta efter en tid.
För att göra detta, välj önskad applikation i samma lista, klicka på "Redigera" och i "Kommando"-fältet, lägg till sovkommandot i början<нужное время в секундах>; . Till exempel, om du skriver sömn 20; , då startar applikationen med en fördröjning på 20 sekunder.
3. Installera förladdning för att påskynda start av applikationer
Preload är en demon som analyserar användarbeteende och ofta lanserade applikationer. För att installera det, öppna en terminal och skriv följande kommando:
$ sudo apt installation preload
Efter installationen, starta om din dator och du kan glömma demonen, eftersom den kommer att köras i bakgrunden.
4. Välj den bästa uppdateringsspegeln
Det kommer inte att vara överflödigt att se till att du använder den bästa spegeln för uppdateringar. Speglar Ubuntu-förrådet utspridda över hela världen, så det är mycket lämpligt att använda den närmast dig. Detta kommer att påskynda uppdateringen av systemet, eftersom det tar kortare tid att ta emot paket från servern.
Sök efter "Program och uppdateringar". Öppna " programvara Ubuntu" och i objektet "Ladda ner från ..." välj "Annat ...". Ett nytt fönster öppnas där du måste klicka på "Välj bästa servern' för att hitta det bästa alternativet.
Som regel är den bästa spegeln standarden, men som vi sa tidigare kommer det inte att vara överflödigt att kontrollera om så är fallet. Det kan också orsaka en fördröjning i att ta emot uppdateringar om den närmaste spegeln inte uppdateras ofta. Detta kan vara användbart för personer med en långsam internetanslutning.
5. Använd apt-fast istället för apt för snabba uppdateringar
apt-fast är ett omslag runt apt som snabbar upp paketnedladdningar genom att använda flera anslutningar. Om du ofta använder terminalen och apt för uppdateringar, bör du prova apt-fast. Du kan installera det så här:
$ sudo add-apt-repository ppa:apt-fast/stable $ sudo apt update $ sudo apt install apt-fast
6. Ta bort språkuppdateringar från apt update:
Har du någonsin lagt märke till resultatet av sudo apt update? Den har tre typer av strängar: hit, ign och get, vars betydelse kan läsas på forumet. Om du tittar på ign-linjerna kommer du att se att de flesta av dem är relaterade till översättningen av språket. Om du använder alla applikationer och paket på engelska behöver du ingen översättning från engelska till engelska.
Att inaktivera dessa språkuppdateringar kommer att påskynda apt-uppdateringen lite. För att göra detta, öppna följande fil:
$ sudo nano /etc/apt/apt.conf.d/00aptitude &
Och lägg till den här raden i slutet:
Förvärva::Språk "ingen";
7. Minska överhettning
Överhettning är ett vanligt problem. Hastigheten hos en överhettad dator lämnar mycket övrigt att önska. Det kan ta år att köra ett program om CPU-kylaren snurrar lika snabbt som Usain Bolt kör. Det finns två tillgängliga verktyg för att lindra detta problem: TLP och CPUFREQ.
För att installera och köra TLP, använd följande kommandon:
$ sudo add-apt-repository ppa:linrunner/tlp $ sudo apt update $ sudo apt install tlp tlp-rdw $ sudo tlp start
Efter installationen av TLP krävs inget mer av dig. Programmet körs i bakgrunden.
För att ställa in CPUFREQ-indikatorn, använd följande kommando:
$ sudo apt install indicator-cpufreq
Starta om datorn och aktivera energisparläge:
8. Anpassa LibreOffice och gör det snabbare
Om du använder LibreOffice mycket kan du göra det lite snabbare. Starta LibreOffice och gå till alternativ. I fönstret som öppnas väljer du "Minne" och markerar sedan rutan bredvid "Använd Snabbstart” och öka mängden tillgängligt minne.
9. Använd en lätt skrivbordsmiljö (om du kan)
Istället för den vanliga GNOME-miljön kan du prova den lättare Xfce eller LXDE.
Dessa miljöer använder mindre minne och är mindre CPU-intensiva. De kommer också med en uppsättning lätta applikationer som hjälper till att påskynda Ubuntu.
Självklart kanske skrivbordet inte ser lika modernt ut som Unity eller GNOME, men det är en kompromiss som kan göras.
10. Använd mindre tunga appalternativ
Det är för någon som gillar det. Vissa av de vanliga eller populära applikationerna är ganska tunga och kan överbelasta en svag dator. I en sådan situation kan du använda alternativ till dessa appar. Du kan till exempel använda AppGrid istället för Ubuntu Software Center, AbiWord istället för LibreOffice Writer, etc.
Notera övers. Du kan hitta ännu mer material om avancerad optimering av Linux-system i