Hur man gör en säkerhetskopia till Microsoft Lyumia. Båda säkerhetskopiering och återställ Windows-telefonen med lätthet. Säkerhetskopiera foto och video
Före B. Windows-telefon Det fanns ingen säkerhetskopiering av personuppgifter, inklusive SMS-korrespondens. Vi har tidigare sett att den här funktionen är i Windows Phone-kontakt för Mac och i någon annan tredjepartsapplikationerMen det skulle vara bättre att ha den här funktionen inbäddad i Windows Phone.
I Windows Phone 8 implementerade Microsoft en säkerhetskopia som automatiskt sparar SMS, en lista med applikationer (inklusive inställningar), samt inställningar för nedladdning av foton och video från använda Windows Telefon. Med hjälp av Microsoft Cloud Services sparas korrespondens och applikationsinställningar automatiskt.
Efter att ha slutfört huvudomräkningen eller byt ut din utrustning, blir du uppmanad att återgå till den ursprungliga konfigurationen från det sista datumet för användning. Ditt lag tar en minut för att återställa inställningarna, texterna, foton, kontakter och kalenderelement.
Telefonen fungerar fortfarande, men skärmen är trasig. Men vilken programvara kan hjälpa till? Men vem kan du lita på? När snabbskanningen är klar kommer den djupa skanningen att utföras automatiskt för att hitta fler filer. Om du hittade de nödvändiga data i snabbsökningsresultaten kan du stoppa djupt skanning för att spara tid.
Funktionen är tillgänglig efter posten under kontot microsoft-inspelning (krävs för att lagra säkerhetskopior i molnet). Om något händer med din Windows-telefon, om du köper en ny (eller ändra dem regelbundet), hjälper säkerhetskopior dig att återställa data på en annan enhet.
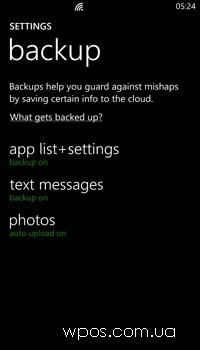
Inställningar och säkerhetskopieringsapplikationer
En av de svåraste sakerna när du byter ut en förlorad telefon eller uppdatering är att placera din konton, Applikationer och inställningar som du vill på din nya telefon. För att underlätta övergången kan vi skapa säkerhetskopiering. Appar du installerade på telefonen tillsammans med poster och framsteg i deltagande program. De fullständiga orden du har lagt till i telefonordlistan. Telefoninställningar, inklusive foton, meddelanden, e-post och konton, skärmslås och talpreferenser. Efter tre veckor utan backup kommer din telefon att erbjuda dig att skapa en ny.
Aktivera säkerhetskopieringsinställningar och applikationer
Aktivera backup-textmeddelande. Aktivera automatisk nedladdning. Om du vill radera hela säkerhetskopieringen väljer du kryssrutan Arkiveringsinställningar och klickar på Ta bort.- Översikt över ditt konto.
- Bläddra i samtalshistoriken.
- Den ursprungliga skärmen och tematens färg.
Gör säkerhetskopieringsdata med Windows Phone är väldigt enkelt. Följande data kopieras automatiskt som standard:
För att styra säkerhetskopiering av program, SMS och mediefiler, gå till Inställningar\u003e System\u003e Backup. Därefter beskriver vi varje objekt mer detaljerat.
Bilagor + Inställningar
Med säkerhetskopieringslista installerade applikationervalt Internet Explorer., Applikationsinställningar (inklusive e-post och foton), ämnesinställningar och samtalshistorik som konfigurerar en ny telefon.
Säkerhetskopiera applikationer och parametrar
När du visas en begäran om att återställa telefonen trycker du på den säkerhetskopia som du vill använda och klicka sedan på "Nästa". Om du uppmanas att bekräfta ditt konto, ange koden och klicka sedan på "Nästa". Utföra en sak det följande. Data lagrad på mobiltelefonerKan vara väldigt lätt att förlora på grund av vissa olyckor, till exempel systemfel, felaktigt arbete, oavsiktlig borttagning och viral attack. För att säkerställa bättre dataskydd måste du vidta några nödvändiga steg.
Även om alla ovanstående är kopierade och redo att återställas om det behövs, sparas inte applikationer (och tillämpningar). Lyckligtvis kan listan över applikationer och applikationer installeras genom att klicka på varje säkerhetskopiering. Startskärmen återställer också alla inställningar (eftersom det inte finns några applikationer installerade).
Den vanligaste metoden är att säkerhetskopiera de viktiga data som du tror det. Vanligtvis ska vi skapa säkerhetskopior av kontakter och meddelanden. Därför, när du vill återställa backup-filer, kan du göra det. Och starta backup-kontaktprogrammen. Klicka på knappen Återställ i programmet och välj de backupfiler du vill återställa.
Nu molntjänst Populär i världen. Du kan enkelt lagra data om den för att få tillgång till det när du vill, och var du än är. Dessutom finns det mer tillgängliga valOch du kan aktivera lämpliga parametrar så att du kan fungera smidigt. För foton och videoklipp kan du också skapa en säkerhetskopia med låg kvalitet eller god kvalitet.

Du kan logga in i säkerhetskopieringsinställningarna, du kan välja "Programlista + inställningar" på kontrollpanelen i systeminställningarna. För applikationer och sparade alternativ finns det bara inkludering / avstängning. Genom att klicka på "Avancerat" ser du allt alternativ för att ta bort säkerhetskopior.
Återställ information på Windows Phone-enheten
Steg sedan gå till alternativet " Säkerhetskopiering"Och välj Återställ backup-filer i telefonlösningen. Backup-filer, välj bara den du vill ha och tryck på den. Steg-för-steg-program kan också kopieras och återställas.
Men du måste installera dem manuellt genom att ange konton och lösenord för att bekräfta. Nu kom vi till sista form med. Filtyper täcker bilder, musik, video, meddelanden, kontakter, kalendrar, applikationer, etc. Det kan hjälpa användare att sända data mellan två olika enheter. Detta är ett säkert och effektivt verktyg. Det erbjuder ett vänligt gränssnitt.
- Det kan skapa säkerhetskopior av data i förvaret.
- Du kan återställa backupfiler.
- Det kan hjälpa användare att ta bort en gammal telefon.
Textmeddelanden
Viktigare funktion i Windows Phone - Gör Backup SMS och MMS-meddelanden i molnet. Tidigare var en sådan funktion frånvarande och användarna förlorade alla meddelanden när du köpte en ny telefon. Om du köper Windows Phone 8 ser du skillnaden.
I Windows Phone 8 skapar systemet automatiskt säkerhetskopior av alla meddelanden. Allt detta kommer att vara tillgängligt för att återställa på en ny telefon om användaren vill använda de lagrade data. Till skillnad från applikationer finns det något fler funktioner för hantering av säkerhetskopiering.
Återställ information från "Cloud" -backupen
Men lyckligtvis, nu finns det många verktyg att överföra via Internet, vilket kan hjälpa dig att uppfylla uppgiften utan att ha problem och spara tid i stor utsträckning. Från och med måste du ladda ner programmet och installera det på din dator, efter mästaren. Nu kan du ladda ner en gratis demo för att försöka innan du köper den.
Först, kör programmet, dubbelklicka på den. Då ser du det huvudsakliga verktygsfönstret som visar programmets fyra huvudfunktioner, var god välj en av dem "Telefon för att överföra via telefon". Om du kommer till ledningen klickar du på "Reflektera" för att göra ändringar.
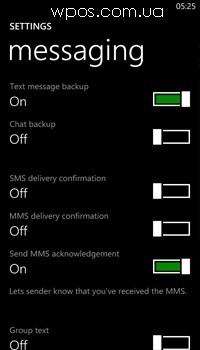
På säkan användarna styra SMS-säkerhetskopieringsinställningarna genom att klicka på Textmeddelanden. Många alternativ visas som du kan slå på och av. Ta bort meddelandena, du tar bort dem från en säkerhetskopia, så det finns inget "Ta bort meddelande från backupmeddelandet" i inställningarna. Detta säkerställer den överenskomna hanteringen av textpatchen. Observera att chattar inte kopieras.
Steg 3: Huvudkroppen här: Nu kan du välja vilka typer av filer du vill överföra. I mitten av fönstret väljer du "Foton", "Musik och Video" och klickar på "Startöverföring" för att fortsätta. Här kan du också kontrollera antalet filer av varje typ.
Programmet är mycket professionellt för att överföra dina mediefiler mellan två telefoner, även på olika operativsystem. Om du vill överföra kontakter behöver du backupkontakter före frakt. Under hela processen måste du hålla både telefon ansluten till datorn för att förhindra dataförlust.
Foto + Video
Automatisk fotohämtning finns för närvarande i Windows Phone 7.x, men i Windows Phone 8 finns det kontroll över lagringen av mediefiler (inklusive video) i molnet. SkyDrive används för att säkerhetskopiera bilder och video som erhållits med hjälp av Windows Phone, som kan vara tillgänglig på SkyDrive.com
Det här säkerhetskopieringsalternativet är aktiverat som standard och ladda ner bilder kan använda mobilt internetsom kan medföra extra kostnader, så du kommer definitivt att samråda med din operatör mobilkommunikation. Genom att välja "Foton + Video" på backupkontrollen ser du ett antal alternativ.
Vi erbjuder ett snabbt och enkelt sätt att säkerhetskopiera din telefon.
- Först, i listan över program, öppna "Inställningar".
- Bläddra ner och klicka på säkerhetskopieringen.
- I avsnittet Säkerhetskopiering väljer du Programlista och inställningar.
- Med hjälp av säkerhetskopiering kan du bara radera en lokal kopia.
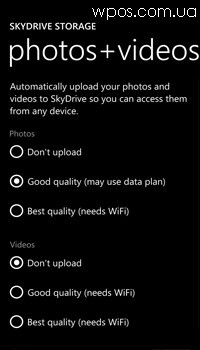
Produkten "Ladda inte" Talar för sig själv, "Good Quality" och "Best Quality" -produkter låter dig automatiskt ladda upp foton som gjorts i kamerans applikation. Alternativet "Good Quality" kommer att använda mobilt Internet när det är möjligt (och WiFi om det är tillgängligt), medan "bästa kvalitet" bara kopierar foton när du ansluter till ett WiFi-nätverk.
För att radera meddelanden från molnet måste du aktivera säkerhetskopiering och radera meddelanden från telefonen. Du kan också aktivera eller inaktivera chattbackupen om chattfunktionen i meddelanden har aktiverats och är tidigare konfigurerad. För att aktivera automatisk nedladdning.
Om du väljer bra kvalitet kan dataplan användas för att ladda ner bilder och video till molnet. Varje dag kan du hitta många intressanta saker i ditt liv som förtjänar registrering. Vid följande steg kan du lära dig hur du utför steg för att slutföra operationen. Först kan du konfigurera sökvägen till backup-mappen genom att klicka på menyn i det övre högra hörnet av fönstret. Se till att enheten är ansluten till datorn under hela processen, kommer programmet att börja omedelbart detektera och känna igen enheten.
Detsamma gäller för videon genom att klicka på "Ladda inte upp" Du inaktiverar säkerhetskopiering, men alternativen "bra kvalitet" och "bästa kvalitet" bara kopia om det finns Wi-Fi. Vi vill inte ha stora videofiler som ska skickas med mobilt internet just nu, eller hur?
Backup återhämtning
Återställa de lagrade säkerhetskopierna när du konfigurerar den nya Windows-telefonen är väldigt enkel. Om parametrarna har konfigurerats korrekt och de personuppgifter sparades automatiskt i molnet, så blir det ganska enkelt att återställa allt. Till att börja med måste du logga in på Microsoft-kontot som används på den tidigare smarttelefonen på Windows Phone.
Programmet är så användbart, vilket gör att du kan spara tid och förenkla översättningen. Bara med oss \u200b\u200bför att lära dig mer om programmen! För att spara dataintegriteten när som helst och var som helst måste du skapa en säkerhetskopieringsfil. På huvudskärmen måste du klicka på ikonen i form av ett säkert med en blå pil.
Detta öppnar gränssnittet för säkerhetskopiering och återställning. Nu på ny sida Data öppnas, och du måste markera kryssrutan på dokumenten och filerna i den mobiltelefon du vill spara. I detta skede klickar du på den lilla pilen i nedre högra hörnet för att fortsätta. Det är lämpligt att läsa vad som begärs Du måste alltid kontrollera vad som har verifierats före säkerhetskopiering.
Utför följande steg för att säkerhetskopiera nya fönster Telefon:
1. Gå till Microsoft-kontot som används för att skapa en säkerhetskopia.
2. Följ anvisningarna, välj den säkerhetskopi du vill ha och klicka på "Nästa" för att fortsätta processen.
3. Tidigare sparade data börjar nedladdning (Varaktighet beror på hastigheten på anslutningen och storleken på den sparade kopian), då kan du ange lösenord för återställt konton eller anpassa återhämtning e-post och konton B. sociala nätverk senare.
Om det händer kan du ha problem med programvara för mobiltelefoner; När säkerhetskopieringen är klar klickar du på den gröna ikonen längst ner till höger, på huvudskärmen, klicka på ikonen i form av ett säkert med en blå pil. Detta öppnar gränssnittet för säkerhetskopiering och återställning, och du måste klicka på återställningsknappen i telefonen.
Många anklagar mig för att skriva problem som redan har beskrivits eller till och med uppenbarligen upprepade. De vet att de är, men de har ingen fullständig kunskap om hur de arbetar, vilket ofta leder till några missförstånd och besvikelser. Men inte alla vet att kopior kan återställas på två sätt. Vi kommer att prata om det här och nu.
Som nämnts ovan använder Windows Phone fortfarande standardinställningar för startskärm, wi-Fi-inställningar Nätverk kommer inte att återställas och applikationer måste installeras manuellt (klicka bara på varje program i listan och den börjar installeras). Men åtminstone Microsoft har implementerat en data backup-funktion och eventuellt konsumenter blir enklare att flytta från en Windows-telefon till en annan.
Men innan vi börjar någon återhämtning, måste vi arbeta för att återställa något. I princip är aktiviteten enkel och begränsad genom att byta flera ord på rätt ställe. Såsom kan ses på ovanstående skärm består backupen av tre huvuddelar.
Ansökningsinställningar Den här delen innehåller två element. Listan över installerade applikationer, det vill säga vad vi hade på en smartphone när vi skapade den senaste tillgängliga säkerhetskopian. I allmänhet finns det inget fel i detta tänkande, men själva definitionen är mycket bredare. . Som du kan se är alternativet "rik".
Introduktion
Förmodligen är varje användare av Nokia-smartphones under arbetet med apparaten en önskan att noggrant rengöra det från allt skräp, från svansar av program etc. Eller kanske bara en smartphone började arbeta instabil. I de flesta sådana fall hjälper formatering. Men denna artikel inte om sätt och metoder för formatering, men en mycket vän ett viktigt ögonblick - Spara våra personuppgifter före formatet.
Du behöver inte förklara innehållet i panelen - allt beskrivs på smarttelefonens nationella språk. Som framgår av det föregående kan backup-kopiorna helt avlägsnas som, som beskrivs samtidigt inaktiverar ytterligare säkerhetskopior. Som du kan se är bara det första "ordet" och nästa förlängningsfält intresserade av hela vår panel.
Detta är mer eller mindre på grund av det faktum att den första säkerhetskopian är färdig - komplett - och då läggs bara på skillnaderna mellan den och det aktuella tillståndet. Därför kommer vi bara att ha en säkerhetskopia för en enhet i taget. Även när du använder Copy Creation-knappen, skapas inte en extra kopia - den äldre kopian skrivs över med en mer ny.
Göra det kan vara flera metoder:
- Gör allt själv, gör det själv.
- Via.
- Med hjälp av speciellt skrivet för dessa program.
I princip, hur man gör det spelar rollen inte, det beror allt på din fritid, lathet, nyfikenhet och apparat. De första och tredje sätten är lämpliga för Nokia-smartphones baserat på OS Symbian 9.1-9.3, den andra är helt universell och kommer upp till alla Nokia-smartphones.
Om vi \u200b\u200bredan har skapat en säkerhetskopia är det dags att återställa det. Återställa en kopia av säkerhet. Minimalistiskt sätt. En kopia som vi kommer att återställa kommer att innehålla. Förvänta dig inte mirakel efter den här kopian. Restaureringen av denna bakap tar några minuter, och allt du behöver är en mobilanslutning med Internet.
Helt sätt. Den här kopian behöver inte riktigt vårt ingripande i det sista innehållet i smarttelefonen. Efter att ha återställt den här kopianen verkar vår enhet "omstart" - oavsett vad som gjordes - det kommer också att vara - naturligtvis, ur backup resursens synvinkel.
Första metoden
Så, det första sättet: Jag tar bort data med "händer". Relevant för Nokia Smartphones baserat på Symbian 9,1-9.4. Den längsta, svåra och farliga, men också den mest informativa. För detta vi behöver Full tillgång till systemmappar av smarttelefonen (du kan utforska arbetet "", "" eller ""). Vi får. Vi behöver också någon filhanterare för att navigera i smarttelefonens minne (programmet rekommenderas).
Uppmärksamhet! Felaktiga, snabba och ouppmärksamma åtgärder med systemfiler Kan leda till ett tvångsformat, och som ett resultat, förlusten av all data i smarttelefonens minne! Innan du tar bort \\ ändra något, läs noga instruktionerna! Och naturligtvis ligger hela ansvaret för dina handlingar bara på dig!
Programmen är installerade, åtkomst är öppen - allt är klart.
Först av allt kopia kontakter - Mycket viktigt för någon person. Kontaktfilen ligger i mappen C: / Privat / 100012A5 / under namnet DBS_100065FF_CONTACTS.CDB. (Vem har den här filen, kolla 10003a73-mappen). Men kopiera det så enkelt kommer inte att fungera - den här mappen används av systemet. Självklart kan kopieringsekontakter vara vanliga verktyg för telefonen till minneskortet. Utgångar Det finns två: Använd antingen lanseringen av program i laddningsläge eller utför en enkel operation - kopiera telefonens minne till flashenheten från " Meny -\u003e Verktyg -\u003e Minneskort -\u003e Kopiera telefonminne". När du kopierar kommer vi att kunna dra ut och skriva filer till mappen" Fatal ". Detta gäller inte för C: / Private / 10003A5B / Kalender - kalender. För att kopiera det måste du byta namn på 10003a5b-mappen , till exempel i 10003A5B1. Efter byte kan vi kopiera \\ Radera \\ återställa kontaktfilen. Efter avslutad, returnera mappen Original namn (1000A5B) och starta om telefonen. Från mappen C: / Privat / 100012A5 / Du kan också kopiera DBS_101FD685_BrowserBookmarks.db - bokmärken standardwebbläsare , DBS_101FD685_BrowserSavges.db - sparade sidor infödd webbläsare, dbs_101f8878_notepad.dat - anteckningar, dbs_101f8878_template.n16 - sms mallar och dbs_101f8683_scshortcutenengine.ini - Ansökningar som tilldelats höger och vänster-tangenter och på de aktiva vänteläge-ikonerna.
Den andra är viktig - SMS . Är i mappen C: / Privat / 1000484B / Mail2 (Om du lagrar SMS på minneskortet, kommer sökvägen till dem att vara E: / Private / 1000484B / Mail2). Kopiera hela mappen i mail2, efter det format vi kastar på samma väg, accepterar att skriva över.
C: /Private/101f4cd2/content/appshelldata.xml - Meny strukturfil. Om du kopierar, kommer din meny att vara, som framför formatet, kommer den att sparas på förpackningsprogram för mappar, skapade mappar (för 9,1 - C: /Private/101F4CD2/APLICATIONS.DAT). Det rekommenderas att återställa när alla program redan är installerade. Om du återställer telefonen ger kopieringsfel, avsluta menyn: " Meny -\u003e Funktioner -\u003e Avsluta".
C: /Private/101f413c/sipprofiles.dat - internettelefoninställningar.
Mycket intressant mapp - C: / Privat / 10202BE9 / kvar. Det lagrade många viktiga telefon inställningar, Till exempel:
- C: /Private/10202BE9/Persists/ccccc00.cre - Inställningar för åtkomstpunkter;
- C: /Private/10202BE9/Persists/101F8798.Cre - lägen inställningar;
- C: /Private/10202BE9/Persists/1000102c.cre - sms-inställningar;
- C: /Private/10202BE9/Persists/100058db.cre - MMS-inställningar;
- C: /Private/10202Be9/Persists/101F8781.Cre - time-out of the backlight;
- C: /Private/10202Be9/Persists/101F8770.Cre - Ansvarig för valet av skärmsläckaren av ämnet;
- C: /Private/10202Be9/Persists/1200C8C.Cre - Ställa in ljussensorn;
- C: /Private/10202BE9/Persists/10282BA4.Cre - Ansökningar som tilldelas genvägsknappar (för E51, E71 och liknande).
Filer C: /Data/radiostations.db. och C: /Private/101ff976/visualradio.ini. - respektive filen stationsinställningar Och radioinställningsfilen, som älskar att lyssna, kopiera måste.
Fil C: /Private/10003a73/cntmodel.ini. - Snabba inställningar telefonnummer. C: /Private/101f401d/logdbu.dat. - Samtalslogg.
Alla dessa åtgärder kan utföras inte bara av vår favorit X-Plore, men också utmärkt filhanterare Från Nokia Beta Labs -. Med hjälp av den senare förenklar vi processen med manuell säkerhetskopiering, som först behöver vi inte byta namn på mappen 10003A5B.Du behöver inte köra den ovan beskrivna processen att kopiera telefonens minne till baren för säkerhetskopieringsfiler från mappen C: / Privat / 100012A5 / - Programmet kommer att kopiera dem och så; För det andra finns det en underbar funktion i programmenyn - Backup-disk på minneskort:
P.S. Glöm inte att aktivera "Platform Protection Bypass" -läget i programinställningarna:
![]()

I princip är det allt. Vi formaterar smarttelefonen på något sätt, öppen åtkomst och släng ut sparade filer enligt samma vägar. Långt liv till din favorit.
P.S. Många programinställningar Platsbanor kan ses.
fördelar: Förmåga att kaka allt som din själ, ända upp till programinställningar.
Minus: Flera långa och noggranna procedur, behovet av fullständig åtkomst.
Så, den här delen var för de mest avancerade och nyfikna användarna; Gå till den andra - skapa en säkerhetskopia med hjälp av Nokia PC Suite-programmet.
Andra sättet med Nokia PC Suite
Anslut telefonen till datorer i PC Suite-läget:

Efter några sekunder, på PC-skärmen, kommer vi att se huvudprogramfönstret:
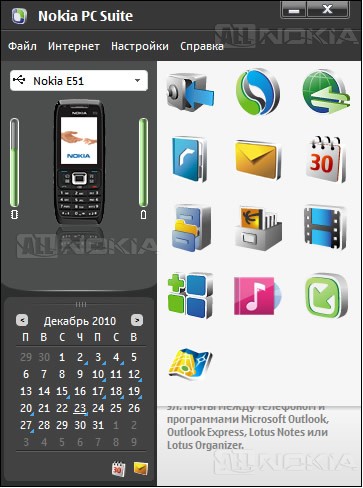
Fönstret är ganska informativt, låter dig göra många åtgärder ovanför telefonen, men inom ramen för den här artikeln är vi bara intresserade. " Säkerhetskopiering":
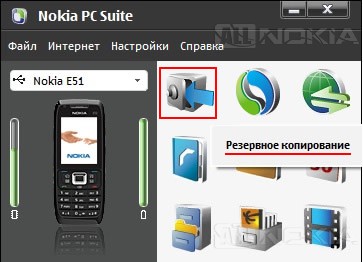
Om du klickar på den vänstra musknappen på den markerade ikonen kör vi Nokia Content Copier - skapningsguiden \\ Recovery i backup-telefonen:

Fönstret visas före oss:
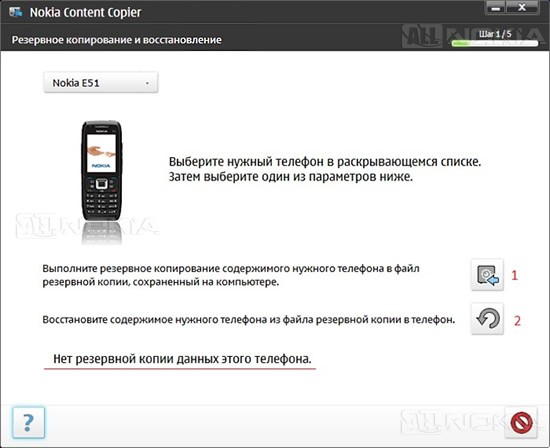
Obs, inskription " Ingen säkerhetskopieringsdata för den här telefonen"Will och om du redan har gjort en säkerhetskopia, men jag flyttade backupfilen från standardmappen" C: \\ Användare \\ !! \\ appdata \\ roaming \\ nokia \\ contentcopier"I någon form av din.
När du skriver den här artikeln gjordes säkerhetskopieringen för första gången, den första varan valdes. Det här fönstret öppnas där vi erbjuder att välja data för säkerhetskopiering:
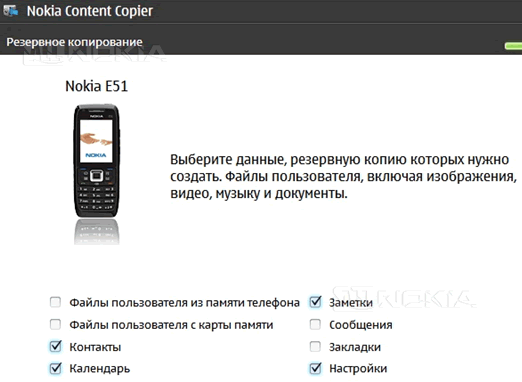
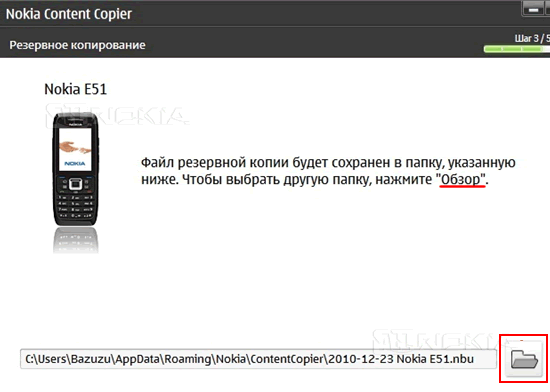
Välj det alternativ du gillar, klicka på " Ytterligare"Faktum är att säkerhetskopiering börjar:
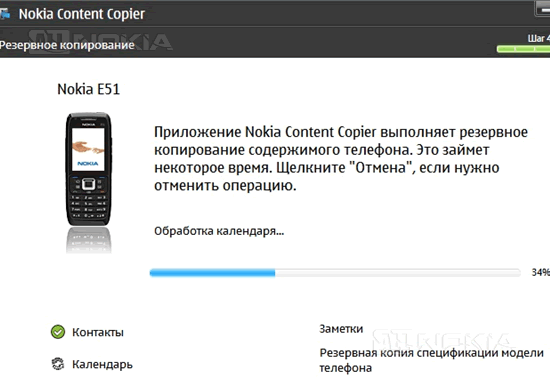
Framstegsindikatorn informerar oss om driftens framsteg.
Var uppmärksam på denna varning:

Knapptryckning " Avbryt"Utför utförandet av operationen, och backupfilen kommer inte att skapas:
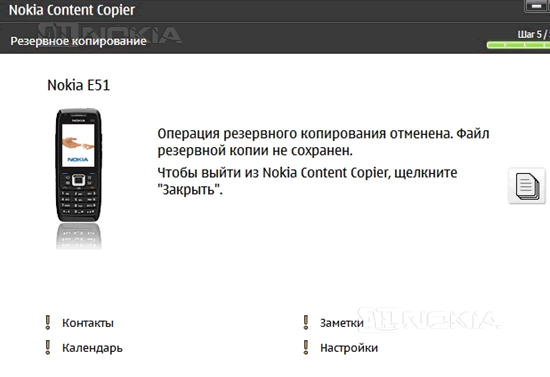
I slutet av operationen kommer programmet att meddela oss om den framgångsrika backup-slutförandet:
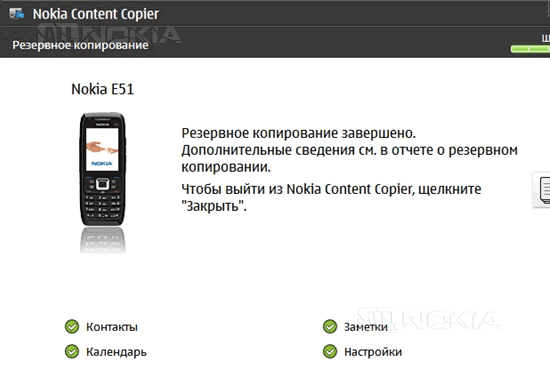
Klick " Stänga"Det är allt, säkerhetskopieringen sparas.
För att återställa det tillbaka till telefonen, starta igen Nokia Content Copier.
Uppmärksamhet! Det rekommenderas strängt att hälla en säkerhetskopia av en telefonmodell till en annan! Dess fönster har ändrats och kommer att vara:
Välj den andra punkten, fönstret öppnas:
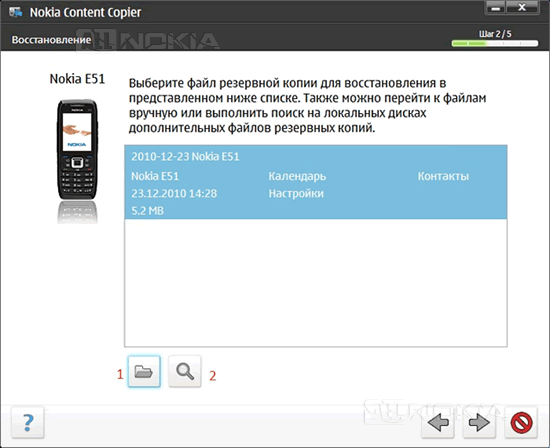
Innan vi kommer att visas en lista med skapade säkerhetskopior. Genom att klicka på den första knappen kan vi manuellt välja Backup-fil:

Genom att trycka på den andra startar vi den automatiska sökningen efter säkerhetskopieringsfiler på vår dator:
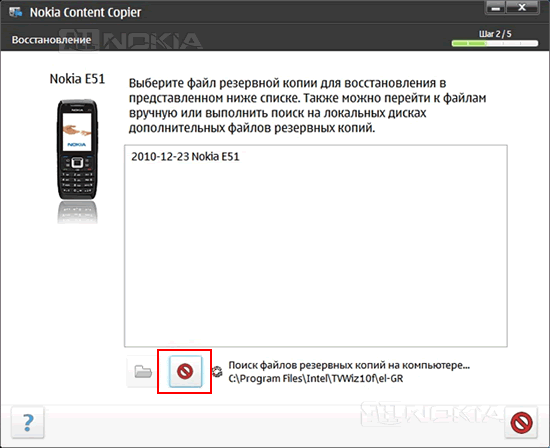
Om den fil vi behöver hittas tidigare än sökprocessen är över, kan vi stoppa det genom att klicka på den cirkulerade knappen.
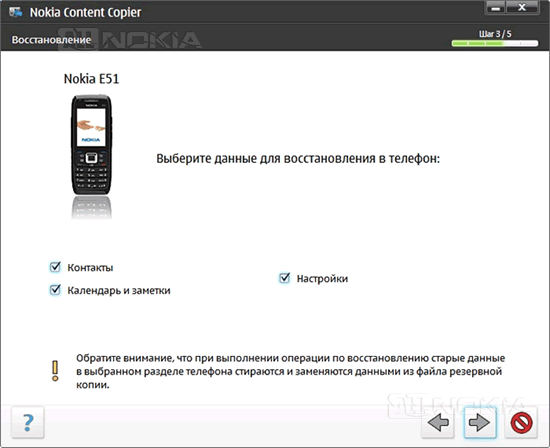
I det här steget visar vi att vi har sparat i säkerhetskopiering och ger ett val det från den sparade för att återställa tillbaka till telefonen. Vi firar de önskade kryssrutorna, klicka på " Ytterligare":
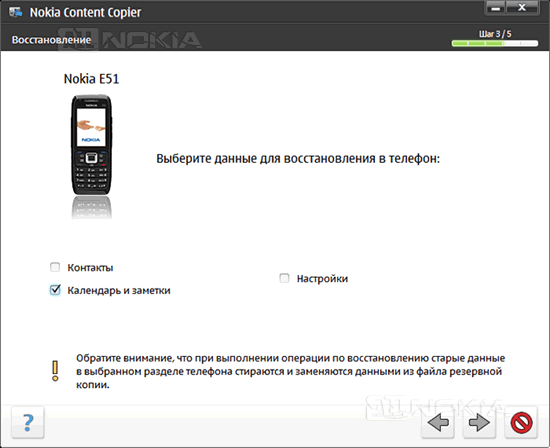
Startåterställningsprocessen börjar:
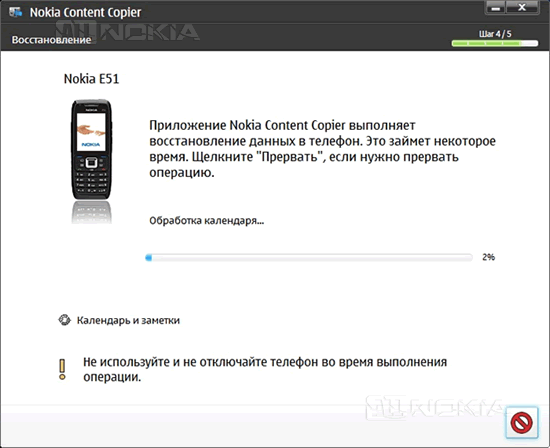

Det är allt.
fördelar: Automatism, enkelhet och bekvämlighet.
Minus: Brist på sätt att välja filer för säkerhetskopiering, behovet av datorn.
Tredje sätt med särskilda program
Gå till den tredje metoden - skapa en säkerhetskopia med speciella program. Program så lite, vi hittade bara två att skapa backup Kontakter (och) och en att skapa backup SMS (). Det är meningslöst att beskriva sitt arbete, för allt är intuitivt förståeligt.
fördelar: Enkelhet, det finns inget behov av PC.
Minus: Extremt begränsad vid val av information för säkerhetskopiering.
Slutsats
Sammanfattningsvis vill jag notera att den mest kompletta kopian av telefonens minne kan skapas endast på första sätt, resten kan helt enkelt inte ge ett sådant tillfälle. Alla tre sätt har sina fördelar och deras nackdelar, vilka av alternativen är enklare och bättre att lösa dig.
Demagera Full backupdata På Nokia smartphones och telefoner








