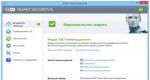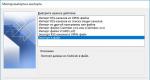Hur man tar en skärmdump på en Mac: tips och tricks. Hur man tar en skärmdump på en Mac med Windows. Hur tar man en skärmdump på MAC? - Komplett guide Hur man tar en bild av skärmen på en macbook
Om du behöver ta en skärmdump på en Mac kan du leta efter en "Skriv ut skärm"-knapp som på vissa tangentbord.Men du kan ta en skärmdump på en Apple-dator lite annorlunda än på en Windows-dator.
På en Windows-dator behöver du bara trycka på tangenten "PrtScr" eller "Print Screen" på ditt tangentbord. När du har tryckt på den här tangenten tar Windows automatiskt en skärmdump i helskärmsläge och sparar den i urklipp.
För att exportera eller spara den här skärmdumpen till en bildfil behöver du hjälp av ett bildredigeringsprogram som Microsoft Paint eller Photoshop. Klistra bara in innehållet i klippbordet i Paint-programmet (eller klicka Ctrl+V ) och spara den som en ny bildfil.
Men hur tar man en skärmdump på en Mac? Den här sidan leder dig genom 3 kortkommandon som tar olika typer av skärmdumpar på din Mac.
Alternativ för utskriftsskärm för Mac
Mac OS X har mer avancerade skärmdumpsfunktioner än Windows. Faktum är att det finns tre metoder du kan använda för att ta en skärmdump av din Mac:
- Ta en helskärmsbild.
- Ta en skärmdump av den valda delen av skärmen.
- Ta en skärmdump av den valda applikationen.
Du kan använda alla metoder för att ta en skärmdump och spara den på skrivbordet utan att använda en fotoredigerare (till skillnad från Windows).
Det finns tre kortkommandon som du kan använda på en Mac OS-dator för att ta en skärmdump.Varje tangenttryckning gör sitt jobb – du kan ta en helskärmsbild, ta en skärmdump av en del av skärmen eller ta en skärmdump av en specifik applikation, beroende på vilken tangentkombination du använder.
Hur man tar en bild (skärmdump) i helskärm på Mac
Om du vill ta en skärmdump av hela skärmen, använd denna kortkommando:
Kommando + Skift + 3
När du trycker på kommando + Skift + 3,din Mac tar en skärmdump av hela skärmen och sparar den på skrivbordet.
Om du använder mer än en bildskärm kommer denna kombination att skapa en större bildfil som inkluderar alla anslutna bildskärmar.
Hur man tar en skärmdump av endast en del av skärmen på en Mac
Om du bara vill ta en skärmdump av en liten del av skärmen, tryck på den här knappen:
Kommando + Skift + 4

När du trycker på dessa tangenter på ditt tangentbord visas en valruta som låter dig välja ett specifikt område på Mac-skärmen att fånga. Den sparar den sedan automatiskt som en bildfil på din Macs skrivbord.
Så här är en komplett guide om hur man tar en skärmdump på en Mac i ett valt område:
- Klick Kommando + Skift + 4och muspekaren ändras till en hårkorspekare.
- Flytta hårkorspekaren till den position där du vill ta skärmdumpen.
- Dra för att välja ett område och släpp sedan musknappen. Skärmdumpen tas automatiskt.
Medan du drar hårkorspekaren kan du också klicka Skift , Alternativ eller Mellanslag (mellanslag) och ändra hur du väljer en del av skärmen för att ta en skärmdump.
Om du har valt en del av din Macs skärm men ändrar dig och vill välja ett annat område, tryck helt enkelt på Esc-tangenten för att ångra din åtgärd.
Hur man tar en skärmdump av ett specifikt fönster på Mac
För att ta en skärmdump av ett specifikt program på en Mac OS X-dator, följ bara dessa instruktioner:
- Tryck på dessa knappar samtidigt:Kommando + Skift + 4 .
- Efter att ha tryckt på dessa tangenter ändras Mac-markören till "+ ».
- Klicka i nästa steg Mellanslag (eller Mellanslag ), kommer markören att ändras till en kameraikon.
- Flytta bara kameraikonen och klicka sedan på appen där du vill ta en skärmdump.
Hur man hittar en skärmdumpfil på en Mac
För alla ovanstående metoder kommer bildfilen automatiskt att sparas på din Macs skrivbord som en PNG-fil (till skillnad från JPG) med ett namn som " Skärmdump xx-xx-xx ". Dessa "xx-xx-xx"-nummer genererades automatiskt i enlighet med datum och tid då skärmdumpen togs.

Om du inte vill röra ner skrivbordet kan duändra standardfilens lagringsplats,med systeminställning på Mac.
Om du använder ett nyare operativsystem som Mojave är funktionerna mer avancerade där, men de grundläggande tangentbordsgenvägarna är desamma.
Om du öppnade den här artikeln äger du förmodligen en Mac-dator och undrar hur man tar en skärmdump? Det finns flera sätt att ta en skärmdump på en Mac, som kommer att diskuteras nedan.
Fördelen med den här datorn är att du kan ta skärmdumpar av flera typer från den:
- foto av hela skärmen;
- foto av en separat del;
- foto av ett visst öppet fönster;
- menybild.
Foto av hela datorskärmen i MacOS
Ett foto av hela datorskärmen kan tas genom att trycka på tre tangenter samtidigt:
- flytta.
- kommando.
- Nummer 3.

Efter det behöver du inte leta efter din fil i någon okänd mapp, eftersom den automatiskt kommer att sparas på ditt skrivbord i PNG-format.
Foto av ett separat område på datorskärmen i MacOS
För att ta ett foto av en separat del av skärmen på din bildskärm måste du hålla ned knapparna:
- flytta.
- kommando.
- Nummer 4.

Sedan, med hjälp av markören, måste du välja önskat område, det vill säga hålla ner markören, välj önskad del och släpp markören igen. Fotot kommer också att sparas på ditt skrivbord.
Om du efter att ha tryckt på tangenterna ändrar dig om att ta en skärmdump kan du helt enkelt trycka på Esc.
Foto av ett specifikt öppet webbläsarfönster
För att ta ett foto av webbläsarfönstret måste du:
- tryck på Shift-, Kommando- och 4-tangenterna;
- tryck på mellanslagstangenten;
- efter det måste du hålla muspekaren över webbläsarfönstret och klicka på det.

För att avbryta en åtgärd, tryck också på Esc-tangenten.
Meny Skärmdump på Mac
- Om du vill ta en skärmdump av datorns huvudmeny, måste du för detta följa stegen som anges i föregående stycke (foto av ett specifikt öppet fönster i webbläsaren). Dessutom (efter att ha tryckt på tangenterna) måste du trycka på mellanslagstangenten.
- Om du vill ta en skärmdump av ett separat menyområde behöver du efter alla tangenter också trycka på Kommando och välja en separat del av datormenyn du behöver.
Skärmdumpsverktyg
Det finns också andra alternativ som hjälper dig att snabbt ta en skärmdump på Mac. Dessa är speciella applikationer.
Till exempel appen Screenshot. Den kan hittas i datorsökningen eller startas genom att trycka på Shift-, Kommando- och 5-tangenterna.

Denna applikation är bekväm genom att efter att ha öppnat den visas en liten meny med applikationens funktioner på skärmen. Du behöver inte ange en uppsättning nycklar, utan behöver bara klicka på lämplig funktion:
- skärmdump av hela skärmen;
- ögonblicksbild av ett separat område;
- en ögonblicksbild av webbläsarfönstret;
- skärmdump av huvudmenyn längst ner på skärmen.
Även i menyn för denna applikation finns alternativ. När du har öppnat alternativen kan du välja:
- platsen där du vill spara det mottagna fotot (vill du bara spara det eller behöver du skicka fotot till en vän eller någon via post);
- fototimer (ingen, 5 sekunder, 10 sekunder);
- och själva parametrarna (om det är nödvändigt att visa en flytande miniatyrbild, om man ska ta bort muspekaren från fotot, etc.).

 Foto: Så här ställer du in en timer i Skärmdump-appen
Foto: Så här ställer du in en timer i Skärmdump-appen Efter att du har tagit en skärmdump av din datorskärm med hjälp av applikationen kommer du att se en miniatyrversion av fotot (såvida du inte har tagit bort denna åtgärd i inställningarna) längst ner på skärmen.
När den här bilden dyker upp kan du klicka på den och redigera den:
- För att göra detta måste du välja "Markup" -objektet.
- När du har valt det här objektet öppnas ett uppmärkningsfönster, med vilket du kan ändra ditt foto.
- Med macOS-skärmdumpsappen kan du rita, skriva, lägga till former, vända ett foto och mer.
Användare som har haft en MacBook i mer än en månad vet förmodligen hur man tar en skärmdump av skärmen och med olika metoder. Men om du inte är en av dem, då är den här artikeln för dig. Det finns många sätt att ta en skärmdump av skärmen, men det enklaste är snabbtangentskombinationer.
Snabbtangenter

För att bekräfta orden, låt oss titta närmare på frågan om hur man skapar en skärmdump med den här metoden. Snabbtangenter hjälper till att skapa en skärm (printscreen):
- Kommando + Skift + 3 - skapa ett helskärmsfoto på en macbook (skärmdumpen sparas på "Skrivbord");
- Kommando + Skift + 4 - med denna kombination kan du ta en bild av skärmen i ett visst område, tidigare valt av dig;
- Kommando + Skift + 4, och efter mellanslag - gör det möjligt att ta ett foto av ett specifikt fönster (skärmen är fortfarande sparad på "Skrivbord").
Om du gör dessa kombinationer samtidigt som du håller ned "Ctrl" så kommer Prin-Screenshot att visas i klippbordet.
Skärmen på en MacBook kan göras ännu enklare. Tänk på fallet för Mac OS X 10.5 (Leopard). Genom att hålla ned Alternativ-knappen kommer området du vill ta en skärmdump från att kunna växa/krympas enligt mittpunkten. Shift hjälper dig att ändra den specifika storleken på området på skärmen som du ska fotografera. Men utrymmet hjälper till att fixa den manuellt inställda skärmstorleken. Denna metod att göra en skärm på en macbook är den enklaste och kräver bara att man memorerar kombinationerna.
Skärmdump Plus
Att ta en skärmdump är väldigt enkelt, med tanke på möjligheten att omedelbart fånga skärmen. Men att komma ihåg alla kortkommandon är svårt och inte alltid nödvändigt. Skärmen kan fotograferas med olika widgets. Till exempel "Skärmdump Plus". Vad är fördelen med denna applikation?
Användare har möjlighet att ta en helskärmsutskrift av skärmen med ett fingersvep. Det är också möjligt att ta en skärmdump med fördröjning, vilket naturligtvis inte är för alla, men är ett bekvämt tillägg. Du kan fånga inte bara hela skärmen utan även enskilda fönster i programmet. Dessa bilder beskärs automatiskt från bakgrunden, och de rundade övre hörnen av programmen förblir också så.
Du kan också ta en ögonblicksbild av en vald del av skärmen, precis som du kan med snabbtangenter. Programmet låter dig ta bilder av widgets och annat som gör användaren nöjd. Den är mångsidig och kommer att göra ditt arbete enklare.
Resultat
Möjligheten att ta bort skärmen eller en del av den är helt enkelt nödvändig, eftersom skärmdumpar behövs i olika delar av Internet. Det kan vara nödvändigt att ta en skärm på en macbook-skärm för att återställa en sida på det sociala nätverket VKontakte, etc. Och möjligheten att göra detta är användbar för alla användare.
Att förbättra färdigheterna och förmågan att använda en gadget är en viktig del av utvecklingen av en samtida. När allt kommer omkring är den moderna världen fylld av ny teknik. Du behöver känna till sådana banala färdigheter helt enkelt för intellektuell utveckling. Förresten, det kommer inte att ta mycket energi eller lugn från dig.
Det är värt att komma ihåg att en sådan applikation inte är unik, och det finns många liknande. I det stora nätverket kan du hitta widgets som ansvarar för vissa processer och som är inriktade på de funktioner du behöver. Känn dig fri att bläddra runt och hitta den perfekta appen för dig, eller ännu bättre, prova några.
Rättvist, inte för högt eller för lågt. Det bör finnas priser på tjänstens webbplats. Nödvändigtvis! utan "asterisker", tydliga och detaljerade, där det är tekniskt möjligt - det mest exakta, slutgiltiga.
Om reservdelar finns tillgängliga kan upp till 85 % procent av komplexa reparationer slutföras på 1-2 dagar. Modulära reparationer tar mycket kortare tid. Webbplatsen anger den ungefärliga varaktigheten för eventuell reparation.
Garanti och ansvar
En garanti bör ges för alla reparationer. Allt finns beskrivet på sajten och i dokumenten. En garanti är självförtroende och respekt för dig. En 3-6 månaders garanti är bra och tillräckligt. Det behövs för att kontrollera kvaliteten och dolda defekter som inte kan upptäckas omedelbart. Du ser ärliga och realistiska termer (inte 3 år), du kan vara säker på att du blir hjälpt.
Halva framgången med Apple reparation är kvaliteten och tillförlitligheten av reservdelar, så en bra service arbetar direkt med leverantörer, det finns alltid flera pålitliga kanaler och ett lager med beprövade reservdelar för nuvarande modeller så att du inte behöver slösa extra tid .
Gratis diagnostik
Detta är mycket viktigt och har redan blivit en god formregel för servicecentret. Diagnos är den svåraste och viktigaste delen av reparationen, men du ska inte betala en krona för det, även om du inte reparerar enheten efter den.
Service reparation och leverans
En bra service värdesätter din tid, så den erbjuder gratis frakt. Och av samma anledning utförs reparationer endast i servicecentrets verkstad: det kan göras korrekt och enligt teknik endast på en förberedd plats.
Bekvämt schema
Om Tjänsten fungerar för dig, och inte för sig själv, är den alltid öppen! absolut. Schemat ska vara bekvämt för att komma i tid före och efter jobbet. Bra service fungerar på helger och helgdagar. Vi väntar på dig och arbetar med dina enheter varje dag: 9:00 - 21:00
Professionernas rykte består av flera punkter
Ålder och erfarenhet av företaget
Pålitlig och erfaren service är känt sedan länge.
Om ett företag har funnits på marknaden i många år, och det har lyckats etablera sig som expert, vänder de sig till det, skriver om det, rekommenderar det. Vi vet vad vi pratar om, eftersom 98% av inkommande enheter i SC återställs.
Vi är betrodda och förmedlar komplexa ärenden till andra servicecenter.
Hur många mästare i riktningarna
Om du alltid väntar på flera ingenjörer för varje typ av utrustning kan du vara säker:
1. det blir ingen kö (eller så blir den minimal) - din enhet tas omedelbart om hand.
2. Du ger Macbook-reparation till en expert specifikt inom området Mac-reparationer. Han känner till alla hemligheterna med dessa enheter
teknisk läskunnighet
Om du ställer en fråga måste specialisten svara på den så exakt som möjligt.
För att ge dig en uppfattning om vad du behöver.
Ska försöka lösa problemet. I de flesta fall, från beskrivningen, kan du förstå vad som hände och hur du åtgärdar problemet.
Skärmdump- ett standardverktyg för att ta skärmdumpar. Glöm Windows PrintScreen och Paint. Apple har gjort allt enkelt och elegant.
1. Öppna programmet Skärmdump. Ansökan hittar du längs vägen Finder → Program → Verktyg → Skärmdump, via Spotlight-sökning eller .

Börjar med macOS Mojave-appen Skärmdump kan också startas med en kortkommando ⌘Cmd + ⇧Skift + 5 på tangentbordet.
Applikationen lockar med användarvänlighet och kompakthet. När den har startat visas ett verktygsfält längst ned på skärmen.

2. Välj ett av följande alternativ (skärmdump ovan): "Skärmdump av hela skärmen", "Önblicksbild av valt fönster" eller "Önblicksbild av valt område".


När man väljer "Fånga hela skärmen" du får en skärmdump direkt om du inte ställer in en timer.
3. Klicka på fönstret eller markera en del av skärmen om du har valt ett av de återstående alternativen. Din skärmdump kommer att tas omedelbart efter valet.
4. Om det behövs, högerklicka på skärmdumpens miniatyrbild som visas i det nedre högra hörnet för att öppna snabbmenyn.


Använd snabbmenyn för att välja var du vill spara skärmdumpen, samt skicka, redigera, visa i Finder, ta bort eller tagga den.
Hur man väljer en lagringsplats för skärmdumpar och skärminspelningar i macOS Mojave och senare
Även om du kan välja från en begränsad uppsättning platser för att spara skärmdumpar och inspelningar efter att de har tagits, låter den nya OS-versionen dig också göra ett standardval.
1. Öppna programmet Skärmdump ( , via sökning Spotlight, Launchpad eller klicka ⌘Cmd + ⇧Skift + 5 på tangentbordet på tangentbordet för att öppna skärmens verktygsfält.
2. Tryck på knappen "Alternativ" på panelen som visas längst ned på skärmen.

3. Välj "Skrivbord", "Dokumenten", "Urklipp", "Post", "Meddelanden" eller "Förhandsvisning" i "Spara till" för att ställa in lagringsplatsen.

Hur man ställer in en timer för att ta skärmdumpar i macOS Mojave och senare
1. Öppna programmet Skärmdump
2. Klicka "Alternativ".
3. För att ställa in timern, välj "5 sekunder" eller "10 sekunder" för att inaktivera, välj ett alternativ "Inte".

Hur man visar muspekaren i skärmdumpar i macOS Mojave och senare
1. Öppna programmet Skärmdump med någon av metoderna som nämnts ovan.
2. Klicka "Alternativ".
3. Klicka "Visa muspekare".

Hur man redigerar en skärmdump i macOS Mojave och senare
1. Efter att ha tagit en skärmdump kommer dess miniatyrbild att visas i det nedre högra hörnet. Klicka på den för att starta läget "Pålägg".

Markering kan också startas genom att klicka på skärmdumpens miniatyrbild Högerklicka och välj alternativet " Pålägg".

3. Använd verktygsfältet "Markups" att rita, skriva, markera, lägga till former, infoga text, etikettera, rotera eller välja textstilar med hjälp av verktygsfältet överst i snabbvyfönstret.
4. Klicka "Redo" för att spara ändringar.

Hur man tar en skärmdump med Screenshot-appen (för macOS High Sierra och tidigare)

Efter att ha startat applikationen Skärmdump(Programmet finns på vägen Finder → Program → Skärmdump, via sökning Strålkastare eller Startplatta) i menyraden, gå till fliken Snapshot och välj ett av de tillgängliga skärmdumpsalternativen:
- markerat område(genvägskommando (⌘) + Skift (⇧) + A);

- fönster(Kommando (⌘) + Skift (⇧) + W);

- skärm(Kommando (⌘) + Z);

- fördröjningsskärm(Kommando (⌘) + Skift (⇧) + Z).

Hur man tar en skärmdump med kortkommandon
Ansökan Skärmdump- Det här är verkligen bra, men om du kommer ihåg ett par kan du enkelt ta flera typer av skärmdumpar bokstavligen direkt. Det återstår att föreställa sig att du är en pianist och först skriver ut kombinationerna på ett klistermärke och sätter fast det på datorskärmen:
- Kommando(⌘) + Skift(⇧) + 5- öppnar programmet Skärmdump(endast på macOS Mojave och senare).
- Kommando(⌘) + Skift(⇧) + 3- skärmdump av hela skrivbordet. Om du har flera bildskärmar visas samma antal filer.
- Kommando(⌘) + Skift(⇧) + 4- en skärmdump av den valda delen av skärmen. Markörpilen förvandlas till ett hårkors med de aktuella koordinaterna. Du behöver bara välja det område av intresse.
- Kommando(⌘) + Skift(⇧) + 3, och klicka sedan Plats- en skärmdump av hela fönstret. Flytta bara kameran till valfritt fönster så blir den blå. Genom att klicka på vänster musknapp tas en skärmdump (som standard är en vacker skugga runt fönstret aktiverad).
- Kontroll (⌃) + Skift (⇧) + Kommando (⌘) + 3– spara en skärmdump av hela skärmen till urklipp (filen skapas inte i mappen som standard, men du kan klistra in bilden som kopierats till urklipp i vilket program som helst).
- Kontroll (⌃) + Skift (⇧) + Kommando (⌘) + 4– spara det valda visningsområdet i urklippet (fungerar på samma sätt som föregående kommando – filen skapas inte, men du kan omedelbart klistra in en skärmdump från klippbordet).

Det är anmärkningsvärt att du kan infoga skärmdumpar inte bara på den Mac som de skapades på, utan också på enheter tack vare Universal Urklipp(Universellt Urklipp).
Vi skrev mer om funktionen av denna funktion och aktiveringsmetoden i.

Alla skärmdumpar sparas på skrivbordet som standard i " Skärmdump av ÅÅÅÅ-MM-DD i HH.MM.SS» (Skärmdump - datum - tid). Både sökvägen och namnet kan ändras med terminalkommandon.
Vi skrev om hur man ändrar sökvägen där skärmdumpar kommer att skapas.
För att ändra standardnamnet, skriv följande kommando i terminalen och tryck på Retur (Enter):
standardinställningar skriv com.apple.screencapture-namn "vilket namn som helst"; killall SystemUIServer
Du kan återställa namnet till dess ursprungliga tillstånd med kommandot:
standardvärden radera com.apple.screencapture-namn; killall SystemUIServer
För att ta bort skuggan från ett fönster, kör följande kommando:
standardinställningar skriv com.apple.screencapture disable-shadow -bool true; killall SystemUIServer
Återgå till det ursprungliga tillståndet utförs av kommandot:
standardvärden radera com.apple.screencapture disable-shadow; killall SystemUIServer