Записать образ диска на флешку nero. Как создавать образы с помощью Nero
Если необходимо сделать образ диска, а под рукой нет никаких специализированных программ, то может сгодиться даже обычный, всеми любимый Nero, которым многие пользуются для записи дисков.
Инструкция
Для создания загрузочной флешке понадобится либо ISO образ операционной системы Windows, либо CD или DVD диск,а так же программа которая сделает всё необходимое. Ну и конечно сама флешка. Кстати в моём случае я использовал карту памяти 2ГБ + Card Reader.
Еще на боковой панели у нас есть опция для аудиозаписи. Автозагрузка позволяет создавать резервные копии данных. Смотрите, что он уже поставляется с некоторыми предварительно выбранными папками, но очень легко добавить больше. Вернувшись на верхние вкладки, нажмите «Создать и изменить».
Мы видим, что люди Нерона действительно сделали! У нас есть инструменты для редактирования изображений, аудио и видео. Когда он запущен, он уже предлагает нам меню, в котором мы можем выбрать задачу. Затем просто нажмите «Открыть» и найдите изображение на своем компьютере. В следующем окне снимите флажок «Завершить диск», если вы хотите сохранить больше данных в другом сеансе.
Задачу по записи образа на флэшку могут выполнять несколько программ, одна из них UltraISO и бесплатная Win to Flash. Я рекомендую использовать так как сделать загрузочную флешку с её помощью займёт не больше 3 минут.
Как сделать загрузочную флешку с Windows?
Что для этого требуется? Соответственно скачать и установить программу UltraISO, а затем запустить её. На экране откроется следующее окно(Рисунок)Следующий шагом является открытие ISO образа с помощью программы. Для этого откройте меню "Файл"->Открыть а затем на жёстком диске выберите нужный файл. Это может быть образ Windows XP,7,8 или тот же загрузочный диск . Я решил записать образ Windows XP(Рисунок).
Нажмите «Сжигать», и в нем предлагается ввести чистый диск. По завершении он извлекает диск и выдает отчет. Все остальные варианты работают аналогичным образом. Когда закончите, просто нажмите «Далее», введите имя для диска и нажмите «Сохранить». Другие функции работают точно так же.
Заключение Мощный и полный мультимедийный и защитный инструмент. Затем мы выбираем «Скопировать весь диск» на домашнюю страницу программного обеспечения, а также выбор диска. Несмотря на возможность копирования на лету, мы рекомендуем использовать ваш рекордер как устройство для чтения и записи. Переход через создание изображения на вашем жестком диске ограничит любые ошибки.
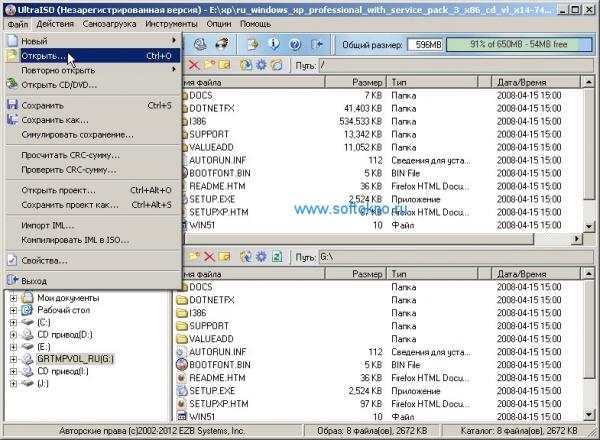
Теперь нам необходимо записать образ операционной системы на USB FLASH. Для этого заходим в меню программы "Самозагрузка" и выбираем пункт "Записать образ жёсткого диска". Убедитесь, что на флешке отсутствует информация, либо отформатируйте её с помощью специальной кнопки.(Рисунок)
Мы замечаем, что индикатор прогресса отображается зеленым. Изображение будет сохранено по умолчанию в папке «Мои документы», местоположение которой является переменной в зависимости от операционной системы и имени учетной записи пользователя. Когда изображение нашего диска закончено, для записи требуется чистая бумага.
Если это перезаписываемый носитель, уже содержащий данные, его удаление предлагается вам. Как только операция будет завершена, процесс записи начнется автоматически. Затем программное обеспечение информирует нас о различных шагах и прогрессии гравюры.
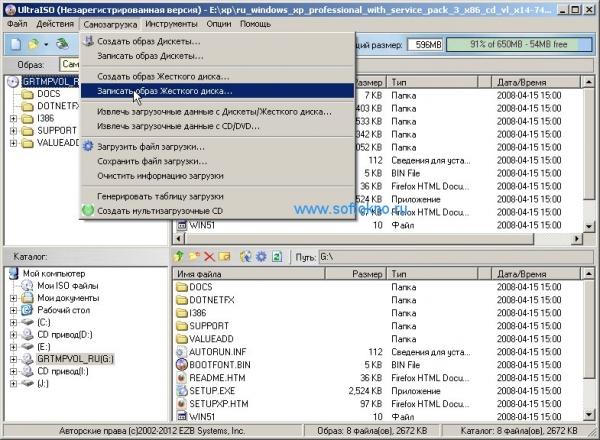
В открывшемся окне всё уже заполнено за вас, и каких-либо дополнительных настроек не требуется. Осталось совсем чуть-чуть, нажать кнопку записать. Время записи на 2 гигабайтной флешки длилось примерно 2 минуты со скоростью 6.3MB в секунду.
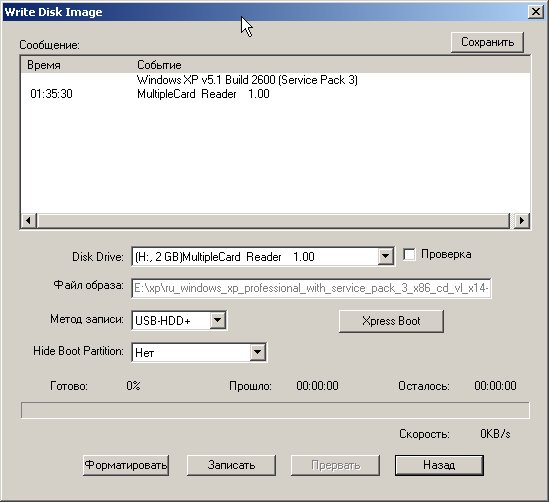
По умолчанию папка назначения будет «Мои документы», местоположение которой является переменной в зависимости от операционной системы и имени учетной записи пользователя. Обратите внимание, что программное обеспечение позволяет нам сохранить или удалить это изображение после записи. Практически, если мы хотим сделать несколько копий одного и того же диска.
Мы обращаем ваше внимание на это, соблюдать законодательство, действующее в отношении права на частную копию. Обратите внимание, что можно сделать «копию на лету», то есть непосредственно от считывателя до горелки, не просматривая изображение на жестком диске. С этой возможностью мы рекомендуем использовать и ваш гравер как единица чтения и гравюры. Перемещение через создание образа на вашем жестком диске ограничит любые ошибки.
Вот и всё. Перезапустите компьютер, заходите в биос, выставляете приоритет загрузки с флешки, и теперь можно уставвливать ОС.
Теперь оптические диски вам не нужны.Таким же образом вы можете записывать на флешку игры, любые другие загрузочные диски и другие образы.








.png)
