Включить удаленное управление windows 10
Windows 10 home (домашняя) и Windows 10 Pro (профессиональная) отличаются набором и поддержкой некоторых функции.
В данном случае речь пойдет о службе Подключение к удаленному рабочему столу или Microsoft Remote Desktop Protoco (RDP). Если вы покупали компьютер, ноутбук или планшет с лицензионной версией Windows 7 /8 /8.1 и затем обновились до Windows 10, то скорее всего у вас сейчас установлена редакция Windows 10 home (домашняя), так подавляющее большинство всех компьютеров продаются именно с домашней версией. Профессиональная (Pro) версия обладает большим набором функций, стоит дороже и обычно приобретается отдельно.
К компьютерам, работающим под управлениям Windows 10 home (домашняя) невозможно подключиться через протокол удаленного рабочего стола, так как в домашней редакции эта возможность недоступна, но доступна в редакции Windows 10 Pro (профессиональная). Но это не означает, что вам обязательно придется обновлять Windows до более дорогой редакции или ставить вместо лицензионной версии — пиратскую. Поддержку протокола RDP можно добавить воспользовавшись RDP Wrapper Library. Ниже инструкция по добавления поддержки протокола RDP в редакцию Home (домашняя) Windows 7 /8 /8.1 и Widows 10.
Инструкция по добавлению службы Подключения к удаленному рабочему столу Windows 7 /8 /8.1 и Widows 10:
2. Для простоты, извлекаем все файлы из архива в корень диска «C:\ «. У вас должны извлечься 5 файлов:
install.bat
RDPCheck.exe
RDPConf.exe
RDPWInst.exe
uninstall.bat
3. Важно! Для корректной установки, недостаточно запустить install.bat. Установку обязательно необходимо выполнять из командной строки, с правами администратора. Для этого в Windows 7 жмем Win + R, пишем «cmd.exe » и жмем Enter. В Window 8 /8.1 / 10 можно правой кнопкой мыши нажать на кнопке «Пуск » и выбрать «Командная строка (администратор) «.
4. Для перехода к диску «С» наберите «c: » (без кавычек). Для перехода в корень диска набирайте «cd.. » до тех пор, пока не отобразится «C:\> «.
5. Наберите «install » (без кавычек) и нажмите Enter. Для Window 7/ 8 /8.1 установка завершена. Для проверки запустите файл RDPConf.exe .
Если в разделе «Diagnostics » все три строчки с зелеными надписями, то я вас поздравляю, все корректно установлено и должно работать.
6. Если у вас Window 10, то необходимо обновить еще один файл . Копируем все строки файла с 1 по 771 в буфер обмена.
7. Идем в «С:\Program Files\RDP Wrapper «, открываем в блокноте файл rdpwrap.ini , заменяем содержимое файла тем что скопировали в буфер и перезагружаем компьютер.
8. После загрузки опять для проверки запустите RDPConf.exe . Если в разделе «Diagnostics » все три строчки с зелеными надписями, следовательно все корректно установлено и должно работать.
Если у вас что-то не получилось или осталось непонятно, воспользуйтесь видео-инструкцией ниже.
Для Windows 10 Home работает. Необходимо скачать новый релиз по ссылке https://github.com/stascorp/rdpwrap/releases/download/v1.6/RDPWrap-v1.6.zip
Для запуска достаточно сделать 2 пункта (но обязательно из командной строки от имени администратора)
1. запустить install.bat
2. RDPConf.exe (тоже из командной строки) все 3 пункта зеленые — все ок!
p.s. удачи!
Столкнулся с тем, что не удается удаленно подключиться к дефолтным административным шарам (которые с долларом) на компьютере с Windows 10 под пользователем, входящим в группу локальных администраторов. Причем под учетной записью встроенного локального администратора () такой доступ работает.
Немного подробнее как выглядит проблема. Пытаюсь с удаленного компьютера обратится к встроенным административным ресурсам компьютера Windows 10, состоящего в рабочей группе (при отключенном фаерволе) таким образом:
- \\win10_pc\C$
- \\win10_pc\D$
- \\win10_pc\IPC$
- \\win10_pc\Admin$
В окно авторизации ввожу имя и пароль учетной записи, состоящей в группе локальных администраторов Windows 10, на что появляется ошибка доступа (Access is denied). При этом доступ к общим сетевым каталогам и принтерам на Windows 10 работает нормально. Доступ под встроенной учетной записью administrator к административным ресурсам при этом тоже работает. Если же этот компьютер включить в домен Active Directory, то под доменными аккаунтами с правами администратора доступ к админским шарам также не блокируется.
Дело в еще одном аспекте политики безопасности, появившемся в UAC – так называемом Remote UAC (контроль учетных записей для удаленных подключений), который фильтрует токены доступа локальных записей и аккаунтов Microsoft, блокируя удаленный административный доступ таким учеткам. При доступе под доменным аккаунтом такое ограничение не налагается.
Отключить Remote UAC можно путем создания в системном реестре параметра
Совет . Эта операция несколько снижает уровень безопасности системы.

Примечание . Создать указанный ключ можно всего одной командой
reg add "HKLM\SOFTWARE\Microsoft\Windows\CurrentVersion\Policies\System" /v "LocalAccountTokenFilterPolicy" /t REG_DWORD /d 1 /f
После загрузки попробуйте удаленно открыть каталог административный каталог C$ на Windows 10 компьютере. Авторизуйтесь под учетною записью, входящей в группу локальных администраторов. Должно открыться окно проводника с содержимым диска C:\.

Примечание . Станет доступен и другой функционал удаленного управления Windows 10, в том числе теперь можно удаленно подключиться к компьютеру с помощью оснастки Computer Management (Управления компьютером).
Итак, мы разобрались как с помощью параметра LocalAccountTokenFilterPolicy разрешить удаленный доступ к скрытым админ-ресурсам для всех локальных администраторов компьютера Windows. Данная инструкция применима также к Windows 8.x, 7 и Vista.
Вы легко можете убедиться, что типичная инструкция из интернета, рассказывающая о том, как подключить удалённый рабочий стол Windows 10, вполне работает. На первый взгляд ничего сложного: копируешь IP-адрес или задаёшь имя компьютера в мастере, но… не работает. Мы решили сегодня посмотреть, как производится подключение к удалённому рабочему столу Windows 10. Нужно заметить, что эти проблемы общие. И для семёрки все в точности так же.
По нашим наблюдениям настройка удалённого доступа даёт сбой по одной причине. Имя компьютера заменяется не на его адрес IPv4, как это рекомендуют многие сайты, а на шлюз по умолчанию, DNS-сервер и прочее. Система не подскажет, она просто не захочет подключиться к удалённому рабочему столу. Это и есть камень преткновения. Все остальное можно сделать по инструкции.
Можно ли менять имя на IP?
Мы уже сказали выше, что к ПК с IP шлюза по умолчанию вместо имени remote desktop Windows 10 подключаться не желает. Но самое интересное, что он не сообщает причины своего странного поведения. Вот что появляется на экране.
Не удивительно, что многие начинают гадать, как подключиться к компьютеру через RDP-клиент. Ответ прост: для получения удалённого рабочего стола сначала попробуйте имя. Вот как это делается.
Доступ через RDP по имени
Иногда и с именем происходит сбой. Вот пример ошибки, которую можно получить, если компьютер спит или не в сети. Разбудите его или проверьте связь с роутером (провайдером).

Между тем достаточно только выполнить ряд простых действий, и все получается. Итак, в случае с этим скрином ПК был оффлайн (вне сети). Выполняем следующие операции:
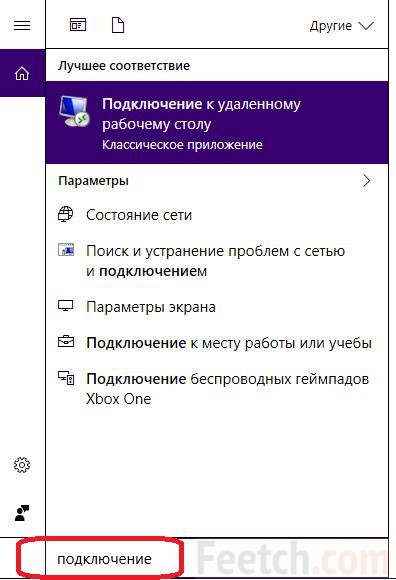
Через какое-то время (может занять и пять минут, и более) появится на экране чужой рабочий стол. Теперь, когда подключение установлено, можете попробовать вбить его IPv4 адрес. Иногда админ неправильно заводит цифры, иногда глюк системы. Но самое удивительное, что как только получилось один раз, дальше уже все будет работать без проблем.
Как узнать имя ПК и его IPv4 адрес
Вы уже поняли, что имя ПК и его сетевой адрес являются словами-синонимами. Но в системах с роутером эти параметры нельзя узнать на специализированных сайтах. Будет показан адрес роутера.
IP адрес
Указанный тезис легко продемонстрировать на примере сравнения данных от двух ПК, подключённых на один роутер.

Мы видим, что адрес шлюза одинаков, как и внешний IP, по которым они определяются в сети. Но у каждого имеется свой уникальный IPv4, который и нужно использовать в мастере, когда требуется включить RDP Windows 10. Посмотреть этот параметр проще всего через Центр управления сетями… Вы скажете, что то же самое можно выполнить через Настройки - Сеть и Интернет - Просмотр свойств сети. Но мы не согласимся с этим. Потому что адаптеров может быть несколько на ПК, и тогда легко можно запутаться. Нам нужны характеристики именно активного подключения. Вот как их посмотреть.

Собственно, это все. При помощи обведённой цифры предоставляется удалённый доступ для Windows. После этого можно работать так, будто ты сидишь не на своём рабочем месте, а там, где находится системный блок. Удалённое управление может быть удобно в некоторых случаях. Иногда его используют службы поддержки клиентов, когда люди не могут справиться с той или иной задачей.
Имя ПК
Этот параметр узнать намного проще. Вот почему способ намного удобнее. Проблема лишь в том, что методика годится лишь для локальных сетей. Нажмите Win + Break и посмотрите нужную информацию.

Windows 10 Home
В Windows 10 Home служба RDP отключена. Поэтому нельзя подключаться к такому компьютеру. По-русски это означает, что Майкрософт в этой версии доступ стола Windows запретила. Возможно, это сделано из соображений безопасности. Хакерам сложнее захватить управление. Тем не мене один способ имеется. Мы не можем его рекомендовать, потому что это сторонняя разработка, но адрес её приводим на тот случай, если читателям это будет интересно. Вы сами отвечаете за безопасность, потому что ПО стороннее.

По адресу github.com/stascorp/rdpwrap выложена версия службы для домашней версии десятки. Инструкция приведена там же. Ещё раз напоминаем, что во имя обеспечения безопасности этот способ не рекомендуется. Перед тем, как подключить стороннюю RDP, подумайте, стоит ли это делать вообще. Собственно, исходный код выложен на той же страничке. Один недостаток – не написано, как удалить программу.
Привет. Как вам всем известно, на клиентских ОС от Microsoft разрешено одновременно работать только одному пользователю. Выражается это в том, что если вы подключаетесь к удаленному рабочему столу, и уже есть активный пользователь, то выскакиват предупреждение, что активный пользователь будет отключен.
Как же быть, если, например вы хотите подключаться удаленно, и при этом не выбивать текущую сессию, или просто организовать несколько одновременных подключений по RDP.
Как это сделать на Windows 10 я сегодня вам покажу.
Тут можно заморочиться, и делать всё в ручную - править реестр, заменять dllки и т. д., но способ о котором я буду рассказывать гораздо проще. Есть проект под название rdp wrapper, который позволяет сделать терминальный сервер из Windows 10 буквально за 2 клика. Кстати, и на windows 7 и на windows 8 этот способ так же работает.
В общем качаем архив , распаковываем его куда-нибудь, и запускаем командную строку от имени администратора.
В ней переходим в папку, куда был распакован архив архив (кто не в курсе - команда cd путь\до\файла
И выполняем команду install.bat
Так же в комплекте идет утилита для изменения некоторых настроек - RDPConf.exe.

Здесь можно обратить внимание на возможность легкой смены порта, на котором висит наш rdp сервер, и еще несколько настроек, которые вам могут оказаться полезными.
Теперь добавим дополнительного пользователя для теста. Жмем win+r (или правой кнопкой по пуску - выполнить) и набираем lusrmgr.msc. Заходим в пользователи.

Жмем действие новый пользователь, даем ему имя и пароль.


Все, теперь можно подключаться. Кстати, вы можете подключиться со своего же компьютера на совой же под другой учеткой, для этого в адресе подключения нужно ввести 127.0.0.2.
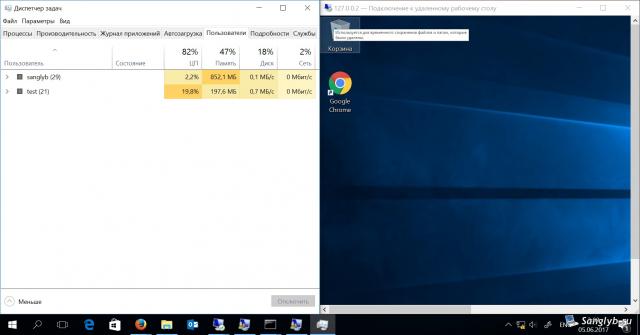








.png)
