Как запустить службы в Windows XP. Настройка типа запуска службы
Многие пользователи начинают оптимизировать операционную систему путём , не владея теорией. В итоге во многих случаях появляются проблемы и ошибки с функционированием тех или иных сервисов. В таких ситуациях делается или откат системы, или обращение к инструменту, созданному для поиска и решения проблем в работе операционной системы и прикладного ПО. Но и здесь оказывается, что он не работает: вместо запуска утилиты на экране появляется ошибка: «Служба политики диагностики не запущена». Давайте рассмотрим, как запустить эту службу на Windows 7 и позволить ей выполняться автоматически при каждом включении компьютера.
Это системный сервис, который способен обнаруживать проблемы, неполадки и конфликты в функционировании операционной системы, её компонентов, драйверов и прикладного программного обеспечения. В приложении совмещена масса инструментов для поиска неисправностей, анализа их появления и способов устранения, каждый из которых отвечает за свою направленность. Один модуль адаптирован для решения проблем с сетевыми соединениями, второй направлен на устранение неполадок с периферийными устройствами, третий – на архивирование данных и т. д.
Почему появляется ошибка
Причины, по которым не запускается служба политики и диагностики, могут быть следующими:
- сервис отключён пользователем или администратором системы;
- у текущей учётной записи недостаточно привилегий для запуска службы;
- в аккаунте нет прав доступа к ветке реестра, необходимой для работы.
Ручной запуск
В первую очередь необходимо проверить статус сервиса. Если он остановлен, запустить вручную. Делается это несколькими путями.
Оснастка консоли
Инструмент предоставляет пользователю возможность управлять статусом почти всех установленных сервисов. Если службы не запускаются автоматически, сделаем это вручную. Для этого вызываем оснастку консоли MMC одним из приведённых способов.
- Через командный интерпретатор.
Зажимаем Win + R , вводим «services.msc» и жмём Enter .
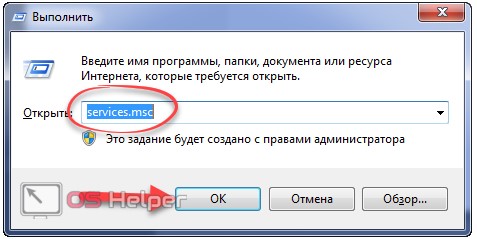
- «Панель управления».
Открываем её любым путём и переходим в раздел «Администрирование».
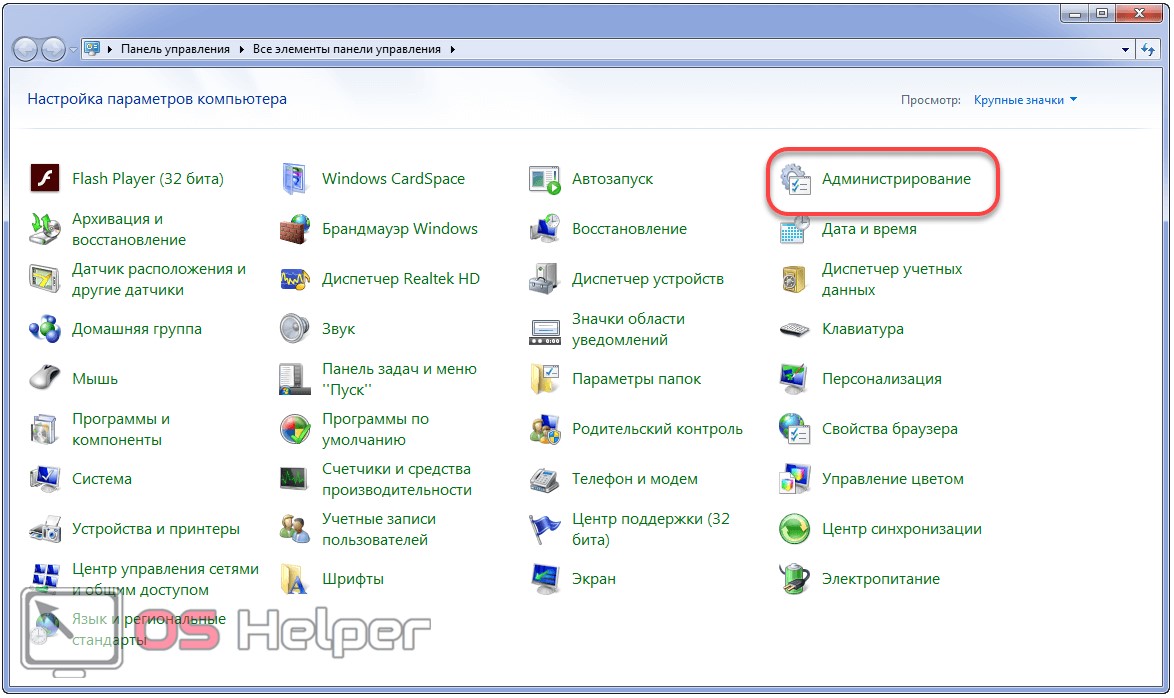
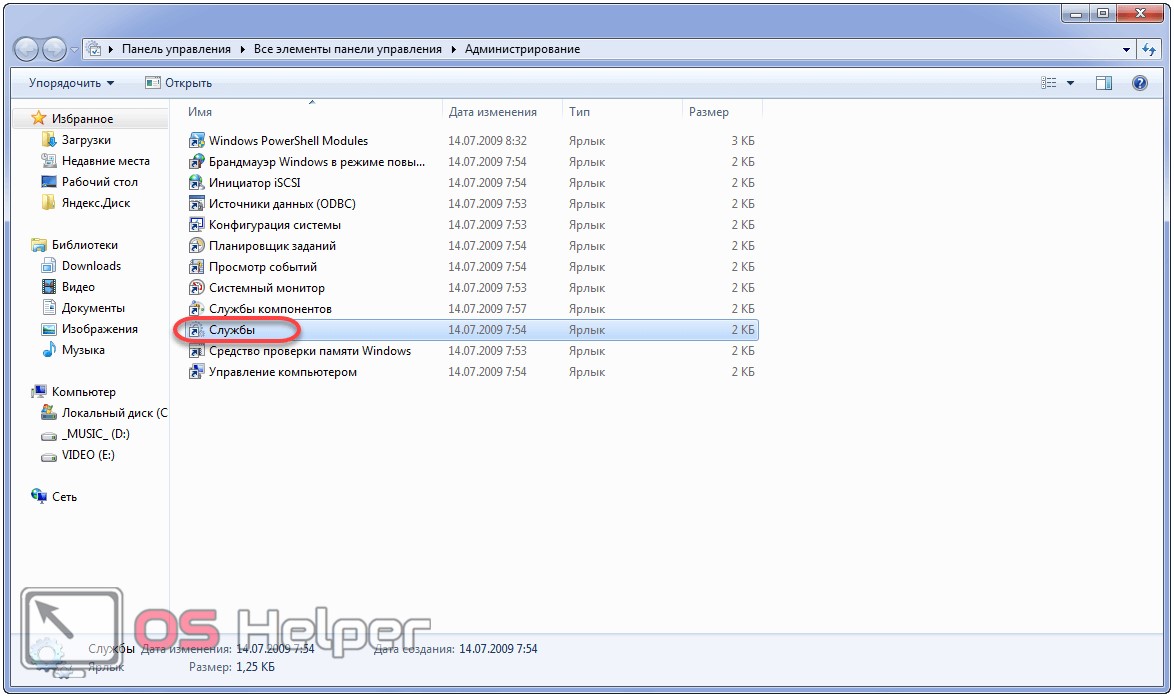
Если иконки «Панели управления» сгруппированы по категориям, подраздел «Администрирование» можно отыскать в разделе «Система, безопасность».
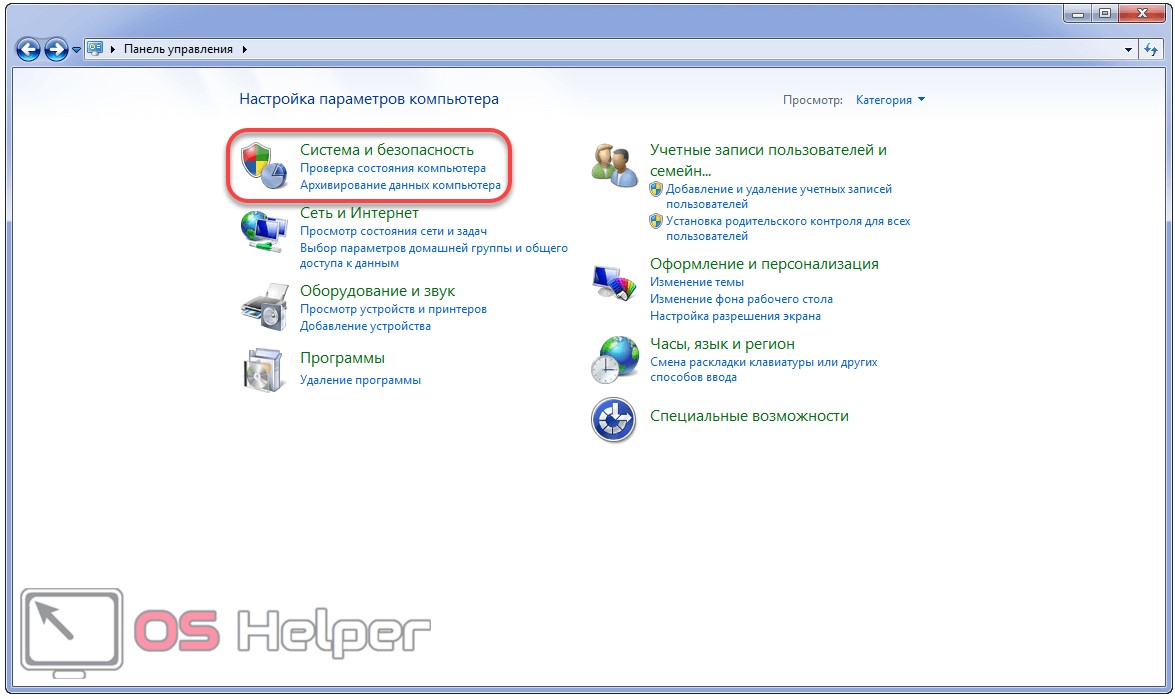
Получить доступ к оснастке системной консоли можете и через поисковую строку «Пуска» или «Панели управления», если так будет удобнее.
- Находим её в перечне системных сервисов и проверяем статус.
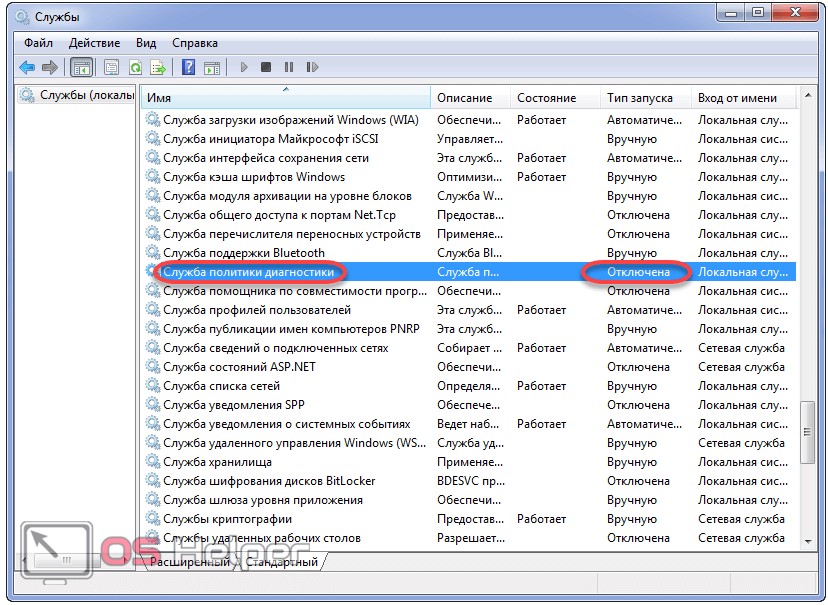
В нашем случае служба отключена, исправим это.
- Открываем контекстное меню элемента и кликаем «Свойства».
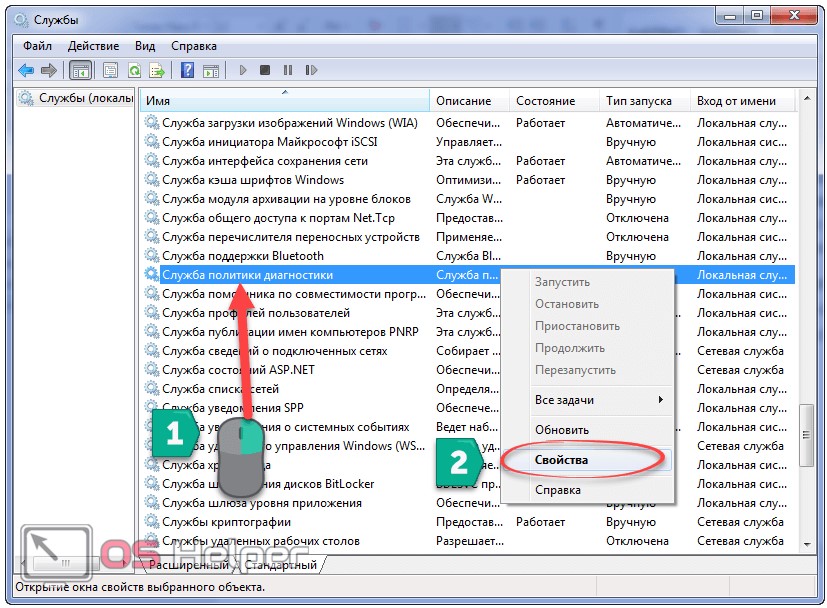
- В качестве варианта запуска DPS выбираем любой из трёх первых:
- «Автоматический с отложенным запуском» — стартует после запуска основных системных сервисов;
- «Авто» — будет вызвана сразу после загрузки основных компонентов Win 7;
- «Ручной» — Windows вызовет сервис в случае необходимости (рекомендуется выбирать этот вариант, если не обладаете мощным ПК).
- Кликаем «Применить» для внесения изменений в конфигурацию автозапуска.
![]()
После станет активной кнопка «Запустить».
- Щелкаем по ней и закрываем окна.
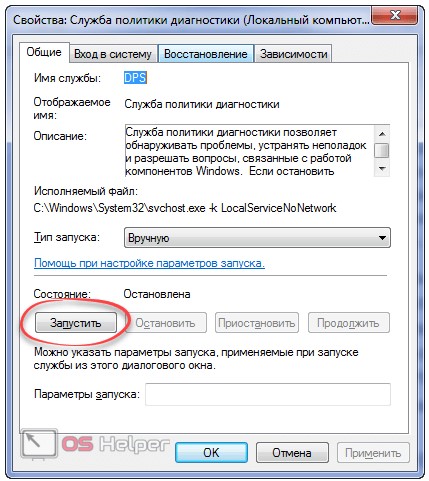
Конфигуратор системы
Еще один вариант исправления ситуации заключается в активации службы через утилиту конфигурации автозапуска.
- Открываем окно «Выполнить» комбинацией клавиш Win + R или через «Пуск».
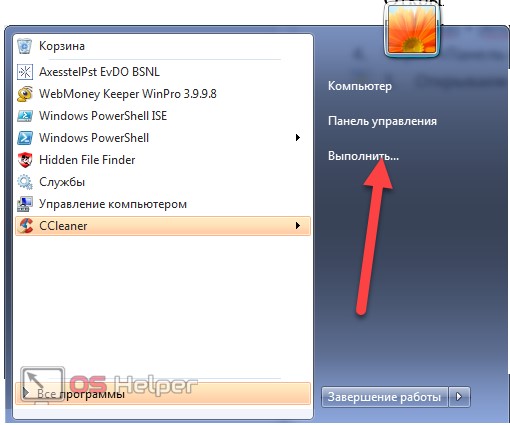
- Вводим «msconfig» и жмём Enter .

- Кликаем по надписи: «Службы».
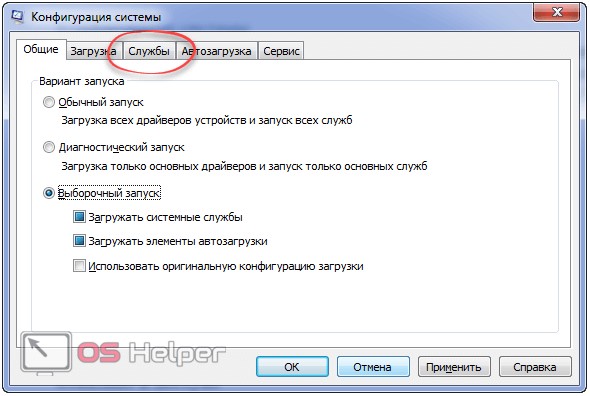
- Ставим отметку возле нужного элемента и выполняем щелчок по «ОК».
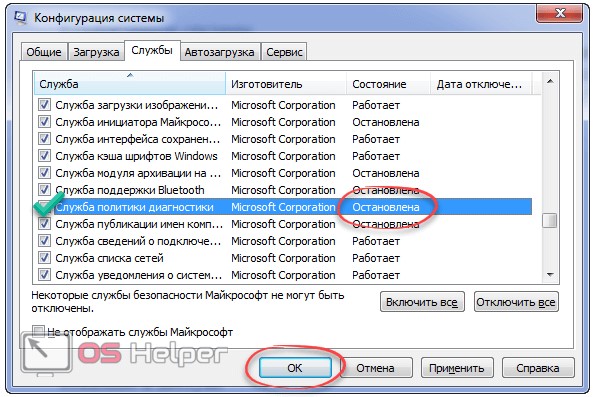
- В диалоговом окне выбираем подходящий вариант.

После перезагрузки компьютера никакие ошибки не должны препятствовать работе инструмента диагностики. Если неполадки сохранились, причиной может быть отсутствие необходимых прав у пользователя.
Разрешаем сервису работать с реестром
Ошибка при работе мастера диагностики Windows 7, сопровождающаяся информационным окошком с сообщением «Отказано в доступе», появляется, если в группы Network Service нет прав на доступ к разделу реестра под названием «Diag», который расположен в ветке HKEY_LOCAL_MACHINE.
- Выполняем «regedit» в строке командного интерпретатора.

- Разворачиваем ветку «HKLM» и переходим в подраздел «SYSTEM».
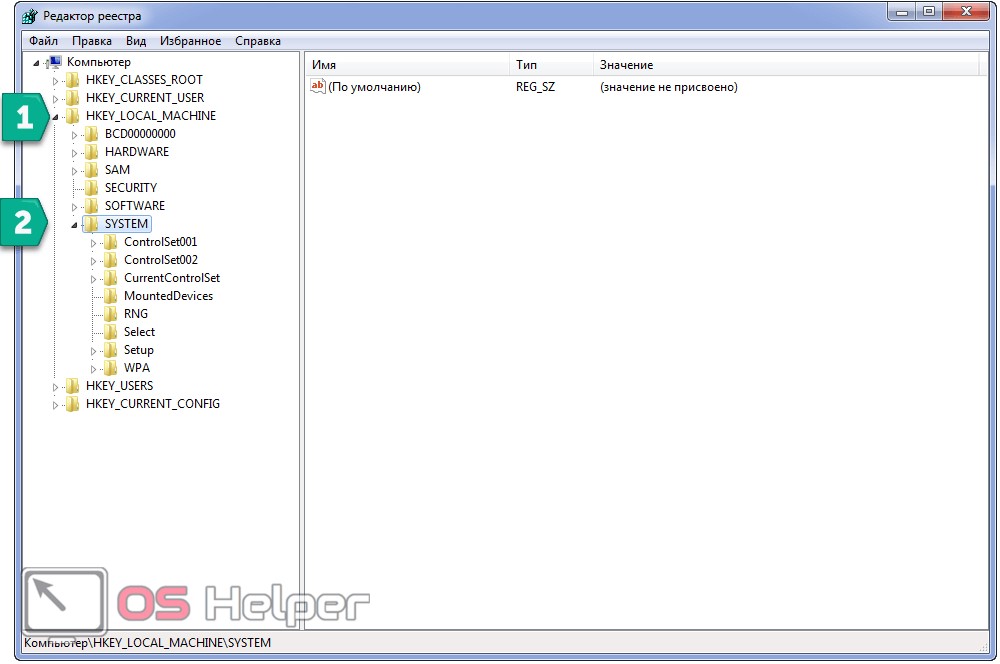
- Идём в «CurrentControlSet\services».

- В каталоге «VSS» открываем контекстное меню папки «Diag» и кликаем «Разрешения…».

- Выполняем щелчок по группе «NETWORK SERVICE» и отмечаем флажком «Полный доступ» в колонке «Разрешить».
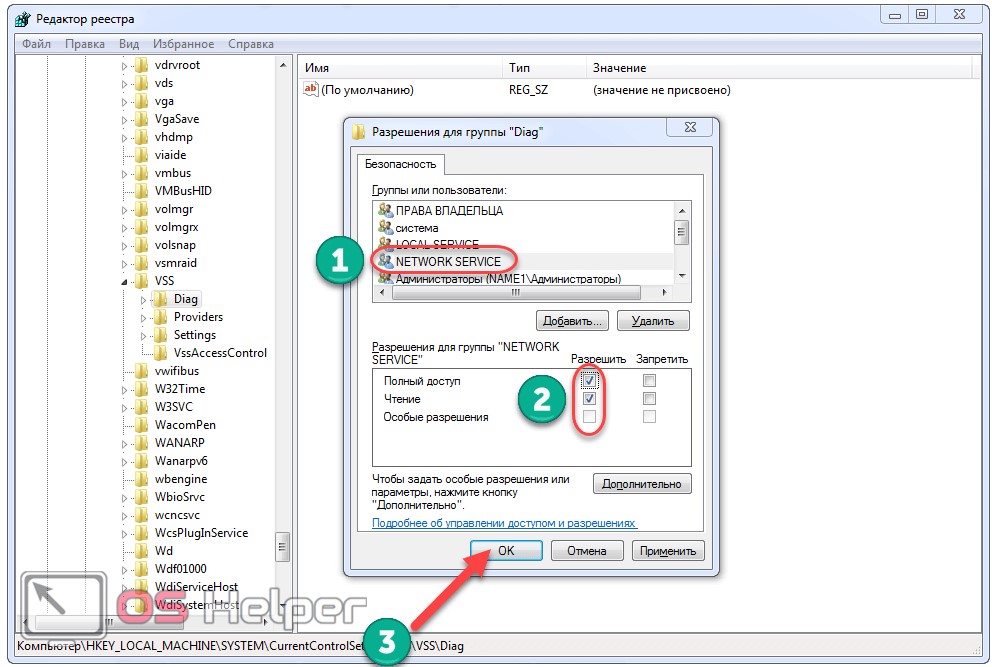
- Сохраняем параметры и закрываем окно.
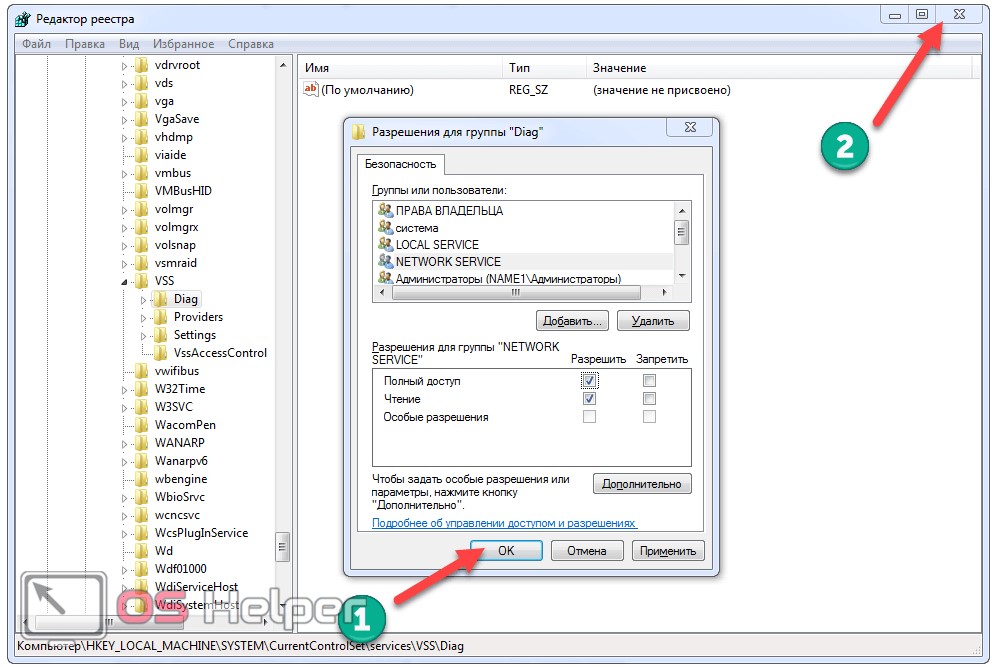
Исправляем ситуацию через командную строку
Всё то же самое легко сделать через командную строку.
- Открываем её, например, через командный интерпретатор.
Для этого зажимаем Win + R , вводим «cmd» и кликаем «ОК».
- Открываем её, например, через командный интерпретатор.

- Вводим и выполняем следующую строку «sc start dps».
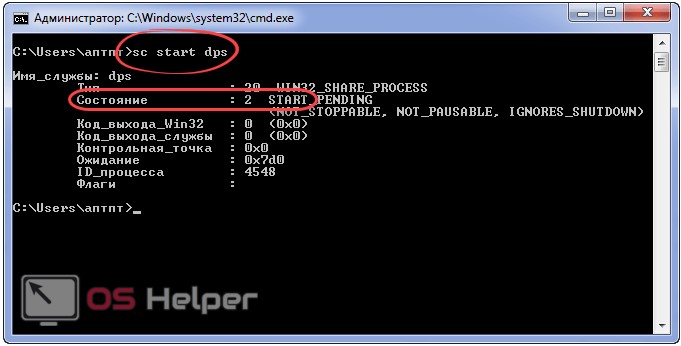
Чтобы добавить группу «NETWORK SERVICE» в список администраторов (почти то же самое, что мы делали через редактор реестра), в командной строке выполняем следующие команды:
- net localgroup Администраторы /add networkservice;
- net localgroup Администраторы /add localservice.
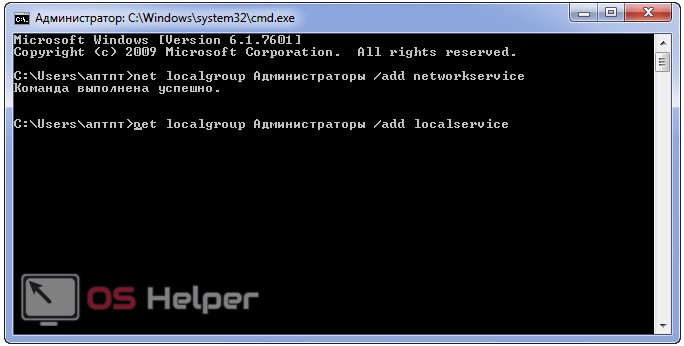
На этом проблема с сервисом будет решена в любом случае.
Видео инструкция
Мы подготовили тематическое видео, где сможете увидеть несколько из приведенных выше методов разрешения конфликта.
Здравствуйте, дорогие читатели.
В продолжении серии об изменении оформления в компьютере, хотелось бы рассказать и о некоторых проблемах, с которыми могут встретиться пользователи. Так, одной из самых распространенных является отказ от работы соответствующей службы. Это может проявляться по-разному – отсутствие в списке или просто неактивная кнопка запуска. В любом случае причиной является недостача некоторых системных файлов. Я постараюсь детально рассказать, как включить службу темы Windows 7 разными способами.
Нередко пользователи, которые хотят изменить внешний вид операционной системы, обнаруживают, что в меню «Персонализация » отсутствует возможность сделать задуманное. Темы Aero серого цвета – неактивны. И при этом нет никаких пояснений.
После долгих поисков оказывается, что многие встречались с такой проблемой после проверки компьютера антивирусом. Оказывается, полезное программное обеспечение обнаруживает некий файл, который в последствии удаляет из-за того, что он какими-то параметрами напоминает вирус. На самом деле этот документ входит в группу данных, которые необходимы для правильного функционирования системы.
Выход простой – вернуть все, что было удалено.
Стандартное восстановление ( )
Как включить темы самым простым способом? Восстановить операционную систему:
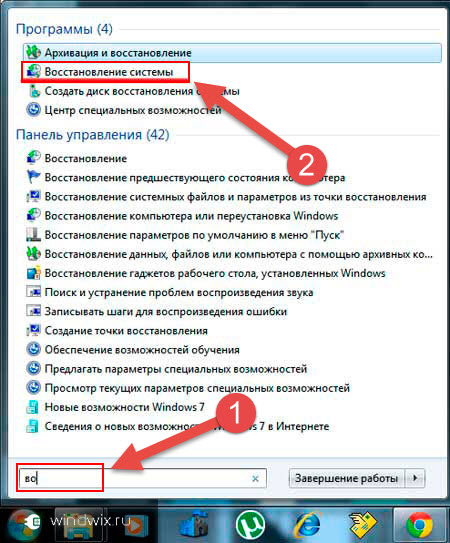
Через реестр ( )
Обычно после неудачной попытки смены оформления, первым, что нужно проверить, является служба «Темы ». Для этого опять же указываем в поиске «Пуска » нужный инструмент. Запускаем его. Откроется окно, где в его правой части нужно найти строку «».
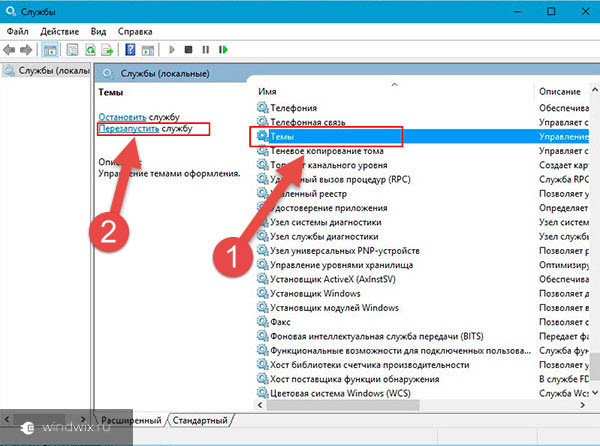
После ее выделения необходимо нажать «Перезапустить ». Часто в таких случаях появляется ошибка 1075, в которой говориться о невозможности выполнения поставленной задачи.
Далеко не у всех есть мощные компьютеры с самым современным железом, а потому вопросы увеличения производительности беспокоят многих пользователей в нашей стране. Как можно понять, деньги на приобретение нового оборудования можно выделить далеко не всегда.
Что же делать в таком случае? Прежде всего, нужно постараться оптимизировать работу своего компьютера, сделав ее более эффективной. Помочь в этом нелегком деле может отключение некоторых ненужных служб, которые значительно замедляют работу ОС, не выполняя при том каких-то жизненно важных функций.
Помочь их поиску призвана наша статья. Важно! Ни в коем случае не выключайте все подряд, так как в этом случае эффект будет прямо противоположным: нередко приходится видеть «специалистов», которые были вынуждены переустанавливать систему. Случалось это из-за необдуманных «оптимизаций», после которых система начинала работать попросту неадекватно, поминутно вылетая на синий экран.
Итак, какие службы можно отключить в Windows 7?
Что это такое?
Было бы неправильно пускаться в какие-то рассуждения, не введя читателей в курс дела. Что это за службы такие? И почему их отключение может положительно повлиять на производительность вашей машины?
Так вот. Службы - это такие приложения, которые запускаются и работают в Пользователь их не видит, а порой и вовсе не подозревает об их существовании.
Выполняют они разные функции: обеспечивают функционирование поиска в ОС, некоторые службы помогают защитить программы от их пиратского использования, а другие нужны для обеспечения совместимости или работоспособности софта в специфичных условиях.
Словом, совершенно неправы те «специалисты», которые утверждают об их совершенной ненужности. Вообще, вопрос о том, какие службы можно отключить в Windows 7, следует задавать владельцам далеко не всех компьютеров.
Когда и где их нужно выключать?
Если у вас более-менее современная машина с 3-4 Гб оперативной памяти и двухъядерным процессором, то дальше можете не читать. Отключив даже пару десятков служб, никакого прироста в производительности вы не заметите.
 А вот владельцам слабых нетбуков и просто стареньких десктопов, которые еще помнят выход ХР, эти советы могут пригодиться.
А вот владельцам слабых нетбуков и просто стареньких десктопов, которые еще помнят выход ХР, эти советы могут пригодиться.
Как производится включение/выключение
В отличие от прочих профессиональных сервисов, управление службами осуществляется довольно просто. Для этого нужно нажать на кнопку «Пуск», выбрать там «Панель управления», отыскать в перечне пункт «Администрирование». После того как вы его выберете, откроется в котором нужно открыть вкладку «Службы».
Находим в списке нужный нам пункт, выделяем его левой клавишей мыши. Во вкладке «Общие» нажимаем на кнопку «Остановить». Соответственно, при необходимости запуска нужно активировать «Запуск». Вот и все!
ТОП потенциально опасных сервисов
Так какие службы можно отключить в Windows 7? Давайте приведем их полный перечень. Заметим, что все они могут использоваться вредоносными программами для получения доступа к вашему компьютеру.
Итак, в первую очередь отключаем «Удаленный реестр». В 99% функционирование этой службы для рядового пользователя совершенно не нужно. К той же категории относится «Служба удаленных рабочих столов». Если вы не нуждаетесь в «Удаленном помощнике», то ее работа вообще потенциально небезопасна.
Когда в вашем ведении находится один только домашний компьютер (или пара), который вы никак не планируете объединять с другими машинами в локальную сеть, то абсолютно безболезненно можно избавиться от «Обозревателя компьютеров». Кроме того, всем тем, у кого нет домашней сети, ничем не поможет «Служба терминалов».
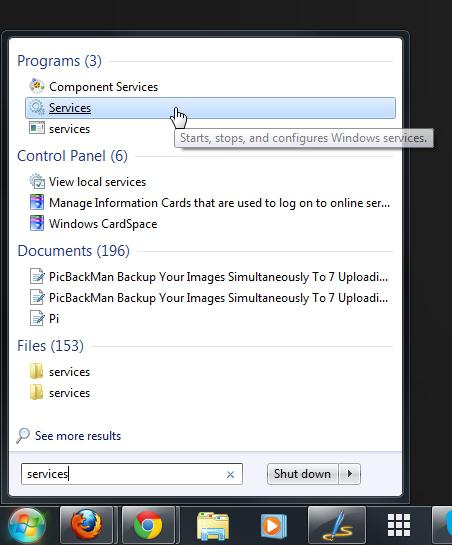 А какие службы Windows можно отключить ради гарантированного обеспечения собственной безопасности? Настоятельно рекомендуем сразу убрать «Вторичный вход в систему», так как этот сервис позволяет запускать процессы от имени другого пользователя, что потенциально небезопасно.
А какие службы Windows можно отключить ради гарантированного обеспечения собственной безопасности? Настоятельно рекомендуем сразу убрать «Вторичный вход в систему», так как этот сервис позволяет запускать процессы от имени другого пользователя, что потенциально небезопасно.
Ненужные сервисы
Разумеется, владельцам устаревших машин никак не пригодится «Служба ввода планшетного ПК». Какой уж тут сенсорный дисплей, когда компьютеру уже пять-семь лет! В этом случае ее деактивация - это совершенно необходимая оптимизация Windows 7, которая поможет высвободить и без того дефицитные ресурсы.
Если к вашему компьютеру не подключен (и не планируется) принтер, то совершенно безболезненно можно отключить «Очередь печати». Имейте в виду, что эту операцию настоятельно не советуем проводить студентам, бухгалтерам и прочим категориям пользователей, которым принтер может пригодиться в дальнейшем. Поверьте, разбираться в причинах его неработоспособности бывает очень непросто!
Ровно то же самое можно сказать о службе «Служба загрузки изображений Windows (WIA)». Если вы пользуетесь сканером, то трогать ее ни в коем случае нельзя. Если же такого оборудования у вас нет и близко, то ничего страшного от ее выключения точно не произойдет.
Точно так же можно удалить «Смарткарту», так как среднестатистический домашний пользователь о ней даже не слышал, не говоря уже о регулярном использовании.
Другие варианты
А если в вашем ведении находится как раз-таки парочка домашних ПК, которые включены в состав личной сети? Какие службы можно отключить в Windows 7 тогда?
Во-первых, вам вряд ли пригодится ReadyBoost. Здесь нужно сделать «лирическое отступление». Имейте в виду, что для старых компьютеров эта функция как раз-таки может сильно пригодиться, но только при выполнении определенных условий.
Грубо говоря, ее суть заключается в использовании флэш-накопителя в качестве аналога Если (!) вы используете качественную флэшку, подключенную через интерфейс USB 2.0 и выше, а на вашем компьютере мало оперативной памяти, но есть достаточно мощный процессор, то при ее активации можно получить реальный прирост производительности.
Но если вы хоть немного разбираетесь в компьютерах, то и сами можете сказать, что такое сочетание практически никогда не встречается. Так что эту службу можно смело выключать.
С тем же успехом можно отправить туда же «Факс», который в домашних условиях даром никому не нужен. Вообще, все ненужные службы Windows 7 чаще всего ориентированы на поддержку программ, сервисов и устройств, которые включались в состав этой версии ОС только ради «дани традиции», так как в реальности многие из них уже давным-давно не используются.
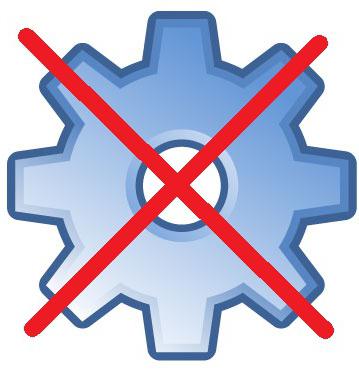 Обслуживание диска
Обслуживание диска
Примерно в том же положении оказалась «Дефрагментация диска». Конечно, отключать ее рядовым пользователям никак не стоит. Но если у вас стоит какая-то сторонняя утилита, то в этом случае штатный дефрагментатор можно выключить.
Владельцам же ее отключение тем более необходимо, так как «Семерка» распознает такие диски далеко не всегда. Это опасно выполнением штатной дефрагментации, которая такому оборудованию вообще не нужна. Дело в том, что выполнение этой операции снижает ресурс циклов перезаписи, который до настоящего момента является «узким местом» данной технологии.
Неактуальные для старых машин службы
Кстати, многие программы, которыми выполняется оптимизация Windows 7, делают ровно то же самое. Являясь владельцем видеокарты NVidia не самой топовой версии, смело деактивируйте службу со сложным названием «NVidia Stereoscopic 3D Driver Service». Как можно узнать из названия, владельцам старых компьютеров она ровным счетом ничего не дает. Примерно такие же рекомендации касаются «Адаптивной регулировки яркости».
Эта система актуальна для современных ноутбуков, которые могут динамически изменять уровень подсветки, ориентируясь на условия внешней среды. Естественно, что в старых моделях такого чуда нет, да и большая часть современных мониторов ничем подобным не оснащена.
А как относиться к «Автономным файлам»? Этот сервис отвечает за кэш этих самых файлов, за возможность доступа к ним в любое нужное время. Если вы не используете их (то есть входите в число 97% пользователей), то функцию можно безболезненно выключить.
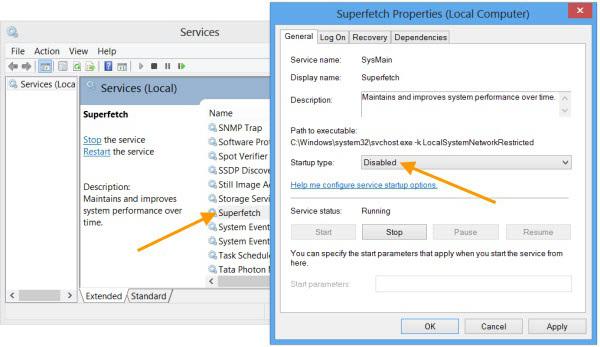 Внимание! Если в поле запуска стоит «Вручную», то ничего отключать или менять не нужно. Можете сделать только хуже.
Внимание! Если в поле запуска стоит «Вручную», то ничего отключать или менять не нужно. Можете сделать только хуже.
Для старых десктопов
А какие службы можно отключить в Windows 7, которая установлена на старом компьютере? Во-первых, вам вряд ли пригодится «Служба поддержки Bluetooth». Но! Если вы соединяетесь со своим телефоном по «голубому зубу», то настоятельно не рекомендуем ее деактивировать, так как результаты вас совсем не порадуют.
Для ноутбуков и нетбуков
Так как в подавляющем большинстве случаев старые компьютеры такого типа не могут похвастаться долгим временем работы на одной подзарядке, то нужно приложить максимум усилий для высвобождения ресурсов. Для этого даже можно пожертвовать толикой безопасности.
Ваш компьютер редко «радует» вас вылетами на синий экран? Тогда вряд ли пригодится «Служба регистрации ошибок Windows». Этим вы не только высвободите некую толику системных ресурсов, но и сможете расчистить некоторое количество места на жестком диске. Кроме того, обратите внимание на «Клиент отслеживания изменившихся связей». Что он делает?
Отслеживает все связи и изменения в Конечно, данная функция нужна для обеспечения безопасности файловой системы, но при каком-то серьезном ее сбое вы все равно вряд ли сможете спасти файлы, которые находились на локальном жестком диске.
А какие службы можно отключить, чтобы максимально оптимизировать работу? Во-первых, подавляюще малое количество пользователей нуждается в «Поиске Windows». Отключив его, вы не только ни в чем не проиграете, но даже увеличите время работы ноутбука.
А служба «Parental Control» (Родительский контроль), так и вообще ничего не делает. Ее включили в состав Виндовс 7 только лишь для обеспечения обратной совместимости, которая в этом случае требуется исчезающе малому количеству программ.
Только для домашних компьютеров
Обратите внимание: все нижеописанные операции можно выполнять только на домашних компьютерах, так как некоторым корпоративным клиентам данные функции могут быть полезны.
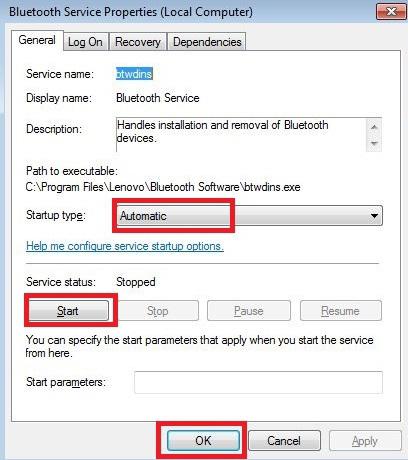 Итак, вы собрались отключить лишние службы Windows 7 на домашнем ПК. Какие из них могут быть признаны «лишними»?
Итак, вы собрались отключить лишние службы Windows 7 на домашнем ПК. Какие из них могут быть признаны «лишними»?
Во-первых, это «Агент политики IPSec». Подавляющему большинству даже опытных пользователей он вообще никогда не пригодится, так что его выключение ни на что не повлияет. Что же касается ноутбуков, то на них эту службу отключать вообще нужно (!), так как это позволит значительно увеличить время работы от батареи.
Что же касается опции «KtmRm», то сами специалисты Microsoft говорят, что если вам не нужно обеспечение повышенной безопасности при проведении транзакций MS DTC, то выключать ее рекомендуется, так как это позволит высвободить значительный объем системных ресурсов. Вообще, все неиспользуемые службы, которые постоянно висят в фоне, в ряде случаев значительно сокращают время жизни аккумуляторов.
Но! До недавнего времени была актуальна деактивация «Вспомогательной службы IP». Она отвечает за возможность установления соединения по протоколу IPv6.
Конечно, большей части пользователей эта возможность не нужна, и сегодня нужно помнить о том, что пул адресов старого протокола IPv4 постепенно исчерпывается, а потому провайдеры постепенно начинают переходить на новую технологию. А потому в отключении этой службы насущной необходимости уже нет. Быть может, она даже пригодится.
Ошибочка вышла…
Мы еще раз напоминаем, что никогда и ни при каких обстоятельствах нельзя отключать те сервисы, в назначении которых вы точно не уверены. Проблемы с работой многих программ на компьютерах, куда установлены «сборки» ОС, как раз-таки связаны с тем, что не запускаются службы Windows 7.
К примеру, нередко становится невозможна установка сторонних программ (особенно «Офиса»). Обращаться же за помощью в техническую поддержку Microsoft и вовсе бессмысленно, так как ее специалисты с пиратами работать не будут. Что делать, если вы обстоятельно покопались в службах, после чего компьютер стал как-то странно работать?
Самый простой способ восстановления
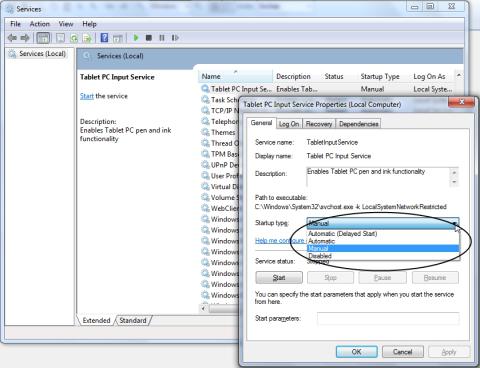 Сделать это просто. Сначала нужно нажать на кнопку «Пуск», отыскать там строку «Выполнить». В него следует ввести команду «MSConfig» и нажать на «Enter». Откроется диалоговое окно «Конфигурация системы», в котором нас интересует вкладка «Службы». В ее правом нижнем углу есть кнопка «Включить все». Нажмите ее, кликните левой клавишей мыши по «ОК» и согласитесь на предложение перезагрузки.
Сделать это просто. Сначала нужно нажать на кнопку «Пуск», отыскать там строку «Выполнить». В него следует ввести команду «MSConfig» и нажать на «Enter». Откроется диалоговое окно «Конфигурация системы», в котором нас интересует вкладка «Службы». В ее правом нижнем углу есть кнопка «Включить все». Нажмите ее, кликните левой клавишей мыши по «ОК» и согласитесь на предложение перезагрузки.
После этого Windows 7, восстановление служб которой мы провели, начнет работать нормально.
Используем откат системы
Если не помогло, придется делать Сделать это немногим сложнее. Нажимаем на кнопку «Пуск», ищем там пункт «Панель управления». В открывшемся диалоговом окне необходимо кликнуть по опции «Устранение неполадок». Откроется очередное окно, в котором необходимо выбрать пункт «Восстановление», который находится в левом нижнем углу.
Нажимаете на «Запуск восстановления системы», кликаете на «Далее». В открывшемся списке необходимо выбрать снимок состояния системы, который был сделан до того, как вы производили какие-то манипуляции со службами.
Проведя описанные выше действия, вы восстановите службы по умолчанию Windows 7, после чего работоспособность компьютера будет полностью восстановлена.
В операционной системе (далее ОС) от Microsoft Windows существуют специальные системные приложения, которые могут запускаются самой системой при загрузке ОС и не требуют от пользователя никаких действий. Такие приложения носят название «Службы Windows». Они обладают тремя статусами работы:
- автоматическим, Windows сама их запускает при старте,
- ручным, службу запускает не ОС, а сам пользователь
- отключённым, когда служба не работает.
Windows XP
Рассмотрим, как запустить службу Windows XP вручную. Ручной запуск даёт возможность управлять их работой и более рационально расходовать ресурсы компьютера, потому что Вы сможете отключить не нужные в данный момент службы ОС.
Для включения ручного управления служб существует два способа. Первый заключается в следующем:
- щёлкните правой клавишей мыши (далее ПКМ) по «Моему компьютеру» и выберите пункт «Управление»,
- справа в новом окне откройте двойным щелчком «Службы и приложения»,
- далее таким же образом откройте параметр «Службы», всё, мы в окне управления службами Windows,
- при выделении службы, в левой части будет отображаться её информация,
- в списке служб выберите необходимую, кликните на ней ПКМ и нажмите «Запустить»,
- после этого закройте все открытые окна и перезапустите Ваш компьютер,
- При следующей загрузке Windows запущенная Вами служба будет работать,
- чтобы назначить статус работы службы, откройте её меню ПКМ, в «Свойствах» перейдите на вкладку «Общие» и в пункте «Тип запуска» выберите необходимый.
Второй способ подразумевает то, что Вы знаете имя нужной Вам службы. По этой ссылке Вы найдёте полный список с описанием всех служб Windows XP. Итак, пройдите по пути:
- «Пуск/Все программы/Стандартные программы/Командная строка». Последняя представляет из собой чёрное внутри окошко с синим верхним краем. В самом окне мигает курсор
- Введите команду net start, а затем название нужной Вам службы в кавычках, например, net start "Computer Browser". Ниже появиться сообщение о запуске. Таким же образом можно и отключить службу, введя вместо start слово stop - net stop "Computer Browser".
При появлении сообщения о том, что команда таковой не является, убедитесь в правильности написания. Важное замечание: Ваша учётная запись должна быть с правами администратора.
Windows 7
Как запустить службу Windows 7? В этой версии ОС путь к службам несколько упростили, он следующий - «Пуск/Панель управления/Администрирование/Службы», а далее выполняйте те же действия, что и для Windows XP.
Стороннее программное обеспечение
Работать со службами Windows можно и при помощи программ, не входящих в ОС. Одной из таких программ является бесплатная ServiceUtility для XP. Скачать её Вы можете с официального сайта разработчиков. Работать с ней могут, как и новички, так и опытные пользователи. С её помощью Вы сможете следить и управлять не только за службами, но и за драйверами Вашего компьютера.
Для Windows 7 таких программ не требуется.
В операционной системе Windows XP имеется возможность вручную запускать службы. Таким образом вы сможете контролировать их работу и грамотно распределять ресурсы вашего компьютера. Вы можете выбрать и включить самые необходимые службы.
Вам понадобится
Компьютер с ОС Windows XP.
Спонсор размещения P&G Статьи по теме "Как запустить службы в Windows XP" Как в XP отключить автозагрузку Как установить систему на внешний жесткий диск Как загрузить Windows из BIOS
Инструкция
Далее будут рассмотрены несколько способов включения служб в ОС Windows XP. Первый способ таков. Нажмите по значку «Мой компьютер» правой кнопкой мышки. Появится контекстное меню, в котором выберите «Управление». Откроется окно «Управление компьютером». В его правой части найдите строку «Службы и приложения» и нажмите по ней двойным левым щелчком мышки. В следующем окне выберите строку «Службы», также кликнув по ней дважды левой кнопкой мышки. Появится список всех служб. В списке найдите ту, которую вы хотите запустить, и нажмите по ней левой кнопкой мышки. Слева в окне появится описание выделенной вами службы. Щелкните по ней правой кнопкой мышки. Затем в контекстном меню выберите «Запустить». После этого закройте все окна. Перезагрузите компьютер, и выбранная вами служба будет запущена. Если вы знаете имя службы, которую вы хотите запустить, то вам лучше воспользоваться вторым способом, так как он быстрее. Нажмите «Пуск». Выберите «Все программы», дальше - «Стандартные программы». В стандартных программах кликните по «Командная строка». В командной строке можно активировать запуск службы. Для этого введите команду Sc config start= enable и нажмите клавишу Enter. Через секунду появится уведомление о запуске выбранной вами службы. После этого закройте командную строку и перезагрузите компьютер. Если появилось уведомление, что введенная вами команда не является внутренней или внешней командой, исполняемой программой или файлом, то, значит, вы неправильно ввели имя службы. Для управления некоторыми службами ваша учетная запись должна обладать правами администратора, иначе вы не сможете запустить ее. Узнать дополнительную информацию о службах можно с помощью команды Sc.exe, которую необходимо набрать в командной строке. Как просто
Другие новости по теме:
Выполнение операции запуска службы на сервере является стандартной процедурой в операционной системе Microsoft Windows и может быть осуществлено стандартным средствами самой системы. Привлечение дополнительного программного обеспечения не требуется. Спонсор размещения P&G Статьи по теме "Как
Операционная система Windows Vista пусть и не стала всенародно любимой в сравнении с Windows XP, но, тем не менее, определенное число поклонников у нее все же есть. Тем, кто перешел на эту ОС сразу же бросается в глаза очень красивый графический интерфейс, но в то же время все кажется таким
Изначально в операционной системе Windows запуск программ происходит под контролем служебной утилиты, называемой «Контроль учетных записей» (UAC). Но что делать, если для выполнения некоторых программ, запуск нужно осуществлять с правами администратора? Есть несколько несложных способов решить эту
Командная строка есть во всех версиях операционной системы Windows. С ее помощью можно запускать программы, службы, производить диагностику компьютера и отдельных его компонентов. На самом деле мало кто ей пользуется, считая пережитком прошлого. Но иногда только с командной строки можно запустить
Запуск службы мобильных устройств Apple (Apple Mobile Device Service, AMDS) требуется для возможности определения используемого iPhone или iPad программой iTunes, что является необходимым условием выполнения операции синхронизации. Спонсор размещения P&G Статьи по теме "Как запустить службу
Службы - это процессы, которые являются ядром операционной системы. Они работают в фоновом режиме и обеспечивают работу компьютера. Большинство из них запускаются автоматически вместе с операционной системой. Запуск, остановку и настройку служб Windows можно осуществлять вручную через консоль







.png)

