Установка эпц. Как узнать ключ активации установленной на компьютере Windows
Здравствуйте уважаемые друзья! В этой статье я покажу Вам, как узнать ключ активации своей windows XP, windows 7, 8, 10. У меня много раз спрашивали, как мне узнать ключ активации от своей системы windows? Получилось так, что ключ активации потерян или наклейка на обратной стороне ноутбука или системного блока просто затерлась и посмотреть ключ я просто не могу. Нужно переустанавливать систему и нужен свой ключ активации, что бы потом активировать windows, помоги советом.
И так давайте приступим, в первом способе мы воспользуемся скриптом с сайта microsoft . Создаем обычный текстовый документ на рабочем столе.
Set WshShell = CreateObject ("WScript.Shell")
regKey = "HKLM\SOFTWARE\Microsoft\Windows NT\CurrentVersion\"
DigitalProductId = WshShell.RegRead(regKey & "DigitalProductId")
Win8ProductName = "Windows Product Name: " & WshShell.RegRead(regKey & "ProductName") & vbNewLine
Win8ProductID = "Windows Product ID: " & WshShell.RegRead(regKey & "ProductID") & vbNewLine
Win8ProductKey = ConvertToKey(DigitalProductId)
strProductKey ="Windows Key: " & Win8ProductKey
Win8ProductID = Win8ProductName & Win8ProductID & strProductKey
MsgBox(Win8ProductKey)
MsgBox(Win8ProductID)
Function ConvertToKey(regKey)
Const KeyOffset = 52
isWin8 = (regKey(66) \ 6) And 1
regKey(66) = (regKey(66) And &HF7) Or ((isWin8 And 2) * 4)
Chars = "BCDFGHJKMPQRTVWXY2346789"
Cur = regKey(y + KeyOffset) + Cur
regKey(y + KeyOffset) = (Cur \ 24)
Cur = Cur Mod 24
Loop While y >= 0
winKeyOutput = Mid(Chars, Cur + 1, 1) & winKeyOutput
Loop While j >= 0
If (isWin8 = 1) Then
keypart1 = Mid(winKeyOutput, 2, Last)
winKeyOutput = Replace(winKeyOutput, keypart1, keypart1 & insert, 2, 1, 0)
If Last = 0 Then winKeyOutput = insert & winKeyOutput
End If
a = Mid(winKeyOutput, 1, 5)
b = Mid(winKeyOutput, 6, 5)
c = Mid(winKeyOutput, 11, 5)
d = Mid(winKeyOutput, 16, 5)
e = Mid(winKeyOutput, 21, 5)
ConvertToKey = a & "-" & b & "-" & c & "-" & d & "-" & e
End Function
После того, как Вы вставили скрипт в текстовый документ, документ нужно сохранить с расширение .VBS . Для этого, нажимаем на пункт «Файл» и в выпадающем списке, выбираем «Сохранить как».
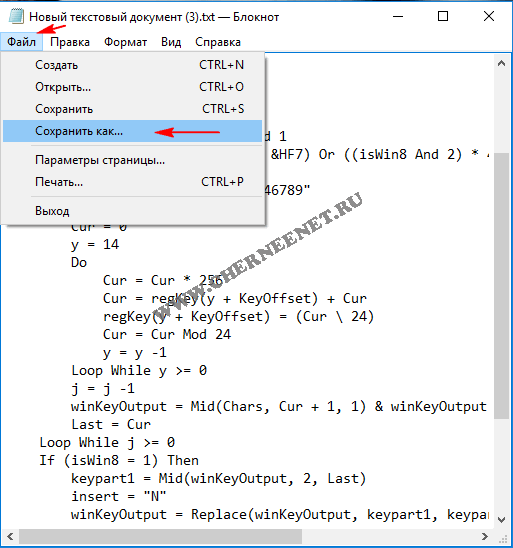
В открывшемся окне в поле Тип файла, выбираете «Все файлы (*.*)» и пишите любое имя для файла, я например написал windowssss.vbs. Нажимаем кнопку «Сохранить».
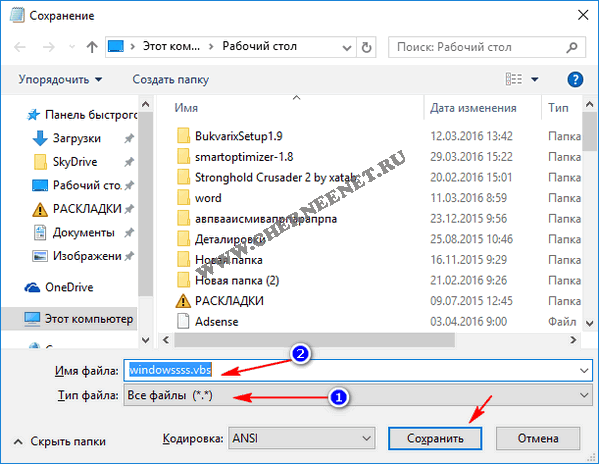
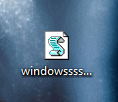
Откройте данный файл и Вы увидите долгожданный ключ активации своей системы windows. Можно нажать на крестик или кнопку «OK», откроется дополнительное окно с информацией о windows, коде продукта и соответственно ключе активации.
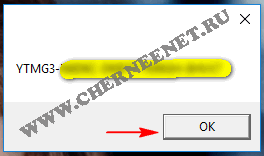

Вот так всё просто можно узнать свой ключ активации на компьютере. Давайте рассмотрим ещё один способ, более простой с помощью утилиты KeyFinderInstaller.
Как узнать ключ активации своей windows с помощью утилиты KeyFinderInstaller
Скачиваем утилиту KeyFinderInstaller по этой ссылке , устанавливаем её. После того, как утилита установится, кликаем по ярлыку на рабочем столе и видим в открывшемся окне нужную нам информацию.
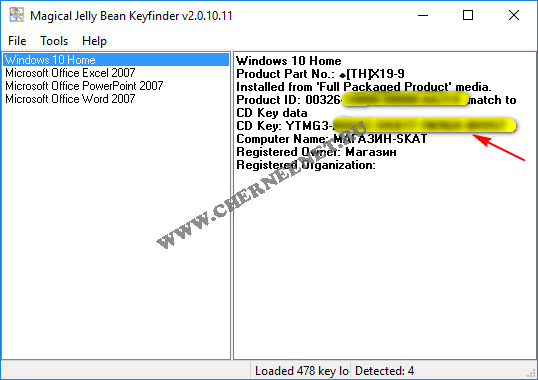
Если у Вас на компьютер ещё установлены другие продукты от компании Microsoft, например Microsoft office, то Вы так же можете узнать ключ активации данных продуктов, просто в окне выбираете продукт и смотрите информацию. Вот и всё, теперь Вы знаете, как узнать ключ активации своей windows. Надеюсь статья Вам будет полезна, всем удачи!
Производители современных ноутбуков и компьютеров активно отказываются от дисководов, поскольку любую программу или игру можно скачать из интернета, а наличие привода только делает дороже PC для конечного покупателя. Вместе с тем пользователи, которые привыкли получать в комплекте с компьютером диск с Windows и лицензионным ключом, со сложностями смотрят на вопрос переустановки операционной системы. Тогда как сам Windows можно установить с флешки, лицензионный ключ от него все равно потребуется. В таком случае у пользователей возникает вопрос: как узнать ключ продукта Windows, который был предустановлен на ноутбуке (стационарном компьютере), или ставился позже с диска, недоступного в данный момент? Сделать это довольно, как средствами Windows, так и с помощью сторонних программ.
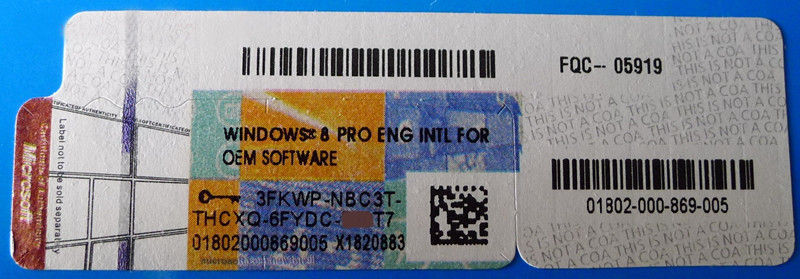
Задаваясь вопросом определения лицензионного ключа действующей на компьютере операционной системы, следует разобраться в таких понятиях, как Installed Key и OEM Key. По сути, они оба являются лицензионными ключами Windows, но между ними имеются некоторые отличия. Различается и способ их определения.
Installed Key представляет собою установочный ключ действующей на компьютере операционной системы. Его можно определить на тех ноутбуках и стационарных компьютерах, на которые Windows ставилась пользователями самостоятельно с диска или в виде цифровой копии, приобретенной через интернет и активированной.
OEM Key является лицензионным ключом версии Windows, которая изначально была установлена на компьютере. Информация о ключе OEM зашивается в материнскую плату ноутбука или стационарного компьютера, и ее изменить нельзя.
Таким образом, если на компьютере в момент покупки была установлена операционная система Windows 8, которая позже обновилась до Windows 10, информация о ключах OEM и Installed будет отличаться. При этом, желая установить на новый компьютер Windows 8, надо будет вводить ключ OEM – только он сработает с данной версией операционной системы. Installed Key подойдет, если вы пожелаете установить Windows 10.
Внимание: Использовать имеющийся OEM или Installed ключ можно только для той версии операционной системы, которая установлена на компьютере. Нельзя ввести ключ от Basic версии Windows 10 для Professional сборки.
Как узнать ключ Windows 10 средствами операционной системы?
На любом компьютере, обладая правами администратора, можно без сторонних программ и приложений узнать лицензионный ключ Windows 10. При этом процедуры разные, в случае с определением OEM и Installed ключей.
Узнать лицензионный ключ операционной системы, который «вшит» в материнскую плату компьютера, очень просто, если знать команду, которая специально для этого предусмотрена в Windows 10. Для определения OEM ключа проделайте следующее:
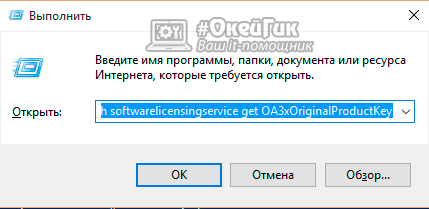
Выданный OEM ключ можно использовать для переустановки версии операционной системы, которая изначально была установлена на компьютере.
Используя одну команду, определить Installed Key не получится, и он запрятан чуть глубже в операционной системе Windows. Но достать информацию о лицензионном ключе Windows при желании можно, не устанавливая на компьютер сторонние приложения. Для этого необходимо сделать следующее:
- Запустите пустой стандартный блокнот Windows, который можно найти по следующему пути: «Пуск» - «Все приложения» - «Стандартные Windows» - «Блокнот».
- В открытую программу текстового редактора скопируйте следующий код:

Обратите внимание, что Installed Key отображается в пункте «Product Key». Также выполнение описанных выше действий позволяет узнать некоторые подробности об операционной системе, используемой на компьютере.
Как узнать ключи Windows с помощью сторонних программ?
Из инструкции выше можно видеть, что узнать OEM Key Windows весьма просто, но «добрать» до Installed Key значительно сложнее, и процедура обнаружения его с помощью средств Windows отнимает немало времени. Если нет желания ее проводить, то можно установить стороннее приложение, которое самостоятельно обнаружит на компьютере информация об OEM Key и Installed Key, а после выдаст ее администратору PC.
Одной из самых простых и удобных программ для определения ключа Windows считается ShowKeyPlus. Ее можно скачать с официального сайта разработчиков абсолютно бесплатно. При этом программа не только показывает информацию о лицензионных ключах используемой версии Windows, но и позволяет пользователям сохранить полученную информацию в txt документе.
Перед тем как скачивать сторонние программы для определения ключей Windows, рекомендуем удостовериться, что программы не содержат в себе вирусов, которые могут нанести вред данным на компьютере или похитить лицензионные ключи операционной системы.
Пользование лицензионным программным обеспечением зачастую гарантирует стабильную работу, поддержку ПО и гарантию в случае поломки. Поэтому так важно знать ключ активации для Windows. Ключ для Windows — это код из 25 символов. В этой статье мы рассмотрим, как узнать ключ продукта для Windows, установленной на вашем персональном компьютере.
К примеру, узнать лицензионные ключи для Windows можно:
- Не используя систему
- С помощью скрипта
- Через стороннее ПО
Узнать лицензионный ключ Windows можно не используя систему и вообще не включая компьютер. Если на вашем системном блоке или корпусе вашего ноутбука сохранилась лицензионная наклейка, то ключ можно посмотреть на ней. Вот как они выглядят:
Лицензионный ключ для активации Windows состоит из 25 символов. Если у вас есть подобная наклейка, значит, у вас есть лицензионный ключ от вашей версии Windows.
В арсенале опытного установщика Windows всегда есть в наличии программа ProduKey. С её помощью можно не только узнать ключ для Windows, но и офисного пакета.
Как узнать ключ продукта Windows:
- Скачать программу с сайта , чтобы узнать ключ активации Windows
- Распаковать и запустить файл Produkey.exe
Запустив программу, вы увидите окно, где отображены ключи всех установленных продуктов от Microsoft.
Программа очень проста в использовании, вопросы не должны возникать даже у новичков. Еще одна очень полезная особенность программы — можно посмотреть ключ не только локального компьютера, но и удалённого компьютера в сети. Как узнать лицензионный ключ Windows:
- Нажмите нажмите «Файл» — «Выбрать источник» или клавишу F9
- Укажите имя компьютера, на котором нужно посмотреть ключ
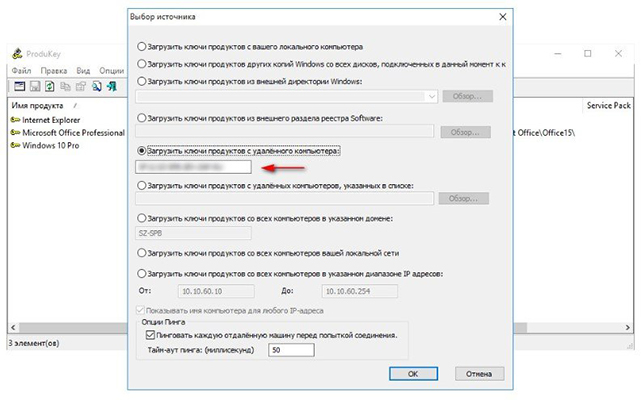
Теперь вы знаете, как узнать ключ для Windows через стороннее ПО.
Обратите внимание, что данный способ не работает на операционной системе Windows 10. Скрипт поможет узнать ключ продукта Windows на ноутбуке или стационарном ПК. Суть метода заключается в том, что вам нужно создать обычный текстовый документ (в блокноте, Word) и вставить в него скрипт.
Как узнать ключ продукта Windows с помощью скрипта (пример, как найти ключ продукта Windows через скрипт, выполняется на ОС Windows 8):
Set WshShell = CreateObject("WScript.Shell") regKey = "HKLM\SOFTWARE\Microsoft\Windows NT\CurrentVersion\" DigitalProductId = WshShell.RegRead(regKey & "DigitalProductId") Win8ProductName = "Windows Product Name: " & WshShell.RegRead(regKey & "ProductName") & vbNewLine Win8ProductID = "Windows Product ID: " & WshShell.RegRead(regKey & "ProductID") & vbNewLine Win8ProductKey = ConvertToKey(DigitalProductId) strProductKey ="Windows 8 Key: " & Win8ProductKey Win8ProductID = Win8ProductName & Win8ProductID & strProductKey MsgBox(Win8ProductKey) MsgBox(Win8ProductID) Function ConvertToKey(regKey) Const KeyOffset = 52 isWin8 = (regKey(66) \ 6) And 1 regKey(66) = (regKey(66) And &HF7) Or ((isWin8 And 2) * 4) j = 24 Chars = "BCDFGHJKMPQRTVWXY2346789" Do Cur = 0 y = 14 Do Cur = Cur * 256 Cur = regKey(y + KeyOffset) + Cur regKey(y + KeyOffset) = (Cur \ 24) Cur = Cur Mod 24 y = y -1 Loop While y >= 0 j = j -1 winKeyOutput = Mid(Chars, Cur + 1, 1) & winKeyOutput Last = Cur Loop While j >= 0 If (isWin8 = 1) Then keypart1 = Mid(winKeyOutput, 2, Last) insert = "N" winKeyOutput = Replace(winKeyOutput, keypart1, keypart1 & insert, 2, 1, 0) If Last = 0 Then winKeyOutput = insert & winKeyOutput End If a = Mid(winKeyOutput, 1, 5) b = Mid(winKeyOutput, 6, 5) c = Mid(winKeyOutput, 11, 5) d = Mid(winKeyOutput, 16, 5) e = Mid(winKeyOutput, 21, 5) ConvertToKey = a & "-" & b & "-" & c & "-" & d & "-" & e End Function
После того, как вставите код скрипта, вам нужно сохранить этот документ с расширением vbs.
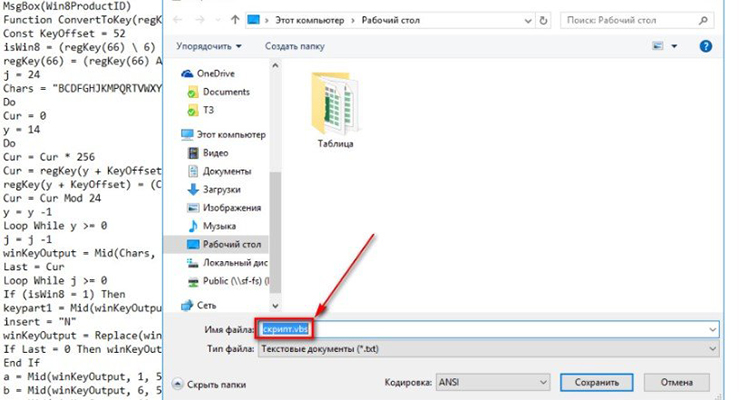
После этого просто запустите созданный файл. Если все сделали правильно, увидите сообщение с необходимой информацией.
Итак, вы посетили удостоверяющий центр и стали счастливым обладателем личной электронной цифровой подписи. Однако многие пользователи считают, что для начала работы с ЭЦП достаточно вставить токен в компьютер. В данной статье мы развеем этот миф и детально разберем, как происходит установка электронной подписи на компьютер.
Установка драйверов носителя
Все мы уже давно привыкли к устройствам Plug’n’Play, иначе говоря, к устройствам, которые начинают работать сразу при подключении к компьютеру. Но защищенные ключевые носители, на которых хранится ваша ЭЦП, требуют иного подхода. Для того, чтобы компьютер умел взаимодействовать с подобного рода носителями, прежде необходимо установить драйвера.
Перед установкой драйверов, уточните разрядность вашей операционной системы (32 или 64 бита) и обязательно отсоедините устройство от компьютера на время установки.
Характерным признаком успешной установки драйверов, будут соответствующие системные сообщения, а также горящий светодиод на вашем носителе.
Ключевой носитель eToken

Ключевой носитель Рутокен

Ключевой носитель JaCarta
Установка КриптоПро CSP
Многие пользователи зачастую не совсем понимают необходимость в данном программном обеспечении, однако КриптоПро CSP является, пожалуй, ключевой программой в процессе использования электронной цифровой подписи. Если вкратце, то КриптоПро CSP предоставляет компьютеру набор библиотек для работы с алгоритмами шифрования и электронной подписи.
Установка данного программного обеспечения практически не отличается от процесса установки любой другой программы, за исключением одного нюанса. В целях обеспечения безопасности вашей информации, установочный дистрибутив данного ПО должен быть получен вами в удостоверяющем центре на CD-диске. Скачивание дистрибутива КриптоПро CSP с сайта производителя возможно, однако в таком случае установка должна быть произведена только с целью ознакомления и недопустима для штатного использования.
Хотим обратить ваше внимание еще на пару моментов. При установке новейших версий КриптоПро CSP теряется необходимость ручной установки драйверов для вашего носителя, поскольку они уже включены в установочный комплект КриптоПро CSP. Кроме этого, в нашем удостоверяющем центре при заказе лицензии на право использования данного ПО, дистрибутив на CD-диске вы получаете в подарок!
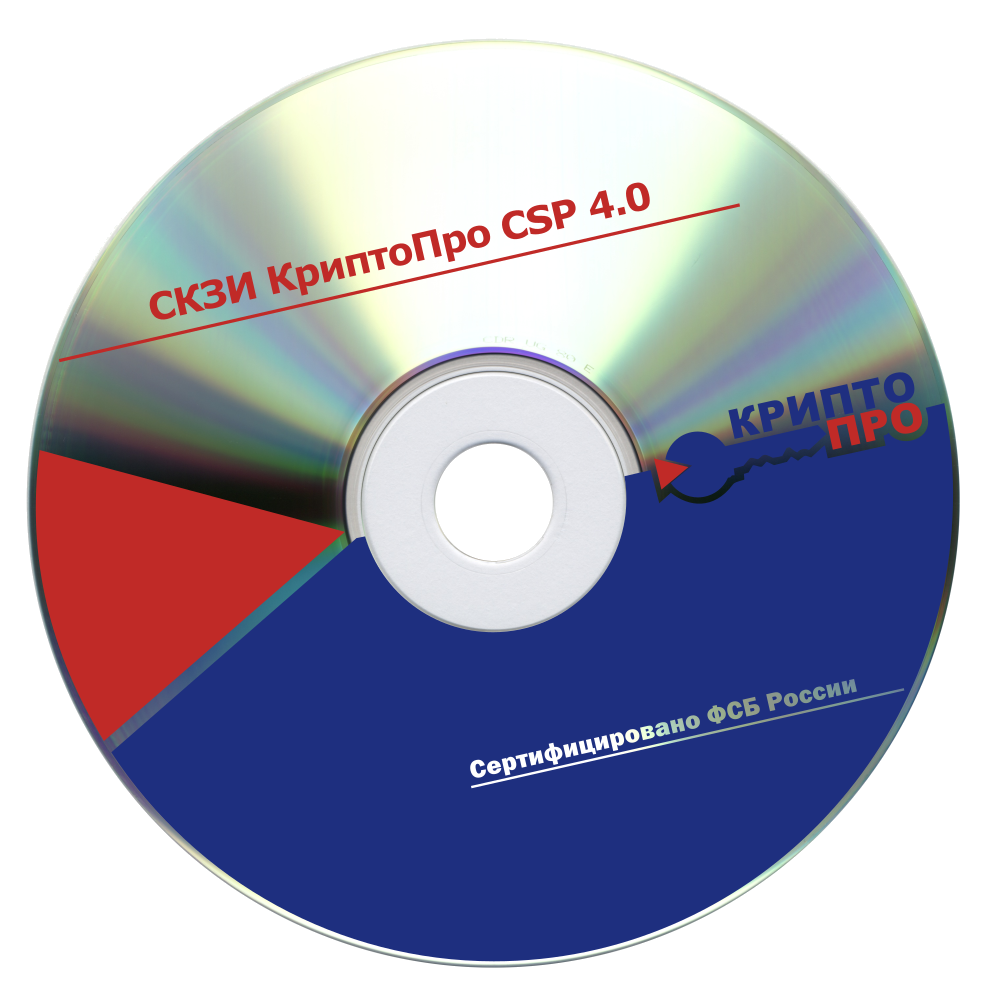
Сертифицированный дистрибутив КриптоПро CSP
О способах установки сертификата
Наконец-то мы приблизились к самой сути — установке сертификата на компьютер. Прежде всего, вам необходимо выяснить, записан ли сертификат вашей ЭЦП на ключевой носитель или вам передали его отдельно. Если на вашем носителе записан только ключ ЭЦП без сертификата, при просмотре сертификатов в контейнере, вы увидите следующее окно.
В таком случае, в программе КриптоПро CSP вам нужно нажать на кнопку «Установить личный сертификат» и указать полученный вами файл сертификата. КриптоПро CSP автоматически сопоставит сертификат и соответствующий ему ключ ЭЦП. Такой способ подойдет при использовании носителей с малым объемом памяти, к примеру, Рутокен.
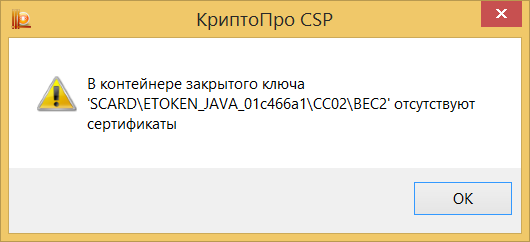
Сертификат ЭЦП не записан в ключевой контейнер
Если при просмотре сертификата в контейнере вы все-таки увидели ваш сертификат, то все, что вам остается сделать – это нажать кнопку «Установить».
Если ключа активации Windows нет на днище ноутбука, если потерялся лицензионный установочный DVD-диск, где ключ указан на коробке, а также при любых иных случаях утери последнего необходимо его узнать и сохранить. Причtм откладывать это дело в долгий ящик не стоит. Перед запланированной переустановкой Windows, безусловно, ключ активации можно узнать в рамках общего подготовительного процесса. Но, увы, переустановка операционной системы – такой процесс, что не всегда его можно заранее и тщательно спланировать. Необходимость в переустановке ОС может возникнуть в любой момент – после неудачных экспериментов с системными настройками и сторонним софтом, после проникновения вируса, при конфликте замененных аппаратных составляющих и т.д. Плюс к этому, активация Windows может попросту слететь. Это не только естественное следствие замены материнской платы, к которой привязывается ключ продукта Windows. Активация может слететь, например, после установки неудачного обновления системы.
Ключ активации установленной Windows можно увидеть в различных программах для диагностики системных и аппаратных ресурсов компьютера. Например, в популярной программе AIDA64 ключ продукта Windows указывается в разделе «Операционная система», в подразделе с этим же названием.
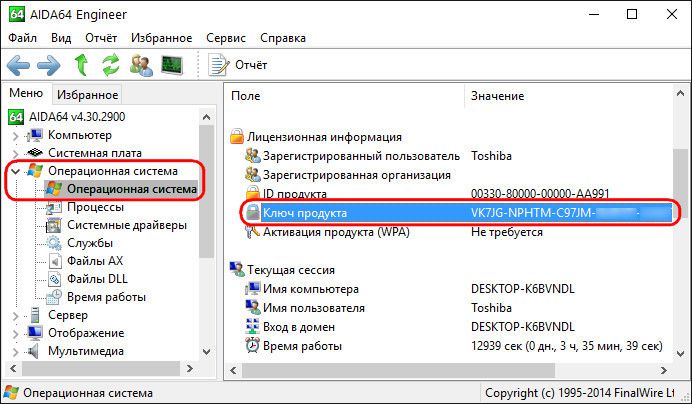
В другой аналогичной программе PC-Wizard можно посмотреть в разделе «Конфигурация», в подразделе «Операционная система». При клике на серийный номер в верхней части окна программы внизу получим отображение ключа активации установленной Windows.

Но если эти программы не установлены на компьютере, только лишь ради получения ключа активации Windows возиться с их установкой нет смысла. Куда проще для этих целей использовать небольшую программку ProduKey. Она не требует инсталляции. ProduKey можно скачать с ее официального сайта бесплатно .
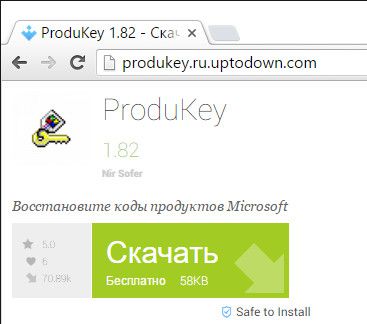
Что и делает ProduKey, так это отображает данные ключей активации установленных продуктов Microsoft. Никаких иных функций в ней нет.
После распаковки архива и запуска EXE-файла в окне программки увидим, в частности, ключ активации установленной Windows. Кликаем строку с этим ключом, вызываем контекстное меню и выбираем «Copy Product Key».
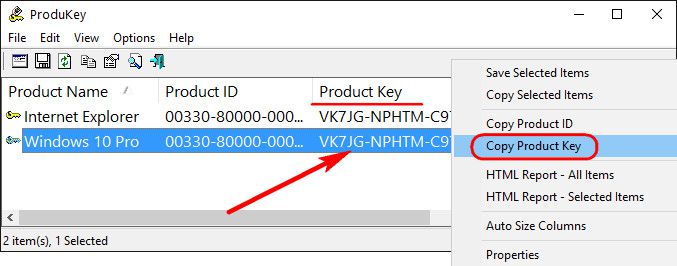
Скопированный в буфер обмена ключ активации Windows затем необходимо сохранить, например, в TXT-файле или в веб-заметках.
Windows 10 позволяет отложить ввод ключа и активацию в процессе установки операционной системы. Тогда как более ранние версии системы без ввода ключа продукта устанавливаться не захотят. Потому на всякий аварийный случай ключ активации от этой системы лучше еще и записать где-нибудь в бумажном блокноте.
Отличного Вам дня!






.png)


